1. Preface¶
1.1. Who Should Use This Guide¶
The HA Cluster Configuration Guide for Google Cloud Platform (Linux) is intended for administrators who want to build a cluster system, and for system engineers and maintenance personnel who provide user support.
The software and setup examples introduced in this guide are for reference only, and the software is not guaranteed to run.
1.2. Scope of Application¶
This guide covers the following product versions.
EXPRESSCLUSTER X 4.2 for Linux (Internal version: 4.2.0-1)
EXPRESSCLUSTER X Replicator 4.2 for Linux
Red Hat Enterprise Linux 7.6
Google Cloud Platform Console (as of January 15, 2020)
1.3. How This Guide is Organized¶
"3. Operating Environments ": Describes the tested operating environment of this function.
"4. Cluster Creation Procedure (for an HA Cluster with an Internal TCP Load Balancer)": Describes how to create an HA cluster involving an internal TCP load balancer.
"5. Cluster Creation Procedure (for an HA Cluster with Cloud DNS) ": Describes how to create an HA cluster involving Cloud DNS.
"6. Error Messages": Describes the error messages and solutions.
"7. Notes and Restrictions ": Describes the notes and restrictions on creating and operating a cluster.
1.4. EXPRESSCLUSTER X Documentation Set¶
The EXPRESSCLUSTER X manuals consist of the following six guides. The title and purpose of each guide is described below:
EXPRESSCLUSTER X Getting Started Guide
This guide is intended for all users. The guide covers topics such as product overview, system requirements, and known problems.
EXPRESSCLUSTER X Installation and Configuration Guide
This guide is intended for system engineers and administrators who want to build, operate, and maintain a cluster system. Instructions for designing, installing, and configuring a cluster system with EXPRESSCLUSTER are covered in this guide.
EXPRESSCLUSTER X Reference Guide
This guide is intended for system administrators. The guide covers topics such as how to operate EXPRESSCLUSTER, function of each module and troubleshooting. The guide is supplement to the Installation and Configuration Guide.
EXPRESSCLUSTER X Maintenance Guide
This guide is intended for administrators and for system administrators who want to build, operate, and maintain EXPRESSCLUSTER-based cluster systems. The guide describes maintenance-related topics for EXPRESSCLUSTER.
EXPRESSCLUSTER X Hardware Feature Guide
This guide is intended for administrators and for system engineers who want to build EXPRESSCLUSTER-based cluster systems. The guide describes features to work with specific hardware, serving as a supplement to the Installation and Configuration Guide.
EXPRESSCLUSTER X Legacy Feature Guide
This guide is intended for administrators and for system engineers who want to build EXPRESSCLUSTER-based cluster systems. The guide describes EXPRESSCLUSTER X 4.0 WebManager and Builder.
1.5. Conventions¶
In this guide, Note, Important, See also are used as follows:
Note
Used when the information given is important, but not related to the data loss and damage to the system and machine.
Important
Used when the information given is necessary to avoid the data loss and damage to the system and machine.
See also
Used to describe the location of the information given at the reference destination.
The following conventions are used in this guide.
Convention |
Usage |
Example |
|---|---|---|
Bold |
Indicates graphical objects, such as text boxes, list boxes, menu selections, buttons, labels, icons, etc. |
Click Start.
Properties dialog box
|
Angled bracket within the command line |
Indicates that the value specified inside of the angled bracket can be omitted. |
|
# |
Prompt to indicate that a Linux user has logged on as root user. |
|
Monospace |
Indicates path names, commands, system output (message, prompt, etc.), directory, file names, functions and parameters. |
|
bold |
Indicates the value that a user actually enters from a command line. |
Enter the following:
# clpcl -s -a
|
|
Indicates that users should replace italicized part with values that they are actually working with. |
|
 In the figures of this guide, this icon represents EXPRESSCLUSTER.
In the figures of this guide, this icon represents EXPRESSCLUSTER.
1.6. Contacting NEC¶
For the latest product information, visit our website below:
2. Overview¶
2.1. Functional overview¶
Region
On GCP, a region is a division: a physical and logical unit (like New York and London).It is possible to build all nodes in a single region. However, a network failure or a natural disaster may make all of them crash to prevent the business from continuing.To increase availability, distribute nodes to multiple regions.A region is a group of zones.Zone
On GCP, a zone is a logical group to which each node can be distributed.By distributing each node to a different zone, you can minimize the effects of planned GCP maintenance and those of unplanned maintenance due to a physical hardware failure.
2.2. Basic configuration¶
Purpose |
EXPRESSCLUSTER resource to be chosen |
Necessary GCP service |
|---|---|---|
Accessing the cluster at a virtual IP address from a client |
Google Cloud virtual IP resource |
Internal TCP load balancing |
Accessing the cluster in a DNS name from a client |
EXEC resource (to be used with the scripts, which accompanies this guide, for Cloud DNS) |
Cloud DNS |
HA cluster with a load balancer
For virtual machines in a GCP environment, client applications can use a virtual IP (VIP) address to access nodes that constitute a cluster. Using the VIP address eliminates the need for the clients to be aware of switching between the virtual machines even after a failover or a group migration occurs.As Fig. 2.1 HA cluster with an internal TCP load balancer shows, the cluster in the GCP environment can be accessed by specifying the VIP address (front-end IP address for Cloud Load Balancing) of the GCP load balancer (for Cloud Load Balancing).The GCP load balancer switches between the active server and the standby server, with its health check. The health check is performed through a port provided by the Google Cloud virtual IP resource.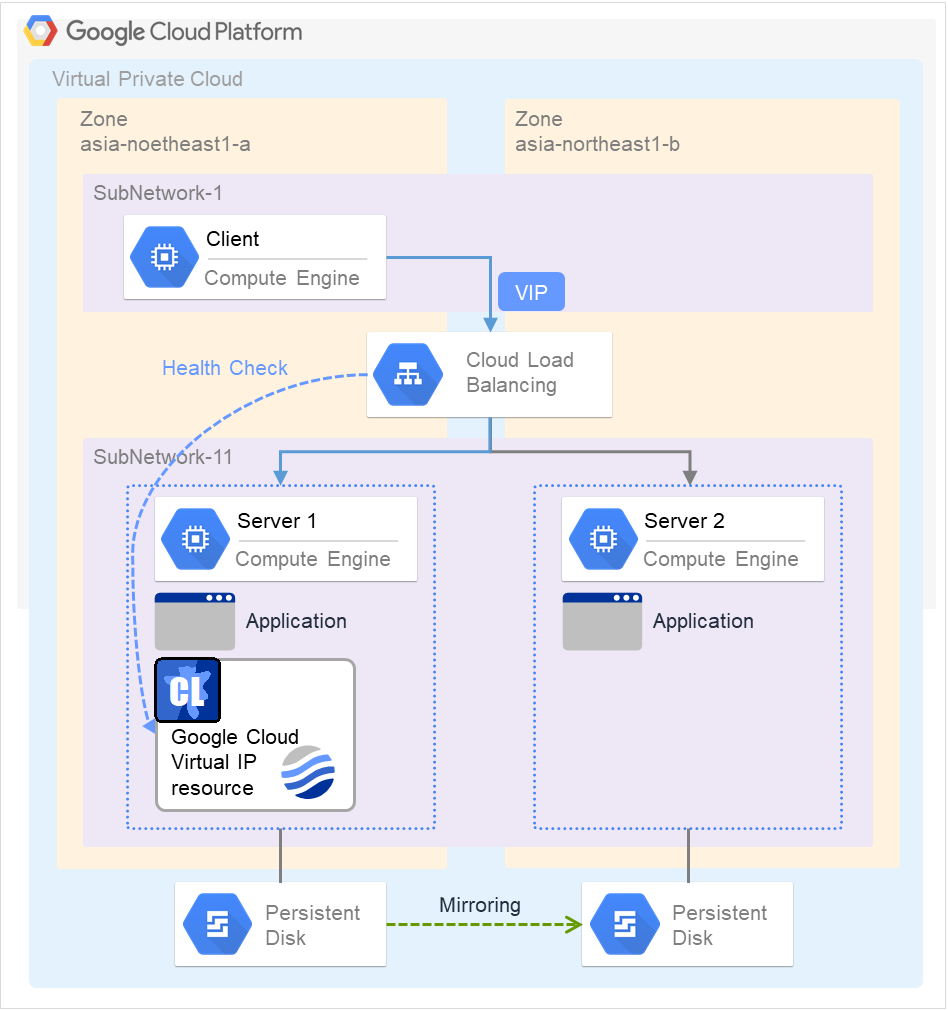
Fig. 2.1 HA cluster with an internal TCP load balancer¶
SubNetwork-1
10.0.1.0/24
IP Address (Client)
10.0.1.200
Virtual IP Address (VIP)
10.0.1.100
SubNetwork-11
10.0.11.0/24
IP Address (Server1)
10.0.11.101
IP Address (Server2)
10.0.11.102
Health Check Port
12345
For more information on Cloud Load Balancing, refer to the following:Cloud Load Balancing:The following is an example of an HA cluster with a load balancer:
Purpose
Load balancer to be used
Creation procedure
Sharing business within the GCP network
Internal TCP load balancer
See "4. Cluster Creation Procedure (for an HA Cluster with an Internal TCP Load Balancer)" of this guide.
An HA cluster configuration with a load balancer requires the following resources and monitor resources.For a network partition resolution resource, which is not set in this guide, see "2.3. Network partition resolution" to determine how it should be depending on your system configuration.
Resource/monitor resource
Description
Setting
Google Cloud virtual IP resource
Required
Google Cloud virtual IP monitor resource
Performs alive monitoring of a control process to be started in activating a Google Cloud virtual IP resource, for the node where the Google Cloud virtual IP resource is started.
Required
Google Cloud load balance monitor resource
Checks whether the same port as that for the health check is opened, for a node where the Google Cloud virtual IP resource is not started.
Required
Other resources and monitor resources
Depends on the configuration of the application (such as a mirror disk) to be used in the HA cluster.
Optional
HA cluster with Cloud DNS
This configuration uses Cloud DNS to make an HA cluster accessible via a DNS name.Each of the two virtual machines is placed in a different zone in order to minimize the effects of planned GCP maintenance and those of unplanned maintenance due to a physical hardware failure.In Fig. 2.2 HA cluster with Cloud DNS, the cluster can be accessed by specifying its DNS name.EXPRESSCLUSTER manages the record sets (A records) of Cloud DNS so that a given IP address can be found according to the DNS name.This eliminates the need for the client to be aware of switching between the virtual machines even after a failover or a group migration occurs.
Fig. 2.2 HA cluster with Cloud DNS¶
SubNetwork-1
10.0.1.0/24
IP Address (Client)
10.0.1.200
SubNetwork-11
10.0.11.0/24
IP Address (Server1)
10.0.11.101
IP Address (Server2)
10.0.11.102
Virtual host name
test-cluster.example.com
Before updating the record (Cloud DNS)
Name
Type
Data
test-cluster.example.com
A
10.0.11.101
After updating the record (Cloud DNS)
Name
Type
Data
test-cluster.example.com
A
10.0.11.102
This guide describes a configuration in which instances constituting the HA cluster within the VPC network can access the Internet.The instances need to access the Internet when executing the gcloud CLI used with a script for Cloud DNS.The Internet can be accessed through a NAT gateway or a NAT instance. This guide uses the former (Cloud NAT).For more information on the procedures for creating the VPC network, configuring the NAT gateway/NAT instance, and configuring the firewall rules, refer to the documents of GCP.An HA cluster configuration with Cloud DNS requires the following resources and monitor resources.For a network partition resolution resource, which is not set in this guide, see "Network partition resolution" to determine how it should be depending on your system configuration.
Resource/monitor resource
Description
Setting
EXEC resource
Manages the record sets (A records) of Cloud DNS so that a given IP address can be found according to the DNS name.
Required
Other resources and monitor resources
Depends on the configuration of the application (such as a mirror disk) to be used in the HA cluster.
Optional
2.3. Network partition resolution¶
Virtual machines constituting an HA cluster mutually perform alive monitoring with heartbeat.If heartbeat ceases with each virtual machine existing on a different subnet, an undesirable event (such as double-launching a service) occurs.Its prevention requires determining whether any of the virtual machines has been isolated from the network, in a network partition (NP) state, or another virtual machine has crashed.The NP resolution feature pings a device which always operates and is expected to respond. If there is no reply, the feature considers the device to be in an NP state and takes a specified measure (such as warning, recovery, and server shutdown).The target and method of NP resolution needs to be individually considered, in accordance with the locations of clients accessing the cluster system and with the conditions for connecting to an on-premise environment (e.g. using a leased line).There is no recommended target or method of NP resolution.For more information on NP resolution, refer to the following:
3. Operating Environments¶
3.1. HA cluster with a load balancer¶
Refer to the following manual:
3.2. HA cluster with Cloud DNS¶
The following configuration has been confirmed to operate:
x86_64
OS
Red Hat Enterprise Linux 7.6
CLUSTERPRO
Region
asia-northeast1 (Tokyo)
Mirror disk size
Disk size: 20 GB (1 GB for the cluster partition; 19 GB for the data partition)
Cloud SDK(gcloud CLI)
245.0.0
The scripts for Cloud DNS are to be used with the Cloud DNS service.For more information on Cloud DNS, refer to the following:Cloud DNS:The scripts for Cloud DNS uses the gcloud CLI, which is part of Cloud SDK, to control Cloud DNS.For more information on Cloud SDK, refer to the following:Google Cloud SDK documentation:For more information on the system requirements of Cloud SDK, refer to the following:Installing Google Cloud SDK:
4. Cluster Creation Procedure (for an HA Cluster with an Internal TCP Load Balancer)¶
4.1. Creation example¶
This guide describes how to create a two-node, uni-directional standby cluster with EXPRESSCLUSTER.Through this procedure, you are to create an HA cluster accessible from clients within the same VPC network on GCP.This procedure is intended to create a mirror-disk type configuration in which server1 is used as the active server.The following tables list parameters which do not have their default values, and parameters whose values are changed from their default values.Of the firewall rules, IP range is necessary for allowing communication from the GCP health check system (130.211.0.0/22, 35.191.0.0/16).
GCP settings (common to server1 and server2)
Item
Value
Configuration of the VPC network
Name
test-vpc
New subnet (name)
subnetwork-1, subnetwork-11
New subnet (region)
asia-northeast1
New subnet (IP address range)
10.0.1.0/24, 10.0.11.0/24
Configuration of the firewall rules
Name
test-allow-health-check
Network
test-vpc
Traffic direction
Upstream
Action in response to agreement
Allow
Target
Specified target tag
Target tag
test-allow-health-check
Source filter
IP range
Source IP range
130.211.0.0/22, 35.191.0.0/16
Specified protocol and port
Allow all
Configuration of the load balancer
Type
TCP load balancing
For internet connection or private use
Only between VMs
Multi- or mono-region
Only mono-region
Name
test-lb
Configuration of the load balancer (back end)
Region
asia-northeast1
Network
test-vpc
Instance group
test-ig-a, test-ig-b
Health check (name)
test-health-check
Health check (protocol)
TCP
Health check (port)
12345
Health check (proxy protocol)
None
Session affinity
None
Configuration of the load balancer (front end)
Name
test-frontend
Subnetwork
subnetwork-1
Internal IP address
10.0.1.100
Port
80 (number of the port through which the application is available)
GCP settings (to be set separately on server1 and server2)
Item
Value
server1
server2
Configuration of the instances
Region
asia-northeast1
Zone
asia-northeast1-a
asia-northeast1-b
New disk
server1-datadisk-0
server2-datadisk-0
Configuration of the instance groups
Name
test-ig-a
test-ig-b
Group type
Unmanaged instance group
Region
asia-northeast1
asia-northeast1
Zone
asia-northeast1-a
asia-northeast1-b
Network
test-vpc
test-vpc
Subnetwork
subnetwork-11
subnetwork-11
VM instance
server1
server2
Network configuration
Network
test-vpc
Subnetwork
subnetwork-11
subnetwork-11
Internal IP address
10.0.11.101
10.0.11.102
EXPRESSCLUSTER settings (cluster properties)
Item
Value
server1
server2
Cluster name
Cluster1
Server name
server1
server2
EXPRESSCLUSTER settings (failover group)
Resource name
Item
Value
Mirror disk resource
Resource name
md1
Mirror disk resource
Details tab - mirror partition device name
/dev/NMP1
Mirror disk resource
Details tab - mount point
/mnt/md1
Mirror disk resource
Details tab - data partition device name
/dev/sdb2
Mirror disk resource
Details tab - cluster partition device name
/dev/sdb1
Mirror disk resource
Details tab - file system
ext4
Google Cloud virtual IP resource
Resource name
gcvip1
Google Cloud virtual IP resource
Port number
12345: as specified for Health check (port)
EXPRESSCLUSTER settings (monitor resource)
Monitor resource name
Item
Value
Mirror disk monitor resource
Monitor resource name
mdw1
Mirror disk connect monitor resource
Monitor resource name
mdnw1
Google Cloud virtual IP monitor resource
Monitor resource name
gcvipw1
Google Cloud virtual IP monitor resource
Recovery target
gcvip1
Google Cloud load balance monitor resource
Monitor resource name
gclbw1
Google Cloud load balance monitor resource
Recovery target
gcvip1
4.2. Configuring GCP¶
Creating the VPC network
Access GCP Console (https://console.cloud.google.com/).Create the VPC network and subnets.For more information on the procedure, refer to the following:Using VPC networks:
Creating the instances
Create each of the instances based on a public image.During this creation, add a secondary disk for the mirror disk (cluster partition and data partition).Create as many instances as the number of virtual machines constituting the cluster.For more information on the procedure, refer to the following:How-to guides:
Configuring the instances
Access and log in to the created instances (server1 and server2).For more information on the procedure, refer to the following:Connecting to Linux VMs using the Cloud Console and the gcloud tool:Next, set the partitions for the mirror disk resource.Create the cluster partition and data partition on the secondary disk added to the instance.For more information on setting the partitions for the mirror disk resource, refer to the following:
Creating the firewall rules
Create the firewall rules for allowing communication from the GCP health check system (130.211.0.0/22, 35.191.0.0/16), where the health check is to be performed by the load balancer to the instance.In addition, add the target tag to the network tag of the instances (server1 and server2).For more information on the procedure, refer to the following:Using firewall rules:Creating health checks:
Creating the instance groups
Create the instance groups to be specified as the back ends of Cloud Load Balancing. Add the instances (server1 and server2).For more information on the procedure, refer to the following:Creating groups of unmanaged instances:
Creating the load balancer
Create the load balancer. Select TCP Load Balancing.For more information on the procedure, refer to the following:Setting up a network load balancer with a target pool:Next, configure the back end and the front end.For Ports of the front end, specify the number of the port through which the application is available.For more information on the procedure, refer to the following:Setting up Internal TCP/UDP Load Balancing:
Adjusting the OS startup time, verifying the network settings, verifying the root file system, verifying the firewall settings, synchronizing the server clock, and verifying the SELinux settings
For information on each of the procedures, refer to the following:
Installing EXPRESSCLUSTER
For information on the procedure, refer to the following document. After completing the installation, reboot the OS.
Registering the EXPRESSCLUSTER license
For information on the procedure, refer to the following document:
4.3. Configuring EXPRESSCLUSTER¶
For information on how to set up and access Cluster WebUI, refer to the following:
This section describes how to add the following resources and monitor resources:
Mirror disk resource
Google Cloud virtual IP resource
Google Cloud virtual IP monitor resource
Google Cloud load balance monitor resource
For information on other settings, refer to the following:
Creating a cluster
To create a cluster, start the cluster generation wizard first.
Creating a cluster
Adding group resources
Defining a group
Create a failover group.
Mirror disk resource
Create a mirror disk resource.For more information, refer to the following:
Google Cloud virtual IP resource
With EXPRESSCLUSTER used on GCP, this resource provides a mechanism for awaiting access from the load balancer to a specific port for the alive monitoring--over the port, an application works on a node.For more information on the Google Cloud virtual IP resource, refer to the following:
Adding monitor resources
Google Cloud virtual IP monitor resource
This monitor resource provides a mechanism for monitoring the alive-monitoring port, for the node where the Google Cloud virtual IP resource is started.Adding one Google Cloud virtual IP resource automatically creates one Google Cloud virtual IP monitor resource.For more information on the Google Cloud virtual IP monitor resource, refer to the following:Google Cloud load balance monitor resource
This monitor resource provides a mechanism for checking whether the same port as that for the health check is opened, for a node where the Google Cloud virtual IP resource is not started.Adding one Google Cloud virtual IP resource automatically creates one Google Cloud load balance monitor resource.For more information on the Google Cloud load balance monitor resource, refer to the following:
Applying the settings and starting the cluster
Refer to the following:
4.4. Verifying the created environment¶
That is all for testing the failover through a dummy failure. If necessary, perform operation checks for other failures as well.
5. Cluster Creation Procedure (for an HA Cluster with Cloud DNS)¶
5.1. Creation example¶
This guide describes how to create a two-node, uni-directional standby cluster with EXPRESSCLUSTER.Through this procedure, you are to create an HA cluster accessible from clients within the same VPC network on GCP.This procedure is intended to create a mirror-disk type configuration in which server1 is used as the active server.The following tables list the parameters which do not have their default values, and the parameters whose values are changed from their default values.
GCP settings (common to server1 and server2)
Item
Value
Configuration of the VPC network
Name
test-vpc
New subnet (name)
subnetwork-1, subnetwork-11
New subnet (region)
asia-northeast1
New subnet (IP address range)
10.0.1.0/24, 10.0.11.0/24
Configuration of Cloud DNS (DNS zone)
Zone type Undisclosed
Zone name
test-zone
DNS name
example.com
Option
Default (limitedly disclosed)
Network
test-vpc
Configuration of Cloud DNS (record set)
DNS name
test-cluster.example.com
Resource record type
A
TTL
5
TTL unit
Seconds
IPv4 address
10.0.11.101
GCP settings (to be set separately on server1 and server2)
Item
Value
server1
server2
Configuration of the instances
Region
asia-northeast1
Zone
asia-northeast1-a
asia-northeast1-b
New disk
server1-datadisk-0
server2-datadisk-0
Configuration of the instance groups
Name
test-ig-a
test-ig-b
Group type
Unmanaged instance group
Region
asia-northeast1
asia-northeast1
Zone
asia-northeast1-a
asia-northeast1-b
Network
test-vpc
test-vpc
Subnetwork
subnetwork-11
subnetwork-11
VM instance
server1
server2
Network configuration
Network
test-vpc
Subnetwork
subnetwork-11
subnetwork-11
Internal IP address
10.0.11.101
10.0.11.102
EXPRESSCLUSTER settings (cluster properties)
Item
Value
server1
server2
Cluster name
Cluster1
Server name
server1
server2
EXPRESSCLUSTER settings (failover group)
Resource name
Item
Value
Mirror disk resource
Resource name
md1
Mirror disk resource
Details tab - device name of the mirror partition
/dev/NMP1
Mirror disk resource
Details tab - mount point
/mnt/md1
Mirror disk resource
Details tab - device name of the data partition
/dev/sdc2
Mirror disk resource
Details tab - device name of the cluster partition
/dev/sdc1
Mirror disk resource
Details tab - file system
ext4
EXEC resource
Resource name
exec1
EXPRESSCLUSTER settings (monitor resource)
Monitor resource name
Item
Value
Mirror disk monitor resource
Monitor resource name
mdw1
Mirror disk connect monitor resource
Monitor resource name
mdnw1
5.2. Configuring GCP¶
Creating the VPC network
Access GCP Console (https://console.cloud.google.com/).Create the VPC network and subnets.For more information on the procedure, refer to the following:Using VPC networks:
Creating the instances
Create each of the instances based on a public image.During this creation, add a secondary disk for the mirror disk (cluster partition and data partition).Create as many instances as the number of virtual machines constituting the cluster.For more information on the procedure, refer to the following:How-to guides:
Configuring the instances
Access and log in to the created instances (server1 and server2).For more information on the procedure, refer to the following:Connecting to Linux VMs using the Cloud Console and the gcloud tool:Next, set the partitions for the mirror disk resource.Create the cluster partition and data partition on the secondary disk added to the instance.For more information on setting the partitions for the mirror disk resource, refer to the following:
Creating the DNS zone
Create and configure the DNS zone.For more information on the procedure, refer to the following:Managing zones:From Zone type, select Undisclosed. For more information on Zone type, refer to the following:Cloud DNS overview:Setting up the gcloud CLI
Log in to server1 and server2, install the gcloud CLI, and then initialize the SDK.If already installed, the gcloud CLI does not have to be reinstalled.Before using the gcloud CLI, you as the root user must authorize Cloud SDK tools.For more information on this procedure, refer to the following:Authorizing Cloud SDK tools:For more information on other procedures, refer to the following:Installing Google Cloud SDK:Initializing Cloud SDK:Quickstarts:Configuring Cloud IAM
Cloud IAM allows you to authorize the user account or service account used for authorizing Cloud SDK tools, to manage the record sets of Cloud DNS.Use Cloud IAM to give authority for the following:- dns.changes.create- dns.managedZones.get- dns.resourceRecordSets.create- dns.resourceRecordSets.update- dns.resourceRecordSets.delete- dns.resourceRecordSets.listOr give the /roles/dns.admin role.For more information on Cloud IAM, refer to the following:Cloud Identity and Access Management (IAM):Granting, changing, and revoking access to resources:Access control:Adjusting the OS startup time, verifying the network settings, verifying the root file system, verifying the firewall settings, synchronizing the server clock, and verifying the SELinux settings
For information on each of the procedures, refer to the following:
Installing EXPRESSCLUSTER
For information on the procedure, refer to the following document. After completing the installation, reboot the OS.
Registering the EXPRESSCLUSTER license
For information on the procedure, refer to the following:
5.3. Configuring EXPRESSCLUSTER¶
For information on how to set up and access Cluster WebUI, refer to the following:
This section describes how to add the following resources and monitor resources:
Mirror disk resource
EXEC resource
For information on other settings, refer to the following:
Creating a cluster
To create a cluster, start the cluster generation wizard first.
Creating a cluster
Adding group resources
Defining a group
Create a failover group.
Mirror disk resource
Create a mirror disk resource.For more information, refer to the following:
EXEC resource
This resource provides a mechanism for (when activated) registering records in and (when deactivated) removing them from Cloud DNS.For more information, refer to the following:
Parameter name
Description
Value (example for this guide)
SERVER1_NAME
Server name of server1
"server1"
SERVER1_IP
IP address of server1
"10.0.11.101"
SERVER2_NAME
Server name of server2
"server2"
SERVER2_IP
IP Address of server2
"10.0.11.102"
ZONE_NAME
Zone name
"test-zone"
DOMAIN_NAME
DNS name
"test-cluster.example.com"
DOMAIN_TYPE
Record type
"A"
DOMAIN_TTL
TTL value
"5"
Adding monitor resources
The scripts for Cloud DNS do not provide a means for checking whether records registered by the EXEC resource exist or whether name resolution is possible.If necessary, create a custom monitor resource.For more information, refer to the following:Applying the settings and starting the cluster
Refer to the following:
5.4. Verifying the created environment¶
6. Error Messages¶
For information on error messages of the resources/monitor resources, refer to the following:
"Reference Guide" -> "Error messages"
7. Notes and Restrictions¶
7.1. HA cluster with a load balancer¶
7.1.1. Notes on GCP¶
In designing a performance-oriented system, keep this in mind: GCP tends to increase its performance deterioration rate in multi-tenant cloud environments, compared with that in physical environments or general and virtualized (non-cloud) environments.
7.1.2. Notes on EXPRESSCLUSTER¶
- GCP's specification requires HTTP-protocol-based legacy health checks for external TCP network load balancing.The Google Cloud virtual IP resource, which supports only TCP-protocol-based health checks, cannot respond to health checks by an external TCP network load balancer.Therefore, use an internal TCP load balancer instead of an external TCP network load balancer, with which and the Google Cloud virtual IP resource the HA cluster cannot be used.Refer to the following:Health checks overview:
- For an HA cluster configuration with an internal TCP load balancer, the HA cluster cannot be accessed from any client which belongs to a region different from that of the HA cluster--due to GCP's specification.Refer to the following:Internal TCP/UDP Load Balancing overview:
- Make the OS startup time longer than the time of Heartbeat Timeout.
- Going to Cluster Properties -> the Monitor tab -> Shutdown Monitor Timeout, you can change the default value (Use Heartbeat Timeout) if necessary. Then make the value equal to or less than that of Heartbeat Timeout.Refer to the following:
See also:
"Getting Started Guide" -> "Notes and Restriction" -> "Communication port number"
"Getting Started Guide" -> "Notes and Restriction" -> "Setting up Google Cloud virtual IP resources"
"Getting Started Guide" -> "Notes and Restriction" -> "Setting up Google Cloud load balance monitor resources"
"Reference Guide" -> "Notes on Google Cloud Virtual IP resources"
"Reference Guide" -> "Notes on Google Cloud Virtual IP monitor resources"
"Reference Guide" -> "Notes on Google Cloud load balance monitor resources"
7.2. HA cluster with Cloud DNS¶
7.2.1. Notes on GCP¶
In designing a performance-oriented system, keep this in mind: GCP tends to increase its performance deterioration rate in multi-tenant cloud environments, compared with that in physical environments or general and virtualized (non-cloud) environments.
- If a client takes time to resolve a name, its possible causes are as below. Check their corresponding settings:- The OS-side resolver takes time.- The TTL value is high.- If a name resolution is tried prior to the completion of Cloud DNS change propagation, the DNS returns NXDOMAIN (non-existing domain). In this case, the name resolution fails until the valid period of the negative cache expires.
7.2.2. Notes on EXPRESSCLUSTER¶
- Have only one EXEC resource with the scripts for Cloud DNS.If multiple actions are simultaneously taken to the record sets of Cloud DNS, some of the actions may fail. This is due to GCP's specification.
- Make the OS startup time longer than the time of Heartbeat Timeout.
- Going to Cluster Properties -> the Monitor tab -> Shutdown Monitor Timeout, you can change the default value (Use Heartbeat Timeout) if necessary. Then make the value equal to or less than that of Heartbeat Timeout.Refer to the following: