
|

|
WebOTX Manual V10.2 (第4版) 目次を表示 |

|

|
WebOTX Manual V10.2 (第4版) 目次を表示 |
運用管理コンソールを利用する際の注意制限事項について説明します。
画面の解像度は1024×768 ピクセル以上が必要です。
Firefox、Chromeのブラウザおよび、複数タブで表示したInternet Explorerのブラウザには、 Java Scriptでウィンドウを最大化する機能がありません。このため、 運用管理コンソールのウィンドウをオープンした際に自動的に最大化できず、 小さいウィンドウで表示される場合があります。この場合は、ブラウザの右上にあるボタンを クリックして、最大化してください。
パスワードを入力する際は、全角/半角の切換を注意してください。
ドメインに接続したまま長時間何も操作をせず放置すると、セッションがタイムアウトし、
全ての接続済のドメインを切断します。
この状態でメイン画面を再操作すると、次の画面に遷移します。

「再登録してください。」をクリックすると、空白のメイン画面を表示します。ドメインに再接続してください。
また、セッションがタイムアウトした場合、メイン画面を表示したまま
F5キーを押せば、空白のメイン画面に更新することもできます。
タイムアウト時間はデフォルトで30 分です。
あるドメインに接続した後、Web サーバとJMX
サーバのネットワークが切断された場合は「リフレッシュ」をクリックしてください。
全ての接続済のドメインを切断し、ツリービューのドメインのノードのアイコンは未接続に変ります。
コンソールを操作中に Web ブラウザと Web サーバ間のネットワークが何らかの原因で切断されると、
通常は「サーバに接続できません」というメッセージを表示します。
しかし、まれに、"Loading ..."のプログレスバーが消えずに残ってしまう事があります。
この場合は、一度 Web ブラウザを終了してください。
ドメインが動作するサーバと Web サーバの間のネットワークが何らかの原因で切断されると、
「接続状態が不正です」というメッセージを表示します(アイコンは FAULT の表示に変わります)。
この場合、ネットワークの接続を確認して「リフレッシュ」を行ってください。
統計情報の収集を開始したまま長時間何も操作をせず放置すると、セッションがタイムアウトする可能性があります。
タイムアウトすると収集中の統計情報は破棄されます。
統計情報の採取の停止には時間がかかります。停止した統計情報の採取をもう一度開始する場合は、しばらくお待ちください。
運用管理コンソールは以下のブラウザで動作確認を行っています。 ブラウザの仕様により動作が異なる可能性があるため、問題がある場合は以下のブラウザを使用してください。
運用管理コンソールでは、オプション製品(ESB等)は管理できません。
運用管理コンソールをhttpsで利用したい場合は、プロトコール admin-listener の 「SSLの使用の有無」 属性をtrue に設定してください。
運用管理コンソールをhttpsで利用する場合に、"https://<ホスト名>:<ポート番号>/manager/"にアクセスすると、次のようなダイアログが出る可能性があります:
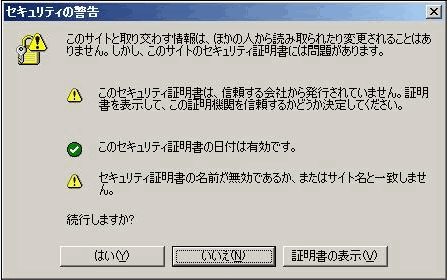
このダイアログが出る場合に、「はい(Y)」ボタンをクリックしてください。
運用管理コンソールをhttpsで利用する場合、初回運用管理コンソールにアクセスした場合に、次のようなダイアログが出る可能性があります:
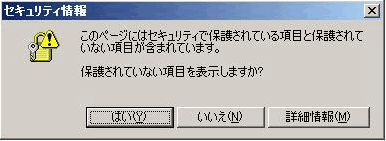
このダイアログが出る場合に、「はい(Y)」ボタンをクリックしてください。
統計情報を収集中にWeb Container を再起動すると、使用しているブラウザで統計情報機能が使用できなくなりますので、ブラウザを終了し、新しいブラウザでアクセスしてください。
「HTTPサービス」の統計情報を取得している状態で、変更後にドメインの再起動が必要な属性(HTTPリスナのポート番号など)の変更を行った場合、ドメインの再起動を行うまでは統計情報が正常に取得できないことがあります。また、この状態で該当の統計情報ツリーにアクセスした場合、下記のようなWARNがログに出力されます。
WARN com.nec.webotx.enterprise.system.container.web - WEB0133: Failed to read attribute maxOpenConnections from MBean domain1:type=GlobalRequestProcessor,name=jk-8099 [Thread-6] javax.management.InstanceNotFoundException: MBean instance not found: domain1:type=GlobalRequestProcessor,name=jk-8099
Notification機能を使う場合、セッションがタイムアウトしなくなります。運用管理コンソールを使わない場合は、ウィンドウを閉じることを推薦します。
同一マシンに複数のドメインが存在している時、ブラウザでは、運用管理コンソールで複数のドメインに接続すると、先にログインしているドメインの接続がタイムアウトし、「セッションがタイムアウト等で無効になってないかを確認してください」のログが出力される場合があります。
これは、それぞれのドメイン上で動作する運用管理コンソールは同じコンテキスト名であり、Webブラウザはどのドメインにも同じ Cookie を送信するため、ドメインが自分以外のドメインで払い出されたCookie(HTTPセッションID)を受け取るとそれに対応したHTTPセッションはタイムアウトしたと認識して新しいCookie(HTTPセッションID)を払い出すためです。
複数のドメインを管理・操作する場合は、別のドメインにログインする前に接続済みドメインからログアウトするようにしてください。
また、WebOTX AS V9.3から、同一マシン内で別のバージョンのWebOTX ASと同居が可能になりましたが、その場合も同様にセッションが無効になる現象が発生します。
運用管理コンソールを利用するブラウザの言語設定で選択した言語とWebOTXが動作するマシンの言語が異なる場合、WebOTX に出力するメッセージが文字化けする事があります。
サイズが大きいアプリケーションを配備する時、配備処理が処理中のままになる場合があります。
この場合、「F5」を押してページを更新して、配備が成功したかを確認してください。
操作を行っている途中、ブラウザの言語を変更すると、画面の表示が違っている言語になることがあります。この時、画面をリフレッシュで回復してください。
カウンタモニターを追加する際に、「初期値」と「オフセット値」が低すぎると、CPU100%になってしまうことがあります。「初期値」と「オフセット値」を低すぎる値に指定しないでください。
統計ウィンドウをクローズした場合、統計データはクリアされます。統計グラフの表示を再開したい場合は、もう一度統計ウィンドウを開き、統計データの収集を開始してください。
多国語について、統計データ保存のファイル保存ダイアログ、アプリケーション配備のファイル選択ダイアログ、そして統計データ印刷の印刷ダイアログの言語はクライアント側のOSの言語に依存しています。その以外はブラウザの言語設定によって表示します。
運用管理コンソールをInternet Explorerから利用する場合、下記のいずれかの設定が必要です。
上記のいずれかの設定を実施していない場合、運用管理コンソールから操作を実行した際に、正常に動作しないことがあります。「アクティブスクリプト」が「有効にする」になっているかを確認する手順は下記のとおりです。
「アクティブスクリプト」が「有効にする」になっていない場合、下記のいずれかの作業を実施してください。
2点目の「信頼済みサイト」に「about:blank」を追加する手順は下記のとおりです。
Webコンポーネントを配備する際のコンテキストルート項目に指定できるパスは一階層のみです。多階層のパスをコンテキストルートにする場合は、otxadminのdeployコマンドで--contextrootオプションを指定して配備してください。
WebOTXのセキュリティポリシーファイル(*1)に全権限を付与する設定(*2)を行った場合、次の動作差異が発生します。
(*1) WebOTXのセキュリティポリシーファイル
${INSTANCE_ROOT}/config/server.policy
(*2)server.policy設定例
grant {
permission java.security.AllPermission;
};
運用管理コンソールからリソースの削除やアプリケーションの配備解除操作を実行した際に、削除または配備解除したノードが自動的に削除されないことがあります。 操作が成功してもノードが自動的に削除されない場合は、「リフレッシュ」操作を実行して画面を更新してから、ノードが削除されたかを確認してください。