
|

|
WebOTX Manual V10.2 (第4版) 目次を表示 |

|

|
WebOTX Manual V10.2 (第4版) 目次を表示 |
統合運用管理ツールは、アプリケーション実行環境の運用操作を行うためのGUIツールです。運用管理エージェント内の管理対象に対する様々な操作を、GUI画面から実行するためのメニューを備えています。
統合運用管理ツールは、同時に複数のサーバ上のドメインと接続することができますので、サーバを一元管理することができます。
以下の機能を提供しています。
| 機能 | 概要 |
|---|---|
| コンフィグレーション | 運用管理エージェント内の管理対象の設定内容の表示と更新を行います。 |
| アプリケーションの配備 | アプリケーションサーバにアプリケーションを配備します。 |
| 統計情報 | 運用管理エージェント内の管理対象から取得した統計情報を表示します。 |
| イベント通知 | 運用管理エージェント内で発生した事象を取得して表示します。 |
| モニタリング | 各種サービスや統計情報の状態を監視します。 |
| サーバ稼動状況監視 | 接続しているサーバの稼動状況を一覧表示します。 |
| ユーザ管理 | 運用管理エージェントに定義されている運用ユーザ情報の設定を行います。 |
| オペレーションログ | 運用管理エージェントに対して実行した操作をファイルに記録します。 |
| システム設定 | 統合運用管理ツールで表示する内容について設定します。 |
統合運用管理ツールを起動するには、以下の操作を行います。
統合運用管理ツールを終了する場合、「システム(S)」メニューから、「終了」メニューを選択します。
また、以下のようにコマンドを実行することで、コマンドラインから統合運用管理ツールのバージョンを確認することができます。
> otxadmingui -version WebOTX 統合運用管理ツール Version 10.10.00.00 Copyright (C) 1998-2017 NEC Corporation. All rights reserved.
運用操作を行うためには、まず、対象のドメインに接続する必要があります。
ドメインに接続する方法について説明します。
「システム(S)」メニューから「接続」メニューを選択すると、「接続」ダイアログが表示されますので、ユーザ名やパスワードなどの情報を入力し、「接続」ボタンを押します。
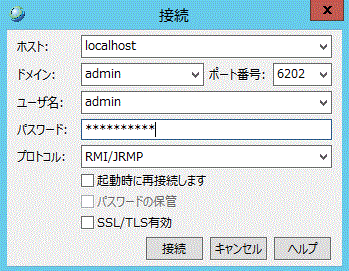
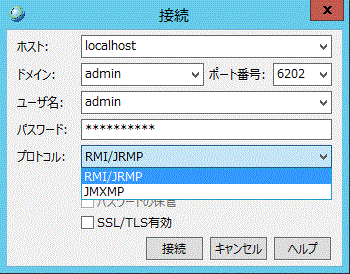
「接続」ダイアログの各フィールドについて説明します。
| フィールド名 | 説明 |
|---|---|
| ホスト | ドメインが動作するTCP/IPのホスト名またはIPアドレス |
| ドメイン | ドメイン名。省略した場合は管理ドメインに接続します。 |
| ポート番号 | 運用管理エージェントが利用するポート番号 |
| ユーザ名 | 運用管理エージェントの管理ユーザ名 |
| パスワード | 運用管理エージェントの管理ユーザのパスワード |
| プロトコル | 運用管理エージェントとの間の通信プロトコル RMI/JRMP:スタンダードなプロトコル JMXMP:オプショナルプロトコル 既定値は「RMI/JRMP」です。 V6、V7のドメインと接続する場合はJMXMPを選択してください。 |
「起動時に再接続します」チェックボックスにチェックを入れると、次回起動時に、前回接続していたドメインに再接続を行います。また、「パスワードの保管」チェックボックスにチェックを入れると、パスワードがシステムに保管され、次回接続時にパスワードの入力が不要になります。
「SSL/TLS有効」はドメインのセキュリティ設定にあわせてチェックします。ドメインのセキュリティが有効な場合、チェックを入れてください、ドメインのセキュリティが無効な場合、チェックを入れないでください。ドメインのセキュリティの有効かどうかはサーバの管理員に連絡してください。
接続に成功すると、接続したドメインがドメインツリーに表示されます。
ドメインとの接続を切断する方法について説明します。
コンフィグレーションでは、運用管理エージェント内に存在する管理対象の属性情報を変更したり、管理対象が提供している操作を実行することができます。
管理対象の属性情報についての操作方法について説明します。
ドメインツリー上で、情報を参照する管理対象の名前を選択します。画面右側の情報画面に、選択した管理対象の属性情報が一覧表示されます。
属性情報は、カテゴリごとにグループ化されています。他のカテゴリの情報を参照する場合には、タブウィンドウを切り替えてください。
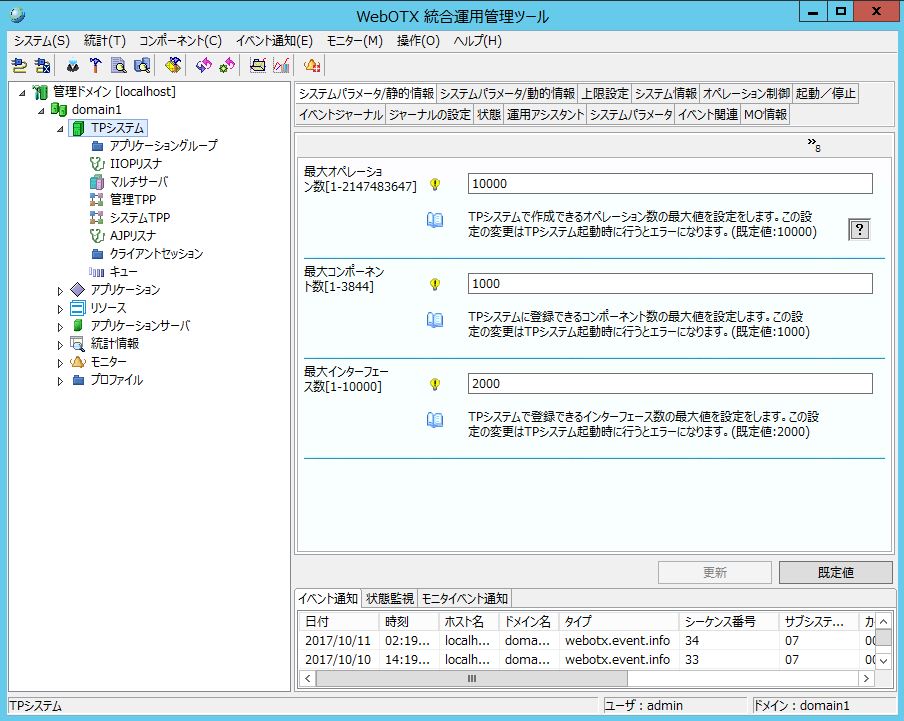
属性値を更新する場合は、必ず「更新」ボタンが押して、更新内容をサーバ側に保存してください。
「既定値」ボタンを押すと、全ての値に「既定値」が設定されます。
各項目の横にある「?」を押すと、その項目についての詳細な説明が表示されます。
管理対象に対して操作(オペレーション)を実行する方法について説明します。
ドメインツリー上で、操作を実行する管理対象の名前を選択し、右クリックすると、その管理対象に対して実行できる操作メニューの一覧が表示されますので、 実行したい操作メニューを選択します。「操作」画面が表示されますので、画面の説明に従って、必要な情報を入力し、「実行」ボタンを押します。
アプリケーショングループの作成が正常に終了すると、ドメインツリー上の「アプリケーショングループ」の下に、アプリケーショングループ名が表示されます。
アプリケーションサーバに対して、アプリケーションを配備する方法について説明します。
ドメインツリー上で、「アプリケーション」を選択し、右クリックで表示される「コンポーネントの配備」メニューを選択するか、 または、「操作(O)」メニューから「コンポーネントの配備」メニューを選択すると、「コンポーネント配備」ウィザードが開始されます。
配備するアプリケーションの種別を選択し、ウィザード画面の指示に従って、必要な情報を入力します。
Java EEアプリケーションのアーカイブファイル(ear)を、配備する方法について説明します。
「アプリケーショングループ」と「プロセスグループ」で、配備先のアプリケーショングループ名とプロセスグループ名を選択します。
CORBAアプリケーションのcpkファイルを指定して配備する方法について説明します。
統合運用管理ツールでは、運用管理エージェント内の管理対象が提供する統計情報を取得し、グラフィカルな画面で統計情報の推移を表示することができます。

統計情報の採取を開始する方法について説明します。
同様に「統計情報採取停止」メニューを選択することで、統計情報の採取を停止することができます。
採取した統計情報は、統計情報ファイルに保存し、あとから参照することができます。
「統計情報採取停止」を選択すると、確認画面が表示され、統計情報を保存するかどうかを選択することができます。
統計情報ファイルを参照するには、「統計(T)」メニューから「統計情報ファイルを開く」メニューを選択します。 ファイル選択ダイアログが表示されますので、統計情報を保存するファイル名を指定してください。 保存するファイルの拡張子は、WebOTX独自形式の「.sta」と、CSV形式の「.csv」から選択できます。 「統計情報表示」ダイアログが表示され、情報採取時と同様な情報とグラフを閲覧することができます。
統合運用管理ツールでは、ドメイン内で動作する各種のサービスやリソースの稼動状況を示すイベントを表示することができます。そのため、運用管理者は、サーバ側のイベントログ、syslogや各種動作ログから必要な情報を探す必要がありません。運用管理者は、統合運用管理ツールで表示されたイベントの内容を元に、サーバ側の稼動状況を把握することができます。
統合運用管理ツールで表示できるイベントは、次の3種類です。サービスの状態監視イベントおよび、モニタイベントの通知を表示するためには、あらかじめ、モニタを登録しておく必要があります。
| イベントの種類 | 説明 |
|---|---|
| サービスの状態監視イベント | 正常に起動されていたサービスが、異常終了した場合などに、サービスの状態監視イベントが通知されます。 |
| モニタイベント | 統計情報(Stats)など、動的に値が変動する属性値を監視し、閾値超過などの状況が発生した場合に、モニタイベントが通知されます。 |
| その他のイベント | ドメイン内でエラーレベルか警告レベル、または、CONFIGレベルでログに出力された内容がイベントとして通知されます。 |
統合運用管理ツールでは、ドメイン内で動作する各種のサービスで発生した障害や、統計情報の閾値超過などの事象など、動的に変動する属性値を監視するためのモニタ機能を提供しています。
サービスの状態や統計情報の属性値を監視するためのモニタを、あらかじめ登録しておくと、該当する事象が発生した際に、統合運用管理ツールにモニタイベントが通知され、画面上に通知された事象の内容が表示されます。
統合運用管理ツールで利用できるモニタは、次の4種類です。
| モニタの種類 | 説明 |
|---|---|
| カウンタモニタ | 常に上昇する値の閾値超過を監視します。 |
| ゲージモニタ | 値の下限および上限値の更新状況を監視します。 |
| アライブチェックモニタ | 各種サービスの障害発生を監視します。 |
| ストリングモニタ | 文字列属性が一致、または、不一致となることを監視します。 |
モニタを登録する方法について説明します。
モニタを削除する場合は、ドメインツリー上でモニタを選択し、右クリックして表示される「モニタ対象削除」メニューを選択するか、または、「モニタ」メニューから「モニタ対象削除」メニューを選択します。
確認画面が表示されますので、「はい」ボタンを押します。
同様に「モニタ開始」メニューや「モニタ停止」メニューを選択することで、モニタリングの開始や停止を行うことができます。
統合運用管理ツールでは、複数のサーバの稼動情報を一覧表示することができます。
「システム(S)」メニューから「サーバ一覧」メニューを選択すると、接続している全サーバの稼動状況が一覧で表示されます。
「システム設定」で、「サーバ情報の自動更新間隔」を指定すると、一定間隔でサーバ情報を取得し、常に最新の情報を表示することができます。
「サーバ稼動状況」、「ドメイン動作状況」、「プロセス動作状況」、「JVM設定」の表示列の順番と表示かどうかは配置できます。配置方法については、各タブのスクリーンに右クリックします、または、「システム設定」で「サーバ一覧」ボタングループに相応なボタンをクリックします。
サーバ稼動状況では、以下の情報が表示されます。
| フィールド名 | 説明 |
|---|---|
| ドメイン | ドメイン名とTCP/IPのホスト名 |
| サーバ状態 |
|
| CPU(*) | 管理ドメインが動作しているサーバのCPU使用率(単位:%) |
| プロセス(*) | 管理ドメインが動作しているサーバ上で、動作しているプロセス数 |
| メモリ使用量(*) | 管理ドメインが動作しているサーバのメモリ使用量(単位:キロバイト) |
| 仮想メモリ使用量(*) | 管理ドメインが動作しているサーバの仮想メモリ使用量。Solarisサーバ、およびLinuxサーバの場合はスワップ使用量(単位:キロバイト) |
| サーババージョン | 管理ドメインが動作しているWebOTXのバージョン |
| サーバOS | 管理ドメインが動作しているOSの名称 |
(*):Linuxサーバの稼動状況を取得する際にWebOTXでは「/proc」 にマウントされた proc ファイルシステムのファイルを利用します。そのためLinuxサーバでは「/proc」がマウントされている必要があります。WebOTX内部で「/proc/*」ファイルをオープンするためこれに失敗するとデータが取れず、0しか表示されません。
ドメイン動作状況では、以下の情報が表示されます。
| フィールド名 | 説明 |
|---|---|
| ドメイン名 | 各ドメインの名称 |
| ドメイン状態 | 各ドメインの起動状況 |
| 起動時間 | 現在起動中のドメインが起動したときの時刻 |
| メモリ使用状況 | 使用中のメモリ量(単位:バイト) |
| Web層リクエスト処理回数 | Webサーバが処理したリクエストの総数 |
| Web層スレッド数 | Webサーバのスレッド数 |
| Web層ビジースレッド数 | Webサーバが処理中のスレッド数 |
| AP層リクエスト処理回数 | アプリケーションサーバが処理したリクエストの総数 |
| AP層スレッド数 | アプリケーションサーバのスレッド数 |
| AP層ビジースレッド数 | アプリケーションサーバが処理中のスレッド数 |
| AP層キュー滞留数 | アプリケーションサーバで滞留中のキューの総数 |
ポート番号一覧では、以下の情報が表示されます。
| フィールド名 | 説明 |
|---|---|
| ポート名 | 各ポートの名称 |
| ポート番号一覧 | 各ポートのポート番号 |
プロセス動作状況では、各プロセスの下記情報が表示されます。
| フィールド名 | 説明 |
|---|---|
| ドメイン名 | ドメイン名とTCP/IPのホスト名 |
| ドメイン状態 | 各ドメインの起動状況 |
| 起動時間 | 各ドメインの起動時間 |
| プロセス | プロセスの名称 |
| プロセスID | プロセスのID |
| メモリ使用状況 | 使用しているヒープサイズの現在値(単位:バイト) |
| メモリ使用率 | ヒープメモリ使用率の現在値(単位:%) |
| メモリ最大値 | 確保しているヒープサイズの最大値(単位:バイト) |
| メモリ上限値 | 確保しているヒープサイズの上限値(単位:バイト) |
JVM設定では、すべてのプロセスグループについての設定を行うことができます。
| フィールド名 | 説明 |
|---|---|
| ホスト名 | ドメイン名とTCP/IPのホスト名 |
| JVM | JavaVMの名称 |
| 最大ヒープサイズ | 最大ヒープサイズを指定します。1以上のバイト数と単位を一緒に入力してください。単位は、キロバイトなら‘k’、メガバイトなら‘m’、バイトなら‘-’で指定してください。-1mはJavaVMの既定値になります(既定値:-1m) |
| 初期ヒープサイズ | 初期ヒープサイズを指定します。1以上のバイト数と単位を一緒に入力してください。単位は、キロバイトなら‘k’、メガバイトなら‘m’、バイトなら‘-’で指定してください。-1mはJavaVMの既定値になります(既定値:-1m) |
| スレッドのネイティブスタックサイズ | スレッドのネイティブスタックサイズを設定します。バイト数と単位を一緒に入力してください。単位は、キロバイトなら‘k’、メガバイトなら‘m’、バイトなら‘-’で指定してください。-1kはJavaVMの既定値になります(既定値:-1k) |
| クラスのガベージコレクションをオフにする | クラスのガベージコレクションをオフにします(既定値:オフにしない) |
| スタックトレース採取時にJavaヒープの情報を採取する | スタックトレース採取時にJavaヒープの情報を採取します(既定値:採取する) |
| Javaヒープの情報採取時に何位の情報まで出力するか | Javaヒープの情報を採取するとき、何位の情報までを出力するかを指定します(既定値:20) |
| その他の引数 | その他引数を設定します |
運用管理エージェント内の運用ユーザ情報を設定することができます。
「システム(S)」メニューから「ユーザ管理」メニューを選択、、または、下記の赤枠の箇所をクリックすると、「ユーザ管理」ダイアログが表示されます。
運用ユーザ情報に関する全ての設定は、「ユーザ管理」ダイアログから行います。「ユーザ管理」ダイアログでは、接続している全てのドメインが、「ドメイン一覧」に表示されます。「ドメイン一覧」でドメインを選択すると、そのドメインに登録されている全ての運用ユーザが、「ユーザ一覧」に表示されます。
1. [ドメイン一覧]からユーザを追加するドメイン名を選択して、[追加]ボタンを押します。
2. [ユーザ名]、[ユーザグループ]、[レルム名]、[パスワード]を入力します。[レルム名]にadmin-realmを入力した場合は、さらに、[ユーザの有効化]、[パスワードの有効期限有効化]、[パスワードの有効期間]を入力して[追加]ボタンを押します。
V9 以下のバージョンに接続している場合は、[ユーザの有効化]、[パスワードの有効期限有効化]と[パスワードの有効期間]の設定項目はありません。
1. [ドメイン一覧]からユーザが登録されているドメイン名、[ユーザ一覧]から削除するユーザを選択して、[削除]ボタンを押します。
2. 確認画面が表示されますので、間違いがなければ「はい」ボタンを押します。
1. [ドメイン一覧]からユーザが登録されているドメイン名、[ユーザ一覧]から更新するユーザを選択して、[ユーザの設定変更]ボタンを押します。
2. 設定を変更します。この時にパスワードを変更しない場合は、[旧パスワード]、[パスワード]、[パスワード再入力]に同じ文字列を入力します。 また、レルム名がadmin-realmとなっている場合、[ユーザの有効化]、[パスワード有効期限有効化]、[パスワードの有効期間]を変更することができます。 admin-realm以外のレルム名を指定している場合は、これらの設定は変更できません。
V9 のバージョンに接続している場合は、[ユーザの有効化]、[パスワードの有効期限有効化]と[パスワードの有効期間]の設定項目はありません。
V8 以下のバージョンに接続している場合は、[ユーザグループ]、[ユーザの有効化]、[パスワードの有効期限有効化]と[パスワードの有効期間]の設定項目はありません。
3. [変更]ボタンを押します。
運用管理エージェントに対して行った全ての操作は、オペレーションログに記録されます。オペレーションログの内容は監査や障害解析に役立てることができます。
「システム(S)」メニューから「オペレーションログ」メニューを選択すると、「オペレーションログ」ダイアログが表示されます。「オペレーションログ」ダイアログでは、操作履歴の一覧表示や履歴の検索を行うことができます。
ログ一覧画面では、実行した操作ごとに下記の情報が表示されます。
実行結果が失敗であったものは、赤字で表示されます。
| フィールド名 | 説明 |
|---|---|
| 実行時間 | 操作を実行した時刻 |
| ユーザ名 | 操作を実行したユーザ名 |
| ホスト名 | 操作を実行した運用管理エージェントのホスト名 |
| ドメイン名 | 操作を実行した運用管理エージェントのドメイン名 |
| 操作対象 | 操作を実行した管理対象の名前 |
| オペレーション | 操作の種別 |
| 実行結果 | 操作が成功したか失敗したかの種別 |
ログ検索画面では、操作履歴の中から、特定の条件に合致する操作記録を検索することができます。
履歴を検索する場合は、ログフィルタに条件を設定し、「検索開始」ボタンを押します。
検索条件では、ログ一覧のフィールド項目ごとに条件を指定することができます。
統合運用管理ツールで表示する内容の設定について説明します。
「システム(S)」メニューから「システム設定」メニューを選択すると、「システム設定」ダイアログが表示されます。必要に応じて設定内容を変更し、「OK」ボタンを押します。
各フィールドについて、以下に説明します。
| フィールド名 | 説明 |
|---|---|
| 出力サイズ | イベント通知の履歴を保持する上限サイズです。通知の数が上限を超えた場合には、最も古い通知の情報が履歴から削除されます。 |
運用管理エージェント内の管理対象に関する全ての情報には、表示レベルが指定されています。統合運用管理ツールに設定された表示レベルと、個々の情報の表示レベルを比較し、合致したレベルの情報だけが表示されます。この設定を変更するによって、表示する情報量を制御することができます。
表示レベルでは、「基本レベルの情報を表示」、「詳細レベルの情報を表示」、「全レベルの情報を表示」の、いずれかを選択することができます。特別な操作を行う場合以外は、「基本レベルの情報を表示」を指定してください。
表示レベルは以下の種別ごとに指定することができます。
| フィールド名 | 説明 |
|---|---|
| 管理対象の表示レベル | ドメインツリーに表示される管理対象ノードの表示レベル |
| 通知の表示レベル | 受信した通知の表示レベル |
| 属性の表示レベル | 属性情報の表示レベル |
| 操作の表示レベル | 操作メニューの表示レベル |
| パラメータの表示レベル | 操作で指定するパラメータの表示レベル |
| フィールド名 | 説明 |
|---|---|
| 全情報の自動更新間隔 | 運用管理エージェント内の管理対象情報を自動的に再取得する間隔(単位:秒)。自動更新を行わない場合は、-1 を指定します。 |
| サーバ情報の自動更新間隔 | サーバ一覧表示の際に、サーバの情報を自動的に再取得する間隔(単位:秒)。自動更新を行わない場合は、-1 を指定します。 |
| フィールド名 | 説明 |
|---|---|
| サンプリング間隔 | 統計情報を採取する場合に、運用管理エージェントから情報を取得する間隔(単位:秒)。 |
その他メニューについて説明します。