
図2.1.1.1-1
Memo
MVC2とはMVCアーキテクチャをWebアプリケーションに適用したものです。JSP
Model 2アーキテクチャとも呼ばれています。
Memo
Webプロジェクトとは、Developer's
Studio での、Webアプリケーション作成用のプロジェクトです。

図2.1.1.1-1

図2.1.1.1-2
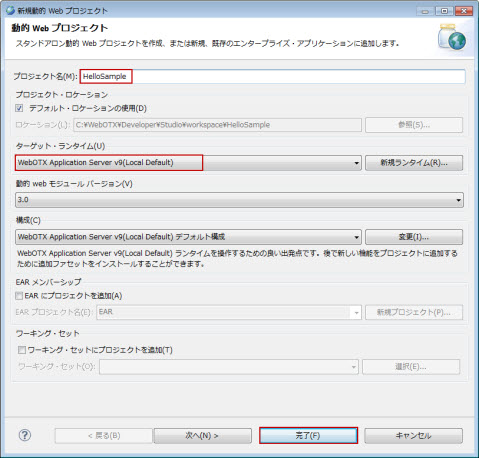
図2.1.1.1-3
Memo
関連付けられたパースペクティブを開きますか? というダイアログが表示された場合は
はいでJava EEパースペクティブを開くことをお勧めします。(常にJava
EEパースペクティブを利用する場合は 常にこの設定を使用するをONにしてください。)

図2.1.1.1-4
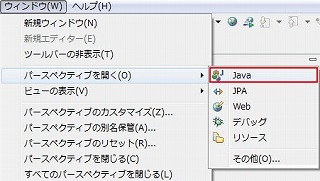
図2.1.1.1-5
Memo
実行支援ライブラリを利用する場合は、Javaパースペクティブである必要があります。
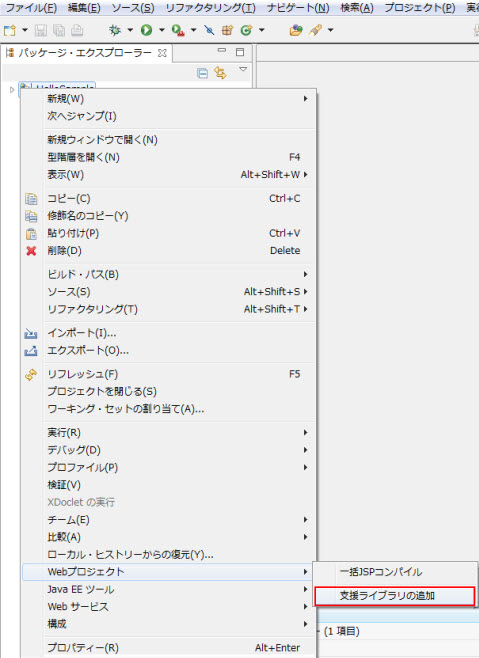
図2.1.1.1-6
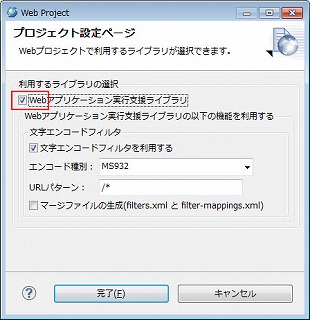
図2.1.1.1-7
Memo
下図は、Java EEパスペクティブ(プロジェクト・エクスプローラー)の場合です。
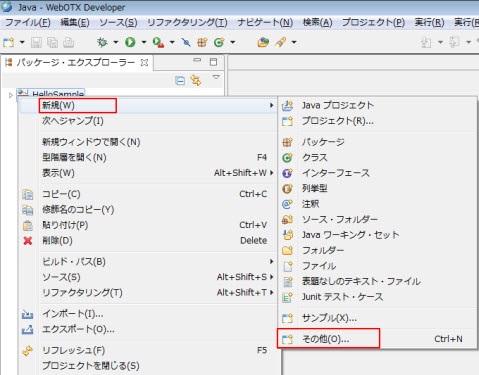
図2.1.1.2-1
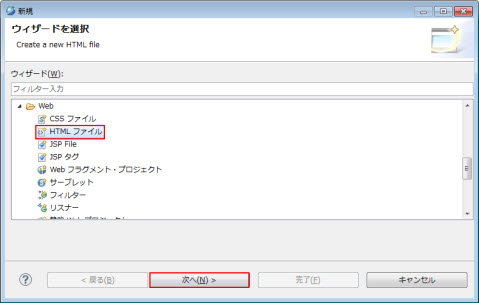
図2.1.1.2-2
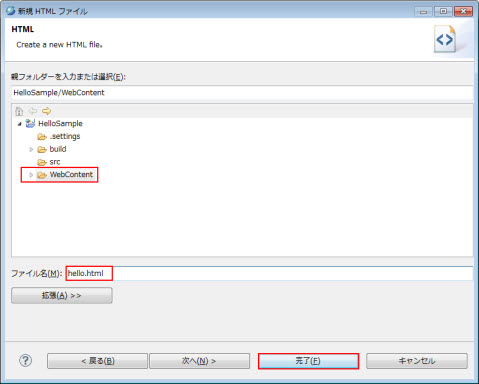
図2.1.1.2-3

図2.1.1.2-4

図2.1.1.2-5

図2.1.1.2-6

図2.1.1.2-7

図2.1.1.2-8

図2.1.1.2-9
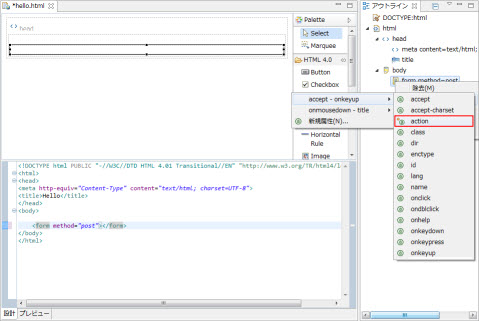
図2.1.1.2-10

図2.1.1.2-11

図2.1.1.2-12
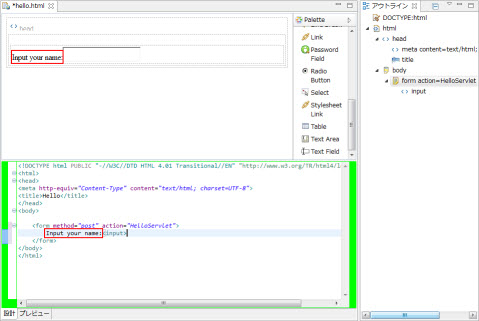
図2.1.1.2-13

図2.1.1.2-14
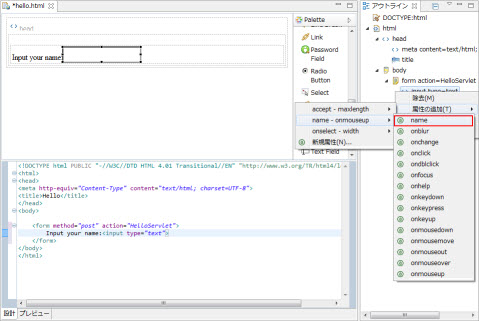
図2.1.1.2-15

図2.1.1.2-16

図2.1.1.2-17

図2.1.1.2-18

図2.1.1.2-19
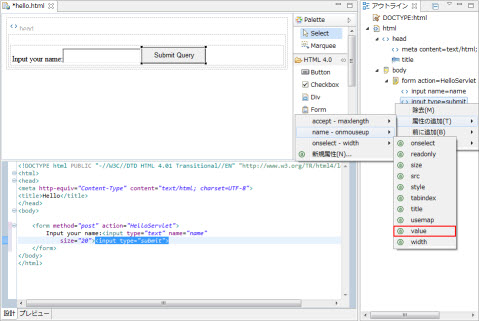
図2.1.1.2-20

図2.1.1.2-21
<!DOCTYPE html PUBLIC "-//W3C//DTD HTML 4.01 Transitional//EN" "http://www.w3.org/TR/html4/loose.dtd">
<html>
<head>
<meta http-equiv="Content-Type" content="text/html; charset=windows-31j">
<title>Hello</title>
</head>
<body>
<form method="post" action="HelloServlet">
Input your name: <input type="text" name="name"
size="20"><input type="submit" value="Hello">
</form>
</body>
</html>
Memo
赤色部分が、修正あるいは追加する個所です。

図2.1.1.3-1

図2.1.1.3-2
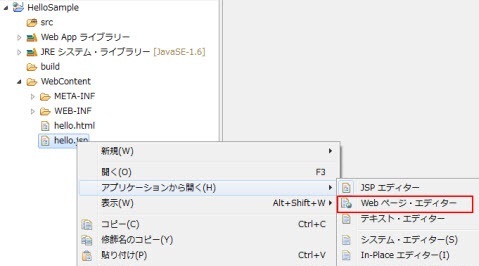
図2.1.1.3-3
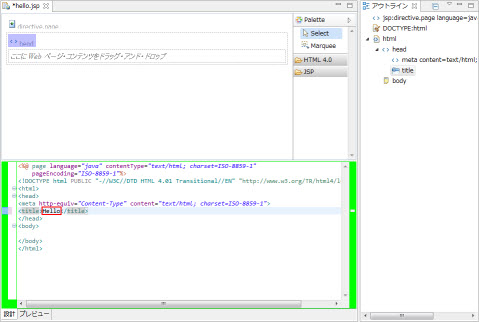
図2.1.1.3-4

図2.1.1.3-5

図2.1.1.3-6

図2.1.1.3-7
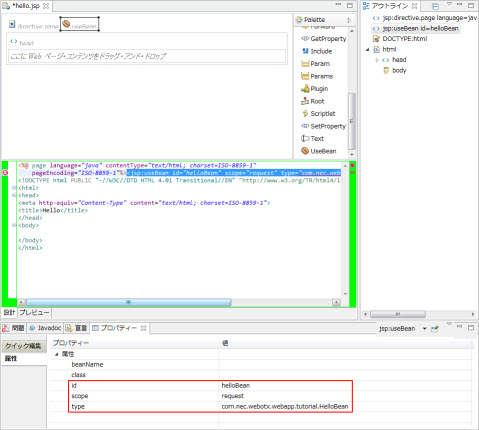
図2.1.1.3-8

図2.1.1.3-9

図2.1.1.3-10
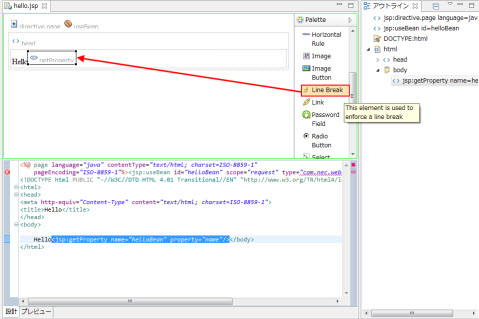
図2.1.1.3-11
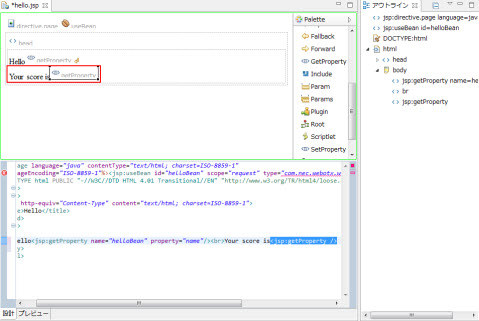
図2.1.1.3-12

図2.1.1.3-13
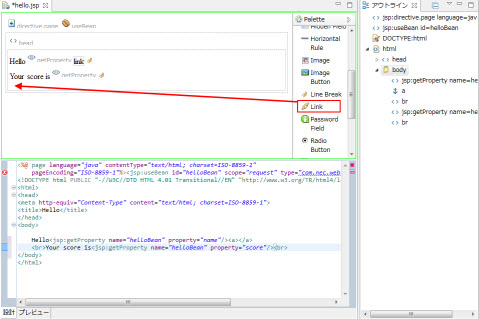
図2.1.1.3-14
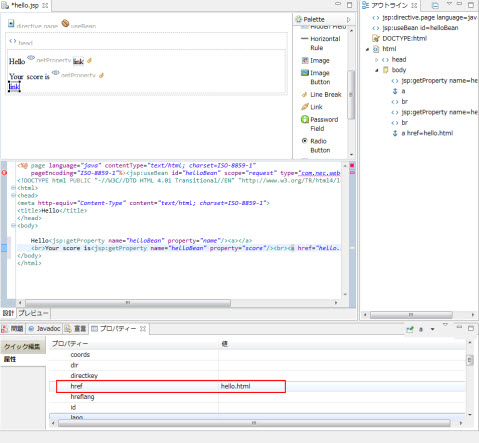
図2.1.1.3-15
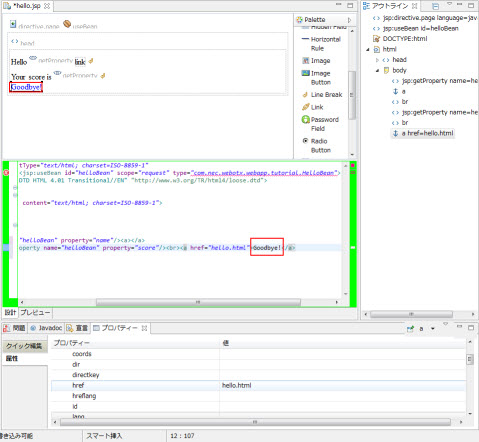
図2.1.1.3-16
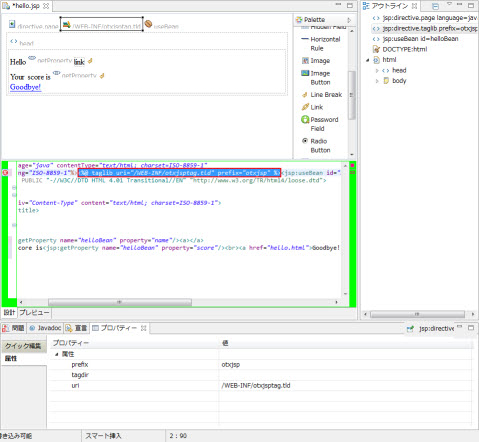
図2.1.1.3-17
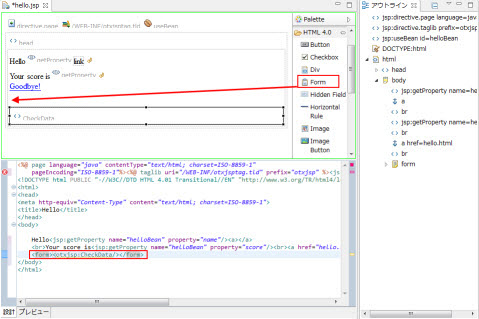
図2.1.1.3-18
<%@ page language="java" contentType="text/html; charset=windows-31j"
pageEncoding="windows-31j"%>
<%@ taglib uri="/WEB-INF/otxjsptag.tld" prefix="otxjsp" %>
<jsp:useBean id="helloBean" scope="request"
type="com.nec.webotx.webapp.tutorial.HelloBean"></jsp:useBean>
<!DOCTYPE html PUBLIC "-//W3C//DTD HTML 4.01 Transitional//EN" "http://www.w3.org/TR/html4/loose.dtd">
<html>
<head>
<meta http-equiv="Content-Type" content="text/html; charset=windows-31j">
<title>Hello</title>
</head>
<body>
Hello<jsp:getProperty name="helloBean" property="name" /><br>
Your score is
<jsp:getProperty name="helloBean" property="score" />.
<br>
<a href="hello.html">Goodbye!</a>
<form><otxjsp:CheckData/></form>
</body>
</html>
Memo
赤色部分が、修正あるいは追加する箇所です。
Memo
1行目のpageEncodingの値はJSPファイルのエンコード形式を示すため、エディタのテキストファイルエンコードの設定により変動します。
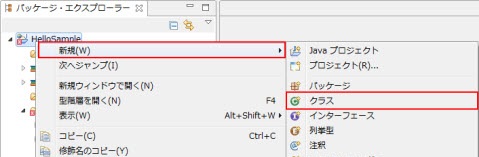
図2.1.1.4-1

図2.1.1.4-2
package com.nec.webotx.webapp.tutorial;
public class HelloModel
{
public int getScore(String name) {
int sum = 0;
char[] cArray = name.toCharArray();
for (int i = 0; i < cArray.length; i++) {
sum += cArray[i];
}
return (sum % 10) + 1;
}
}
Memo
ここでのビジネスロジックは、名前から1〜10までの点数を取得するといった処理を行っています。
Memo
ビジネスロジック用のクラスは、サーブレット用APIをimportしない汎用的なクラスとして作成する事が望ましいです。
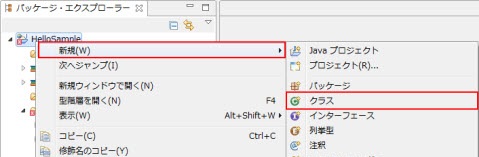
図2.1.1.5-1

図2.1.1.5-2
package com.nec.webotx.webapp.tutorial;
public class HelloBean{
private String name;
private int score;
}
ソースの中にフォーカスを移動させ、メニュー ソース >
GetterおよびSetterの生成 を選択します。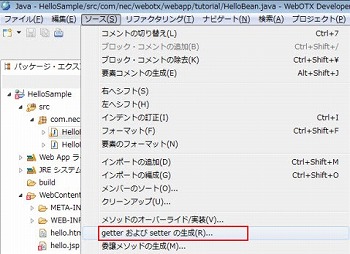
図2.1.1.5-3

図2.1.1.5-4
package com.nec.webotx.webapp.tutorial;
public class HelloBean {
private String name;
private int score;
public String getName() {
return name;
}
public void setName(String name) {
this.name = name;
}
public int getScore() {
return score;
}
public void setScore(int score) {
this.score = score;
}
}
Memo
このBeanはServlet(MVCのControl)とJSP(MVCのView)とのインタフェースとなります。
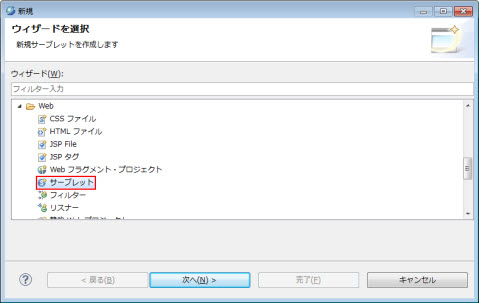
図2.1.1.6-1

図2.1.1.6-2

図2.1.1.6-3

図2.1.1.6-4
package com.nec.webotx.webapp.tutorial;
import java.io.IOException;
import javax.servlet.ServletException;
import javax.servlet.http.HttpServlet;
import javax.servlet.http.HttpServletRequest;
import javax.servlet.http.HttpServletResponse;
/**
* Servlet implementation class HelloServlet
*/
@WebServlet("/HelloServlet")
public class HelloServlet extends HttpServlet {
private static final long serialVersionUID = 1L;
/**
* @see HttpServlet#HttpServlet()
*/
public HelloServlet() {
super();
// TODO Auto-generated constructor stub
}
/**
* @see HttpServlet#doPost(HttpServletRequest request, HttpServletResponse response)
*/
protected void doPost(HttpServletRequest request, HttpServletResponse response) throws ServletException, IOException {
request.setCharacterEncoding("windows-31j");
response.setContentType("text/html;charset=windows-31j");
HelloModel model = new HelloModel();
//リクエストパラメータからnameの値を取得
String name = request.getParameter("name");
//ビジネスロジックを実装
int score = model.getScore(name);
//Beanを利用
HelloBean bean = new HelloBean();
bean.setName(name);
bean.setScore(score);
//リクエストにhelloBeanという名前でBeanを設定
request.setAttribute("helloBean", bean);
//hello.jspへforwardする
request.getRequestDispatcher("/hello.jsp").forward(request, response);
}
}

図2.1.2-1

図2.1.2-2
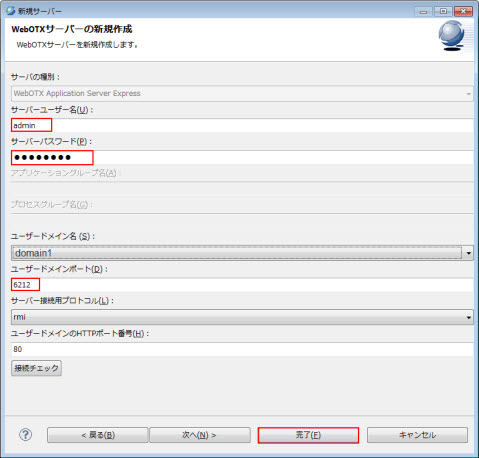
図2.1.2-3
Memo
配備されたWebアプリケーションの確認は、メニュー
ウィンドウ > ビューの表示 > その他からサーバー >
サーバーを選択してサーバービューを表示して確認してください。
Memo
再配備したい場合は、対象サーバー上で右クリックメニュー公開を選択してください。
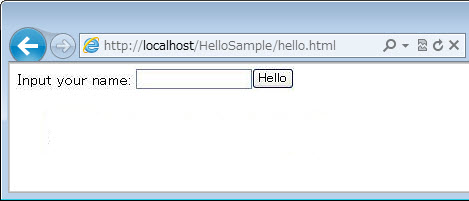
図2.1.3-1
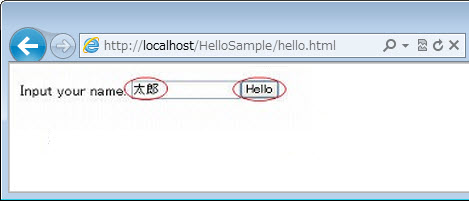
図2.1.3-2

図2.1.3-3

図2.1.4.1-1
| プロジェクト名 | JSF20Sample |
| ターゲット・ランタイム | WebOTX Application Server v9(Local Default) |
| 構成 | JavaServer Faces v2.0 Project |

図2.1.4.1-2
Memo
ライブラリ構成を無効にする指定は、Webコンテナが保有する、JSF2.0 のライブラリを利用する事を意味します。
それ以外のライブラリを利用する場合は、ここで指定します。その手順については、
[2.1.8. 他バージョンの JSF の開発]をご覧ください。
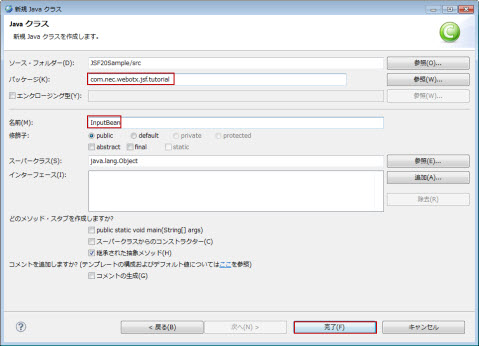
図2.1.4.2-1
| パッケージ | com.nec.webotx.jsf.tutorial |
| 名前 | InputBean |

図2.1.4.2-2
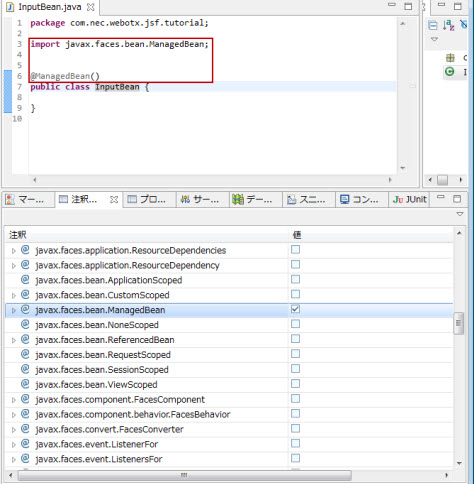
図2.1.4.2-3
package com.nec.webotx.jsf.tutorial;
@ManagedBean()
public class InputBean {
private int capital = 1000;
private int year = 1;
private double rate = 0.1;
private int interest;
}
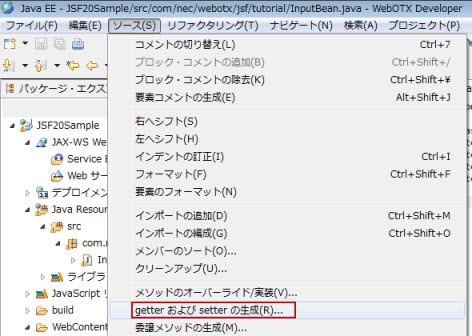
図2.1.4.2-4

図2.1.4.2-5
package com.nec.webotx.jsf.tutorial;
import javax.faces.bean.ManagedBean;
@ManagedBean()
public class InputBean {
private int capital = 1000;
private int year = 1;
private double rate = 0.1;
private int interest;
public int getCapital() {
return capital;
}
public void setCapital(int capital) {
this.capital = capital;
}
public int getYear() {
return year;
}
public void setYear(int year) {
this.year = year;
}
public double getRate() {
return rate;
}
public void setRate(double rate) {
this.rate = rate;
}
public int getInterest() {
return interest;
}
public void setInterest(int interest) {
this.interest = interest;
}
}
public String count() {
double interestValue = capital * (Math.pow(rate / 100 + 1, year) - 1);
this.interest = (int) Math.round(interestValue);
return "input";
}
Caution
count()メソッドの返却値には、処理後の遷移先ページ名前を指定します。
後述のinput.xhtmlへ遷移させるので、ファイル名inputを返却値とします。(拡張子.xhtmlは省略します。)
package com.nec.webotx.jsf.tutorial;
import javax.faces.bean.ManagedBean;
@ManagedBean()
public class InputBean {
private int capital = 1000;
private int year = 1;
private double rate = 0.1;
private int interest;
public int getCapital() {
return capital;
}
public void setCapital(int capital) {
this.capital = capital;
}
public int getYear() {
return year;
}
public void setYear(int year) {
this.year = year;
}
public double getRate() {
return rate;
}
public void setRate(double rate) {
this.rate = rate;
}
public int getInterest() {
return interest;
}
public void setInterest(int interest) {
this.interest = interest;
}
public String count() {
double interestValue = capital * (Math.pow(rate / 100 + 1, year) - 1);
this.interest = (int) Math.round(interestValue);
return "input";
}
}
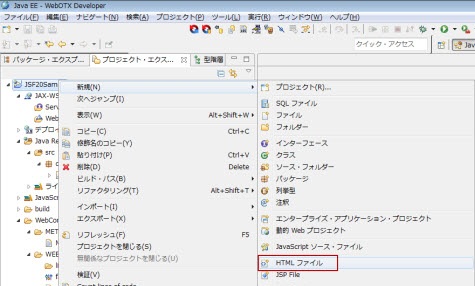
図2.1.4.3-1

図2.1.4.3-2
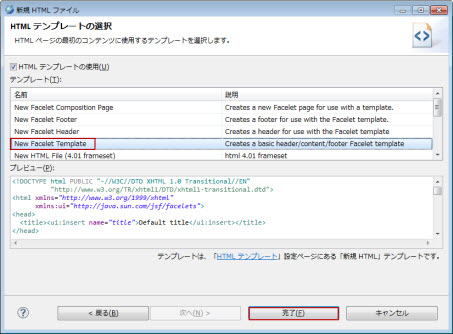
図2.1.4.3-3

図2.1.4.3-4

図2.1.4.3-5

図2.1.4.3-6

図2.1.4.3-7
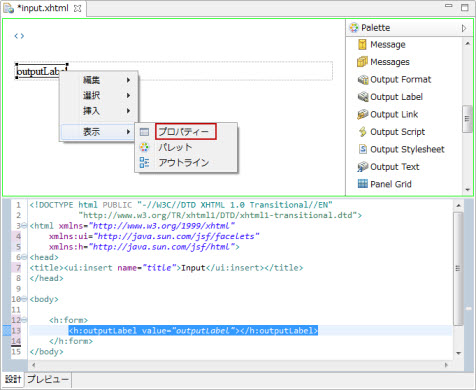
図2.1.4.3-8

図2.1.4.3-9
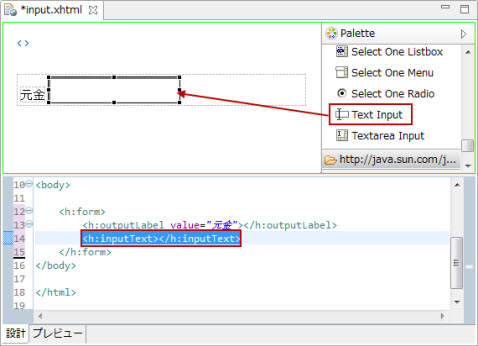
図2.1.4.3-10
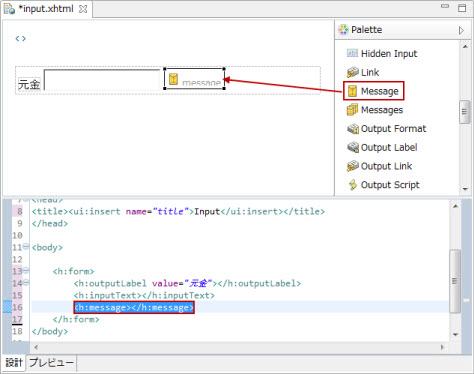
図2.1.4.3-11
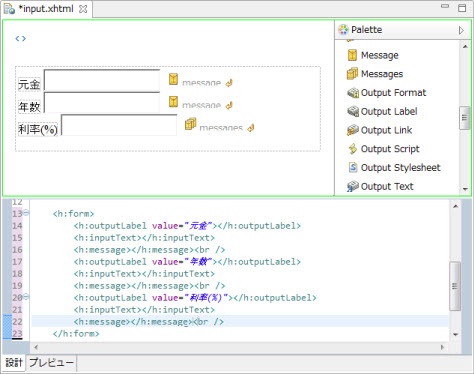
図2.1.4.3-12

図2.1.4.3-13
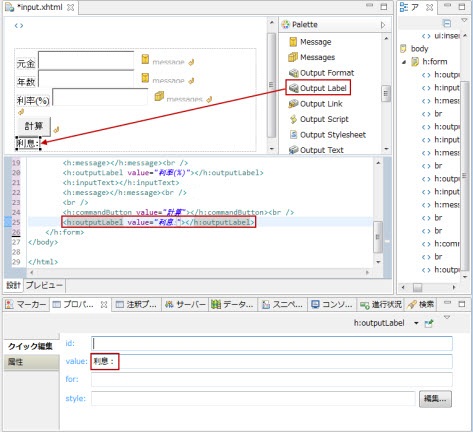
図2.1.4.3-14
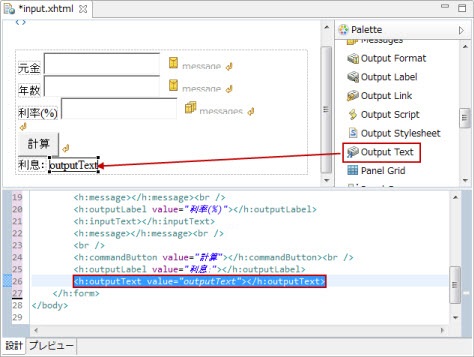
図2.1.4.3-15
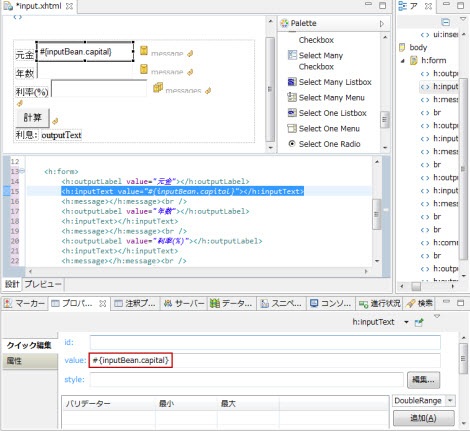
図2.1.4.3-16
@ManagedBean()
public class InputBean {
private double capital = 1000;
に対応する指定です。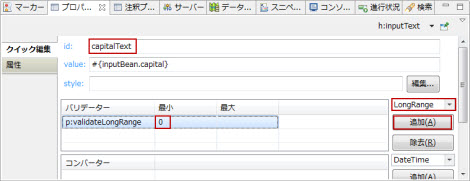
図2.1.4.3-17

図2.1.4.3-18
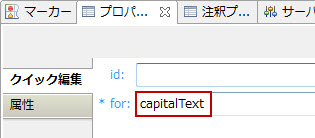
図2.1.4.3-19
| メッセージ種類 | 説明 | 設定方法 |
|---|---|---|
| 型変換のエラーメッセージ | コンポーネントに適用されたコンバータによる、型変換エラーのメッセージです。 ManagedBeanのフィールドの型定義によって検査します。常に有効です。 |
converterMessage属性の値を設定します。 |
| 必須検査のエラーメッセージ | コンポーネントの必須バリデータによる、検証エラーのメッセージです。 requiered属性の値がtrueの場合、有効です。 |
requiredMessage属性の値を設定します。 |
| バリデータのエラーメッセージ | コンポーネントに適用されたバリデータによる、検証エラーのメッセージです。 クイック編集でバリデーターを指定した場合、有効です。 |
validatorMessage属性の値を設定します。 |

図2.1.4.3-20
| 属性 | 値 |
|---|---|
| 部品 | inputText |
| value | #{inputBean.year} |
| id | yearText |
| required | true |
| 妥当性判定条件 | p:validateLongRange minimum="1" |
| converterMessage | 変換エラー |
| requiredMessage | 入力必須 |
| validatorMessage | 1以上の年数を入力してください。 |
| 属性 | 値 |
|---|---|
| 部品 | message |
| for | yearText |
| 属性 | 値 |
|---|---|
| 部品 | inputText |
| value | #{inputBean.rate} |
| id | rateText |
| required | true |
| 妥当性判定条件 | p:validateLongRange minimum="0" maximum="100" |
| converterMessage | 変換エラー |
| requiredMessage | 入力必須 |
| validatorMessage | 利率は 0〜100 の範囲内で指定してください。 |
| 属性 | 値 |
|---|---|
| 部品 | message |
| for | rateText |
| 属性 | 値 | 説明 |
|---|---|---|
| 部品 | commandButton | |
| action | #{inputBean.count} | inputBeanのcount()メソッドを呼び出します。 |
| type | submit |
| 属性 | 値 |
|---|---|
| 部品 | outputText |
| value | #{inputBean.interest} |
<!DOCTYPE html PUBLIC "-//W3C//DTD XHTML 1.0 Transitional//EN"
"http://www.w3.org/TR/xhtml1/DTD/xhtml1-transitional.dtd">
<html xmlns="http://www.w3.org/1999/xhtml"
xmlns:ui="http://java.sun.com/jsf/facelets"
xmlns:h="http://java.sun.com/jsf/html"
xmlns:p="http://java.sun.com/jsf/core">
<head>
<title><ui:insert name="title">Input</ui:insert></title>
</head>
<body>
<h:form>
<h:outputLabel value="元金"></h:outputLabel>
<h:inputText value="#{inputBean.capital}" id="capitalText" required="true" converterMessage="変換エラー" requiredMessage="入力必須" validatorMessage="0以上の金額を入力してください。"><p:validateLongRange minimum="0"></p:validateLongRange></h:inputText>
<h:message for="capitalText"></h:message><br />
<h:outputLabel value="年数"></h:outputLabel>
<h:inputText value="#{inputBean.year}" id="yearText" required="true" converterMessage="変換エラー" requiredMessage="入力必須" validatorMessage="1以上の年数を入力してください。"><p:validateLongRange minimum="1"></p:validateLongRange></h:inputText>
<h:message for="yearText"></h:message><br />
<h:outputLabel value="利率(%)"></h:outputLabel>
<h:inputText value="#{inputBean.rate}" id="rateText" required="true" converterMessage="変換エラー" requiredMessage="入力必須" validatorMessage="利率は 0〜100 の範囲内で指定してください。"><p:validateLongRange minimum="0" maximum="100"></p:validateLongRange></h:inputText>
<h:message for="rateText"></h:message><br />
<br />
<h:commandButton value="計算" action="#{inputBean.count}" type="submit"></h:commandButton><br />
<h:outputLabel value="利息:"></h:outputLabel>
<h:outputText value="#{inputBean.interest}"></h:outputText>
</h:form>
</body>
</html>
プロジェクト・エクスプローラ・ビューでinput.xhtmlを選択した状態で右クリックメニュー 実行 > サーバーで実行 を選択します。
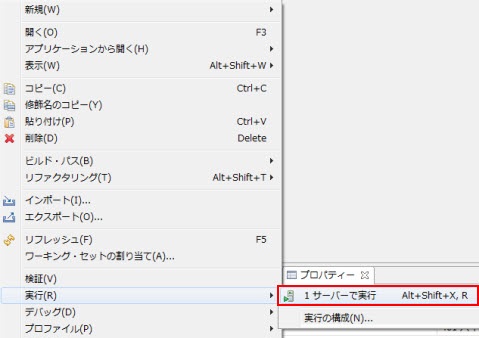
図2.1.5-1
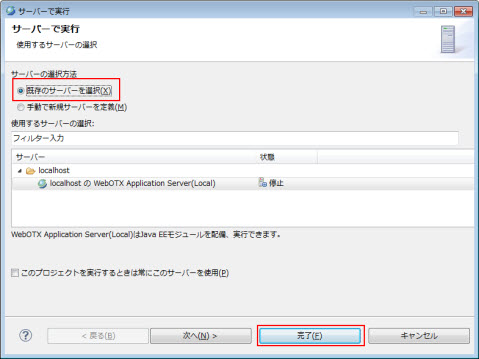
図2.1.5-2

図2.1.5-3
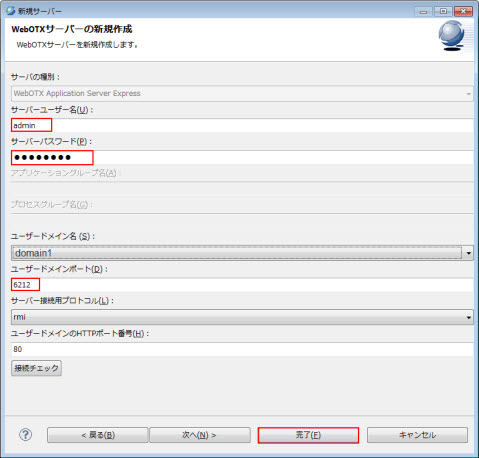
図2.1.5-4

図2.1.5-5

図2.1.5-6

図2.1.5-7
http://localhost/JSF20Sample/faces/input.xhtml

図2.1.6-1
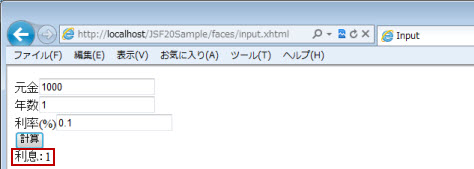
図2.1.6-2
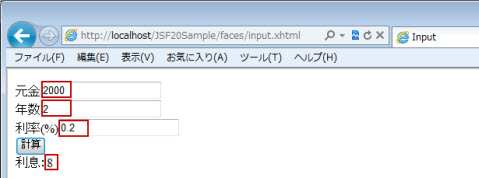
図2.1.6-3

図2.1.6-4
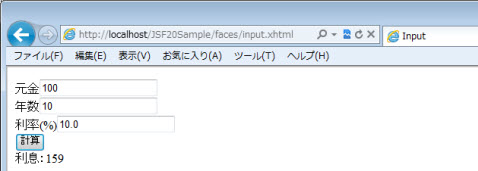
図2.1.6-5
<!DOCTYPE html PUBLIC "-//W3C//DTD XHTML 1.0 Transitional//EN"
"http://www.w3.org/TR/xhtml1/DTD/xhtml1-transitional.dtd">
<html xmlns="http://www.w3.org/1999/xhtml"
xmlns:ui="http://java.sun.com/jsf/facelets"
xmlns:h="http://java.sun.com/jsf/html"
xmlns:p="http://java.sun.com/jsf/core">
<head>
<title><ui:insert name="title">Input</ui:insert></title>
<h:outputScript name="jsf.js" library="javax.faces"></h:outputScript>
</head>
<body>
<h:form>
<h:outputLabel value="元金"></h:outputLabel>
<h:inputText value="#{inputBean.capital}" id="capitalText" required="true" converterMessage="変換エラー" requiredMessage="入力必須" validatorMessage="0以上の金額を入力してください。"><p:validateLongRange minimum="0"></p:validateLongRange></h:inputText>
<h:message for="capitalText"></h:message><br />
<h:outputLabel value="年数"></h:outputLabel>
<h:inputText value="#{inputBean.year}" id="yearText" required="true" converterMessage="変換エラー" requiredMessage="入力必須" validatorMessage="1以上の年数を入力してください。"><p:validateLongRange minimum="1"></p:validateLongRange></h:inputText>
<h:message for="yearText"></h:message><br />
<h:outputLabel value="利率(%)"></h:outputLabel>
<h:inputText value="#{inputBean.rate}" id="rateText" required="true" converterMessage="変換エラー" requiredMessage="入力必須" validatorMessage="利率は 0〜100 の範囲内で指定してください。"><p:validateLongRange minimum="0" maximum="100"></p:validateLongRange></h:inputText>
<h:message for="rateText"></h:message>
<br />
<h:commandButton value="計算" action="#{inputBean.count}" type="submit">
<p:ajax execute="capitalText yearText rateText" render="result"></p:ajax>
</h:commandButton><br />
<h:outputLabel value="利息:"></h:outputLabel>
<h:outputText value="#{inputBean.interest}" id="result"></h:outputText>
</h:form>
</body>

図2.1.8-1
<?xml version="1.0" encoding="UTF-8"?> <nec-web-app> <context-root>context_name</context-root> <class-loader delegate="false"/> <property name="useBundledJsf" value="true"/> </nec-web-app>
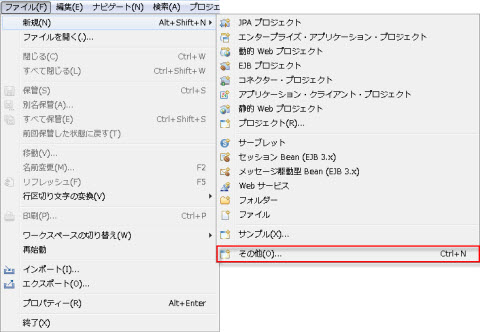
図2.1.9.1-1
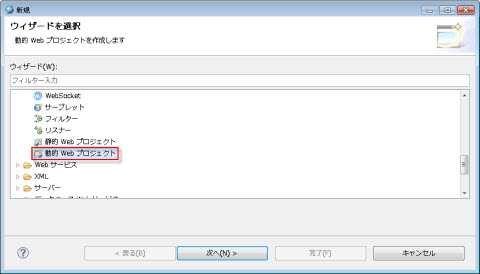
図2.1.9.1-2

図2.1.9.1-3

図2.1.9.1-4

図2.1.9.2-1

図2.1.9.2-2
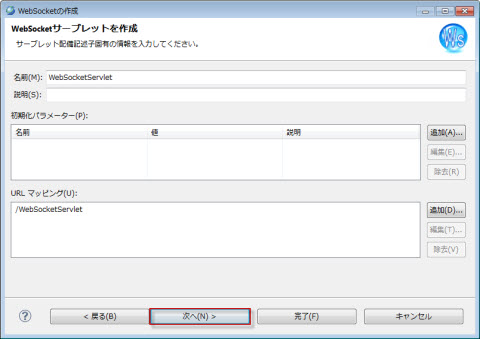
図2.1.9.2-3
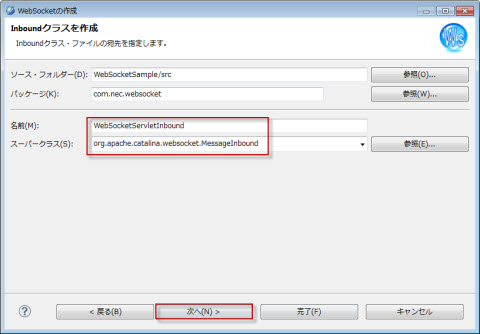
図2.1.9.2-4

図2.1.9.2-6

図2.1.9.2-7
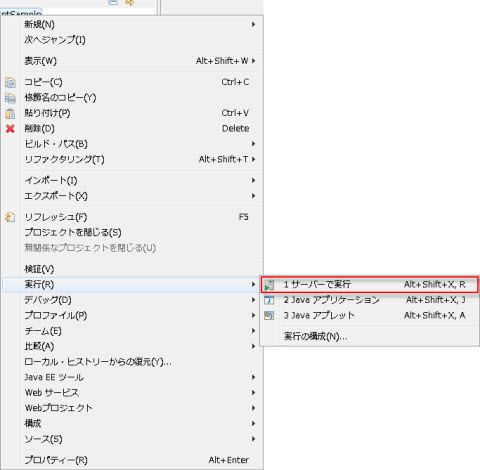
図2.1.10-1
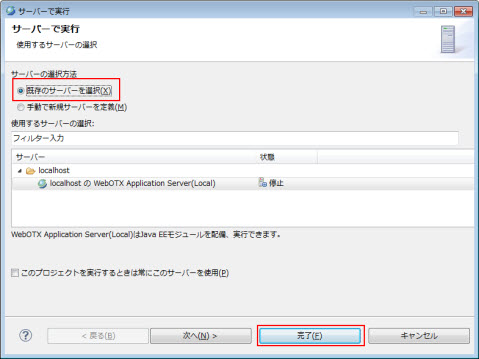
図2.1.10-2

図2.1.11-1
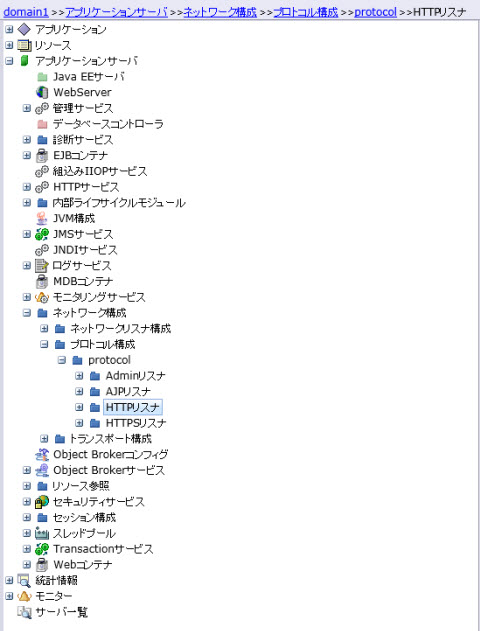
図2.1.11-2

図2.1.11-3

図2.1.11-4
Memo
WebSocket以外のアプリケーションで利用しない場合は、WebSocketアプリケーション実行後、HTTPリスナを http(default) に戻して下さい。
Memo
本サンプルは、WebSocketをサポートしているブラウザー(例:IE10以上、FireFox24以上)で実行してください。
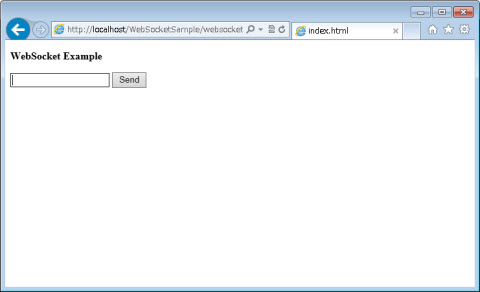
図2.1.11-5

図2.1.11-6
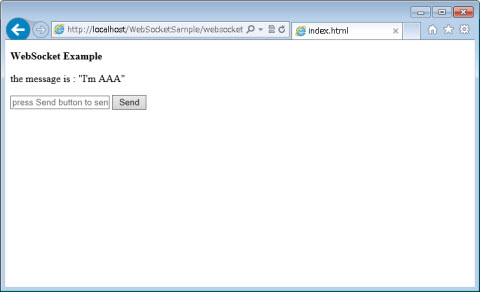
図2.1.11-7
Memo
以降の説明は、jQuery 1.9.1とjQuery Mobile 1.3.2 を利用した場合を例にとっています。サンプルコード等は
ご利用になるバージョンに合わせ適宜変更して下さい。
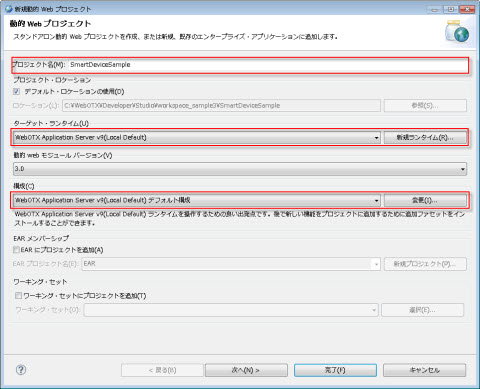
図2.1.12.2-1
| 項目 | 値 |
|---|---|
| プロジェクト名 | SmartDeviceSample |
| ターゲット・ランタイム | WebOTX Application Server v9(Local Default) |
| 構成 | WebOTX Application Server v9(Local Default)デフォルト構成 |
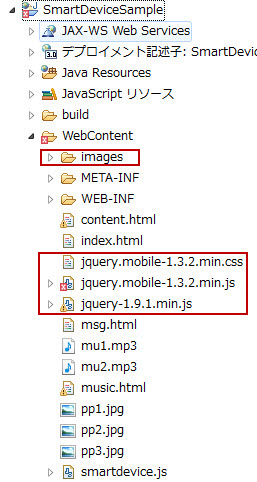
図2.1.12.3-1
Memo
jquery.mobile-1.3.2.min.jsにコンパイルエラーがありますが、サンプルの実行に影響がありません。
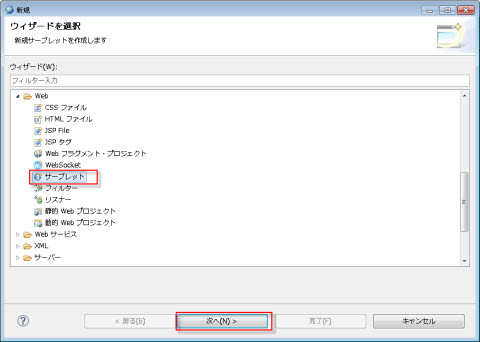
図2.1.12.4-1

図2.1.12.4-2
| クラス名 | ContentInfo |
| javaパッケージ | com.nec.sd |
package com.nec.sd;
import java.io.IOException;
import java.util.ArrayList;
import java.util.List;
import javax.servlet.ServletException;
import javax.servlet.annotation.WebServlet;
import javax.servlet.http.HttpServlet;
import javax.servlet.http.HttpServletRequest;
import javax.servlet.http.HttpServletResponse;
import javax.servlet.http.HttpSession;
/**
* Servlet implementation class ContentInfo
*/
@WebServlet("/ContentInfo")
public class ContentInfo extends HttpServlet {
private static final long serialVersionUID = 1L;
/**
* @see HttpServlet#HttpServlet()
*/
public ContentInfo() {
super();
// TODO Auto-generated constructor stub
}
/**
* @see HttpServlet#doGet(HttpServletRequest request, HttpServletResponse response)
*/
protected void doGet(HttpServletRequest request, HttpServletResponse response) throws ServletException, IOException {
List<String> pictureList = new ArrayList<String>();
List<String> musicList = new ArrayList<String>();
HttpSession session = request.getSession();
pictureList.add("pp1");
pictureList.add("pp2");
pictureList.add("pp3");
musicList.add("mu1");
musicList.add("mu2");
session.setAttribute("picture", pictureList);
session.setAttribute("music", musicList);
request.getRequestDispatcher("/msg.html").forward(request, response);
}
}
それから、pp1.jpg、pp2.jpg 、pp3.jpg、mu1.mp3、mu2.mp3を対象プロジェクトの WebContent フォルダに入れます。
Memo
pp1.jpg、pp2.jpg 、pp3.jpg、mu1.mp3、mu2.mp3は 2.5.9. SmartDeviceのサンプル の SmartDeviceSample.zip の WebContent フォルダにあります。

図2.1.12.5-1
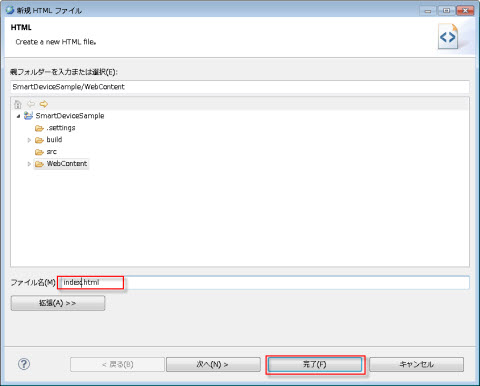
図2.1.12.5-2
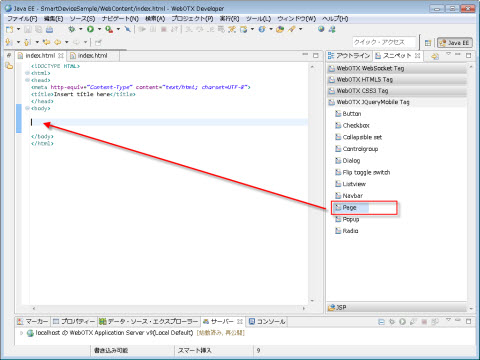
図2.1.12.5-3
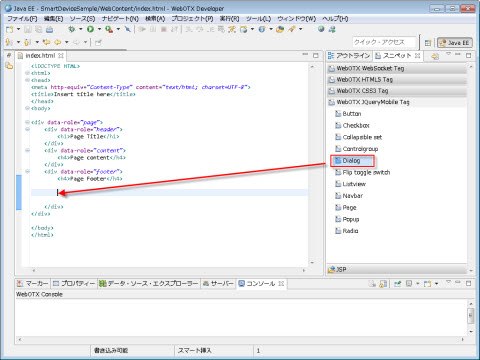
図2.1.12.5-4
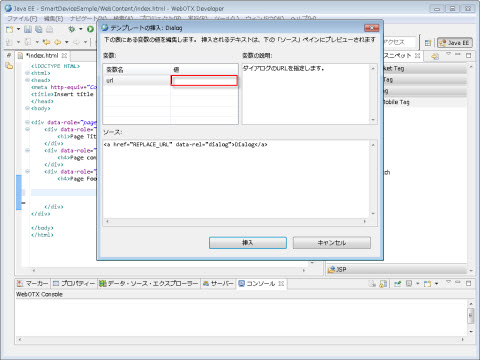
図2.1.12.5-5
<!DOCTYPE HTML> <html> <head> <title>Smart Device Sample</title> <meta http-equiv="Content-Type" content="text/html; charset=UTF-8"> <meta http-equiv="Content-type" name="viewport" content="initial-scale=1.0, maximum-scale=1.0, user-scalable=no, width=device-width"> <meta name="viewport" content="width=device-width, initial-scale=1"> <meta http-equiv="pragma" content="no-cache"> <meta http-equiv="cache-control" content="no-cache"> <meta http-equiv="expires" content="0"> <link rel="stylesheet" href="./jquery.mobile-1.3.2.min.css" /> <script type="text/javascript" src="./jquery-1.9.1.min.js"></script> <script type="text/javascript" src="./jquery.mobile-1.3.2.min.js"></script> <script type="text/javascript" src="./smartdevice.js"></script> </head> <body onload="loadName()"> <div data-role="page" id="pa"> <div data-role="header" data-position="fixed"> <h1>Smart Device Sample</h1> </div> <div data-role="content" id="content"> <label for="username" id="lab"><strong>User name:</strong></label> <input type="text" id="username" placeholder="input user name" onchange="validate();"/> <p></p> <label for="fw_1">Save user name:</label> <select name="fw_" id="fw" data-role="slider" onchange="change();"> <option value="No">No</option> <option value="Yes">Yes</option> </select> </div> <div data-role="footer" data-position="fixed"> <div data-role="navbar"> <ul> <li><a href="" data-role="button" data-rel="dialog" data-transition="slide" rel="external" onclick="logIn();">Login</a></li> </ul> </div> </div> </div> </body> </html>

図2.1.12.6-1

図2.1.12.6-2
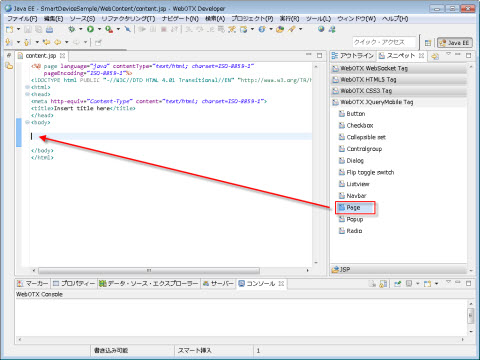
図2.1.12.6-3
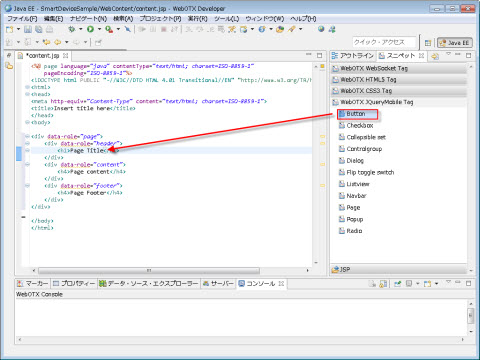
図2.1.12.6-4

図2.1.12.6-5

図2.1.12.6-6
<%@ page language="java" contentType="text/html; charset=UTF-8"
pageEncoding="UTF-8"%>
<%@ taglib uri="http://java.sun.com/jsp/jstl/core" prefix="c"%>
<!DOCTYPE HTML>
<html>
<head>
<title>Smart Device Sample</title>
<meta http-equiv="Content-Type" content="text/html; charset=UTF-8">
<meta http-equiv="Content-type" name="viewport"
content="initial-scale=1.0, maximum-scale=1.0, user-scalable=no, width=device-width">
<meta name="viewport" content="width=device-width, initial-scale=1">
<meta http-equiv="pragma" content="no-cache">
<meta http-equiv="cache-control" content="no-cache">
<meta http-equiv="expires" content="0">
<link rel="stylesheet" href="./jquery.mobile-1.3.2.min.css" />
<script type="text/javascript" src="./jquery-1.9.1.min.js"></script>
<script type="text/javascript" src="./jquery.mobile-1.3.2.min.js"></script>
<script type="text/javascript" src="./smartdevice.js"></script>
</head>
<body onload="loadName()">
<div data-role="page" id="content">
<div data-role="header">
<h1>Smart Device Sample</h1>
<a href="" data-role="button" data-icon="gear" data-transition="fade" onclick="logOut()">Logout</a>
</div>
<p><p>
<p><strong>Image Show</strong></p>
<p><p>
<div data-role="Content">
<ul data-role="listview" data-filter="true" data-filter-placeholder="Search..." data-split-theme="d">
<c:forEach items="${sessionScope.picture}" var="row" >
<li>
<a href="#${row}" data-rel="popup" data-position-to="window" data-transition="pop">
<img src="${row}.jpg" />
<h3>Picture : ${row}</h3>
<p>${row}</p>
</a>
<div data-role="popup" id="${row}" class="photopopup" data-overlay-theme="a" data-corners="false" data-tolerance="30,15">
<a href="#content" data-rel="back" data-role="button" data-theme="a" data-icon="delete" data-iconpos="notext" class="ui-btn-right"> Close</a>
<img src="${row}.jpg" alt="${row}" width="200">
</div>
</li>
</c:forEach>
</ul>
</div>
<div data-role="footer" data-position="fixed">
<div data-role="navbar">
<ul>
<li>
<a href="content.jsp" class="ui-btn-active" data-transition="fade">Image</a>
</li>
<li>
<a href="music.jsp" data-transition="fade">Music</a>
</li>
</ul>
</div>
</div>
</div>
</body>
</html>
<%@ page language="java" contentType="text/html; charset=UTF-8"
pageEncoding="UTF-8"%>
<%@ taglib uri="http://java.sun.com/jsp/jstl/core" prefix="c"%>
<!DOCTYPE HTML>
<html>
<head>
<title>Smart Device Sample</title>
<meta http-equiv="Content-Type" content="text/html; charset=UTF-8">
<meta http-equiv="Content-type" name="viewport"
content="initial-scale=1.0, maximum-scale=1.0, user-scalable=no, width=device-width">
<meta name="viewport" content="width=device-width, initial-scale=1">
<meta http-equiv="pragma" content="no-cache">
<meta http-equiv="cache-control" content="no-cache">
<meta http-equiv="expires" content="0">
<link rel="stylesheet" href="./jquery.mobile-1.3.2.min.css" />
<script type="text/javascript" src="./jquery-1.9.1.min.js"></script>
<script type="text/javascript" src="./jquery.mobile-1.3.2.min.js"></script>
<script type="text/javascript" src="./smartdevice.js"></script>
</head>
<body>
<div data-role="page" id="mu">
<div data-role="header" data-position="fixed">
<h1>Smart Device Sample</h1>
<a href="" data-role="button" data-icon="gear" data-transition="fade" onclick="logOut()">Logout</a>
</div>
<p><p>
<p><strong>Music Show</strong></p>
<p><p>
<div data-role="content" id="content">
<ul data-role="listview" data-split-theme="d">
<c:forEach items="${sessionScope.music}" var="row" >
<li>
<a href="#${row}" data-rel="popup" data-position-to="window" data-transition="pop">
<h3>Music : ${row}</h3>
<p>${row}</p>
</a>
<div data-role="popup" id="${row}" class="photopopup" data-overlay-theme="a" data-corners="false" data-tolerance="30,15">
<a href="#content" data-rel="back" data-role="button" data-theme="a" data-icon="delete" data-iconpos="notext" class="ui-btn-right"> Close</a>
<audio controls="controls">
<source src="${row}.mp3" type="audio/mp3" />
</audio>
</div>
</li>
</c:forEach>
</ul>
</div>
<div data-role="footer" data-position="fixed">
<div data-role="navbar">
<ul>
<li>
<a href="content.jsp" data-transition="fade">Image</a>
</li>
<li>
<a href="music.jsp" class="ui-btn-active" data-transition="fade">Music</a>
</li>
</ul>
</div>
</div>
</div>
</body>
</html>
<!DOCTYPE HTML> <html> <head> <title>Smart Device Sample</title> <meta http-equiv="Content-Type" content="text/html; charset=UTF-8"> <meta http-equiv="Content-type" name="viewport" content="initial-scale=1.0, maximum-scale=1.0, user-scalable=no, width=device-width"> <meta name="viewport" content="width=device-width, initial-scale=1"> <meta http-equiv="pragma" content="no-cache"> <meta http-equiv="cache-control" content="no-cache"> <meta http-equiv="expires" content="0"> <link rel="stylesheet" href="./jquery.mobile-1.3.2.min.css" /> <script type="text/javascript" src="./jquery-1.9.1.min.js"></script> <script type="text/javascript" src="./jquery.mobile-1.3.2.min.js"></script> <script type="text/javascript" src="./smartdevice.js"></script> </head> <body onload="msg();"> <div data-role="dialog" id="msg"> <div data-role="header" data-theme="d"> <h1>Notice</h1> </div> <div data-role="content" data-theme="c"> <p id="ps"></p> </div> <div data-role="footer" data-position="fixed" data-theme="d"> <a href="" data-role="button" data-transition="slide" onclick="jump();">OK</a> </div> </div> </body> </html>
var storage = window.localStorage;
if (!storage) {
alert("Your browser does not support localStorage.");
}
function loadName() {
storage.setItem("msg", "");
var is = storage.getItem("save");
var us = storage.getItem("user");
if (is != null) {
$("#fw").val(is);
$("#fw").slider('refresh');
}
if (is == "Yes" && us != null) {
$("#username").val(us);
}
if (us == null) {
storage.setItem("msg", "user name empty!");
} else {
storage.setItem("msg", "Welcome " + us + "!");
}
var useri = $("#username").val();
if ((useri == null) || (useri == "")) {
storage.setItem("msg", "user name empty!");
}
}
function validate() {
var useri = $("#username").val();
if (useri == "") {
storage.setItem("msg", "user name empty!");
return;
} else {
storage.setItem("user", useri);
storage.setItem("msg", "Welcome " + useri + "!");
return;
}
}
function change() {
var val = $("#fw").val();
if (val != "") {
storage.setItem("save", val);
}
}
function jump() {
var text = storage.getItem("msg");
if ((text == "user name empty!") || (text == "")) {
window.location.href='index.html';
} else {
window.location.href='content.jsp';
}
storage.setItem("msg", "");
}
function msg() {
var msg = storage.getItem("msg");
if ((msg != null) && (msg != "")) {
$("#ps").text(msg);
} else {
$("#ps").text("user name empty!");
}
}
function logOut(){
window.location.href='index.html';
}
function logIn(){
window.location.href = "/SmartDeviceSample/ContentInfo";
}
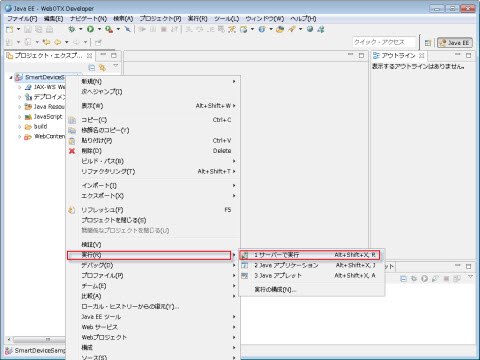
図2.1.13-1
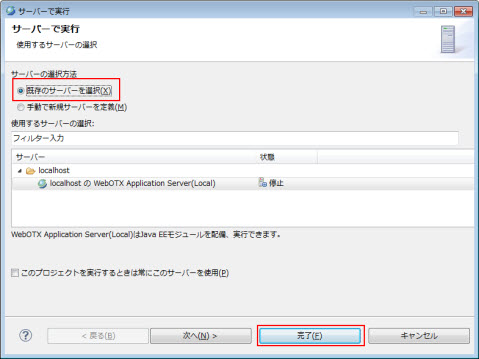
図2.1.13-2
Caution
事前に「ADT Bundle for Windows」という Android SDK をダウンロードして、インストールする必要があります。
「ADT Bundle for Windows」のダウンロード、及びインストール、設定方法 の詳細は[2.2.15.4. シミュレータでのテスト実行]を参照してください。

図2.1.14-1
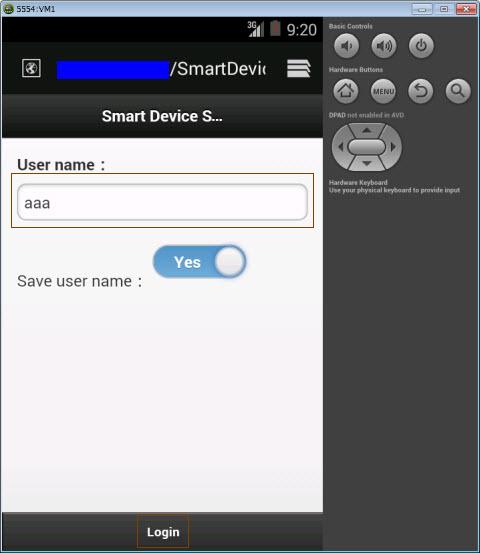
図2.1.14-2
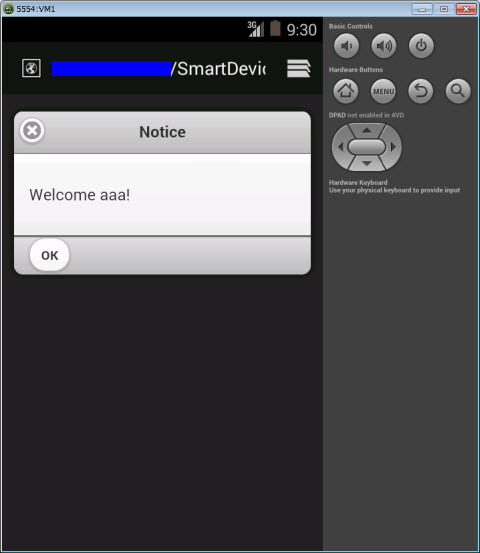
図2.1.14-3
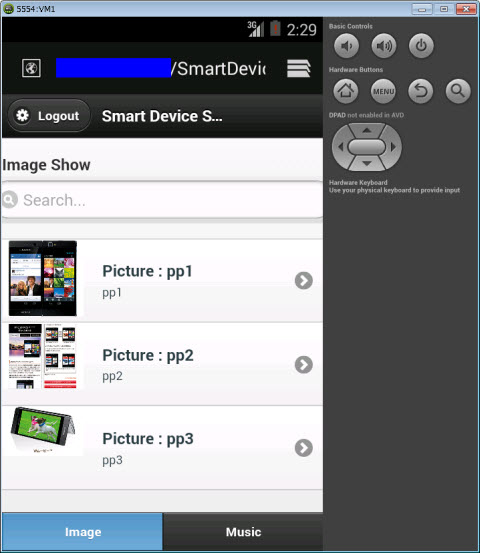
図2.1.14-4
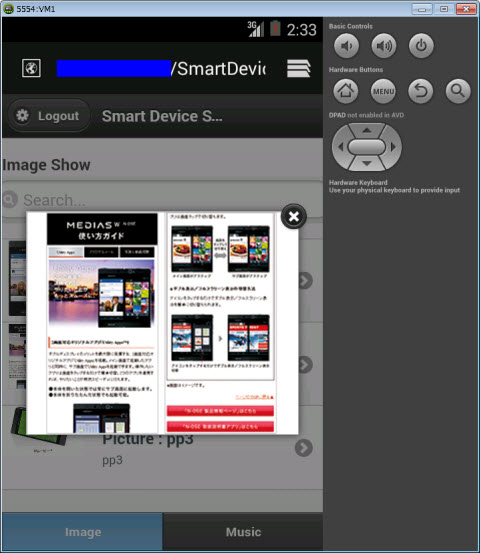
図2.1.14-5
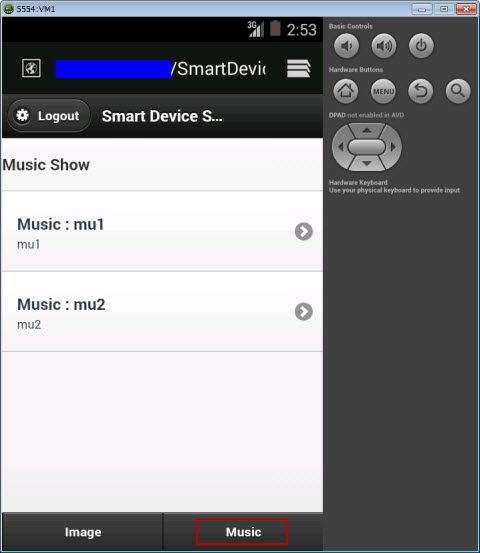
図2.1.14-6
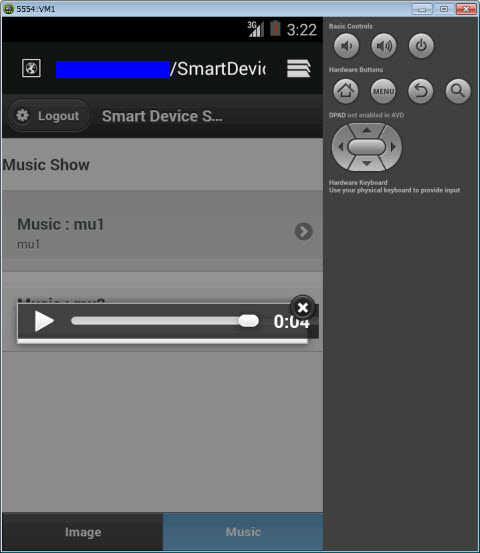
図2.1.14-7
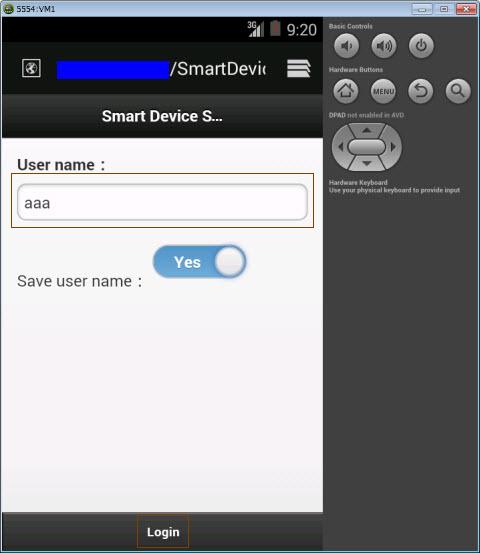
図2.1.14-8