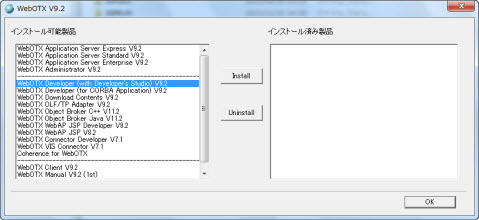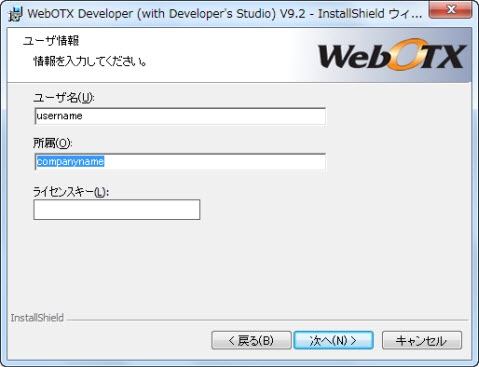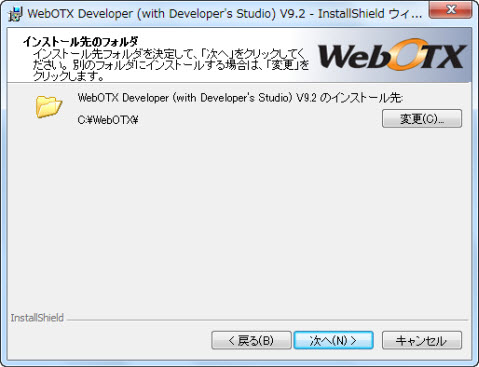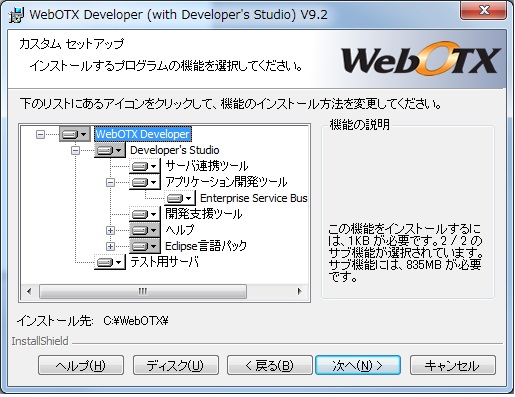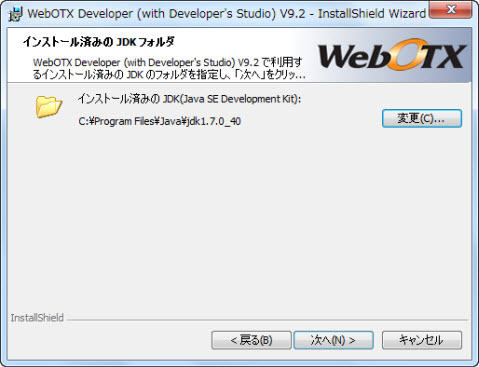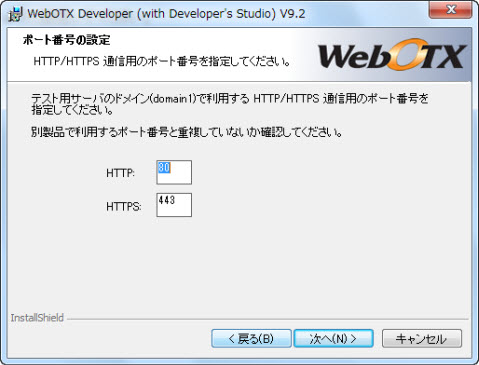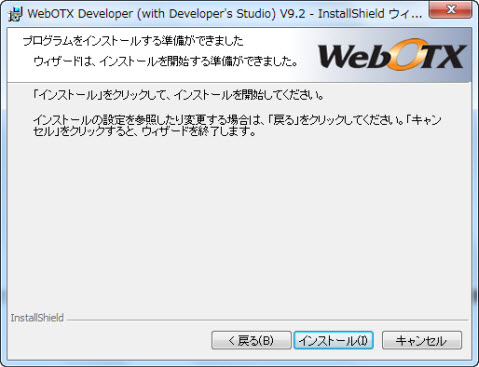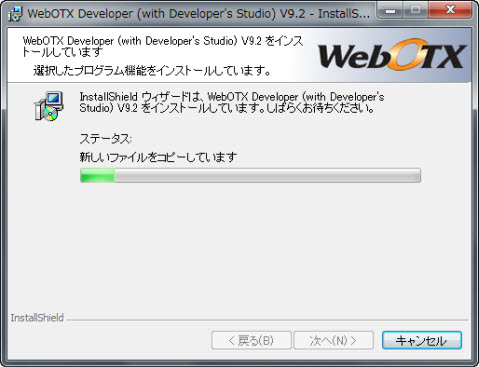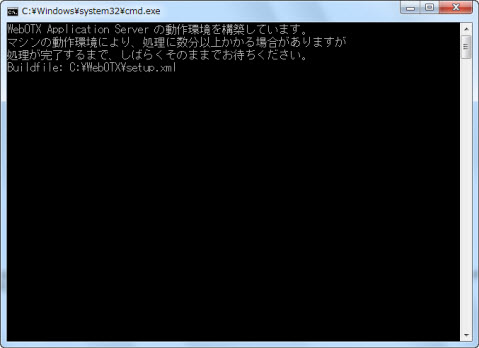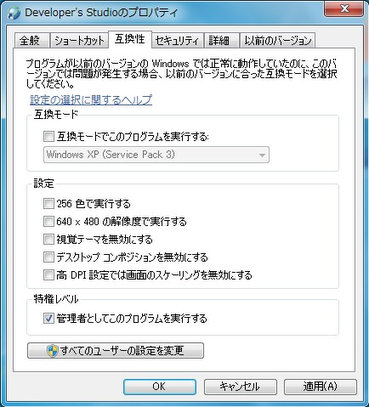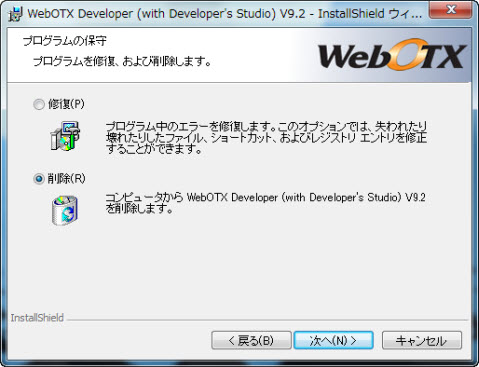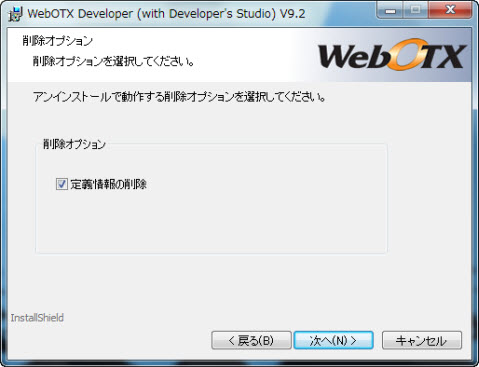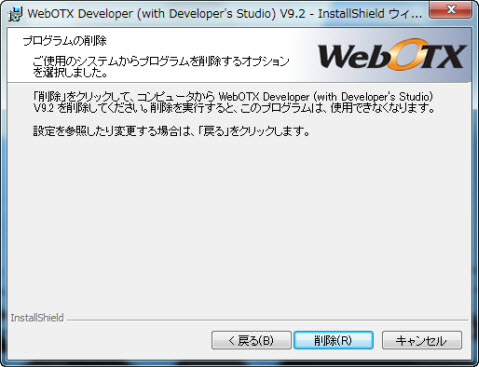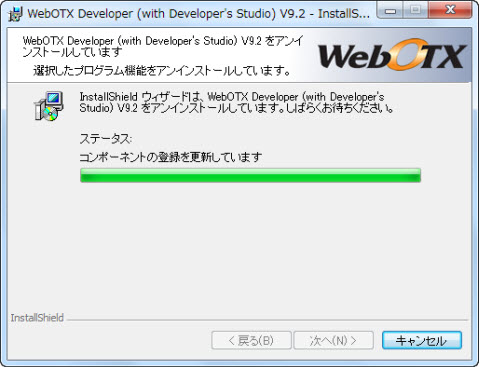1. セットアップ
本編では、WebOTX Developerのセットアップについて説明します。
WebOTX Developerは、提供する開発機能により「WebOTX Developer (with Developer's Studio)」と「WebOTX Developer (for CORBA Application)」に分かれています。
WebOTX Developer (with Developer's Studio) は、Java EEアプリケーションの開発に利用できるIDE機能(Developer's Studio)と各種プラグイン機能をインストールします。
また、評価版 WebOTX Application Server Expressを同梱しています。評価版 WebOTX Application Server Expressをインストールすることで、Java EEアプリケーションの開発/配備/実行(デバッグ)までを一貫して実行できます。
WebOTX Developer (for CORBA Application) は、CORBAアプリケーションの開発を行うために必要なヘッダ、ライブラリ、およびデバッグ用のDLLファイルをインストールします。
また、Microsoft Visual BasicクライアントアプリケーションやJMSアプリケーションの開発に必要なファイルもインストールします。
このように、用途によって2つのインストーラが存在しますが、1つのWebOTX Developer ライセンスで両方を共通に使用できます。
Java EEとCORBAのアプリケーションを1つのマシンで開発するために両方をインストールする場合は、1つのライセンスキーを双方で利用できます。
以降の説明では、「評価版WebOTX Application Server Express」を「テスト用サーバ」と記載します。
1.1. 使用上の条件
本章では、WebOTX Developerを利用するために必要なメモリ容量、固定ディスク空き容量などのハードウェア・リソースと、動作対象オペレーティング・システムやJava、データベース・サーバなどのソフトウェアについて説明します。
1.1.1. 必要リソース
ここでは、WebOTX Developerをインストールするために必要な固定ディスク空き容量と、インストール中、およびインストール後の初期動作で必要なメモリ容量について説明します。
下記に示すメモリ容量は、インストール時に既定値を選択して動作させた場合を表しています。
ハード ディスク容量は、選択インストール可能な機能やプロダクトを全てインストールした場合を表しています。
ただし、CコンパイラやJ2SE SDKなどの関連ソフトウェアのディスク消費量は含まれていません。
| (注) |
WebOTX Developerのインストーラーは、Java EE開発用途の「WebOTX Developer (with Developer's Studio)」とCORBA開発用途の「WebOTX Developer (for CORBA Application)」に分離しています。
1つのライセンスで両方をインストールすることができます。
|
|---|
1.1.1.1. WebOTX Developer (with Developer's Studio)
表1.1.1.1-1
| プラットフォーム |
メモリ |
ハード ディスク |
Windows - Intel x86
Windows - Intel 64
|
最小 512 MB、推奨 1 GB以上 |
1 GB |
ディスプレイは、解像度1024 x 768、16ビットカラー以上が表示可能なカラーモニタを推奨します。
これらのリソースには、テスト用サーバの容量も含まれます。 |
1.1.2. ソフトウェア条件について
サポートするオペレーティング・システム(OS)とハードウェア、および、利用するために必要な関連ソフトウェアについて説明します。
1.1.2.1. オペレーティング・システム
動作対象であるオペレーティング・システムとハードウェアの対応を以下に示します。
- Windows
表1.1.2.1-1
| ハードウェア | オペレーティング・システム |
| Intel x86 |
Windows® 7 Professional
Windows® 7 Ultimate
Windows® 7 Enterprise
|
| Windows® XP Professional SP3
|
| Intel 64 |
Windows® 7 Professional
Windows® 7 Ultimate
Windows® 7 Enterprise
|
1.1.2.2. Java 2 SDK, Standard Edition
WebOTX DeveloperでJavaアプリケーションを開発する場合は、Java™ 2 Platform, Standard EditionのSDKを必要とします。
サポートするSDKバージョンは次のとおりです。
適用するJava SEのSDKバージョンの注意・制限事項や動作対象OSに関しては、[
セットアップガイド
> 1. 使用上の条件
> 1.2. ソフトウェア条件について
> 1.2.2. Java 2 SDK, Standard Edition ] を参照してください。
1.1.2.3. 対応ソフトウェア
開発するアプリケーションがサーバ側の実行時環境でデータベース・サーバなどの外部サービスと連携する場合には、必要に応じて開発環境に利用する外部サービスから提供されるライブラリやドライバを準備することになります。
対応しているサーバ製品に関しては、[ セットアップガイド
> 1. 使用上の条件
> 1.2. ソフトウェア条件について
> 1.2.5. 対応ソフトウェア ] を参照してください。
1.2. WebOTX Developer (with Developer's Studio)
1.2.1. インストール
本章では、WebOTX Developerのインストール方法について説明します。
WebOTXメディアは、対応するプラットフォームによって枚数や収録内容が異なります。
WebOTX Developerが格納されている位置は、WebOTX ASのセットアップガイドに記載された内容から確認してください。
1.2.1.1. インストール前の作業
インストール前に必ず行う必要がある作業と確認事項について説明します。
一般的な確認事項は、
WebOTX ASで記載される「WebOTXの停止とアンインストール」と「JDKのインストール」を参照してください。
製品をインストールする前に次の作業を行います。
インストール作業は、必ず管理者権限があるユーザで行わなければなりません。
管理者権限があるユーザでログインしていることを確認してください。
Windows 7 にインストールを行う場合は、Build-in Administratorユーザで行うか、
管理者権限のあるユーザでも「管理者として実行」 によりインストーラを起動してください。
この作業が完了したら「 1.2.1.2.
インストール作業」に進んでください。
1.2.1.2. インストール作業
WebOTX Developer をインストールする手順について説明します。
関連する下記の項目は、WebOTX ASの説明を参照してください。
WebOTX Client
WebOTX マニュアル
- WebOTXメディアのDVD-ROM媒体 をDVD-ROMドライブに挿入すると、次の画面が表示されます。
[WebOTX Developer (with Developer's Studio) V9.2] を選び、「Install」ボタンを押してください。
DVD-ROM を挿入しても下の画面が自動的に表示されない場合は、
エクスプローラで下記のいずれかを実行してください。
<ドライブ>:\wo_setup.exe
<ドライブ>:\DEV\setup.exe
<ドライブ>:\x86\DEV\setup.exe
(Windows(x64)用 DVDメディアに格納されている Windows(x86) 用インストーラ)
<ドライブ>は、DVD-ROMドライブのドライブ文字です。
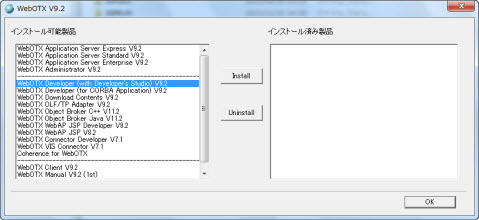
図1.2.1.2-1
- Windowsインストーラが起動し、「インストールの準備中」というメッセージが表示されたあと、
次の画面が表示されます。「次へ」ボタンを押してください。

図1.2.1.2-2
- [ユーザ情報] 画面が表示されますので、[ユーザ名] ボックスと[所属]
ボックスに名前、所属を入力します。
[ライセンスキー] ボックスには、製品に添付されている
「ソフトウェア使用認定証」の「製品番号」に記載されている19桁の番号を正しく入力します。
入力した情報に間違いがなければ「次へ」ボタンを押してください。
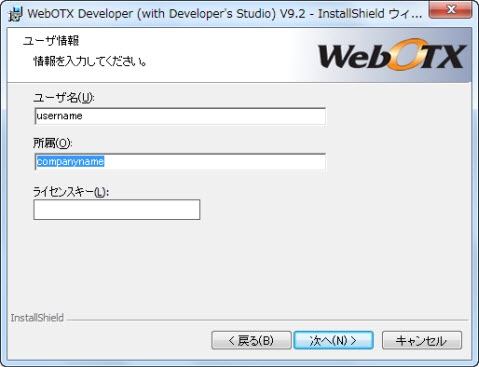
図1.2.1.2-3
- [インストール先のフォルダ]
画面が表示されますので、インストール先フォルダを決定し「次へ」ボタンを押してください。
インストール先フォルダを変更する場合には「変更」ボタンを押してください。
他のWebOTX 製品がすでにインストールされている場合、同じフォルダを指定してください。
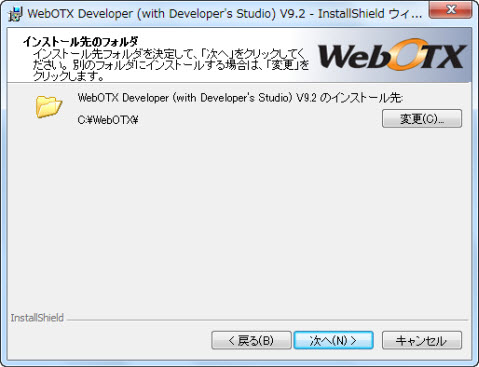
図1.2.1.2-4
- [カスタムセットアップ]
画面が表示されます。インストールする機能を選択し「次へ」ボタンを押してください。
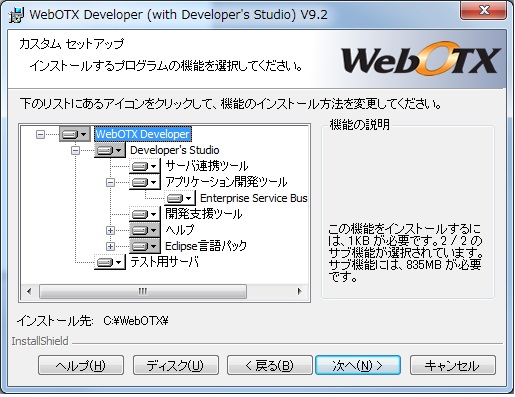
図1.2.1.2-5
リストにある各アイコンの意味は次のとおりです。
表1.2.1.2-1
| アイコン |
説明 |
| WebOTX Developer |
WebOTXを利用した開発に、必要となる環境をインストールします。
|
| |
Developer's Studio |
WebOTX Developer's Studio をインストールします。
NECで独自に開発したJava EE 6 対応アプリケーション開発機能をもつ、
Eclipseベースの統合開発環境(IDE)を提供します。
|
| |
サーバ連携ツール |
WebOTX Application Server との連携に必要なプラグインをインストールします。 |
| アプリケーション開発ツール |
Java EE開発に必要なプラグインをインストールします。 |
| |
Enterprise Service Bus |
WebOTX Enterprise Service Bus上で動作するアプリケーションの開発に必要なプラグインをインストールします。 |
| 開発支援ツール |
バグ検出ツール(FindBugs)、カバレッジツール(JaCoCo)、ソース解析ツール(PMD)を
インストールします。 |
| ヘルプ |
ヘルプをインストールします。 |
| Eclipse言語パック |
メニューや画面を、各国語表示とする環境をインストールします。 |
| テスト用サーバ(*1) |
開発環境上で動作する、テスト用サーバをインストールします。
「Enterprise Service Bus」を選択している場合は、WebOTX Enterprise Service Busのテスト用サーバも合わせてインストールします。
Java EE 6 対応アプリケーションの配備/実行/デバックが可能です。
なお WebOTX Application Server の別エディションまたはWebOTX Enterprise Service Busがすでにインストールされている場合には、この機能を選択することはできません。 |
(*1) WebOTX Developer (with Developer's Studio)のオプション製品に関する開発機能が追加されている場合があります。それらの機能については、インストールに使用するWebOTX Mediaのセットアップカードをご参照ください。
- [インストール済みの JDK フォルダ] 画面が表示されますので、
既にマシンにインストールされている JDK のインストールフォルダを選択後、
「次へ」ボタンを押してください。
環境変数「JAVA_HOME」を設定している場合には、その設定値が表示されます。
別のフォルダを選択する場合には「変更」ボタンを押してください。
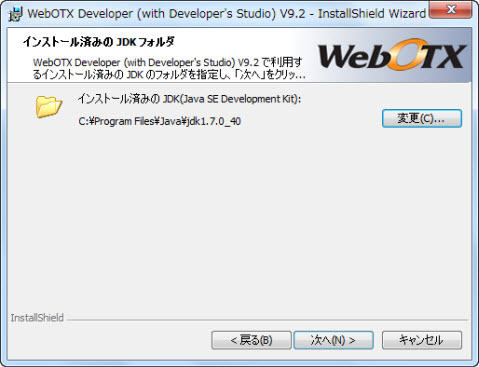
図1.2.1.2-6
- 「テスト用サーバ」を選択した場合、[ポート番号の設定]画面が表示されますので、
テスト用サーバのドメイン(domain1)で利用する HTTP/HTTPS
通信用のポート番号を設定後、「次へ」ボタンを押してください。
ここで設定するポート番号は、他の製品で利用するポート番号と重複しないように設定してください。
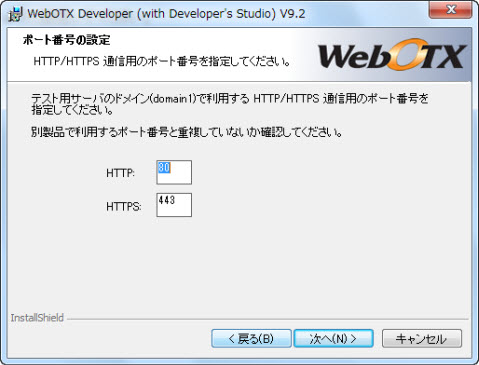
図1.2.1.2-7
- [プログラムをインストールする準備ができました]
画面が表示されます。「インストール」ボタンを押してください。
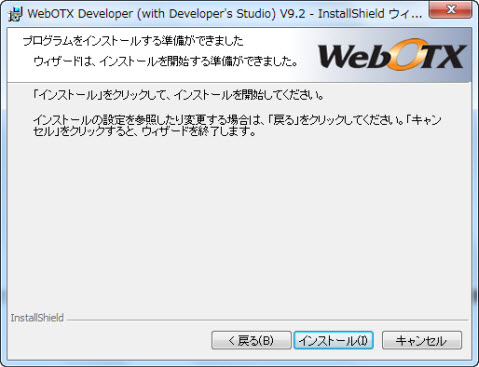
図1.2.1.2-8
- [WebOTX Developer をインストールしています]
画面が表示され、ファイルのコピーが始まります。選択された機能により、セットアップに
必要な時間は異なります。ファイルのコピーが終了するまでお待ちください。
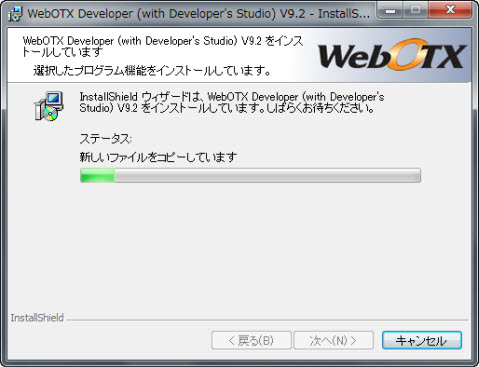
図1.2.1.2-9
- 「テスト用サーバ」を選択した場合、ファイルのコピー後にWebOTX の初期ドメイン環境(WebOTXAdmin, domain1)を
Apache Antコマンドで設定するため、次の画面が表示されます。画面が終了するまでしばらくお待ちください。Apache Ant コマンドの実行結果は<WebOTX のインストールフォルダ>\ant_setup.log で確認できます。
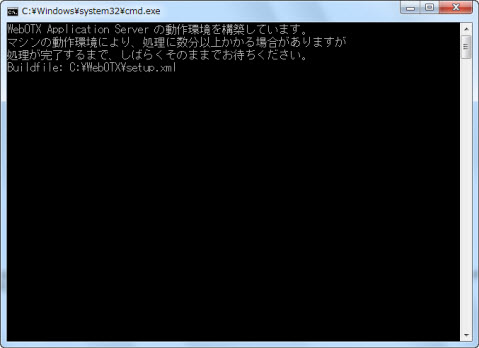
図1.2.1.2-10
- 次の画面が表示されたら、セットアップは完了です。「完了」ボタンを押してください。

図1.2.1.2-11
- コンピュータを再起動してください。
次は、「 インストール後の作業」を行います。
1.2.1.3. インストール後の作業
WebOTXをインストールした後に行う必要のある作業について説明します。
- [カスタムセットアップ]画面で「テスト用サーバ」を選択した場合(デフォルト)
マシン再起動後にドメインが生成されているか確認してください。
- 「スタート」-「すべてのプログラム」-「WebOTX」-「運用管理コマンド」を起動し、次のコマンドを入力します。
otxadmin> list-domains
- [WebOTXAdmin]、[domain1] のステータスが表示されることを確認してください。
なお、WebOTXで利用するポート番号が起動済みの他のプログラムで利用しているポート番号と重複している場合、ドメインの生成に失敗する場合があります。
ドメインの生成に失敗した場合には、起動済みのプログラムの停止や、netstatコマンドなどを参照してポート番号の重複を解消してから、次のコマンドを起動しドメインを再生成してださい。
<WebOTXインストールフォルダ>\ant_setup.bat
- [カスタムセットアップ]画面で「Enterprise Service Bus」を選択した場合
WebOTX Developerインストールに選択した場合は、自動セットップされますのでESBサーバの設定は不要です。
次に、メッセージログを利用するために、メッセージログの出力設定を行います。
メッセージログを利用することで、効率よく開発を行うことができます。
まず、WebOTXが起動しているのを確認します。
Java SE 7にバンドルする、Java DBをインストールしている場合は、
<WebOTXインストールフォルダ>\Developer\Studio\studioconfに移動し、以下のコマンドを実行します。
<WebOTXインストールフォルダ>\Developer\Studio\studioconf\esb_db_setup.bat
Java DB以外への出力設定を行う場合、またメッセージログの参照方法は、
「アプリケーション開発ガイド(Enterprise Service Bus) 2.16」を参照してください。
- WebOTX Developer(with Developer's Studio)がインストール済みの環境にWebOTX Enterprise Service Bus 上で動作するアプリケーションの開発に必要なプラグイン「Enterprise Service Bus」を追加インストールした場合
以下の設定作業を行ってください。
設定はWebOTXを停止した状態で以下のコマンドを実行します。
<WebOTXインストールフォルダ>\bin\asant.bat -f setup.xml [-Ddomain.name=ドメイン名(*1)] install-esb
(*1) 省略した場合はdomain1になります。
例えば、インストールフォルダが「C:\WebOTX」、ドメインが「domain1」の場合は以下のようになります。
C:\WebOTX>bin\asant.bat -f setup.xml install-esb
正常に動作完了した場合、「BUILD SUCCESSFUL」と表示されます。
- Windows 7 にインストールした場合
- 「スタート」-「すべてのプログラム」-「WebOTX」-「Developer's Studio」を右クリックし、「プロパティ」を選択します。
- 「Developer's Studioのプロパティ」の「互換性」タブを開き、「特権レベル」の「管理者としてこのプログラムを実行する」を選択します。
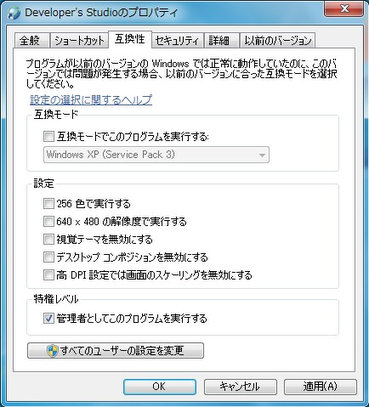
図1.2.1.3-1
1.2.2. アンインストール
本章では、WebOTX Developerのアンインストール方法について説明します。
1.2.2.1. アンインストール前の作業
- WebOTX Developerをアンインストールする前に次の作業を行なってください。
- 「WebOTX Developer's Studio」が起動している場合は終了します。
- テスト用サーバを使用している場合は、テスト用サーバを停止してください。停止手順は次のとおりです。
-
トランザクションの有無の確認
Transactionサービス利用時には、統合運用管理ツールもしくは運用管理コマンドより全てのトランザクションが終了していることを確認してください。トランザクションが残っている場合は全てのトランザクションを終了させてください。詳細については 運用ツールガイド を参照してください。
-
Webサーバの停止
IISなどの外部Webサーバを使用している場合は、Webサーバを停止してください。停止方法は、各Webサーバのマニュアルを参照してください。
-
WebOTXのサービスを全て停止します。「コントロールパネル」-「管理ツール」-「サービス」と選択し、次のサービスを停止してください。
・WebOTX AS Agent Service
-
この作業が終わったら「 アンインストール作業」に進みます。
1.2.2.2. アンインストール作業
WebOTX Developerをアンインストールする手順について説明します。
- 「コントロールパネル」の「プログラムと機能」から「変更」ボタンを押します。
または、WebOTX DVD-ROM をDVD-ROMドライブに挿入して、アンインストールする製品を選択して
[Uninstall」ボタンを押します。
- Windowsインストーラが起動し、「インストール準備中」というメッセージが表示されたあと、次の画面が表示されます。「次へ」ボタンを押してください。

図1.2.2.2-1
- [プログラムの保守]画面が表示されます。
アンインストールを行うために「削除」を選択し「次へ」ボタンを押します。
プログラムの修復を行う場合は「修復」を選択します。
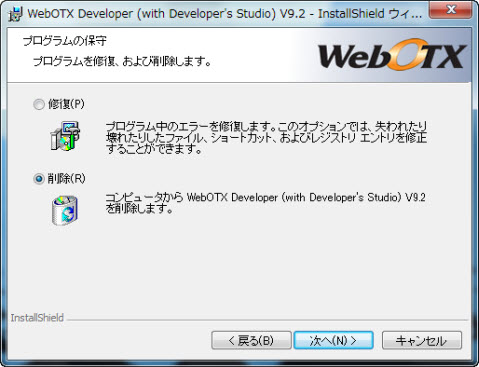
図1.2.2.2-2
- [削除オプション]画面が表示されます。
定義情報を削除するときは「定義情報の削除」をチェック後「次へ」ボタンを押してください。
アンインストール後も定義情報(ドメインの情報)を残したいときや他のWebOTX 製品がまだインストールされている
場合はそのまま「次へ」ボタンを押します。
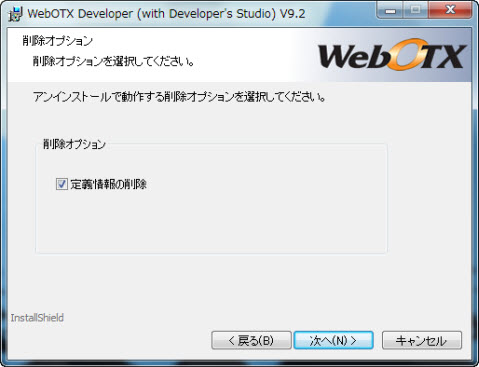
図1.2.2.2-3
- [プログラムの削除]画面が表示されます。「削除」ボタンを押して、ファイルの削除を開始します。
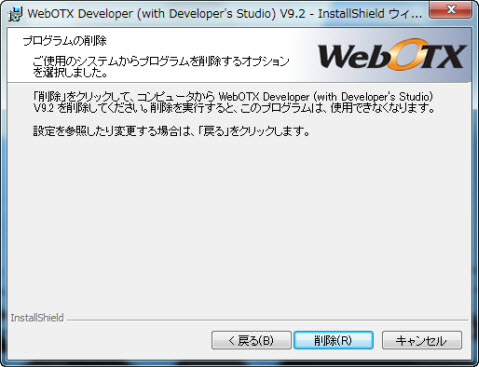
図1.2.2.2-4
- [アンインストールしています]画面が表示され、ファイルの削除が始まります。削除が終了するまで時間がかかりますので、しばらくお待ちください。
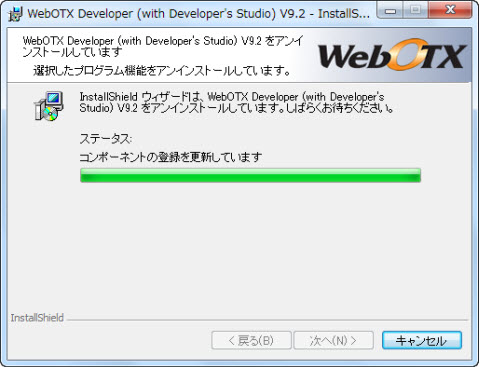
図1.2.2.2-5
- 次の画面が表示されたら、アンインストールは完了です。「完了」ボタンを押します。

図1.2.2.2-6
[注意事項]
- アンインストールする製品以外のWebOTX 製品がマシンにインストールされている
場合には、「定義情報の削除」をチェックしないでください。
- 「定義情報の削除」を選択した場合でも、インストールフォルダにディレクトリや
ファイルが残る場合があります。アンインストール完了後、すべて削除してください。
1.2.2.3. アンインストール後の作業
アンインストール後に行う必要のある作業について説明します。
-
WebOTX Developer で作成したプロジェクトの情報を再度使用しない場合には次のファイルを削除してください。
<WebOTXのインストールディレクトリ>\Developer\Studio\workspace 配下の全ファイル
-
以下のディレクトリが残っている場合には、削除してください。
<WebOTXのインストールディレクトリ>\Developer\Studio\p2
<WebOTXのインストールディレクトリ>\Developer\Studio\configuration
-
WebOTX Developer のテスト用サーバを使用していた場合、WebOTXの動作環境(ドメイン情報)が残っている場合があります。
WebOTXを再インストールしない場合は、次のファイルを削除してください。
<WebOTXのインストールディレクトリ>\domains 配下の全ファイル
1.2.3. バックアップ
製品のバージョンアップ等のために、WebOTX Developerをアンインストールして、その後にインストールしなおす場合があります。
この際のバックアップについて説明します。
1.2.3.1. 環境の退避
環境の退避は、バージョンアップ前の環境を保存したり、環境の移行の際の移行前の環境を保存するといった際に利用します。
バージョンアップの際には、旧バージョンのWebOTX製品をアンインストールする前に行ってください。
開発環境IDEで作成したプロジェクト情報をバックアップする場合は、次のファイルをバックアップしてください。
<WebOTXのインストールディレクトリ>\Developer\Studio\workspace
テスト用サーバの情報をバックアップする場合は、次のファイルをバックアップしてください。
<WebOTXインストールディレクトリ>\config 配下の全ファイル
<WebOTXインストールディレクトリ>\domains 配下の全ファイル
1.2.3.2. 環境の復元
退避した環境を、バージョンアップしたWebOTXに戻したり、移行するマシンに適用するといった際に利用します。
ただし、以下の場合はファイルコピーのみでは復元できません。
- インストールディレクトリが異なる場合
- 異なるマシンに復元する場合
- ドメインの構成に変更がある環境を復元する場合
この場合、設定の変更や必要なドメイン作成によるOSのサービス登録情報復元などを行う必要があります。
詳細は「ドメインの運用」をご覧ください。
テスト用サーバの復元は以下の手順で行ってください。
- バックアップした次のファイルを元の場所にコピーしてください。
<WebOTXインストールディレクトリ>\config 配下のファイル
<WebOTXインストールディレクトリ>\domains 配下のファイル
1.2.3.3. 環境の移行
WebOTXの環境を別のマシンに移行する場合の手順は以下のとおりです。
ただし、移行前のマシンと移行後のマシンで別々のWebOTXのライセンスを利用する場合は、移行前のマシンのWebOTXを削除する必要はありません。
- 移行前のマシンの環境の退避
環境の退避を参照してください。
- 移行前のマシンのWebOTXの削除
移行前のマシンのWebOTXをアンインストールしてください。
UNIX版の場合は、設定したライセンスも削除してください。
- 移行後のマシンへのWebOTXのインストール
移行するマシンにWebOTXをインストールしてください。
- 移行後のマシンに環境を復元
環境の復元を参照してください。
1.2.4. 動作確認
本章では、セットアップしたWebOTX Developerが正しく動作するかを確認する方法について説明します。
Windowsの「スタート」-「すべてのプログラム」-「WebOTX」-「Developer's Studio」をクリックし、「WebOTX Developer's Studio」を起動してください。正常に起動すれば正しくインストールされています。
テスト用サーバをインストールしている場合は、運用管理コマンド「otxadmin」で動作確認を行います。コマンドは次のとおりです。
- Windowsの「スタート」-「すべてのプログラム」-「WebOTX」-「運用管理コマンド」をクリックしてください。
プロンプト画面が表示されます。
- プロンプト画面で次のコマンドを入力してください。
otxadmin> list-domains
「domain1」と「WebOTXAdmin」がrunning状態になっていることを確認してください。
- ブラウザを起動し、次のURLを入力してください。
http://localhost:5858/
運用管理コンソールが起動されれば正しくインストールされています。