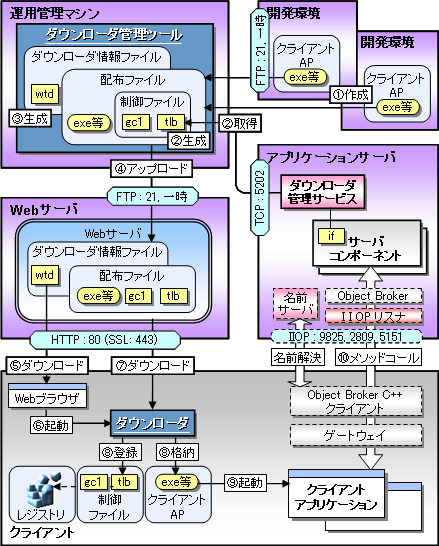
ダウンローダは、クライアントマシンからWebブラウザのリンクをクリックすることにより、Webサーバからクライアントアプリケーションの取得を行うソフトウェアです。
この章では、ダウンローダを運用するためのソフトウェアの一群により構成された環境を「ダウンローダ環境」とし、ダウンローダ環境の構築に必要なソフトウェアの構成、および運用手順の概要について説明します。
以下に、ダウンローダ環境を構成するのに必要なソフトウェアとその詳細を示します。
| 製品名 | 詳細 |
|---|---|
| WebOTX Download Contents | Webサーバにインストールして、クライアントアプリケーションの配布環境を整備します。 Webサーバにアップロードされたクライアントアプリケーションをダウンロードするダウンローダのインストーラを格納します。 各開発言語 (C++, Java, VB) 向けのランタイムのインストーラを格納します。 |
| WebOTX Client | Webサーバにアップロードされたクライアントアプリケーションをダウンロードするダウンローダをインストールします。 各開発言語 (C++, Java, VB) 向けのランタイムをインストールします。 ASP実行環境をインストールします。 |
| WebOTX Administrator | ダウンローダが取得するクライアントアプリケーション一式をWebサーバに配置させるダウンローダ管理ツールやコマンドで管理することが可能なダウンローダ管理コマンドをインストールします。 |
| ソフトウェア | 機能 |
|---|---|
| ダウンローダ管理ツール | 運用管理マシンにインストールする管理ツールです。クライアントにダウンロードするファイルを構成し、Webサーバへアップロードします。 |
| ダウンローダ | クライアントにインストールするダウンローダ本体です。Webサーバからクライアントアプリケーションの取得を行います。 |
| Webサーバ | Windows | HP-UX Linux |
|---|---|---|
| WebOTX Web Server (WebOTX Application Serverの各製品に同梱) |
2.2.31/2.4.18 以降 | |
| Apache HTTP Server | 2.2.31/2.4.18 以降 | |
| Microsoft Internet Information Services (※1) | 7.0, 7.5, 8.0, 8.5 10.0 | - |
| Webブラウザ | Windows |
|---|---|
| Microsoft Internet Explorer | 7, 8, 9, 10, 11 |
| Microsoft Edge | - |
この節では、ダウンローダ環境の運用について説明します。
ダウンローダ環境は、以下のような機能を持ちます。
以下に、ダウンローダ管理ツールでクライアントアプリケーションを構成し、ダウンローダによりアプリケーションを取得するまでの流れを説明します。
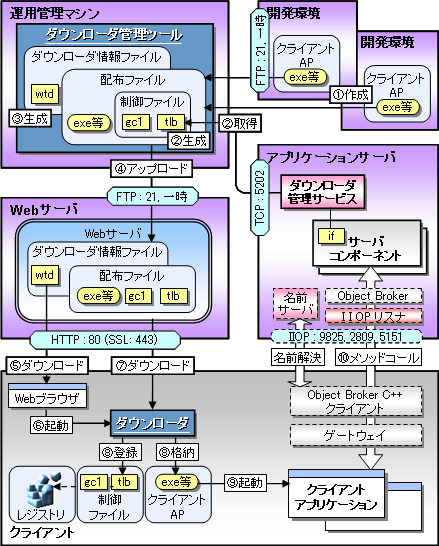
ここでは、WebサーバおよびFTPサーバの初期設定について説明します。
Webサーバ および、Webブラウザはファイルのキャッシュにより、ダウンロード処理を短縮する機能があります。このキャッシュ機能により、Webサーバで更新したファイルがクライアントにダウンロードされない場合があります。
Webサーバでキャッシュの有効期限を設定することにより、Webブラウザの設定に関係なく最新のファイルがダウンロードできるようになります。
以下には、IIS 7.0 以後を使用する場合の設定手順を示します。
ダウンローダ起動時に適切な形式でファイルを取得するため、WebサーバにMIME定義を追加します。
MIMEの設定の手順について各々のOSごとに説明します。
IISではMIME設定に登録していない拡張子のファイルはダウンロードができません。
このため、ダウンローダで扱うファイルについてはMIME設定を追加する必要があります。WebOTXが生成する.gc1 と.tlb 、および.wtdは必須ですが、その他の拡張子についても、ダウンローダ管理ツールでリストアップしたファイルを参照して設定を追加してください。
以下には、IIS 7.0 以後を使用する場合の設定手順を示します。それ以外のWebサーバを使用する場合は、使用するWebサーバのマニュアルを参考に設定してください。
[コントロール パネル]-[管理ツール]-[インターネット インフォメーション サービス(IIS) マネージャ] を開きます。
[サイト]-[Default Web Site] を選択して、[機能ビュー] から [MIMEの種類] を開きます。
操作の[追加] をクリックして、[MIMEの種類の追加] ダイアログの [ファイル名の拡張子]、[MIMEの種類] に、それぞれ下の値を設定します。
| 拡張子 | MIMEの種類 |
|---|---|
| gc1※1 | application/octet-stream |
| tlb※1 | application/octet-stream |
| wtd | application/x-wtd |
WebOTX Webサーバを使用する場合には、拡張子は定義済ですので設定作業は必要ありません。
以下には、Apache HTTPサーバを使用する場合の設定手順を示します。
それ以外のWebサーバを使用する場合は、使用するWebサーバのマニュアルを参考に設定してください。
| 拡張子 | MIMEの種類 |
|---|---|
| gc1※1 | application/octet-stream |
| tlb※1 | application/octet-stream |
| wtd | application/x-wtd |
Webサーバで WebOTX Download Contents のインストールディレクトリ内容を公開するため、仮想ディレクトリを設定します。
Webサーバへの仮想ディレクトリ定義追加の手順について各々のOSごとに説明します。
以下には、IIS 7.0 以後を使用する場合の設定手順を示します。
WebOTX Download Contents を %SystemDrive%\Inetpub\wwwroot\WebOTX にインストールしている場合、以下の設定は不要です。
[コントロール パネル]-[管理ツール]-[インターネット インフォメーション サービス(IIS) マネージャ] を開きます。
[サイト]-[Default Web Site] を選択して、操作の[仮想ディレクトリの表示] をクリックします。
操作の[仮想ディレクトリの追加]をクリックして、使用するエイリアスと本製品がインストールされたディレクトリを設定してから、[OK] ボタンを押して、設定を完了します。
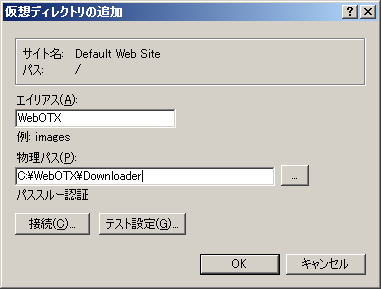
仮想ディレクトリ設定が追加されます。
以下には、WebOTX Webサーバを使用する場合の設定手順を示します。それ以外のWebサーバを使用する場合は、使用するWebサーバのマニュアルを参考に設定してください。
<WebOTXインストールフォルダ>\domains\<domain_dir>\config\WebServer\httpd.confファイルをテキストエディタで開く。
#WebOTX Web サーバ 2.4の場合 Alias /WebOTX/ "<WebOTX Download Contentsインストールフォルダ>/" <Directory "<WebOTX Download Contentsインストールフォルダ>"> Require all granted </Directory>
#WebOTX Web サーバ 2.2の場合 Alias /WebOTX/ "<WebOTX Download Contentsインストールフォルダ>/" <Directory "<WebOTX Download Contentsインストールフォルダ>"> Allow from all </Directory>
以下には、WebOTX Webサーバを使用する場合の設定手順を示します。それ以外のWebサーバを使用する場合は、使用するWebサーバのマニュアルを参考に設定してください。
${AS_INSTALL}/WebOTX/domains/<domain_dir>/config/WebServer/httpd.confファイルをテキストエディタで開く。
#WebOTX Web サーバ 2.4の場合 Alias /WebOTX/ "/opt/WebOTX/Downloader/" <Directory "/opt/WebOTX/Downloader"> Require all granted </Directory>
#WebOTX Web サーバ 2.2の場合 Alias /WebOTX/ "/opt/WebOTX/Downloader/" <Directory "/opt/WebOTX/Downloader"> Allow from all </Directory>
ダウンローダ管理ツールは、FTPによりファイルをアップロードしますが、FTPによる転送先として、あらかじめ、適切なHTTPのドキュメントディレクトリを割り当てておく必要があります。
以下に、仮想ディレクトリを利用した設定方法を、IIS 7.0を例として説明します。
| 設定項目 | 設定内容 |
|---|---|
| エイリアス | 任意の名称を設定。 ダウンローダ管理ツールで指定するFTPパス※1は、ここで設定した名称を使用します。 |
| パス | クライアントマシンから参照する、Webサーバ上のディレクトリ※2を指定します。 |
| アクセス許可 | 読み取り/書き込み、それぞれチェックします。 |
ダウンローダ環境が使用するポート番号と Windowsファイアウォールの設定について説明します。
ファイアウォールのある環境で運用する場合、ファイアウォールの例外設定に、次のプログラムやポート番号を追加してください。
○ WebOTX Application Server(アプリケーションサーバ)で使用するポート番号
| ポート番号/プロトコル | 設定内容 |
|---|---|
| 5202/TCP (既定値) |
ダウンローダ運用管理ツールがアプリケーションサーバからサーバコンポーネントのインタフェース情報(IFファイル)を取得する際に使用します。 |
アプリケーションサーバは5202が外部と通信可能な状態である必要があります。このため、ファイアウォールのある環境で運用する場合、ファイアウォールの例外設定に、次のポート番号または、ファイル名を追加してください。
| ポート番号/プロトコル | ファイル名 | 機能名 |
|---|---|---|
| 5202/TCP (既定値) |
JavaVM上 (javaw.exe) で動作するため、固有のファイル名がありません。ポート番号を設定してください。 | ダウンローダ管理サービス |
○ Webサーバ/FTPサーバ環境で使用するポート番号
| ポート番号/プロトコル | 設定内容 |
|---|---|
| 21/TCP | ダウンローダ管理ツールがファイルの転送に FTPを使用する場合、ファイル転送の通信で使用します。パッシブモードによる転送のため、データ転送用に一時ポートの開放が必要です。 |
| 一時ポート | |
| 80/TCP | ダウンローダによりファイルをダウンロードする場合、ダウンロード時の通信で使用します。httpの既定値は 80/TCPですが、SSLを使用した httpsの既定値は 443/TCPです。 |
| 6001/TCP | ASP更新にASP配備サービスを使用する場合、ダウンローダ管理ツールがASP配備サービスとの通信で使用します。 |
Webサーバ環境はすべてのポートが外部と通信可能な状態である必要があります。このため、ファイアウォールのある環境で運用する場合、ファイアウォールの例外設定に、次のポート番号または、ファイル名を追加してください。
| ポート番号/プロトコル | ファイル名 | 機能名 |
|---|---|---|
| 21/TCP | FTPサーバのファイル名を指定します。 登録済みの名前から「FTP サーバー」を選択します。 | FTPサーバ |
| 一時ポート※1 49152-65535/TCP |
FTPサーバにIISを使用する場合は、<Windowsシステムディレクトリ>\inetsrv\inetinfo.exeを指定します。(2008の場合) IIS以外の場合はFTPサーバのマニュアルを参照して、該当するファイル名を確認してください。 |
|
| 80/TCP | Webサーバのファイル名を指定します。 IISの場合、登録済みの名前から「Web サーバー」または、「World Wide Web サービス」を選択します。 IIS以外の場合はWebサーバのマニュアルを参照して、該当するファイル名を確認してください。 | Webサーバ |
| 6001/TCP | <インストールディレクトリ>\ASP_Deploy\aspdeploy\olfdlsv.exe | ASP配備サービス |
Windows Vista以降のOS仕様による影響として、「権限昇格時に表示されるUACの昇格ダイアログ」について説明します。
Windows Vista以降は既定の動作として、プログラムの権限昇格時にUACの昇格ダイアログが表示されます。
この昇格ダイアログは、マルウェア(悪質なソフトウェア)対策として、使用者の同意なしに権限が昇格するのを防止するための機能であり、プログラム側から非表示にすることはできません。
UACの昇格ダイアログを表示しないようにするには、次の方法がありますが、どちらの方法もセキュリティリスクが増加するため、「Windows セキュリティ センター」で警告されるようになります。
UACに関する設定については、マイクロソフトの技術情報を参照してください。
[マイクロソフト TechNet > TechNet ライブラリ > Windows > Windows Vista > Windows Vista テクニカル ライブラリ > Windows Vista : 展開 > Windows ユーザー アカウント制御手順ガイド] (アドレスは2014年1月のものです)
http://technet.microsoft.com/ja-jp/library/cc709691.aspx#BKMK_S3
ユーザアカウント制御(UAC)下における、ダウンローダの動作について説明します。
サーバのホスト名/IPアドレスを変更する場合、ダウンローダ管理ツールを利用して、各wtdファイル内に設定しているサーバ情報を変更後のものに更新する必要があります
対応手順は、次のようになります。
※ サーバのホスト名/IPアドレス変更後に、ダウンローダの設定変更が正しく行えているか、変更後のホスト名/IPアドレスに対して、 クライアントからアクセス可能を確認するに、一回ダウンロードを行うことを推奨致します。
クライアントアプリケーションのダウンロードに Internet Explorer 9 以降を使用し、以下の条件を満たす場合、Webブラウザ上のリンクからwtdファイルの拡張子に関連付けられたダウンローダが起動せず、通知バーにwtdファイルのダウンロードが完了したこと示す動作になります。
これは SmartScreen フィルターによるセキュリティ スキャンでファイルの安全が確認できないために発生します。
SmartScreen フィルター機能の有効/無効を切り替えるのは、IEを開き、メニューの[ツール]から、[SmartScreen フィルター機能]をポイントして、[SmartScreen フィルター機能を無効にする] または [SmartScreen フィルター機能を有効にする] をクリックします。
この場合には、通知バー内の[ファイルを開く]ボタンを押下してダウンローダを起動してください。