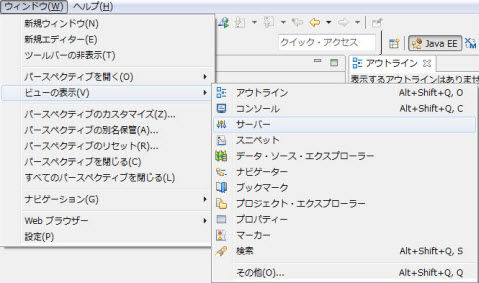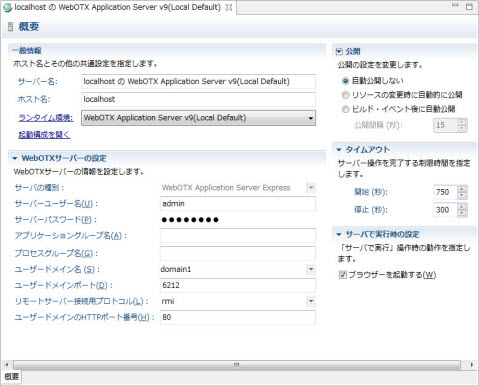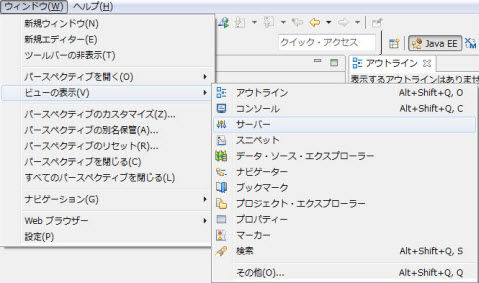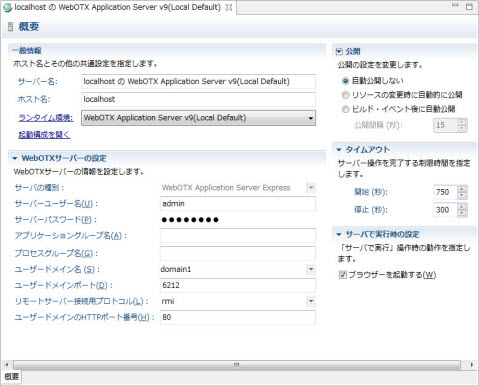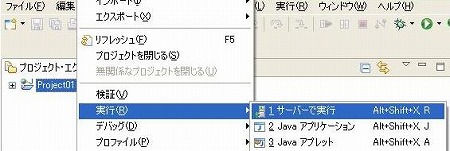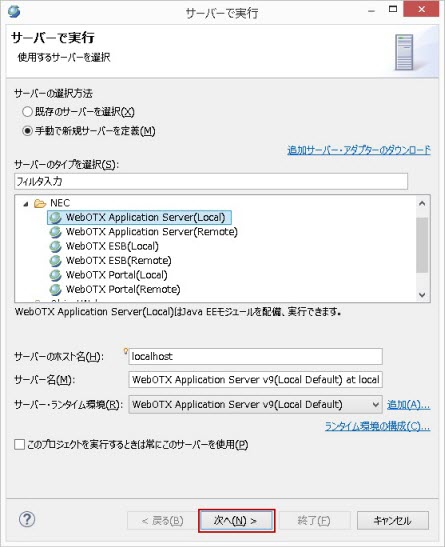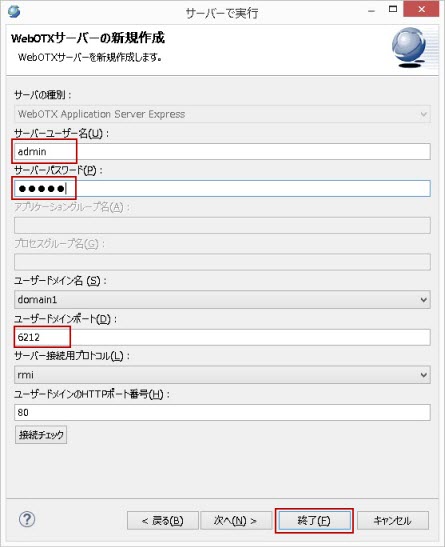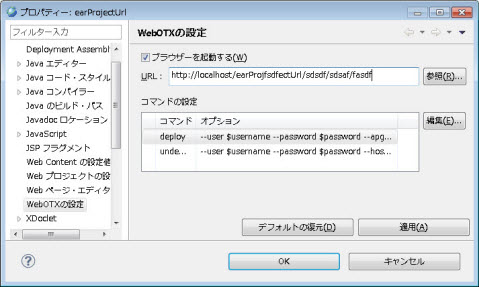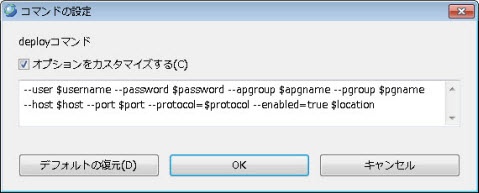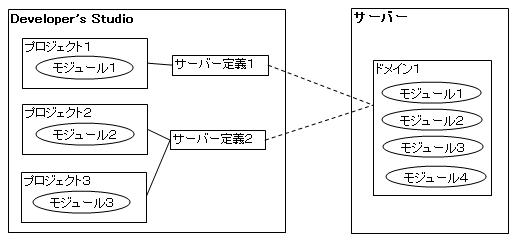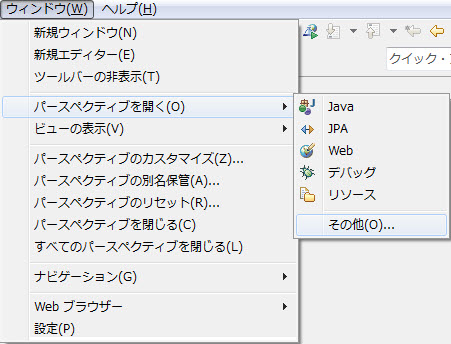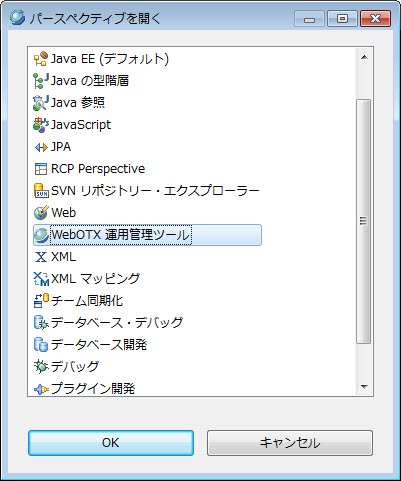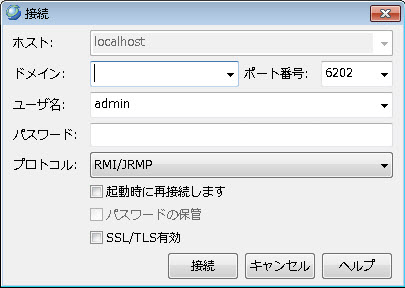6. サーバツール
6.1. サーバ構成の操作
6.1.1. サーバランタイム
6.1.1.1. サーバランタイムの追加
具体的な、サーバランタイムの追加手順については、
[ アプリケーション開発ガイド(概要)
> 1. Developer(with Developer's Studio)
> 1.2. 環境設定
> 1.2.4. テスト用サーバの設定
> 1.2.4.1. WebOTXランタイムの設定 ]
に説明していますので、ご覧ください。
ここでは、追加可能なランタイムの種類について説明します。
追加可能なランタイムの種類は、次の表に示すように、Developer(with Developer's Studio)と
同じマシンにインストールされたWebOTX サーバ製品により決定します。
表6.1.1.1-1
| ランタイム環境のタイプ |
Developer(with Developer's Studio)と同じマシンにインストールされたWebOTXサーバ製品 |
Application Server
(Express/Standard/Enterprise/テスト用サーバ) |
ESB +
Application Server |
Portal
単独 |
無し |
| WebOTX Application Server(Local) |
○ |
○ |
○ |
- |
| WebOTX ESB(Local) |
- |
○ |
- |
- |
| WebOTX Portal(Local) |
- |
- |
○ |
- |
| WebOTX Application Server(Remote) |
○ |
| WebOTX ESB (Remote) |
| WebOTX Portal(Remote) |
Memo
製品にESB,Portalサーバが含めない場合、 ESB,Portalサーバラインタイムを利用できません。
6.1.2. サーバ
6.1.2.1. サーバの新規作成
具体的な、サーバの新規作成 の手順については、
[ アプリケーション開発ガイド(概要)
> 1. Developer(with Developer's Studio)
> 1.2. 環境設定
> 1.2.4. テスト用サーバの設定
> 1.2.4.2. WebOTXサーバーの新規作成 ]
に説明していますので、ご覧ください。
ここでは、新規作成可能なサーバの種類について説明します。
新規作成可能なサーバの種類は、次の表に示すように、Developer(with Developer's Studio)と同じマシンにインストールされたWebOTX サーバ製品により決定します。
表6.1.2.1-1
| サーバのタイプ |
Developer(with Developer's Studio)と同じマシンにインストールされたWebOTXサーバ製品 |
Application Server
(Standard/Enterprise) |
Application Server
(Express/テスト用サーバ) |
無し |
| WebOTX Application Server(Local) |
WebOTX Application Server
Standard/Enterprise |
WebOTX Application Server Express |
- |
| WebOTX ESB(Local) |
| WebOTX Portal(Local) |
| WebOTX Application Server(Remote) |
・WebOTX Application Server Express
・WebOTX Application Server Standard/Enterprise
※ いずれかを選択可能 |
| WebOTX ESB(Remote) |
| WebOTX Portal(Remote) |
(Local) のサーバを新規作成する場合、サーバの種別にはインストールされているサーバ製品により確定するため、
表示されたものを変更する事はできません。
(Remote) の場合は、2つの候補のいずれかを選択する事ができます。
6.1.2.2. サーバの設定の編集方法
サーバの Overview 画面から、サーバに関する各種設定内容を編集することができます。
-
メニューの ウィンドウ > ビューの表示 > サーバー
を選択します。
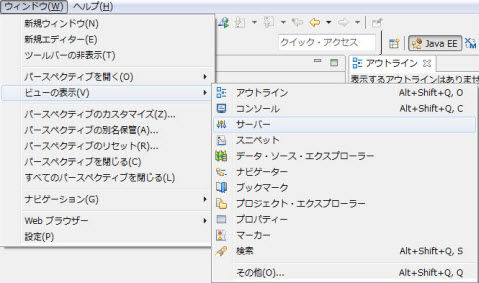
図6.1.2.2-1
-
サーバー タブ内の編集対象のサーバを、ダブルクリックします。

図6.1.2.2-2
-
開いたサーバの編集画面で、設定を編集することができます。
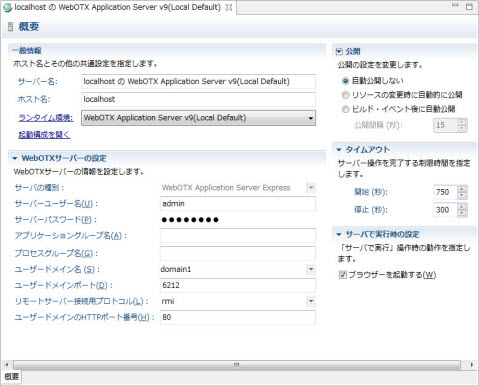
図6.1.2.2-3
「サーバで実行時の設定」の、「ブラウザーを起動する」を指定することで、
アプリケーション開発時の機能である「サーバで実行」時のブラウザの起動を制御することができます。
表6.1.2.2-1
設定項目
|
説明
|
値
|
ブラウザーを起動する
|
アプリケーション開発時の機能である「サーバで実行」時に、
ブラウザーを自動的に「起動する」、「起動しない」を指定します。
|
選択:起動する(デフォルト)
非選択:起動しない
|
6.2. サーバで実行
ビルドしたアプリケーションを実行するには、アーカイブの作成、デプロイ、実行といった操作が必要で、
これらは、以下の機能、手段を用いて可能です。
表6.2-1
|
操作
|
機能・手段
|
|
アーカイブの作成
|
プロジェクトのエクスポート機能
|
|
デプロイ
|
otxadmin、統合運用管理ツール
|
|
実行
|
ブラウザからの呼び出し など。
|
しかし、これら一連の操作は、Developer's Studio のサーバーで実行機能により、一括して実行することができます。
プロジェクトを選択し、右クリックメニュー の
実行 > サーバーで実行 を選択します。
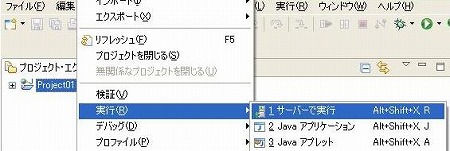
図6.2-1
初めてサーバーを選択する場合、手動で新規サーバーを定義 を選択して、
次へ
をクリックします。
サーバーの設定を行っていない場合、WebOTXマニュアル1.2.4.1. WebOTXランタイムの設定 を参照の上、設定を行ってください。
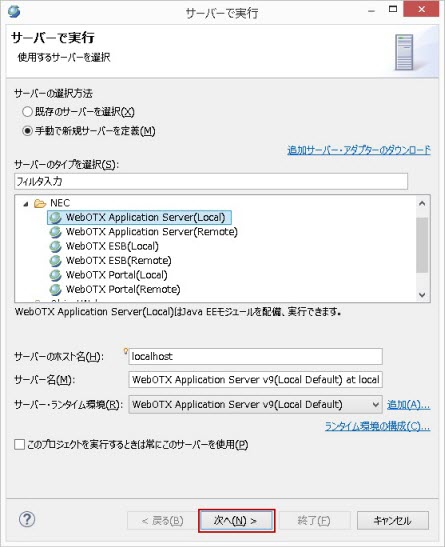
図6.2-2
サーバーユーザー名、サーバーパスワードを入力し、ユーザードメインポート を確認して、 終了
をクリックします。
Memo
ドメインへの接続には、ユーザードメイン名ではなく、ユーザードメインポートが利用されます。
ユーザードメインポートには、正しいポート番号を指定してください。
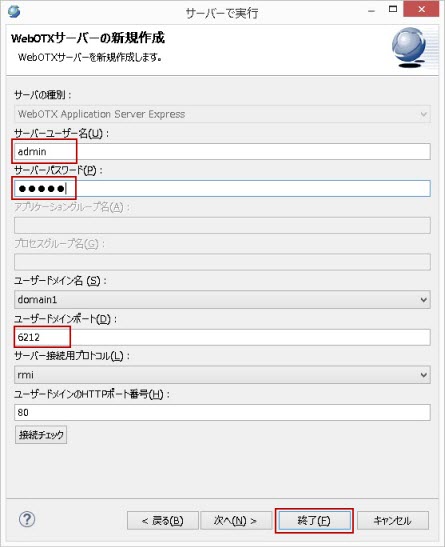
図6.2-3
アプリケーションの配備状況は、サーバービューで確認できます。
サーバービューは、メニュー のウィンドウ > ビューの表示 > その他からサーバー >
サーバーを選択すると表示されます。
Memo
「サーバで実行」に失敗する場合、
[ アプリケーション開発ガイド(共通)
> 6. サーバツール
> 6.6. 注意制限事項
> 6.6.2. 制限事項
> 6.6.2.1. 「サーバで実行」に失敗する (For input string: "m")
]
をご覧ください。
6.2.1. WebOTXの設定
サーバーで実行機能を効果的に利用するための設定について説明します。
プロジェクトの右クリック・メニューのプロパティで起動するプロパティー画面で
WebOTXの設定を選択します。
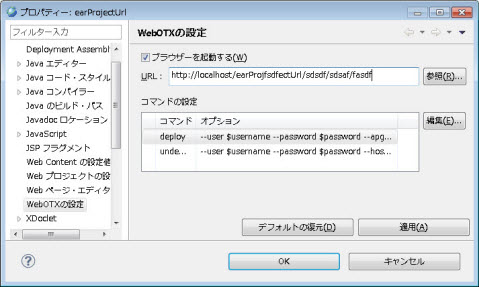
図6.2.1-1
ブラウザーを起動する
[6.1.2.2. サーバの設定の編集方法] の指定の、
プロジェクト毎への設定です。起動の指定に加えて、URL の指定が可能です。
表6.2.1-1
設定項目
|
説明
|
値
|
ブラウザーを起動する
|
アプリケーション開発時の機能である「サーバで実行」時に、
ブラウザーを自動的に「起動する」、「起動しない」を指定します。
|
選択:起動する
非選択:起動しない
|
URL
|
起動するURLを指定します。
また、[参照]ボタンを利用して、コンテキスト・ルートや、プロジェクトに含まれる、
サーブレット、JSP/HTML を設定することもできます。
|
コンテキスト・ルート
サーブレット
JSP/HTML
|
コマンドの設定
|
「サーバで実行」時に実行される 配備、配備解除コマンド のオプションを編集できます。
※配備、配備解除コマンドとは、ESBのSAプロジェクトの場合は deploy-jbi-service-assembly、 undeploy-jbi-service-assemblyです。
それ以外のプロジェクトの場合は deploy、undeployです。
|
|
コマンドの設定
WebOTXの設定のコマンドの設定で、
カスタマイズ対象のコマンドを選択し、編集ボタンをクリックします。
オプションをカスタマイズする を選択すると、表示されたオプションを編集可能になります。
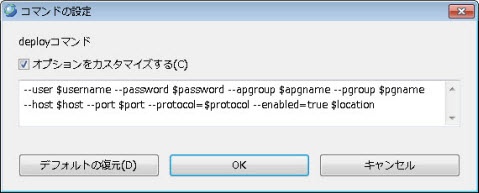
図6.2.1-2
- オプションをカスタマイズした状態で、オプションをカスタマイズする を非選択にすると、
カスタマイズした内容は無効となり、コマンド実行時にはデフォルトのオプションが利用されます。
- 再び、オプションをカスタマイズする を選択すると、カスタマイズしたオプションが有効になります。
- カスタマイズを始めからやり直す場合、デフォルトの復元ボタンをクリックすると、オプションはデフォルト状態に戻ります。
- カスタマイズで利用できる既定パラメーターは"$"で始まります。
表6.2.1-2
既定パラメーター
|
説明
|
$username
|
サーバー設定で設定されるサーバーユーザー名です。
|
$password
|
サーバー設定で設定されるサーバーパスワードです。
|
$apgname
|
サーバー設定で設定されるアプリケーショングループ名です。
|
$pgname
|
サーバー設定で設定されるプロセスグループ名です。
|
$host
|
サーバー設定で設定されるホスト名です。
|
$port
|
サーバー設定で設定されるユーザードメインポートです。
|
$protocol
|
サーバー設定で設定されるリモートサーバー接続用プロトコルです。
|
$location
|
カレントプロジェクトのアーカイブの格納先。
|
カスタマイズ時のオプション指定の誤りにより、コマンド実行時にエラーが発生する場合、
[リファレンス集 運用管理・設定編
> 4. 運用管理コマンドリファレンス]
をご覧の上、誤りを修正してください。
Memo
この機能はプロジェクト単位の設定として管理されます。プロジェクトを共用した場合、
そのカスタマイズ内容も共用されるので、共用を意図しない一時的なカスタマイズを行う際にはご注意ください。
6.2.2. 管理者権限が無い場合のサーバで実行
管理者権限が無い場合、Developer's Studioでサーバを起動できないになります。
この場合、サーバの起動方法を説明します。
- 運用管理コマンド(otxadmin)を起動します。
- ドメインを起動します。
otxadmin> start-domain --user admin --password adminadmin --host localhost --port 6202 --remote=true domain1
6.2.3. 管理者権限が無い場合のサーバでデバッグ
管理者権限が無い場合、Developer's Studioでデバッグサーバを起動できないになります。
この場合、デバッグサーバの起動方法を説明します。
- 運用管理コマンド(otxadmin)を起動します。
- ドメインを起動します。
otxadmin> start-domain --user admin --password adminadmin --host localhost --port 6202 --remote=true domain1
- ドメインにログインします。
otxadmin> login --user admin --password adminadmin --host localhost --port 6212
- debugモードに設定します。
otxadmin> set server.java-config.debug-enabled=true
- ドメインに停止します。
otxadmin> stop-domain domain1
- ドメインを再起動します。
otxadmin> start-domain --user admin --password adminadmin --host localhost --port 6202 --remote=true domain1
6.3. バージョン管理
以下の方法で、デプロイするモジュールにバージョンを指定することができます。
- deploy コマンドのオプションで指定する
- 配備記述子要素 <version-identifier> にバージョンIDを記述する
バージョン更新後の旧バージョンのデプロイ解除について
プロジェクトのバージョン更新後にデプロイを行うと、新バージョンがデプロイされ、enabled 状態になります。
その際、旧バージョンはデプロイ解除は行われず、disabled 状態になります。
旧バージョンをデプロイ解除する場合は、統合運用管理ツールプラグイン、もしくは otxadmin をご利用ください。
6.4. サーバー定義とデプロイしたモジュールの関係
6.4.1. デプロイ状況の表示
Developer's Studio での 「サーバー定義」、「プロジェクト」と、サーバーにデプロイされる「モジュール」
の関係について説明します。
プロジェクト1〜3 で生成したモジュール1〜3 を、サーバー上のドメイン1に対して定義した、
サーバー定義1、2 にデプロイしたとします。なお、図中のモジュール4は、Developer's Studio 以外の手段
(統合運用管理ツールプラグインや otxadmin) でデプロイしたとします。
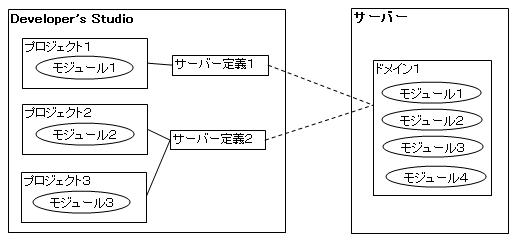
図6.4.1-1
Developer's Studio でのサーバー定義毎の表示は、"Developer's Studio でのデプロイ状況" を示すもので、
その時点での "実サーバー上でのデプロイ状況" を示しているとは限りません。先の例の場合、以下の点にご注意ください。
- サーバー定義1、2 は Developer's Studio では分かれていますが、対応する実サーバー上のドメインは一つです。
- Developer's Studio 以外でデプロイしたモジュール4は、Developer's Studio には表示されません。
逆に、例えばモジュール2を、Developer's Studio以外でデプロイ解除しても、Developer's Studio 内の表示は残ります。
6.4.2. サーバー定義の活用方法
同一サーバー定義配下のプロジェクトは、
- サーバーで実行
- サーバー・ビューでのドメインの開始
の際に、サーバーに再デプロイされます。
そのため、同一サーバー定義配下に、
をデプロイしていると、"再デプロイに長い時間がかかる"、"必要がないプロジェクトまでデプロイされてしまう"
といった問題が発生します。
このような問題は、関連するプロジェクトのグループ毎にサーバー定義を行う事で回避できます。
また、関連するプロジェクトのデプロイ漏れを防ぐ効果も期待できます。
6.5. 統合運用管理ツールプラグインの使用方法
Developer's Studio 内で、統合運用管理ツールを利用することができます。
以下に、その起動方法について説明します。
詳細な使用方法については、
[ Application Server
> 運用ツールガイド
> 2. 統合運用管理ツール(WebOTX Administrator)
]
をご覧下さい。
-
メニューの ウィンドウ > パースペクティブを開く > その他
を選択します。
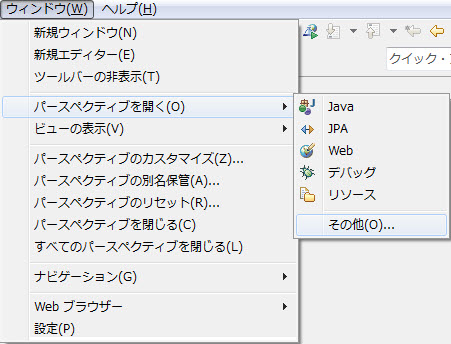
図6.5-1
-
WebOTX運用管理ツール を選択します。
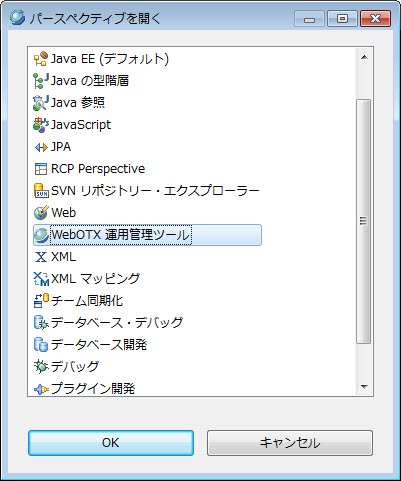
図6.5-2
-
「接続」ダイアログが表示されますので、以降の手順については、
[ Application Server
> 運用ツールガイド
> 2. 統合運用管理ツール(WebOTX Administrator)
> 2.2. ドメインとの接続と切断
> 2.2.1. ドメインとの接続
]
をご覧ください。
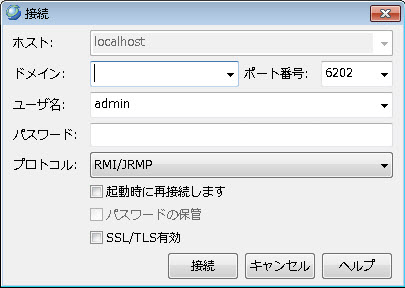
図6.5-3
6.6. 注意制限事項
6.6.1. 注意事項
6.6.1.1. サポートする動的Webモジュール(Dynamic Web Module)のバージョンについて
サポートする動的Webモジュール(Dynamic Web Module)のバージョンは2.4、2.5、3.0 です。
6.6.1.2. デプロイしていたモジュールが disabled 状態に変更されてしまう
プロジェクトのバージョンを更新した場合、[6.4.2. サーバー定義の活用方法] に記載した、
- サーバーで実行
- サーバー・ビューでのドメインの開始
による再デプロイで、新モジュールが enabled 状態になったことで、元のバージョンが disabled になった可能性があります。
そのような場合、otxadmin で、
enable アプリケーション名
により、enabled 状態を再設定できます。
6.6.2. 制限事項
6.6.2.1. 「サーバで実行」に失敗する (For input string: "m")
「サーバで実行」時に、以下の現象により、実行に失敗する場合があります。
公開を開始します。少々お待ちください...
ProjectNameの公開中...
エラーが発生しました。公開を中止します。
エラー:For input string: "m"
この現象は、V8.4 より前の Developer's Studio で作成したワークスペースを利用した場合に発生します。
回避策として、以下を実施してください。
- サーバビューを開く。(6.1.2.2. サーバの設定の編集方法の、2. までの手順をご覧ください。)
- サーバビューに表示された、V8.4より前に作成されたサーバを削除。
- サーバを新規作成する。(
[ アプリケーション開発ガイド(概要)
> 1. Developer(with Developer's Studio)
> 1.2. 環境設定
> 1.2.4. テスト用サーバの設定
> 1.2.4.2. WebOTXサーバーの新規作成 ] をご覧ください。)