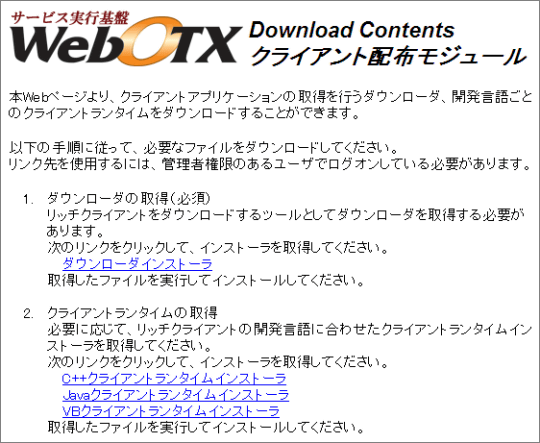
この章では、クライアントマシン上でアプリケーション(C++、Java、VB)を起動させるための設定について説明します。
ダウンローダ管理ツールでWebサーバに登録したクライアントアプリケーションをクライアントにダウンロードし実行するには、ダウンローダを使用します。
ダウンローダは同時に複数実行することができません。ダウンローダを連続して実行する場合は、直前のダウンローダが終了した後に実行してください。
以下では、Webサーバからクライアントアプリケーションをダウンロードするまでに必要な事前準備について説明します。
ダウンローダをインストールするため、管理者権限のあるユーザでクライアントにログオンします。
クライアントでWebブラウザを起動し、Webサーバ内のインストールディレクトリ配下にあるWebOTX Download Contentsページ (既定値:http://<Webサーバ名>/WebOTX/index.html) を参照します。
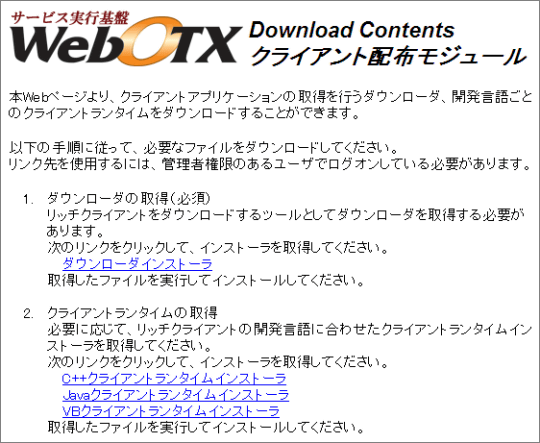
このページの「ダウンローダインストーラ」をクリックして、インストーラを取得します。
ダウンローダインストーラの定義ファイルを利用して、インストールする場合は、インストーラの起動前に定義ファイル(olfdload.INI)を作成し、Windowsディレクトリ配下に格納してください。定義ファイルの詳細については、[ 5.3. ダウンローダインストーラの定義ファイル ]を参照してください。
取得したインストーラを実行して、ダウンローダをインストールします。
定義ファイル(olfdload.INI)が Windowsディレクトリに存在し、定義ファイルに QuitMessage=1 の指定がない場合、次のような確認のメッセージボックスが表示されます。定義ファイルを適用してインストールを行う場合は、[はい]を選択してください。

定義ファイルに QuitMessage=1 が設定されている場合は、このメッセージボックスを表示せずにインストールを開始します。
インストール対象のファイルがロックされている場合は、OS再起動後、再度インストーラを起動する必要があります。
ダウンローダインストーラのインストール完了後、あるいはダウンローダ実行モジュール(olfdload.exe)を直接起動する事により、次のようなダウンローダ設定ダイアログが表示されます。
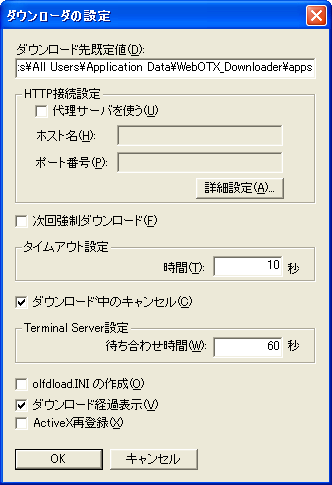
ダウンローダの詳細設定項目について以下に示します。
| コントロール | 説明 |
|---|---|
| ダウンロード先 既定値※1 |
ダウンロード先のルート(既定値)となるディレクトリを設定します。 ダウンローダ管理ツールにおいて、インストール先にローカル変数の %{tpcomclient} を設定した場合、ここで設定したディレクトリが適用されます。 |
| 代理サーバを使う | HTTP通信を代理(プロキシ)サーバ経由で行う場合、このチェックボックスをオンにして、[ホスト名]と[ポート番号]にそれぞれ、プロキシサーバのホスト名と使用するポート番号を設定します(既定値:オフ)。 |
| 詳細設定ボタン | このボタンを押すと、[詳細設定]ダイアログを開きます。 Webサーバまたは、経由するプロキシサーバ(認証サーバ)との通信において、ユーザ認証やSSLプロキシを使用する場合、このボタンから[詳細設定]ダイアログを開き、それぞれの設定を行います。 詳細は次の「ダウンローダの設定−詳細設定」を参照してください。 |
| 次回強制 ダウンロード |
ダウンロードされるファイルに対する更新の有無に関わらず、強制的にダウンロードします(既定値:オフ)。 クライアント環境に不具合が生じた場合など、ファイルの更新が必要な場合に使用します。 |
| タイムアウト設定 | Webサーバからの応答待ち時間を秒単位で設定します(既定値:10秒)。 通信が正常に継続しているにもかかわらず、回線速度が遅いため、ダウンロード中にタイムアウトしてしまうような場合は、この値を長めに設定してください。 上限値は86,400秒(=24時間)です。 |
| ダウンロード中の キャンセル |
ダウンロード中の処理の中断を有効にします(既定値:オン)。 |
| Terminal Server 設定 |
ダウンローダをTerminal Serviceクライアントで動作するときに、すでに起動中の別のダウンローダの終了待ち時間(秒)を設定します(既定値:60秒)。 上限値は86,400秒(=24時間)です。 |
| olfdload.INIの作成 | 管理者権限を持つユーザのみ使用できます。 ダウンローダインストーラの定義ファイル(olfdload.INI)をWindowsディレクトリに作成します(既定値:オフ)。 定義ファイルの詳細については、[ 5.3. ダウンローダインストーラの定義ファイル ]を参照してください。 |
| ダウンロード 経過表示 |
ダウンロードの経過を表すプログレスバーや、「はい」・「いいえ」などのオペレーションを促すメッセージを表示させたくない場合にオフにします(既定値:オン)。 |
| ActiveX再登録 | ActiveX登録が有効なファイルについて、ファイルの更新状況に関係なく、登録する場合はオンにします(既定値:オフ)。オフの場合はファイルの更新があった場合のみ、登録します。 ダウンロード先のディレクトリを複数のユーザで共有し、ActiveX登録が必要なファイルをダウンロードする場合、オンにする必要があります。 |
| ユーザ権限 | ユーザグループ | ダウンローダ先既定値 |
|---|---|---|
| 管理者 | Administrators | %ALLUSERSPROFILE% \WebOTX_Downloader\apps |
| 管理者以外 | Administrators以外 | %USERPROFILE% \AppData\Local \WebOTX_Downloader\apps |
Webサーバおよびプロキシサーバ(セキュリティサーバ)において、接続時にユーザ認証が要求される場合があります。この場合、接続する際に接続許可を行うための、認証設定が必要になります。
この場合、ダウンローダの設定画面で詳細設定ボタンをクリックして次の詳細設定画面を開き、必要項目を入力してください。
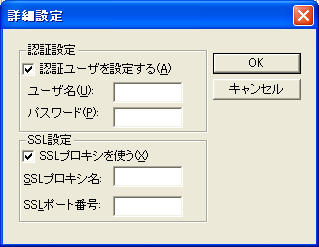
ユーザ認証の設定項目について以下に示します。
| コントロール | 設定する内容 | |
|---|---|---|
| 認証設定 | 認証ユーザを設定する | 別のドメインや基本認証、ダイジェスト認証を要求された場合にこの項目をチェックし、次のユーザ名とパスワードを設定します。 |
| ユーザ名 | アクセスを許可されたユーザ名を入力してください。 | |
| パスワード | ユーザ名に対応するパスワードを入力してください。 | |
| SSL設定 | SSLプロキシを使う | HTTPSプロトコルを利用してダウンロードする場合にチェックし、次のサーバ名およびポート番号を設定します。 |
| SSLプロキシ名 | SSLプロキシサーバのサーバ名を設定してください。 | |
| SSLポート番号 | SSLプロキシサーバとの通信で使用するポート番号を設定してください。 | |
ダウンローダを使用する場合、ユーザのアクセス権の違いにより、ファイルコピーやレジストリ登録に失敗する場合があります。このようなときは、システムの管理者に相談して、アクセス権を追加してもらうか、もしくは、書込み権限のあるユーザでログインし直してください。
複数ユーザが同じダウンロード先を設定している場合、権限不足でダウンロード失敗になる可能性があります。その時は、ダウンロード先のディレクトリで各ユーザにフルコントロール権限を追加してください。
WebブラウザでWebOTX Download Contentsページを参照します。クライアント種別に対応した「クライアントランタイムインストーラ」をクリックして、インストーラを取得します。
取得したインストーラを起動すると、ウィザード画面が開きますので、指示に従って設定を行ってください。環境変数に設定を追加しますので、インストール終了後、OSを再起動してください。
クライアントランタイムのインストーラファイル(otxcl*.exe)を実行して、ウィザード画面に従ってアンインストールを行います。ただし、アンインストールする製品以外のWebOTX製品がマシンにインストールされている場合には、削除オプションの「定義情報の削除」をチェックしないようにしてください。
コントロールパネルからアンインストールする場合、「定義情報を削除」のダイアログが出力されないので、定義情報を削除しません。
ダウンローダは、ダウンロード処理の経過をログファイルに出力します。テンポラリディレクトリにolfdload.logファイルおよび、olfdlerr.logファイル(エラー発生時)を作成します(ファイル名と出力先を変更する機能はありません)。
olfdload.logは1回分の動作情報しか記録されないため、問題発生時に採取する場合は、発生直後に採取するようにしてください。
コマンドプロンプトから次のコマンドを入力することにより、これらのファイルを確認することができます。
>dir %TEMP%¥olf*.log
また、ダウンロード処理中の作業ファイルおよびアンインストール処理制御ファイル(wtu)ファイルを、ダウンロード先既定値のディレクトリに作成します。これらの作業ファイルは削除しないでください。
ダウンローダインストーラの定義ファイルであるolfdload.INI ファイルとその書式設定について説明します。
ダウンローダの設定内容をolfdload.INI に記述し、ダウンローダをインストールする前にWindowsディレクトリに格納することにより、インストール時にこの内容が適用されます。
なお、記述を省略したキーについては、[既定値]にある値が自動的に設定されます。
| [セクション名] キー名 |
説明 |
|---|---|
| [Preference]セクション | |
| InstallDir | ダウンローダのインストール先を絶対パスで設定します。 設定されたインストール先にダウンローダをインストールします。 ローカル変数 %WINDIR, %WINSYSDIR, %WINDISKが使用できます※1。 [既定値] 環境変数 %ProgramFiles%配下の \NEC\WebOTX\Downloader [設定例] InstallDir=C:\Downloader |
| DefaultDir | アプリケーションのダウンロード先を絶対パスで設定します。 [既定値] [ 5.1. ダウンローダの初期設定 > 5.1.2. ダウンローダの設定 ]の※1を参照してください。 [設定例] DefaultDir=C:\Downloader\apps |
| UseProxy ProxyHost ProxyService |
プロキシサーバを使用する場合に設定します。 使用する場合は、UseProxy=1 に加えて次の2項目を設定する必要があります。 ProxyHostにプロキシサーバのホスト名 または、IPアドレスを設定し、ProxyServiceにプロキシポート番号を設定します。 [既定値] UseProxy=0 [設定例] UseProxy=1 ProxyHost=ProxyServer ProxyService=8080 |
| UseAuth AuthUser DigitCode |
プロキシサーバの詳細設定を設定します。 UseAuth=1は認証設定を有効に設定します。AuthUserに認証ユーザ名を設定します。 DigitCodeは暗号化した認証パスワードを設定します。パスワードを暗号化するには、あらかじめダウンローダで該当する設定をした後、olfdload.INIを作成する必要があります。 [既定値] UseAuth=0 [設定例] UseAuth=1 AuthUser=username DigitCode=xxxxxxxx |
| UseSSLProxy SSLProxySV SSLProxyPort |
プロキシサーバの詳細設定を設定します。 HTTPSプロトコルを使用する場合は、UseSSLProxy=1 に加えて次の2項目を設定する必要があります。 SSLProxySVにSSLプロキシサーバのホスト名 または、IPアドレスを設定し、SSLProxyPortにSSLプロキシポート番号を設定します。 [既定値] UseSSLProxy=0 [設定例] UseSSLProxy=1 SSLProxySV=SSLProxyServer SSLProxyPort=8080 |
| Timeout | Webサーバからファイルを取得するときに、Webサーバに要求後の応答待ち時間を秒単位で設定します。 [既定値] Timeout=10 [設定例] Timeout=20 |
| ForceDownload | ダウンロードされるファイルについて更新の有無に関わらず、最初の1回に限り強制的にダウンロードする場合は、ForceDownload=1 を設定します。 何らかの原因でクライアントの環境が壊れた場合など、必要なファイルを版の新旧に関係なくダウンロードしたい場合に設定します。 [既定値] ForceDownload=0 [設定例] ForceDownload=1 |
| Cancel | ダウンロード時のキャンセルを無効化します。ダウンロード中に[キャンセル]ボタンが押せなくなります。 Cancel=0の場合は、無効化になります。 [既定値] Cancel=1 [設定例] Cancel=0 |
| WaitTime | Terminal Serviceクライアントで動作するときに他のダウンローダを 何秒待ち合わせるかを設定します。 [既定値] WaitTime=60 [設定例] WaitTime=100 |
| Visible | ダイアログ表示、メッセージ表示を無効化します。 Visible=0の場合は、無効化になります。 [既定値] Visible=1 [設定例] Visible=0 |
| Re_Regist_OLE | ActiveX再登録を有効にします。Re_Regist_OLE=1の場合は、ダウンロード時に ActiveXのサーバ登録が行われます。 [既定値] Re_Regist_OLE=0 [設定例] Re_Regist_OLE=1 |
| QuitMessage | 「インストール定義ファイルが存在します。本ファイルに従ってインストールを行いますか?」の確認ダイアログの表示可否を設定します。 QuitMessage=1の場合は、確認ダイアログを表示せずに、インストール定義ファイル(olfdload.INI)を利用してインストールを行います。 [既定値] QuitMessage=0 [設定例] QuitMessage=1 |
| [MIMESetting]セクション | |
| Trust | Webブラウザでwtdファイルを選択したとき、そのファイルを[開く]か[保存する]かの確認ダイアログが表示されます。 ここで[開く]を選択して、[毎回確認する]チェックボックスをオフにすることにより、以後問い合わされなくなります。 Trust=1の場合は、常に[開く]ようになります。 Trust=0の場合は、上記のように既定の動作になります。 [既定値] Trust=0 [設定例] Trust=1 |
| [IniFileInfo]セクション | |
| Version | iniファイルのバージョン情報を設定します。本バージョンのiniファイルは Version 6です。 インストーラはインストール時にこのバージョンを確認し、使用可能なバージョンであるか確認します。使用可能なバージョンではない場合、エラーメッセージを表示してインストールを中止します。 [既定値] Version=6 [設定例] Version=6 |
| ローカル変数 | 説明 |
|---|---|
| %WINDIR | Windowsディレクトリを示します。 [使用例] InstallDir=%WINDIR\Downloader Windowsディレクトリが"C:\Windows"の場合、次のように解釈します。 InstallDir=C:\Windows\Downloader |
| %WINSYSDIR | Windowsシステムディレクトリを示します。 [使用例] InstallDir=%WINSYSDIR\Downloader Windowsディレクトリが"C:\Windows"の場合、次のように解釈します。 InstallDir=C:\Windows\system32\Downloader |
| %WINDISK | Windowsディレクトリのあるドライブ名を示します。 [使用例] InstallDir=%WINDISK\Program Files\Downloader WindowsディレクトリがCドライブにある場合、次のように解釈します。 InstallDir=C:\Program Files\Downloader |
ダウンローダのインストーラは、以下のような引数を与えて実行させることで、ユーザの介入を必要としないインストール作業(サイレントインストール)を実施することができます。
この場合、ダウンローダのインストール先やその他の設定は、[ 5.3. ダウンローダインストーラの定義ファイル ]の一覧で示した既定値になります。
>WebOTX_Downloader.exe /S /V"/qn"
Caution
インストール後、ダウンローダを利用する前に一回起動して設定確認する必要があります。
サイレントインストール後、ダウンローダ(olfdload.exe)を起動して、[OK]ボタンを確定してください。
サイレントインストールを採用した場合でも、Windowsディレクトリにolfdload.INIファイルが存在する場合には、「インストール定義ファイルが存在します。本ファイルに従ってインストールを行いますか?」の質問ダイアログが表示されます。
このメッセージを表示したくない場合は、INI ファイル内の QuitMessage 項目に 0 を設定してください。確認のメッセージは表示されませんが、olfdload.INIの設定内容は適用されます。