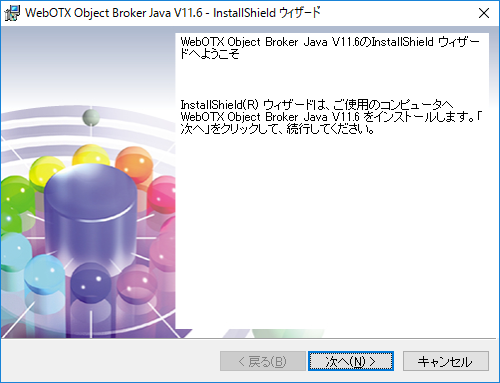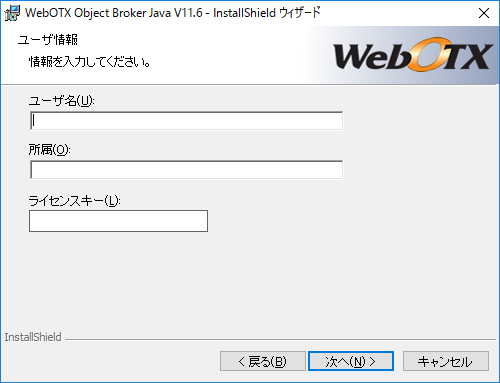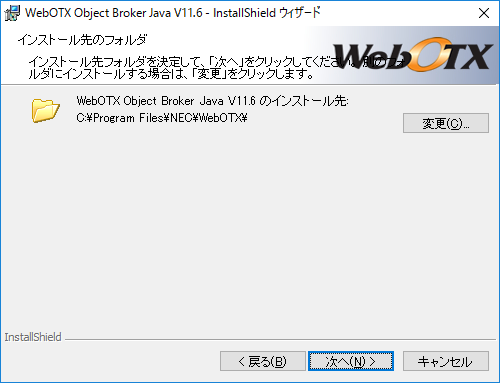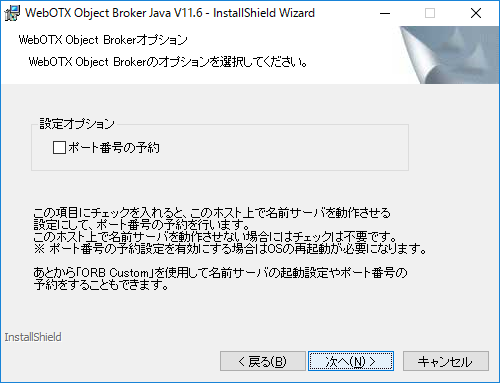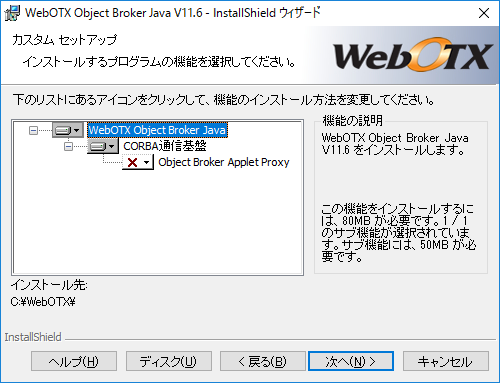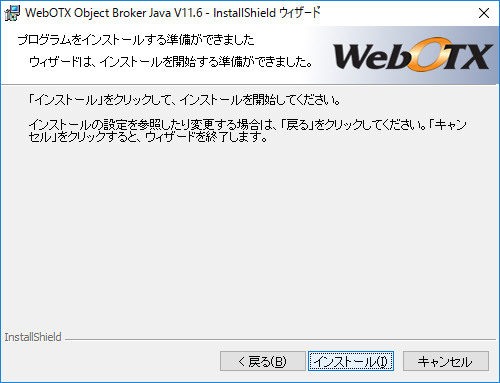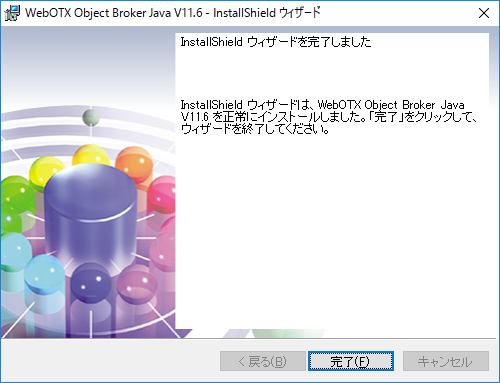4. インストール
本章では、WebOTX Object Broker JavaTM のインストール方法について説明します。
4.1. Windows版のインストール
4.1.1. インストール前の作業
WebOTX Object Broker JavaTM をインストールする前に以下の作業を行ってください。
-
インストール作業は、必ずAdministratorsグループに所属した管理者権限があるユーザで行わなければなりません。
管理者権限があるユーザでログインしていることを確認してください。
Built-in Administratorユーザで行うか、管理者権限のあるユーザでも「管理者として実行」によりインストーラを起動してください。
4.1.2. インストール作業
4.1.2.1. WebOTX Object Broker JavaTM のインストール
- WebOTX メディアの DVD-ROM 媒体を DVD-ROM ドライブに挿入すると、インストールツールを起動するための画面が表示されます。「WebOTX Object Broker Java」を選択し、インストーラを起動してください。
または、DVD-ROM の \OSPI_J\setup.exe を実行します。
- Windowsインストーラが起動し、「インストールの準備中」というメッセージが表示されたあと、次の画面が表示されます。「次へ」ボタンを押してください。
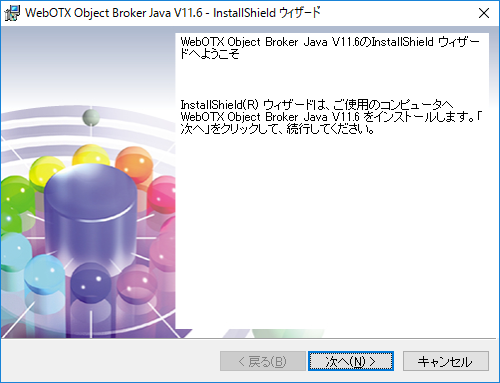
- [ユーザ情報] 画面が表示されますので、[ユーザ名]
ボックスと[所属] ボックスに適切な名前、所属を入力します。
[ライセンスキー] ボックスには、製品に添付されている 「ソフトウェア
使用認定証」の「製品番号」に記載されている19桁の番号を正しく入力
します。
入力した情報に間違いがなければ「次へ」ボタンを押してください。
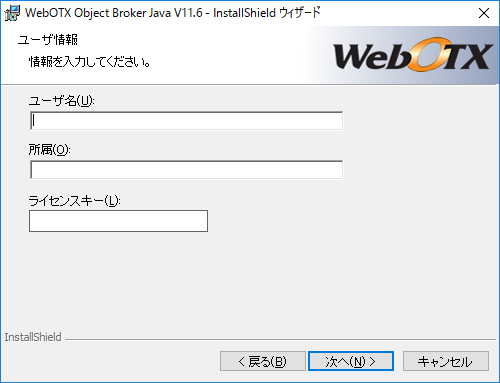
- [インストール先のフォルダ]
画面が表示されますので、インストール先フォルダを決定後、「次へ」ボタンを押してください。
インストール先フォルダを変更する場合には「変更」ボタンを押してください。
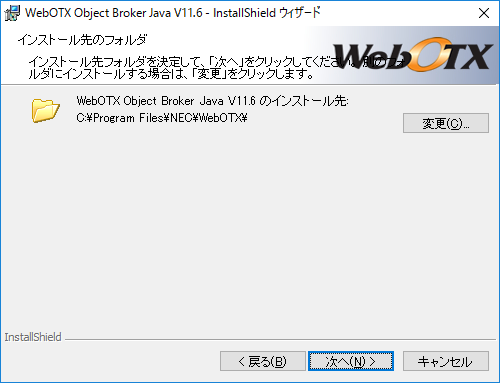
- [WebOTX Object Brokerオプション] 画面が表示されますので、名前サーバを動作させるポート番号が他の製品によって使用されないように予約を行なうときは「ポート番号の予約」をチェック後「次へ」ボタンを押してください。
このホスト上で名前サーバを動作させない場合や、後から「ORB Custom」を使用してポート番号の予約を行う場合は、「ポート番号の予約」をチェックせずに、そのまま「次へ」ボタンを押します。
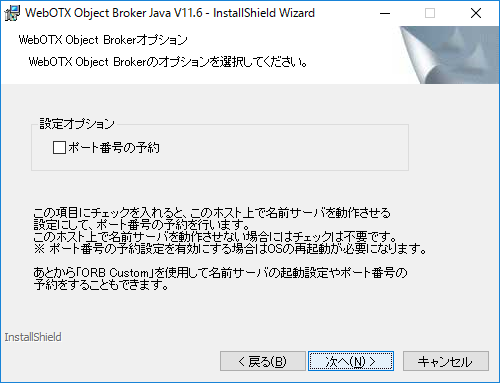
- [カスタムセットアップ] 画面が表示されます。インストールする機能を選択後、「次へ」ボタンを押してください。
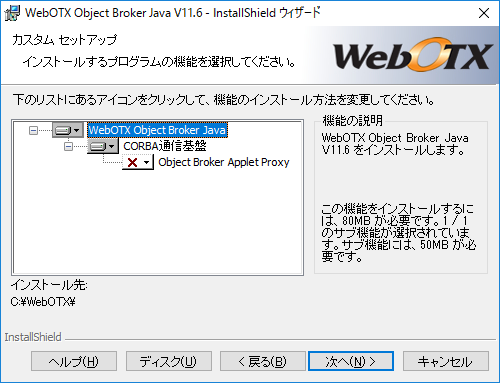
リストにある各アイコンの意味は次のとおりです。
| アイコン |
説明 |
| CORBA通信基盤 |
Object Broker Javaの実行環境をインストールします。 |
| Object Broker Applet Proxy |
Object Brokerのアプレットプロキシ機能をインストールします。 |
- [プログラムをインストールする準備ができました] 画面が表示されます。「インストール」ボタンを押してファイルのコピーを開始してください。
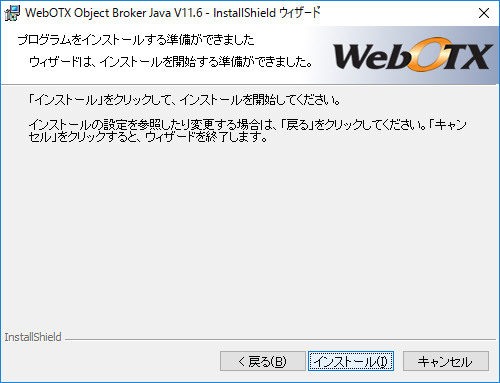
- 次の画面が表示されたら、セットアップは完了です。「完了」ボタンを押してください。
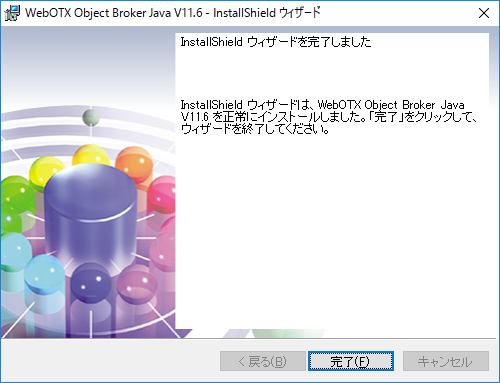
4.1.2.2. WebOTX Object Broker JavaTM 製品ライセンスの追加登録
必要に応じて、製品ライセンスの追加登録を行なってください。詳細は[ 4.5.1. ライセンス体系 ]と[ 4.5.2. Windows ]を参照してください。
4.1.3. インストール後の作業
- WebOTX Object Broker Javaで作成したJavaアプリケーションを利用するには、
oadj が使用するJavaの環境設定が必要です。
WebOTX Object Brokerの起動前に、
「oadjに関する設定項目」 を参照の上、OadJJdkRoot/OadJJdkVer、
もしくは OadJJreRoot/OadJJreVer の設定を行ってください。既に起動している場合には
再起動をします。 起動/終了については、
「Object Brokerの起動/終了について」を参照してください。
- アプレットプロキシを利用する場合は、WebOTX Object Brokerの起動前に、
「アプレットプロキシに関する設定項目」 を設定してください。
4.2. HP-UX版のインストール
※本バージョンでは、HP-UX版を提供していません。
4.2.1. インストール前の作業
4.2.2. インストール作業
4.2.3. インストール後の作業
4.3. Solaris版のインストール
※本バージョンでは、Solaris版を提供していません。
4.3.1. インストール前の作業
4.3.2. インストール作業
4.3.3. インストール後の作業
4.4. Linux版のインストール
※本バージョンでは、Linux版を提供していません。
4.4.1. インストール前の作業
4.4.2. インストール作業
4.4.3. インストール後の作業
4.5. 製品ライセンスの登録
4.5.1. ライセンス体系
WebOTX Object Broker Java は1ライセンスにつき2コアまで利用可能であり、インストール対象のマシンにマルチコアCPU及び複数のCPUが搭載されていてコア数の合計値が3以上の場合はライセンスの追加登録が必要です。
(2つ以上のプロセッサコアを1個のパッケージに集積したマイクロプロセッサをマルチコアと呼びます。)
製品ライセンスの追加登録は、OTXLAddコマンドを使用します。
Windowsの場合は[ 4.5.2. Windows ]、HP-UX/Linuxの場合は[ 4.5.3. HP-UX/Linux ]を参照してください。
インストール対象のマシンに搭載されているCPUのコア数の合計値をカウントして、合計値を2で割った数のライセンスを登録します。
※少数点以下の端数は切り上げです
物理マシンの場合は、対象マシンに搭載している全CPUのコア数の合計値が対象となります。
仮想マシンの場合、インストール対象の仮想マシンに割り当てるコア数の合計値が対象となります。
(例1) 対象マシンが物理マシンかつクアッドコアCPUを2個搭載
「4 (コア) x 2 (個) = 8 コア」 -> 登録するライセンス数 8 / 2 = 4 ライセンス
(例2) 対象マシンが物理マシンかつヘキサコアCPUを2個搭載
「6 (コア) x 2 (個) = 12 コア」 -> 登録するライセンス数 12 / 2 = 6 ライセンス
(例3) 対象マシンが仮想マシンかつ3コア割り当て
「3 コア」 -> 登録するライセンス数 3/2 =1.5 <(切り上げ) 2 ライセンス
4.5.2. Windows
インストーラで登録可能なライセンスは一つです。製品ライセンスの追加登録をする場合、ライセンス登録コマンドにより行います。
Built-in-Administratorユーザ、もしくは管理者権限のあるユーザでログインし、Windowsのサービス画面からWebOTX関連のサービスを全て停止した後、次の手順のとおりライセンスの登録作業を行ってください。
- ライセンス登録
ライセンス登録は次のコマンドで行います。
※Built-in-Administratorユーザ以外の管理者権限のあるユーザでログインした場合、コマンドプロンプトは「管理者として実行」で起動してください
>OTXLAdd
- ライセンスキーの入力
"Please Input License Code" と表示されたら製品の「ライセンスキー」を入力します。
製品の「ライセンスキー」は製品購入時に添付される「ソフトウェア使用認定証」の
「製品番号」に記載されている19桁の番号です。
ライセンス登録作業が成功すれば、"Command Succeeded." と表示され OTXLAdd コマンドが終了します。
複数の製品ライセンスを登録する場合は OTXLAddコマンドを複数回実行して各製品のライセンス登録を行ってください。
- ライセンス登録の確認
ライセンスの登録情報一覧は次のコマンドで確認することができます。
>OTXLChk
ライセンス登録を行ったのにライセンス情報が表示されない場合は、
ライセンス登録作業が失敗している可能性があります。
次の点に注意しながら再度ライセンス登録を行ってください。
- Built-in-Administratorユーザ、もしくは管理者権限のあるユーザでログインしていること
- Built-in-Administratorユーザ以外の管理者権限のあるユーザでログインした場合、コマンドプロンプトは「管理者として実行」で起動していること
- ライセンスキーを正しく入力していること
- 誤ってライセンス登録した場合は次の方法でライセンスを削除することができます。
WebOTXのライセンス情報削除は、OTXLDelコマンドを使用します。
※ライセンスを複数登録している場合は一つだけ削除されます。
>OTXLDel 30
4.5.3. HP-UX/Linux
※本バージョンでは、HP-UX/Linux版を提供していません。