
|

|
WebOTX Manual V10.3 (第4版) 目次を表示 |

|

|
WebOTX Manual V10.3 (第4版) 目次を表示 |
運用管理コンソールとは、WebOTXへの運用操作をブラウザから行なうGUIツールです。運用管理コンソールは、Webアプリケーションとして動作します。
運用管理コンソールは Webブラウザを起動し、下記のアドレスにアクセスすることにより実行します。
http://<ホスト名>:<ポート番号>/manager/
Windows の場合は、スタートメニュー - プログラム - WebOTX - 運用管理コンソール
からも起動できます。
ポート番号は、domain.xml 内の <network-listener name="admin-listener" …>要素の port 属性の値です。既定値は
"5858" です。
運用管理コマンドでは、以下のコマンドで確認することができます。
otxadmin> get server.network-config.network-listeners.network-listener.admin-listener.port
運用管理コンソールのメイン画面は、リンクバー、メニュービュー、ツリービュー、メインビュー、 履歴・変更・検索結果ビュー、ログビューから構成されます。画面を次に示します。
詳しくは各ビューの紹介を参照してください。
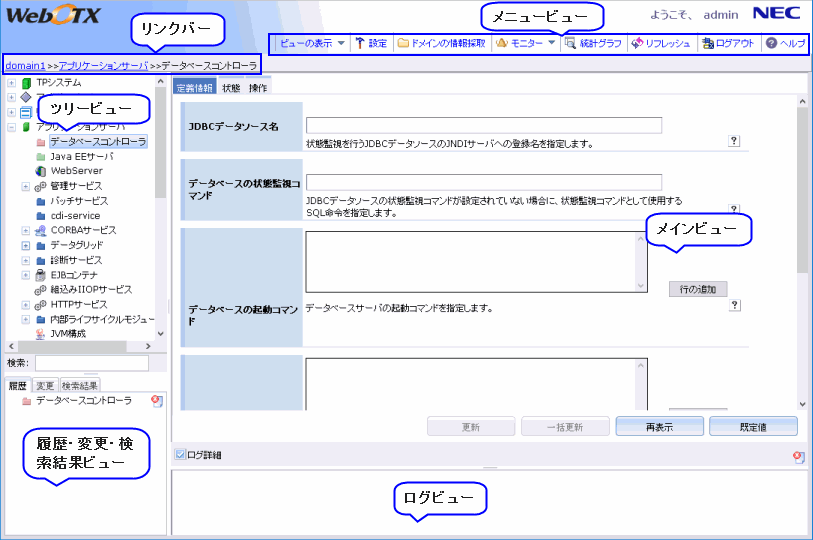
運用管理コンソール画面の表示サイズはユーザマシンの設定(解像度)により、自動的に調整されます。
使用の利便性のため、「1208*1024」以上を推奨します。
選択された管理対象のパスは画面のリンクバー領域に表示します:

リンクバーには、ツリー構造が表示されます。親ノードをクリックすることで、親ノードの画面をメイン画面に表示します。
例で説明します:
リンクバーに表示している内容はdomain1 -> アプリケーションサーバ->JavaEEサーバで、メイン画面に、JavaEEサーバの属性画面が表示されています。

リンクバーで、親ノードのアプリケーションサーバ のリンクをクリックすると、メイン画面はアプリケーションサーバ の関連の画面に遷移します。また、リンクバーにアプリケーションサーバ までのノードを表示します。
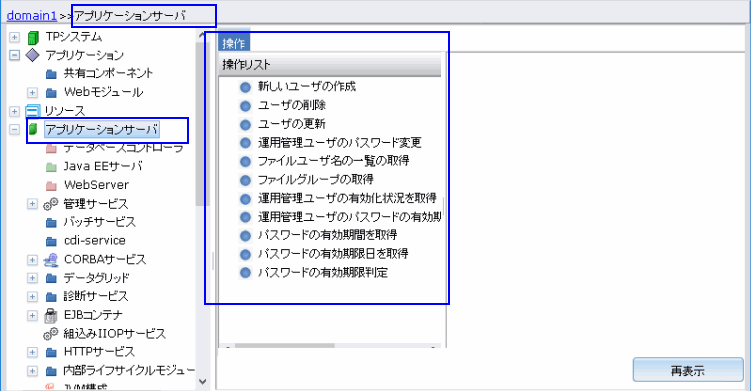
メニュービューで画面表示や属性の表示などの設定ができます。

| 項目 | 説明 |
|---|---|
| 「ビューの表示」 | ビューを表示するかどうかの設定を行います。[ビューの表示]を参照してください。 |
| 「設定」 | ユーザのカスタマイズ値を保存します。[設定]を参照してください。 |
| 「ドメインの情報採取」 | ドメインの情報採取操作を行います。[ドメインの情報採取]を参照してください。 |
| 「モニター」 | 監視したいMOの追加、削除、操作などを行います。[モニター]を参照してください。 |
| 「統計グラフ」 | 統計情報をを取得し、グラフィカルな画面で統計情報の推移を表示します。[状態管理]を参照してください。 |
| 「リフレッシュ」 | 接続サーバからドメインの最新情報を取得し、運用管理コンソールの画面を更新します。[リフレッシュ]を参照してください。 |
| 「ログアウト」 | 現在ログインしているユーザをログアウトします。[ログアウト]を参照してください。 |
| 「ヘルプ」 | ヘルプを表示します。 |
運用管理コンソールではログビューと履歴・変更・検索結果ビューを提供しています。ここではビューの表示可否の設定ができます。
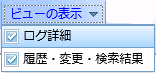
ログ詳細にチェックを入れた場合、運用管理コンソール画面の一番下に、ビューを表示します。
履歴・変更・検索結果にチェックを入れた場合、運用管理コンソールのツリービューの下方に、ビューを表示します。
運用管理コンソールで提供しているシステム設定機能について説明します。システム設定機能は、ユーザが必要に応じてコンソールでの情報表示レベルなどを変更するために使用します。
メニュービューで「設定」をクリックすると、「システム設定」ウインドウを表示します。「システム設定」ウインドウの説明を次に示します。
システム設定ウインドウ:
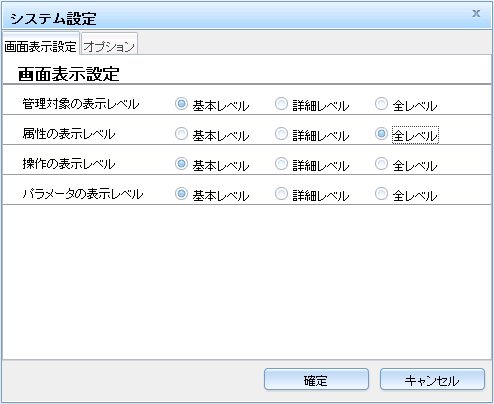
| 項目 | 説明 |
|---|---|
| 設定項目 | 「画面表示設定」と「オプション」の二つのタブでシステム設定の設定項目を表示します |
| 「OK」ボタン | 変更したシステム設定値を サーバに保存します。 変更した設定値は設定の直後から有効になります。 |
| 「キャンセル」ボタン | 変更したシステム設定値を保存せずに、「システム設定」ウインドウを閉じます。 |
画面表示の設定:
管理対象の重要度によって表示を制御するために、表示レベルを基本レベル~全レベルの値で設定することができます。基本レベルは、ユーザの関心度が最も高いことを示しています。全レベルはあまり重要性のない、特別な場合だけ必要な情報であることを意味しています。JMX仕様では設定値について明確に規定されていないので、WebOTXでは以下のガイドラインを設定しています。
| 項目 | 説明 | 既定値 |
|---|---|---|
| 「管理対象の表示レベル」 | ツリービューに表示する管理対象のレベルを設定します。 | 基本レベル |
| 「属性の表示レベル」 | メイン画面に表示する属性タブのレベルを設定します。 | 基本レベル |
| 「操作の表示レベル」 | メイン画面に表示する操作ページの操作のレベルを設定します。 | 基本レベル |
| 「パラメータの表示レベル」 | メイン画面に表示する操作ページのパラメータのレベルを設定します。 | 基本レベル |
オプションの設定:
システム設定画面から、「オプション」のタブを選択することで、設定情報保存項目を設定することができます。
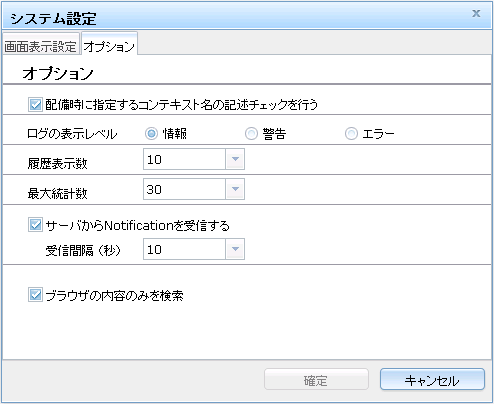
オプションのタブで設定できる項目は以下のとおりです:
| 項目 | 説明 | 既定値 |
|---|---|---|
| 「配備時に指定するコンテキスト名の記述チェックを行う」 | アプリケーションを配備する場合、配備時に指定するコンテキストルート名の記述チェックを行うのかどうかを設定します。 | ON |
| 「ログの表示レベル」 | 必要によってログの表示レベルの値を設定することができます:
|
情報 |
| 「履歴表示数」 | 履歴ビューで表示する履歴ノード数を設定します。 | 10 |
| 「最大統計数」 | 統計機能用の最大統計数を設定します。
|
30 |
| 「サーバからNotificationを受信する」 | サーバからNotificationを受信する間隔(秒)を設定します。チェックを外した場合は定期的にNotificationを受信しませんが、何らかの操作を行ったタイミングではNotificationを受信します。 | 10 |
サーバから最新の情報を取得して、画面に表示します。リフレッシュ後は「ようこそ」画面を表示し、他のビューは全て初期化されます。
運用管理コンソールで何か変更を行っている場合、リフレッシュボタン押下時に、確認ダイアログを表示します。「はい」をクリックした場合、変更された内容を破棄して、画面を最新表示します。
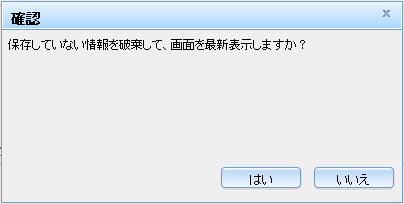
メニュービューで「ドメインの情報採取」をクリックすると、ドメインの情報採取操作の画面が表示されます。サーバの情報、設定ファイル、ログファイルなどを採取して、1つのアーカイブファイルにまとめることができます。
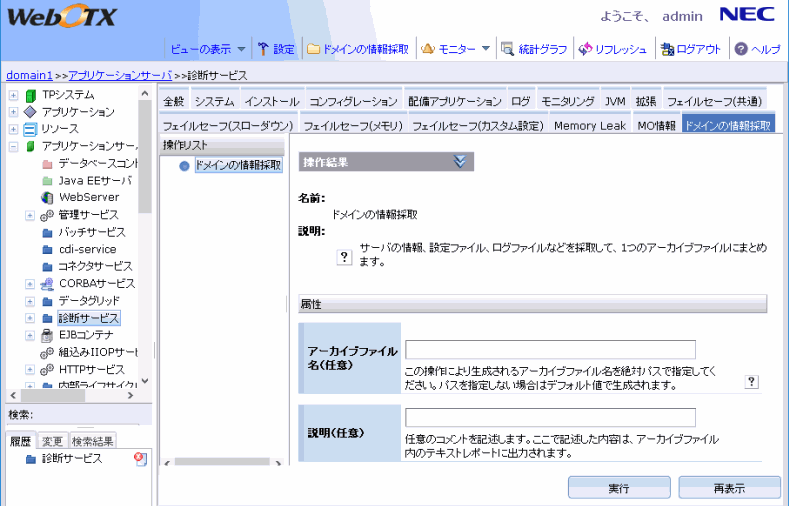
「モニター」ボタンによって、モニターの追加、削除、開始、停止を行うことができます。「モニター」ボタンを押下すると、次のようなリストが表示されます。詳しい内容は[モニター管理]を参照してください。
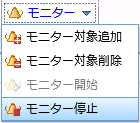
リストで表示された操作により、モニターの追加、削除、開始、停止を行うことができます。
サーバから取得したドメインの構成情報をツリー形式でこの領域に表示します。ユーザドメインで管理されている全ての
管理対象を取得し、その親子関係を元にツリーに表示します。ツリーは次のとおりです。
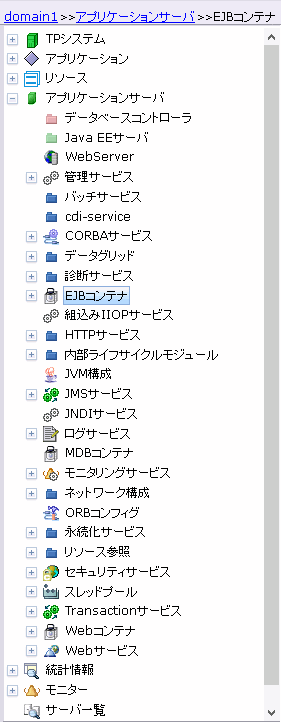
ツリーに表示される内容は「システム設定」の「オプション」-「サーバからNotificationを受信する」の設定にしたがって、管理ノードの追加や削除などが行われた場合に自動的に更新されます。
配備されているWebモジュールのタイプが「system-all」の場合、ツリーに表示しません。また、運用管理コンソールの関連管理対象も表示しません。
| MO タイプ | アイコン | MO タイプ | アイコン |
|---|---|---|---|
| Default | Server | ||
| Ejb | ApplicationClient | ||
| Application | Webmodule | ||
| Ejbmodule | Webserver | ||
| Web_component | Resources | ||
| Service | mail-resource | ||
| Jdbc-datasource | connector-resource | ||
| persistence-manager-factory-resource | Container | ||
| connector-connection-pool | log_service | ||
| Java_config | jacc provider | ||
| monitor_service | auth-realm | ||
| Security_service | StatsHoldBean | ||
| audit module | servers | ||
| http-listener | WebOTXSYSTPP | ||
| config | WebOTXIIOPListener | ||
| MonitorBean | WebOTXOLFTPListener | ||
| WebOTXVDResource | WebOTXIIOPResource | ||
| Service Repository | Web Module | ||
| Lifecycle Module | Web Service | ||
| WebOTXAJPListener |
ツリービューで 管理対象を選択すると、メインビューを表示します。
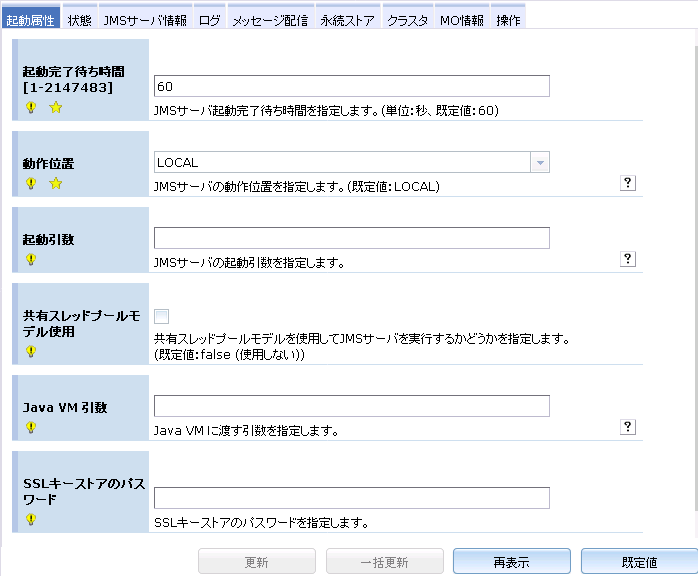
表示されるタブページの種類には配備、属性、MO情報、操作、統計情報があります。表示されるタブの種類は管理対象によって異なります。また、「設定」の「画面表示設定」-「属性の表示レベル」の設定によっても変わります。
注:「設定」の「画面表示設定」-「属性の表示レベル」で「全レベル」を設定しない場合、「MO情報」タブは表示されません。
| 項目 | 説明 |
|---|---|
| 「統計情報関連」タブ | クリックすると、「統計情報」タブページを表示します。 ドメインノードの下にある「統計情報」ノード以下で表示されます。 |
| 「属性情報」タブグループ | 管理対象の属性項目をカテゴリによって、複数のタブページで表示します。 |
| 「MO情報」タブ | クリックすると、「MO情報」を表示します。 |
| 「操作」タブ | クリックすると、「操作」タブページを表示します。 操作リストで操作を選択する場合、操作に関連するパラメータはこのページで入力を行います。 |
| 「更新」ボタン | 管理対象の選択された属性のみを更新・再表示します。 選択されたページに変更がない場合、このボタンは使用できません。 |
| 「一括更新」ボタン | 選択された 管理対象の全属性の情報を更新・再表示します。 |
| 「再表示」ボタン | 選択された管理対象の全属性の最新情報を取得して再表示します。変更された内容は破棄されます。 |
| 「既定値」ボタン | 選択された管理対象の全属性の既定値を取得・再表示します。 |
| 「実行」ボタン | 選択された管理対象の操作を実行します。このボタンは操作タブでのみ利用できます。操作実行に関する情報(エラーメッセージや正常終了等の情報)はログビューに表示されます。 |
| 「配備」ボタン | クリックするとアプリケーションを配備します。 このボタンは配備タブでのみ利用できます。 配備に関する情報(エラーメッセージや正常終了等の情報)はログビューに表示されます。 |
| 「置換」ボタン | クリックするとアプリケーションを置換します。 このボタンは置換タブでのみ利用できます。 置換に関する情報(エラーメッセージや正常終了等の情報)はログビューに表示されます。 |
| 「セッション破棄」ボタン | Webコンテナはアプリケーションの設定により、セッション情報をJNDIサーバに登録することができます。 「セッション破棄」を実行すると、JNDIサーバに登録されたセッション情報を破棄します。 JNDIサーバに登録されている情報が不正になった場合に使用してください。 ドメインノード下の「アプリケーションサーバ」-「Webコンテナ」ノードでのみ利用できます。 |
注意:選択した管理対象に関する項目がある場合のみ、タブやボタンを表示します。
Virtualノードツリービューで情報を持っていないノード(以降、Virtualノード)を選択すると、
Virtualノードのサブノードを表示します。
なお、右側で、サブノードをクリックすると、ツリーでそのサブノードをクリックするのと同じく、該当サブノードの情報をメインビューで表示します。
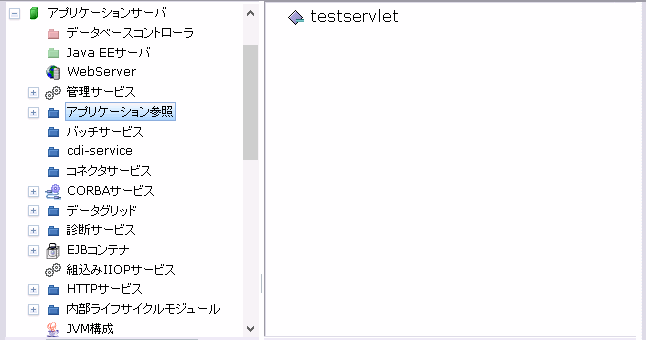
選択された管理対象に操作がある場合、操作のタブページを表示します、このタブをクリックすると、操作のページが表示されます。
操作ページには二つの領域があります、左側が操作リストの領域、右側が操作内容の領域です。操作のタブページを選択したときは、操作内容の領域には何も表示されません。操作リストの領域から操作を選択してください。
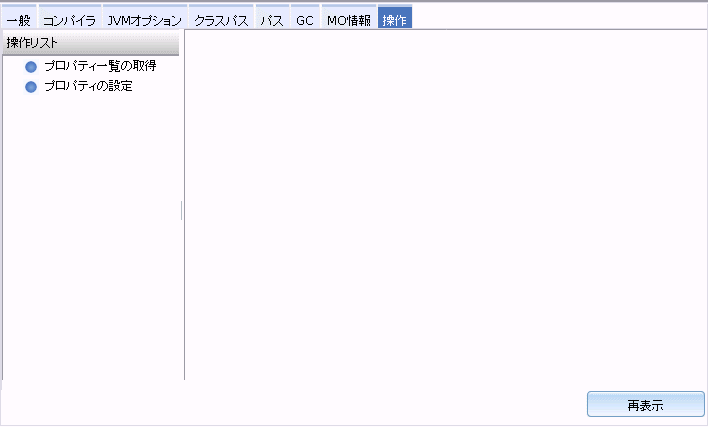
操作リストで操作を選択すると、 操作内容の領域に操作関連の内容を表示し、編集できます。この時、タブ名は選択された操作名となります。

操作内容の領域に関連のパラメータを入力して、「実行」ボタンで操作が実行できます。操作の結果はログビューに表示されます。
運用管理コンソールでは履歴ビュー、変更ビューと検索結果ビューを提供しています。 このビューは「ビューの表示」と「設定」メニューの設定より表示します。
履歴ビュー
選択した管理対象ノードの履歴はこの履歴ビューに表示されます。操作順に表示され、最新のものが一番上にきます。 履歴ビューに表示されるノードをクリックすると、選択した管理対象ノードのメイン画面を直接表示します。
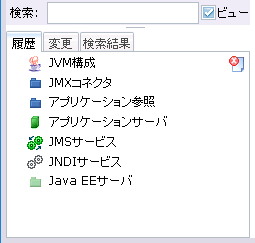
変更ビュー
未反映の変更がある管理対象ノードは変更ビューに表示され、ノード名は赤になります。 変更内容更新後は、変更ビューから削除されます。
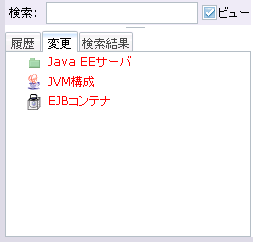
検索結果ビュー
管理対象の表示名と管理対象の属性に対して、検索を行うことができます。
例えば、「サーバ」と入力すると、表示名に「サーバ」を含む管理対象がリストされます。 項目をクリックすると、メインビューに表示します。
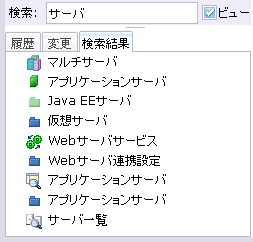
管理対象だけではなく、管理対象の属性を検索することもできます。
例えば、ツリービューの「TPシステム」を選択した場合、表示名に「naming」と入力すると、表示名に「naming」を含む属性がリストされます。 項目をクリックすると、メインビューに表示します。
属性の検索結果は管理対象と違い、すべて赤い点で表示されます。
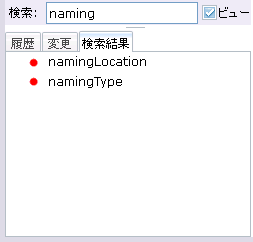
利用者の動作によって、属性の更新、操作の実行など関連ログはログビューに表示されます。

システム設定で以下のログ表示のレベルがあります:
「ログ詳細」のチェックボックスを外す場合、ログの詳細を表示しなくなります。もう一回チェックすると、ログ詳細を表示することになります。
タイムアウトした場合、ログイン画面へ転送し、「セッションはタイムアウトしました。再接続してください。」というメッセージを表示します。
運用管理コンソールのタイムアウト時間の設定:
ログイン画面で、ユーザ名と対応のパスワードを正しく入力すると、最新の情報を取得し、「ようこそ画面」を表示します。
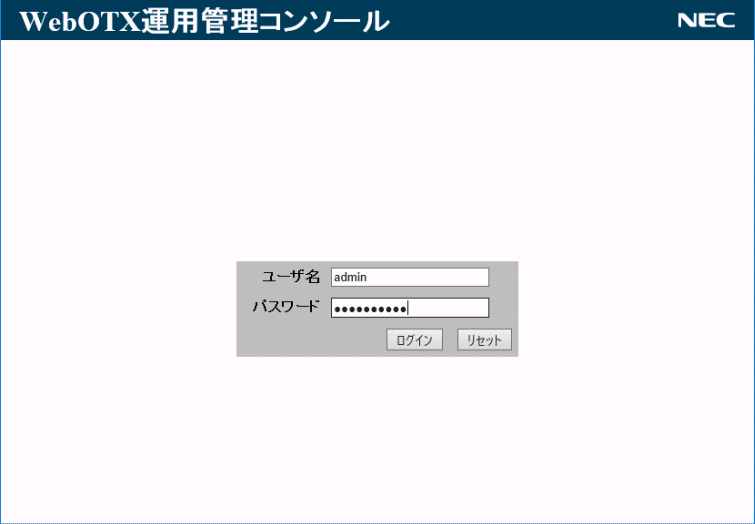
ログインに成功すると、下記の初期画面を表示します。
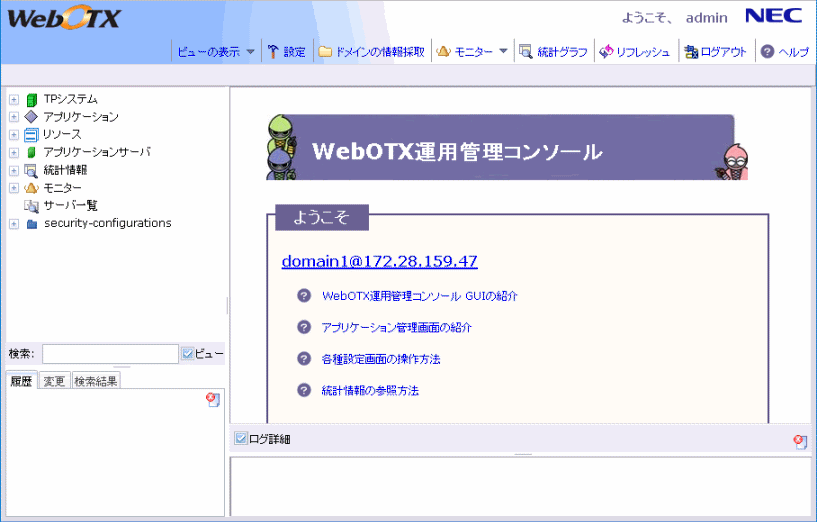
ログインに失敗した場合、ログイン画面に赤い文字のエラーメッセージを表示します。
メニュービューのログアウトボタンで、ログインしているドメインからログアウトすることができます。ボタンをクリックし、ログアウトする前に、確認ダイアログを表示します。「はい」をクリックした場合、全ての保存していない変更が破棄され、ドメインからログアウトします。
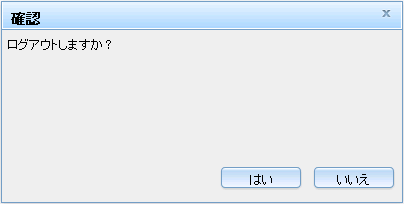
運用管理コンソールではアプリケーション管理の機能を提供しています。アプリケーションサーバに対して、各種類のコンポーネントのアプリケーションの配備・配備解除、配備されたコンポーネントの開始・停止などの管理が行えます。
ツリービューで「アプリケーション」を選択した場合、「配備」ページを表示します。このページから配備操作を行うことができます。
コンポーネントの配備画面は以下の図で表示します。
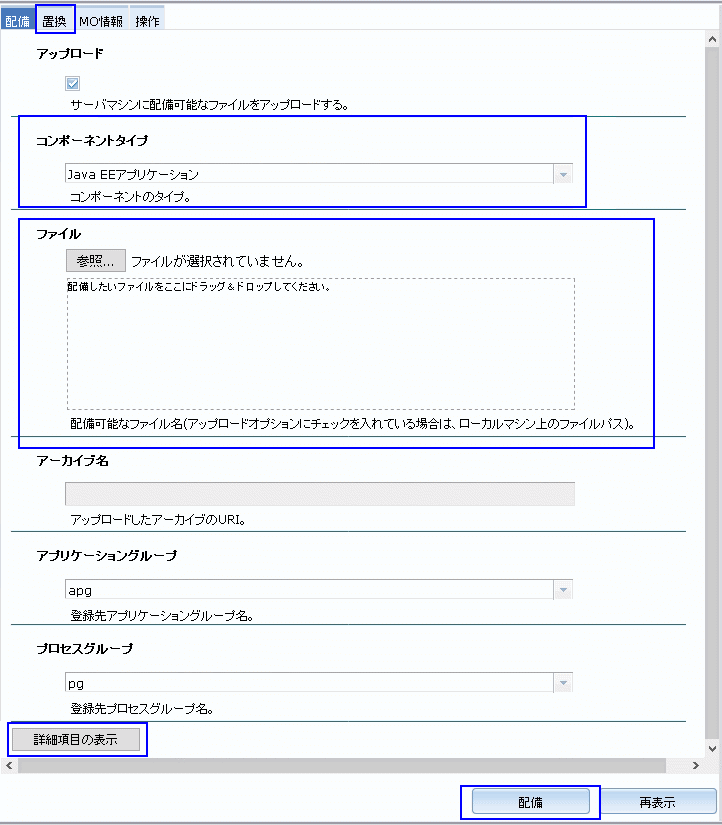
| ファイル拡張子 | 説明 |
|---|---|
| .ear | Java EEアプリケーションとして配備します。 |
| .jar | 「コンポーネントタイプ」がEJBコンポーネントであれば、EJBコンポーネントとして配備します。 「コンポーネントタイプ」がアプリケーションクライアントコンポーネントであれば、アプリケーションクライアントコンポーネントとして配備します。 |
| .war | Webコンポーネントとして配備します。 |
| .rar | リソースアダプタとして配備します。 |
| キー | 値 | デフォルド値 | 説明 |
|---|---|---|---|
jar-signing-alias |
署名に使用するセキュリティ証明書の別名 | s1as |
アプリケーションクライアントコンテナJARファイルの署名に使用するセキュリティ証明書の別名を指定します。Java Web Startで権限を必要とするコードを実行する場合、署名が必要となります。 |
java-web-start-enabled |
trueまたはfalse |
true |
CARでJava Web Startのアクセスを許可するかどうかを指定します。 |
compatibility |
v8 |
なし | Java EE 6以降では、EAR内のJARファイルについての可視性がJava EE 5よりも厳密になっていますので、アプリケーションのJARの可視性について、旧バージョンと互換性を維持するかどうかを指定します。 |
keepSessions |
trueまたはfalse |
false |
配備の詳細項目にある「状態保持」パラメータの機能のうち、Webセッションのみに特化したものです。「状態保持」パラメータでの指定が優先されます。 |
preserveAppScopedResources |
trueまたはfalse |
false |
再配備時にアプリケーションスコープのリソースを保持するかどうか指定します。 |
配備実行:
配備画面でアプリケーションの配備が行えます。
配備画面で「コンポーネントタイプ」に配備するコンポーネントのタイプを選択し、 「ファイル」の項目に配備するコンポーネントのファイルを入力します。そして、他の必要な情報を入力して、「配備」ボタンを押して、コンポーネントの配備を行います。
配備成功:
配備成功の場合、配備されたアプリケーションはツリービューのアプリケーションの配下に追加されます。また、配備の情報はログビューに追加されます。
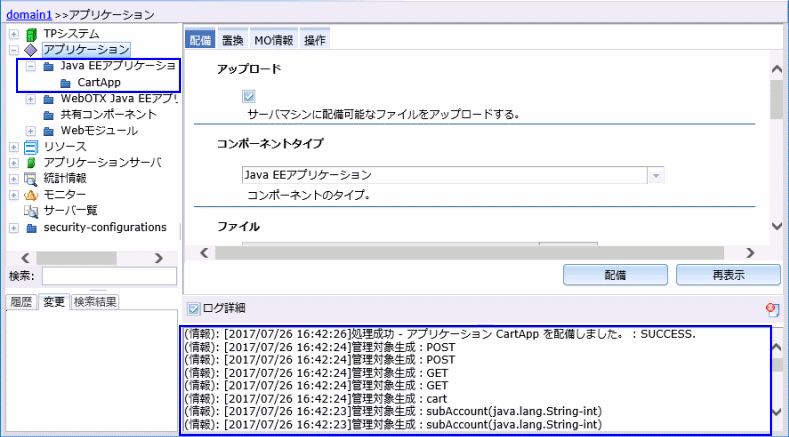
配備失敗:
配備失敗の場合、失敗の情報はログビューに表示されます。また、配備失敗の原因となった項目をオレンジの色で表示します:
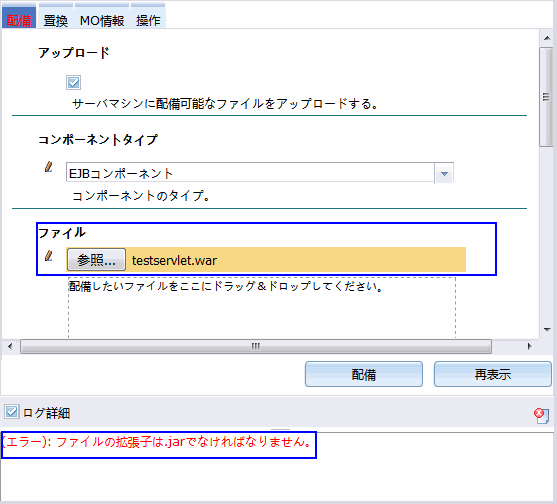
配備されたコンポーネントに対していくつかの操作が行えます。
ツリービューでコンポーネントを選択して、メインビューに「操作」のタブページを選択すると、このコンポーネントに対する「開始」、「停止」、「配備解除」などの操作リストが表示されます:
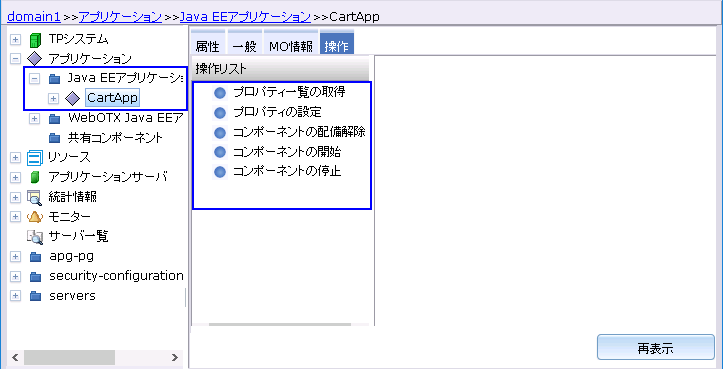
この操作リストでコンポーネントの管理ができます。
配備されたコンポーネントの操作リストを利用して配備解除することができます。
選択されたコンポーネントの操作リスト一覧で「コンポーネントの配備解除」を選択すると、操作パラメータの領域に配備解除の詳細情報を表示します:
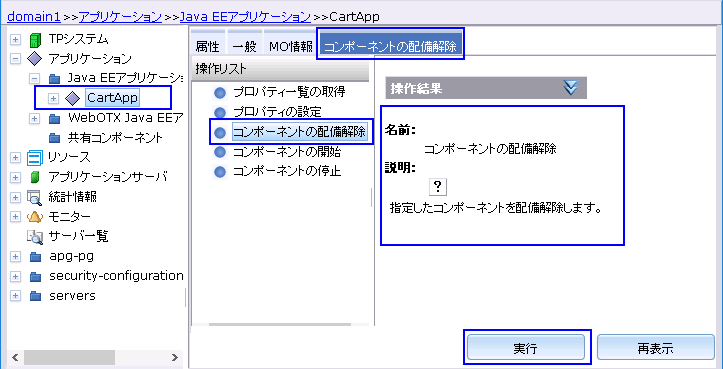
配備解除のタブページで「実行」をクリックすると、選択されたコンポーネントが配備解除されます。処理結果の情報はログビューに追加されます。
運用管理コンソールでは、Webモジュールにアプリケーションの管理画面を提供しています。
ツリービューでWebモジュールのノードをクリックすると、管理画面を表示します。メイン画面は以下の画面に遷移します。
Webモジュールへの「開始」、「停止」、「配備解除」の操作はこのアプリケーションの管理画面で実施できます。

| 項目 | 説明 |
|---|---|
| アプリケーションの名 | アプリケーションの名前にリンクが付いています、名前のリンクをクリックすると、アプリケーションの管理画面を表示します。 |
| コマンド | アプリケーションへ以下の操作が行えます: (1) 起動 (2) 停止 (3) 配備解除 操作のログ情報はログビューに記載されます。 |
| セッション破棄 | このボタンを利用して、JNDIサーバに登録されたWebコンテナのセッションを破棄します。操作情報はログビューに記載されます。 |
運用管理コンソールで提供している管理対象の管理機能について説明します。
ツリーで属性がある管理対象を選択すると、メインビューで、該当管理対象の各属性をタブページに表示します。属性のタブをクリックすると、該当属性の内容がこのタブページに表示されます。表示される属性の タブは「設定」の「属性の表示レベル」によって変わります。属性のタブページを次に示します。
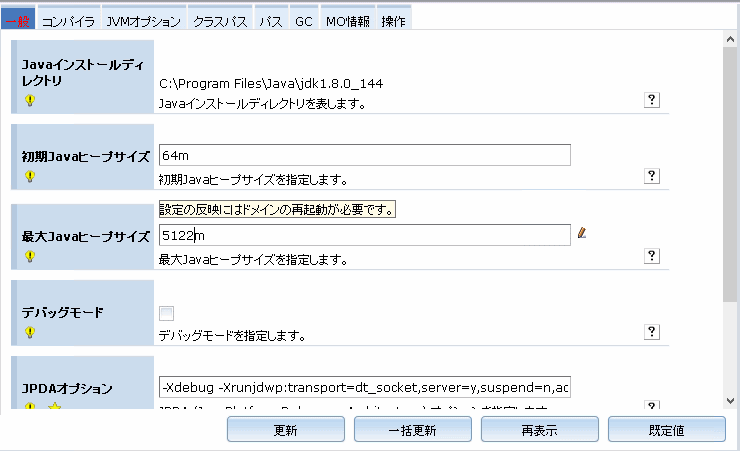
| 項目 | 説明 | 補足 |
|---|---|---|
|
|
属性に変更がある場合、編集された項目の前に「鉛筆」マークの編集アイコンを追加します。 | 属性を更新すると、アイコンは削除されます。 |
|
|
属性に特別な注意点があれば、項目名の後ろに電球のようなアイコンを表示します。 | なし |
|
|
入力値を空にできない場合、項目名の後ろに☆のようなアイコンを表示します。 | この項目が空の場合、項目の色はオレンジになります。 |
| タブ名 | 属性に変更がある場合、その属性のタブ名の色は赤になります。 | 属性を更新した後は、タブ名の色は元に戻ります。 |
| 「ヘルプ」アイコン | ヘルプのアイコンをクリックすると、ヘルプの内容をポップアップします。 | なし |
| 「更新」ボタン | 表示されている属性のタブページの内容をサーバへ反映します | 選択された属性のタブページに変更がない場合、このボタンは無効になります。 |
| 「一括更新」ボタン | 選択された管理対象の全ての属性値を一括でサーバへ反映します | 選択された管理対象の属性に変更がない場合、このボタンは無効になります。 |
| 「再表示」ボタン | サーバから選択された管理対象の最新の属性値を取得して、画面に表示します | 選択された管理対象の属性にまだサーバへ反映していない変更がある場合、その編集内容は破棄されます。 |
| 「既定値」ボタン | サーバから選択された管理対象の属性の初期値を取得して、画面に表示します | 選択された管理対象の属性にまだサーバへ更新していない変更がある場合、その編集内容は破棄されます。 |
1つの属性しかない場合の画面は以下のとおりです。この属性のタブ名は「一般」です。
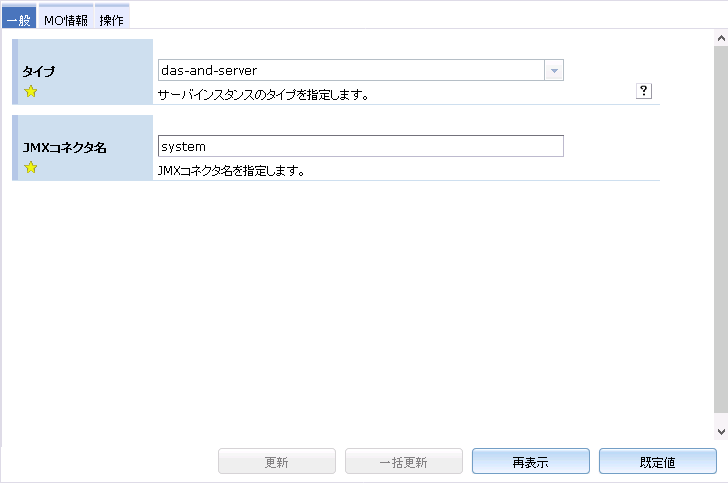
タブ数が多い場合、複数行で表示します。
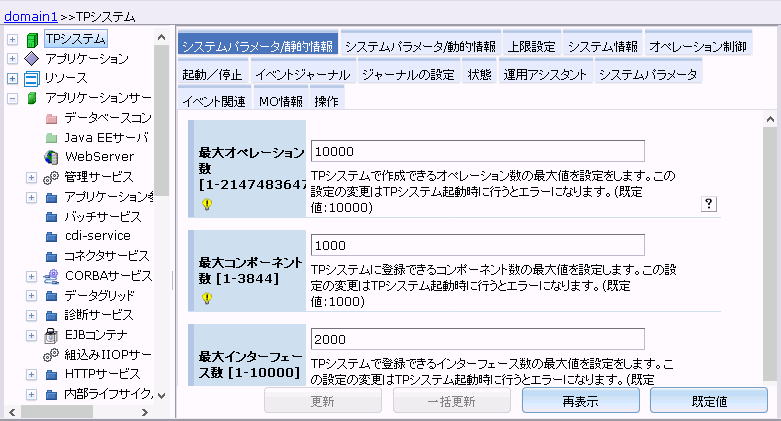
ツリーに属性がない管理対象が選択された場合、「一般」タブは表示されません。
| コンポーネント | 属性のデータタイプ | 補足 |
|---|---|---|
| テキストボックス | String, Short, Integer, Long, Float, Double, Byte, Character | 読み取り専用の場合は、編集不可になります。パスワードは、'*'でマスク表示されます。 |
| ドロップリスト | 選択値に条件がある場合(Enumerable data) | 読み取り専用の場合は、編集不可になります。 |
| チェックボックス | Boolean | 読み取り専用の場合は、編集不可になります。 |
| リスト | java.lang.String[], java.lang.Short[], java.lang.Integer[], java.lang.Long[], java.lang.Boolean[], int[], short[], long[], double[], float[], boolean[], javax.management.ObjectName[], javax.management.Attribute[], java.util.Properties 詳しくは配列属性の処理のリストを参照してください。 | 読み取り専用の場合は、編集不可になります。 |
| テーブル | java.lang.String[][] 詳しくは配列属性の処理のテーブルを参照してください。 | 読み取り専用の場合は、編集不可になります。 |
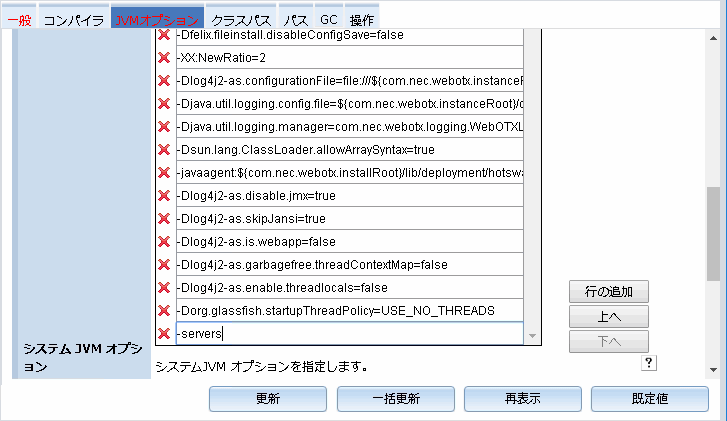
| 項目 | 説明 |
|---|---|
| リスト | 配列の要素の値を文字列化して表示します。要素のタイプがjavax.management.Attribute[]の場合は、「key=value」の形式で表示します。java.util.Propertiesの場合は、「name=value」の形式で表示します。 |
| 編集 | 選択した要素の値を編集します。編集を参照してください。 |
| 「行の追加」ボタン | 配列に要素を追加します。追加を参照してください。 |
| 「行の削除」ボタン | 選択した要素を削除します。削除を参照してください。 |
編集したい配列の要素をクリックして、編集することができます。
ここでは属性のデータタイプにしたがって、テキストボックス、ドロップリストまたはチェックボックスを表示します。
配列を編集した後、配列の後ろに編集アイコンを表示します。
「行の追加」ボタンをクリックすると、配列の一番下に新しい列を追加します。
追加された列は属性のデータタイプにしたがって、テキストボックス、ドロップリストまたはチェックボックスを表示します。
新しい列に内容を入力する前は、この列は無効です。配列の前に編集アイコンがなく、タブ名の色も変更がない場合、他の管理対象のメイン画面に入って戻った後、内容のないこの新しい列はなくなります。
新しい列に要素内容を入力した後、この列は有効になり、配列の前に編集アイコンを表示します。他の管理対象のメイン画面に入って戻った後、内容のあるこの新しい列は入力した内容を表示します。
配列の要素の列の先頭に行の削除というボタンがあります、このボタンをクリックして、ボタンの存在する行を削除できます。
列を削除した後、配列の後ろに編集アイコンを表示します。
テーブル
| 項目 | 説明 |
|---|---|
| テーブル | 配列の要素の値を表示します。 |
| 「選択している行番号:X 列番号:Y」 | 選択している要素の行番号と列番号を表示します。 |
| 編集 | 選択した要素の値を編集します。編集を参照してください。 |
| 「行の追加」ボタン | テーブルに一行を追加します。行の追加を参照してください。 |
| 「行の削除」ボタン | 選択した行をテーブルから削除します。行の削除を参照してください。 |
編集したい配列の要素をクリックして、編集することができます。
ここでは属性のデータタイプにしたがって、テキストボックス、ドロップリストまたはチェックボックスを表示します。
配列を編集した後、配列の後ろに編集アイコンを表示します。
「行の追加」ボタンをクリックすると、配列の一番下に新しい列を追加します。
追加された列は属性のデータタイプにしたがって、テキストボックス、ドロップリストまたはチェックボックスを表示します。
新しい列に内容が入力されていない場合は、無効です。配列の前に編集アイコンがなく、タブ名の色も変更がない場合、他の管理対象のメイン画面に入って戻った後、内容のないこの新しい列はなくなります。
新しい列に要素内容を入力した後、この列は有効になり、配列の前に編集アイコンを表示します。他の管理対象のメイン画面に入って戻った後、内容のあるこの新しい列は入力した内容を表示します。
配列の要素の列の先頭に行の削除というボタンがあります、このボタンをクリックして、ボタンの存在する行を削除できます。
列を削除した後、配列の後ろに編集アイコンを表示します。
属性名の後に属性値の入力条件を表示する場合があります。表示の条件にしたがって入力しなければ、更新が失敗する可能性があります。入力条件は次の順序で表示します。
必須性, 種類:範囲, その他の条件
「必須」と表示されている項目は、属性値の入力を省略できません。
| 表示 | 意味 |
|---|---|
| 8bit整数型 | Byte, byte |
| 文字型 | Character, char |
| 16bit整数型 | Short, short |
| 32bit整数型 | Integer, int |
| 64bit整数型 | Long, long |
| 単精度16bit浮動小数点数型 | Float, float |
| 倍精度32bit浮動小数点数型 | Double, double |
| 数値型 | Number |
| 表示しない | String |
| javax.management.ObjectName | javax.management.ObjectName |
| 形式 | 意味 |
|---|---|
| X-Y | 範囲がXからYまで |
| -X,Y-Z | 範囲がX以下、またはYからZまで |
| X- | 範囲がX以上 |
| -X | 範囲がX以下 |
| X,Y,Z | X、Y、Zのいずれか |
| 表示 | 意味 |
|---|---|
| 「プロパティ名=xxx」のように入力してください | 種類がjavax.management.Attributeまたはjava.util.Propertiesの時、「プロパティ名=xxx」のように入力してください。 |
変更する属性が他の属性に影響する可能性があれば、関連する属性を自動的に変更します。自動的に変更された属性の項目にimpactMessageを追加します。
「初期化」ボタンを押すと、preset操作が発生する可能性があります。
ある属性を更新したあと、他の属性に影響する可能性もありますが、運用管理コンソールの制限として、属性を更新したあと画面表示は自動的に更新しません。
表示項目の重要度が修正されることが可能となるため、表示項目数の変更は可能となります。この場合、運用管理コンソール画面で、項目の表示・非表示を行います。この時、値の変更も保存されます。そうすると、再表示の場合元の値を表示することは可能になります。
impactMessage属性の変更による影響を通知するメッセージ(impactMessage)があれば、属性名の後ろにツールチップの形式で表示します。次に表示例を示します。
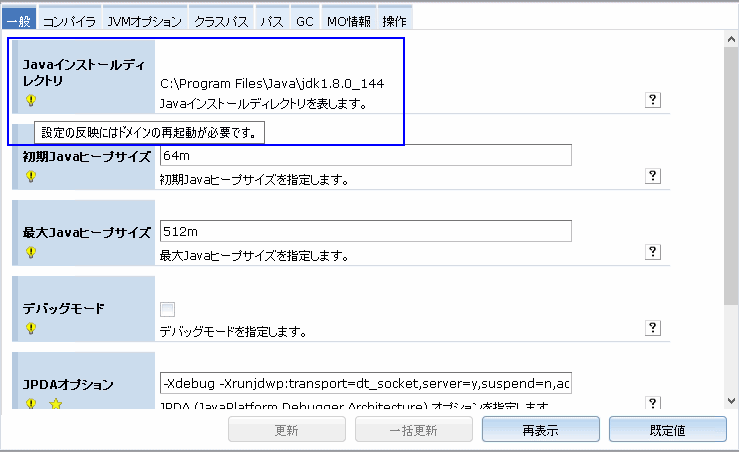
属性の画面に入力された内容は自動的にチェックされます。入力不正がある場合、不正の項目の色はオレンジになります。この場合、更新或いは一括更新すると、操作不成功になり、ログビューにエラーの情報を記述します。
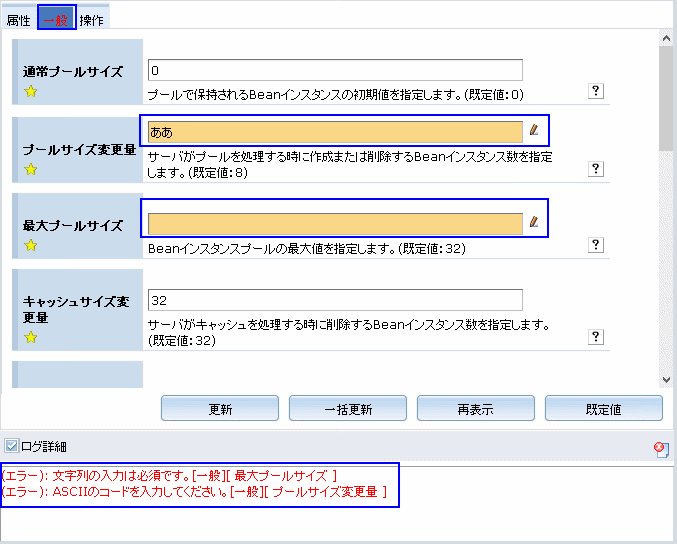
自動チェックする内容は以下のとおりです:
「更新」ボタンで、編集された属性をサーバへ反映することかできます。管理対象の属性タブページを表示してから変更していない場合、更新ボタンは利用できません:
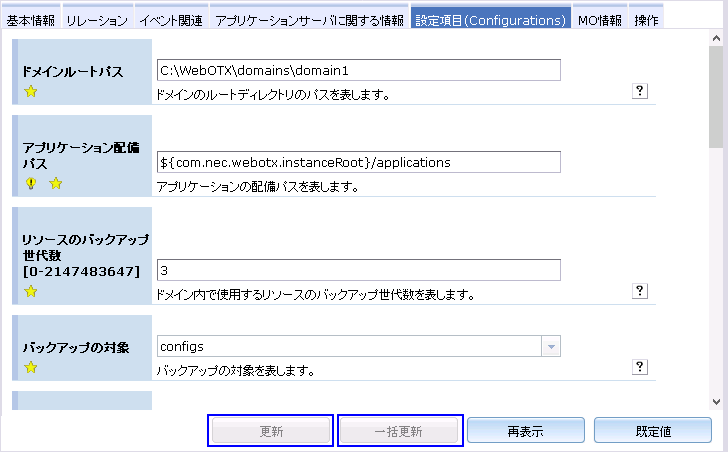
属性項目のいずれかに変更がある場合、このタブページ名は赤くなり、変更された項目の前に「鉛筆」マークの編集アイコンを追加します。また、「更新」ボタンが利用可能になります。
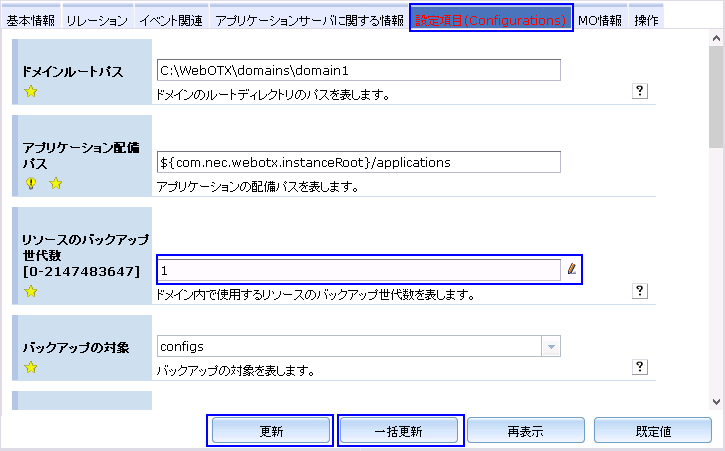
変更がある属性の画面で更新ボタンを押すと、更新を行います。正常に更新された後、この属性ページのタブの色は元に戻って、編集アイコンも消えます。また、操作結果の情報をログビューに追加します。

管理対象には複数の属性がある場合があります。この場合、属性は複数のタブページに表示します。属性Aの編集中に、属性Bの編集をすることもできます。編集中の状態は属性のタブページの色で識別できます。編集中のタブは、赤い色になります。
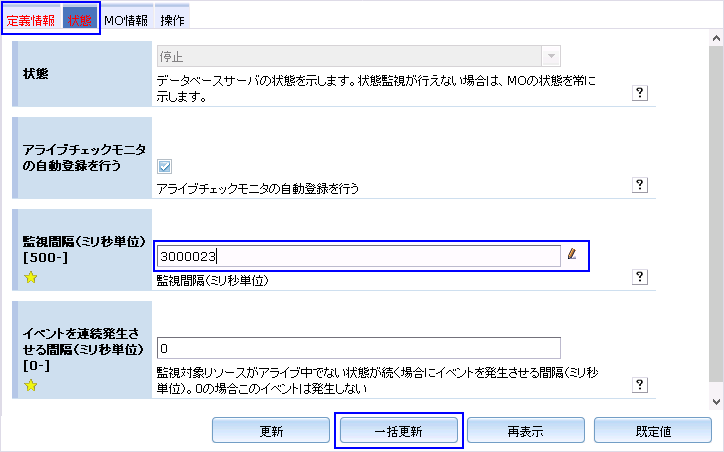
この画面に「更新」ボタンのほかに「一括更新」のボタンが表示されます。「更新」ボタンでは表示されている属性だけをサーバへ反映できます。それに対して「一括更新」ボタンは、同時にこの管理対象の全ての属性をサーバへ反映することができます。正常に一括更新をした後、この管理対象の全ての属性ページの タブの色は通常の状態になります。また、更新結果の情報をログビューに追加し、この管理対象を変更ビューから削除します。
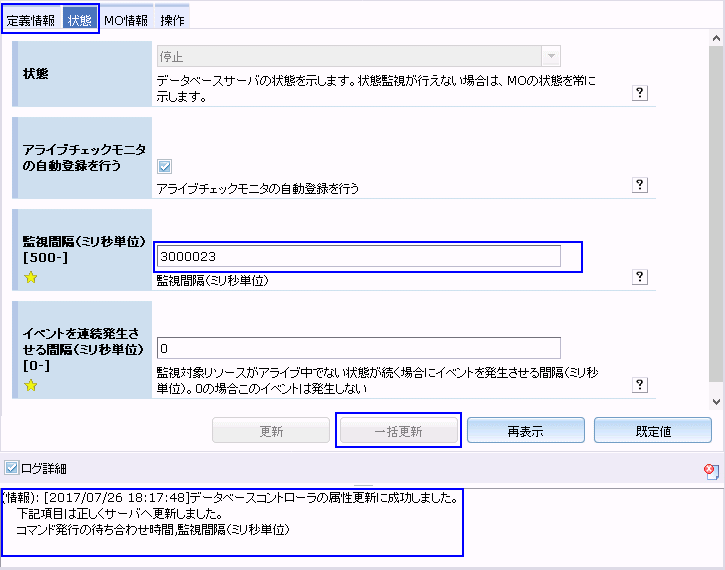
管理対象の属性表示画面に「再表示」のボタンがあります。この「再表示」ボタンでサーバから管理対象の最新情報を取得し、画面に表示します。
選択された管理対象に変更がある場合、再表示をすると全ての編集内容を破棄します。
再表示すると、属性画面の更新・一括更新ボタンは無効になり、管理対象の状態は未編集になります。また、表示されるタブページは一番上の属性タブページに遷移します。さらに、この管理対象を変更ビューから削除します。
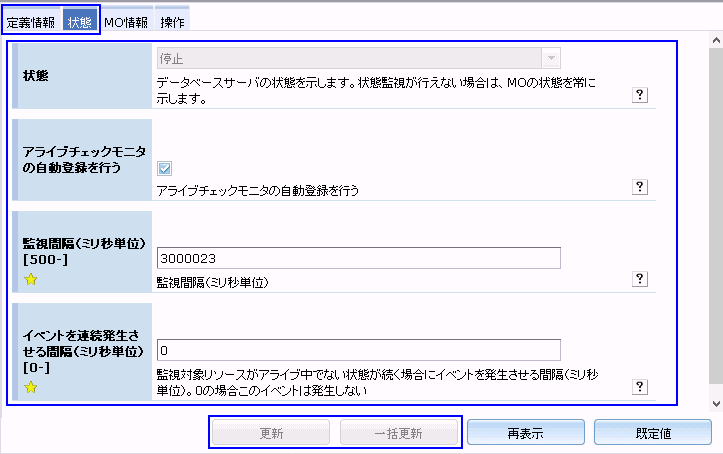
管理対象の初期値をサーバから取得し、画面に表示します。
選択された管理対象に変更がある場合、最新情報を取得すると、編集された内容を破棄します。
初期値と最新情報に違いがある場合、初期化した後、この管理対象は編集された状態になり、変更ビューに追加します。初期値の内容は更新ボタンで、サーバに更新します。
メインビューで表示可能なタブは以下のとおりです。
各タブの表示順(左から右)は「統計情報」、「配備」、「属性」、「MO情報」、「操作」です。
メインビューで表示可能なタブは以下のとおりです。
メインビューで操作がある管理対象を選択すると、ツリービューで該当管理対象の「操作」タブを表示します。「操作」タブをクリックすると、該当管理対象に対してできる操作がカテゴリの形式で「操作」タブページに表示します。「操作」タブページを次に示します。
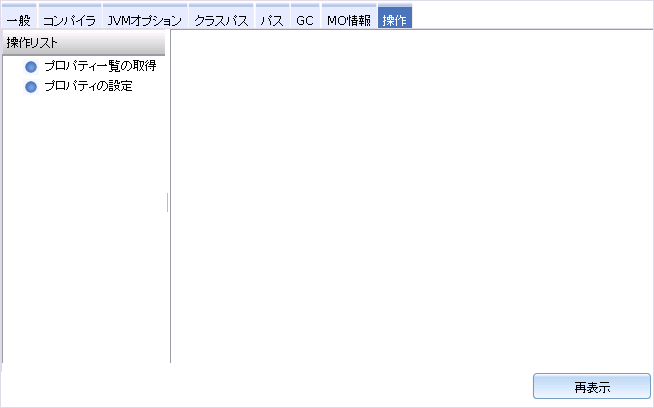
注:「操作」の初期状態は、「操作リスト」だけ表示します、操作内容のページは空です。
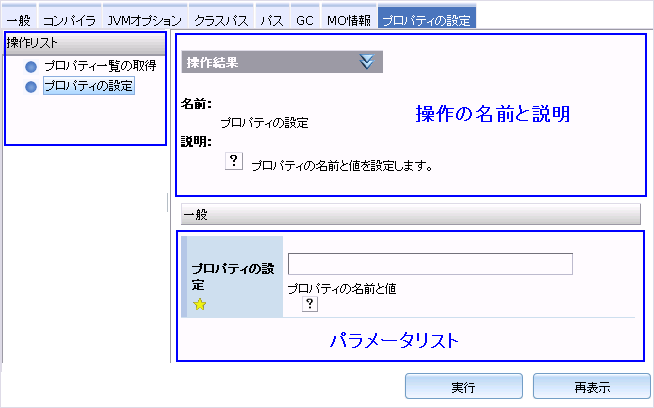
| 項目 | 説明 | 既定値 |
|---|---|---|
| 操作リスト | Classificationに従って、操作の一覧を表示します。 | なし |
| 操作の名前と説明 | 操作の名前と説明を表示します。 | なし |
| パラメータ集合 | 選択した操作のパラメータを表示します。 | なし |
| 「実行」ボタン | 選択した操作を実行します。実行の詳細は[実行について]を参照してください。 | 「操作」ウインドウを表示した時は無効ですが、操作を選択すると、有効になります。 |
| タブページの切り替え | 「操作」タブページを表示しません。パラメータ値に変更がある場合は、「確認」ウインドウを表示します。パラメータ値変更の関連事項は、「操作」タブページの切り替えを参照ください。 | なし |
| 操作間の切り替え | 操作リストの各操作間で切り替えるとき、パラメータ値に変更がある場合は、「確認」ウインドウを表示します。パラメータ値変更の関連事項は、各「操作」間の切り替えを参照ください。 | なし |
ツリーで操作がない管理対象が選択された場合、「操作」タブを表示しません。
変更するパラメータが他のパラメータに影響する可能性があれば、「実行」ボタンをクリックすると、ログビューに影響される内容を表示します。
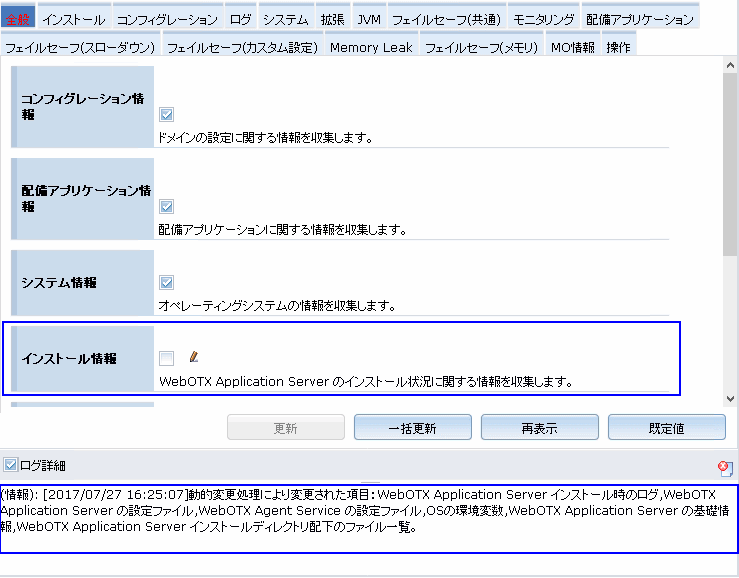
属性のimpactMessageと同じです。属性値変更の関連事項のimpactMessageを参照してください。
「操作」タブページから他のページへ切り替える時に、あるいは操作グループ間で切り替える時に、操作タブページの編集している内容は保存できます。
操作タブページに変更がある場合、タブページ名の色は赤くなります。変更したパラメータ値を保存して、他のタブページに遷移できます。
そして、操作タブページに戻ると、変更された内容を表示します。
操作リストの各操作間で切り替える時に、パラメータ値に変更がある場合は、次の操作に切り替えると、前の変更したパラメータ値は破棄されます。
管理対象には複数の操作があります。ツリービューで管理対象を選択して、メイン画面に操作のタブページを表示し、操作リストの操作をクリックすると、右のパラメータの領域にこの操作に関連する内容を表示します。必要なパラメータを入力して、「実行」ボタンを押すと、操作の実行ができます。
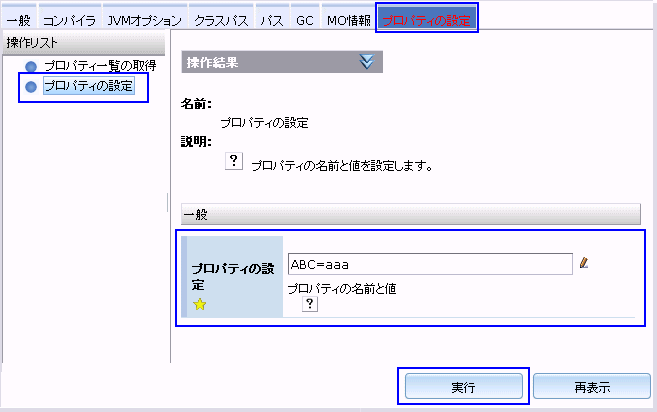
操作のパラメータの領域に入力された内容は自動で入力値がチェックされます。何らかのエラーが発生した場合、不正な項目の色はオレンジになります。また、エラーメッセージをログビューに追加します。この不正な項目の内容を修正すると項目の色は元に戻ります:
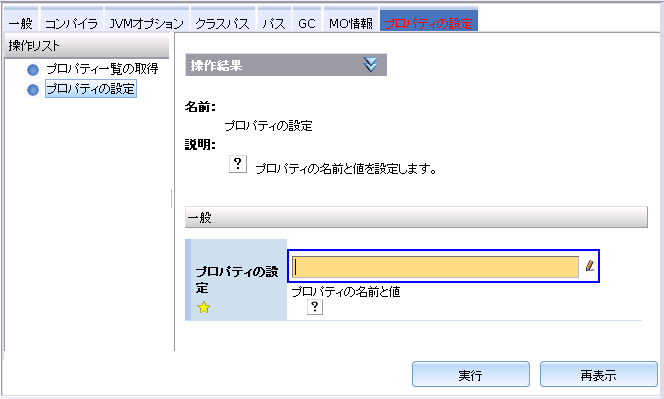
自動的にチェックできる内容は次のとおりです。
操作の結果がサーバから受信されると、操作ビューに操作結果を表示します。同時に、ログビューに詳細なメッセージを表示します。ログビューを閉じている場合、操作結果のみを参照できます。
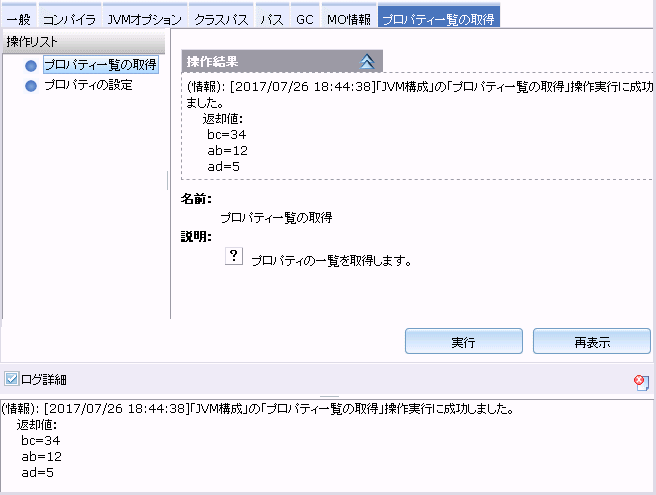
返却値の表示は、返却値のタイプにより異なります。返却値のタイプを下記に示します。
| 表示 | 意味 |
|---|---|
| java.lang.String | 返却値: aaa |
| java.lang.Object | 返却値: aaa |
| java.lang.Boolean または、boolean | 返却値: true |
| int | 返却値: 123 |
| Ljava.lang.String; | 返却値: aaa bbb |
| java.util.Set | 返却値: aaa bbb |
| java.util.ArrayList | 返却値: aaa bbb |
| java.util.Properties | 返却値: キー=値 key1=value1 key2=value2 |
| javax.management.AttributeList | 返却値: key1=value1 key2=value2 |
| javax.management.ObjectName | 返却値: domain1:name=domain1,category=runtime |
| Ljavax.management.ObjectName; | 返却値: domain1:name=domain1,category=runtime domain2:name=domain2,category=runtime |
| Ljavax.management.MBeanNotificationInfo;または、javax.management.MBeanNotificationInfo[] | 返却値: Notification 名=aaa 説明=desc1 タイプ= type1 type2 Notification 名=bbb 説明=desc2 タイプ= type3 |
| com.nec.webotx.enterprise.admin.common.JMSStatus | 返却値: 状態= running |
| Lcom.nec.webotx.enterprise.server.ManagedDomainInfo; | 返却値: domain1 domain2 |
返却値のタイプがvoid の場合は、返却値を表示しません。
上記以外のタイプの場合は、返却値を文字列に変換して表示します。
失敗の場合操作の結果がサーバから受信されると、操作ビューにエラー情報の概要を表示します。同時に、ログビューに詳細なメッセージを表示します。ログビューを閉じている場合、操作結果の概要だけが見え ます。エラー画面の例を次に示します。
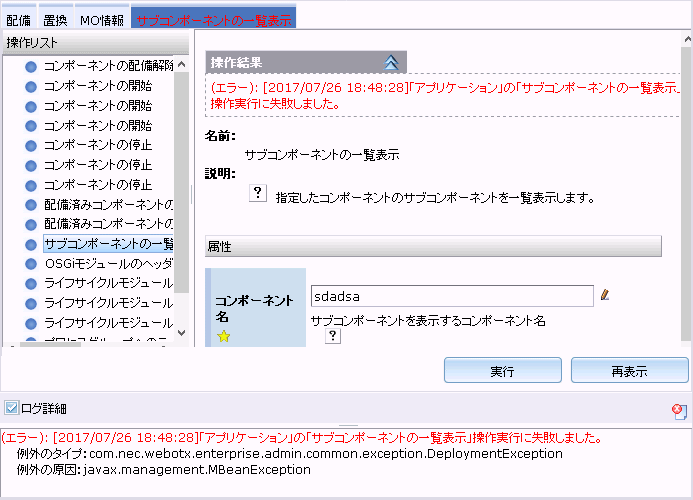
エラーの詳細情報には、例外のメッセージ、例外のタイプ、例外の原因があれば表示します。
操作を実行した後、管理対象に関する最新情報(状態)を管理対象サーバから取得して、ツリーを更新します。
選択した操作に関するメッセージがある場合は、「実行」ボタンをクリックすると、確認画面にメッセージを表示します。
運用管理コンソールで提供している状態管理機能について説明します。
メニューで統計グラフをクリックすると、「統計グラフ」画面を表示します。
WebSocketが利用できる場合、新しいウィンドウで表示します。

WebSocketが利用できない場合、メインビューにタブで表示します。
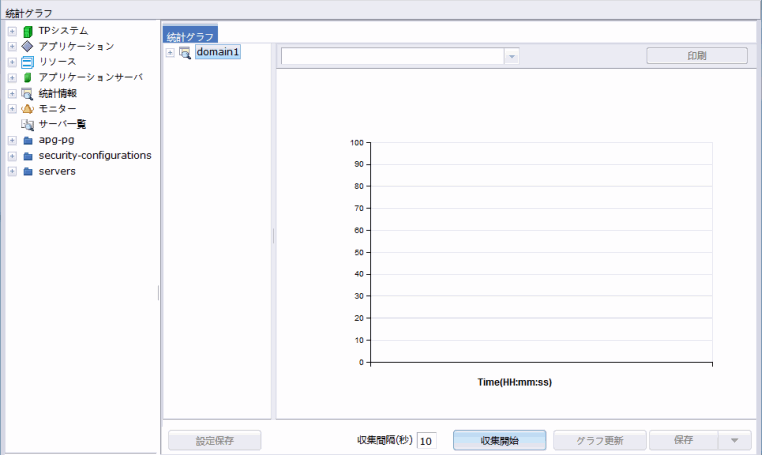
統計情報の収集を開始した後の「統計グラフ」は以下の通りです。
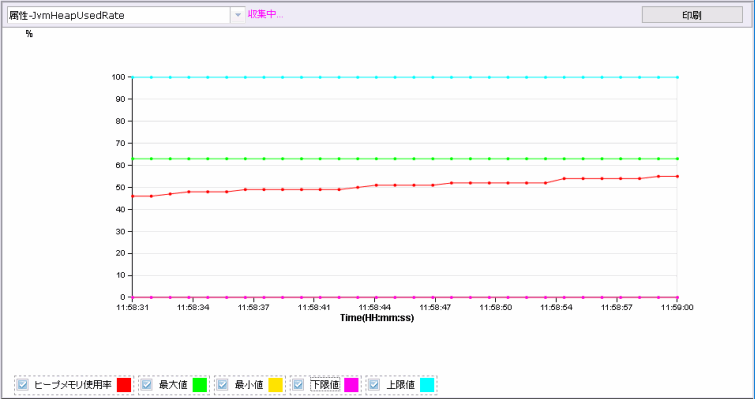
| 項目 | 説明 | 既定値 |
|---|---|---|
| 管理対象ツリー | ツリーで統計情報がある管理対象をクリックすると、該当管理対象の統計情報を表示します。 | 最初に一番目の本ドメインの管理対象をリストします。 |
| 収集間隔(秒) | 統計情報を収集する間隔です。1から3600までの範囲の整数で指定してください。統計情報収集中は変更できません。 | WebSocketが利用できる場合:1 WebSocketが利用できない場合:10 |
| 「収集開始/収集停止」ボタン | 統計情報を収集していない時は、「収集開始」ボタンになり、クリックすると収集を開始します。統計情報を収集している時は、「収集停止」ボタンになり、クリックすると収集を停止します。停止時には、最新の統計情報を取得し、グラフを更新します。 | 「収集開始」 |
| 「グラフ更新」ボタン | 最新の統計情報を取得し、グラフを更新します。 | 収集開始すると有効になります。収集停止すると無効になります。 *WebSocketが利用できる場合グラフは自動的に更新しますので、表示しません。 |
| 「保存」ボタン | 収集した統計情報をファイルとして保存します。 | 収集開始の前は、無効です。収集開始すると有効になります。収集停止した時、もしグラフに統計データある場合は、有効となります。 |
| 「印刷」ボタン | 収集した統計情報を印刷します。 | 収集開始の前は、無効です。収集開始すると有効になります。収集停止した時、もしグラフに統計データがある場合は、有効となります。 |
| 統計種類 | 収集している統計情報の種類の一覧です。 | 最初にグラフを表示する時は、既定として先頭の種類を選択します。種類名は「統計クラシフィケーション」+「−」+「統計属性名」のように表示します。 |
| 統計要素 | 選択した統計種類に所属する統計要素です、複数選択できます。 | 最初にグラフを表示する時は、既定で全部の要素を選択します。 |
| 統計ライン | 色を8個のパターンから選択できます。 | 最初に各統計要素のラインは違うパターンで表示します。 |
| 「設定保存」ボタン | 変更した統計ラインのパターンを保存します。リフレッシュしても保存したパターンを利用します。 | 統計ラインのパターンは変更がなければ、無効です。変更があれば有効になります。 |
| グラフ | 収集開始から最近の更新までに収集した統計情報を折れ線グラフで表示します。x軸は時刻、y軸は統計値です。 最近の統計情報を120個まで表示できます。 | なし |
| 「収集中...」 | 現在、統計情報を収集中であることを示します。 | なし |
| 統計グラフページの切り替え | 収集を開始している状態で「統計グラフ」以外のノードをクリックすると、「統計グラフ」ページを表示しませんが、収集開始の状態と収集した統計情報を保持します。もう一度該当「統計グラフ」ノードをクリックすると、最新の統計情報を取得し、グラフを更新します。 | 収集を停止している状態で「統計グラフ」ページを表示しないと、収集した統計情報を破棄します。もう一度該当「統計グラフ」ページを表示しても、グラフは表示できません。 |
統計情報の収集開始ボタンで統計情報の収集を開始します。収集開始した後、統計種類、統計要素と統計ラインを選択できます。統計画面に統計種類と統計要素 で選択した内容を表示します。収集情報の表示は選択された統計要素の色と形によって画面に表示します。
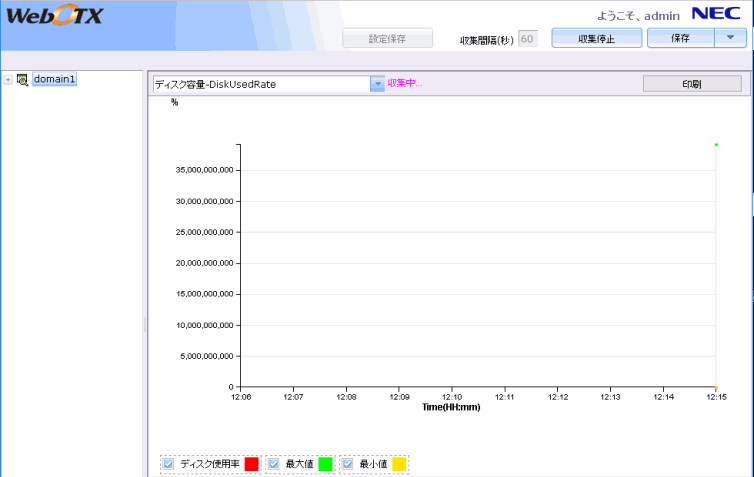
収集間隔ごとに、サーバから統計情報を取得します。取得された値は統計画面に反映されます。サーバから統計情報を取得できない場合、統計画面にデータは追加されませんが、グラフの時間は更新されます。
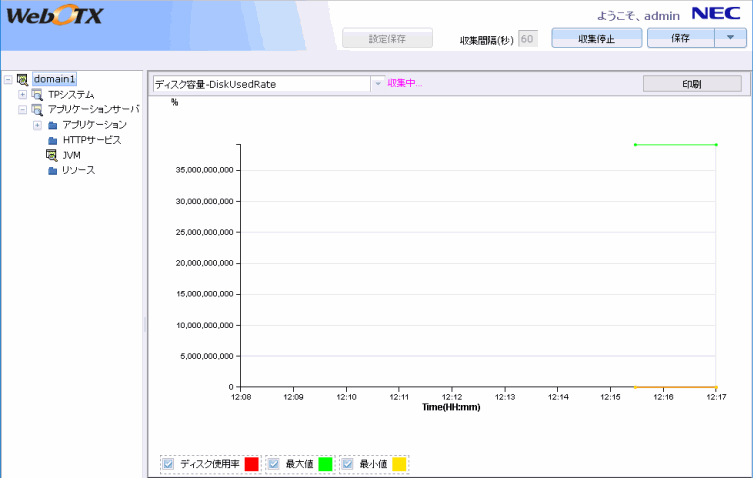
画面の表示は、見やすくするため、時間点が多い場合、一部の時間点の文字を表示しません。
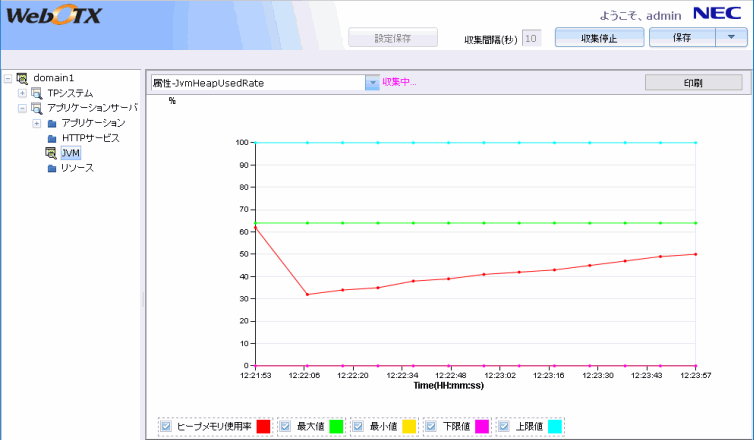
統計情報を収集していない時は、「収集開始」ボタンになり、クリックすると収集を開始します。統計情報を収集している時は、「収集停止」ボタンになり、クリックすると収集を停止します。停止時には、最新の統計情報を取得し、グラフを更新します。
統計情報の収集中に「グラフ更新」のボタンクリックで、グラフが最新情報で表示されます。
デフォルトでWebSocketが利用できて、グラフが自動的最新情報で表示されます。WebSocketが利用できない場合に、下記の手順でWebSocketが利用できます。
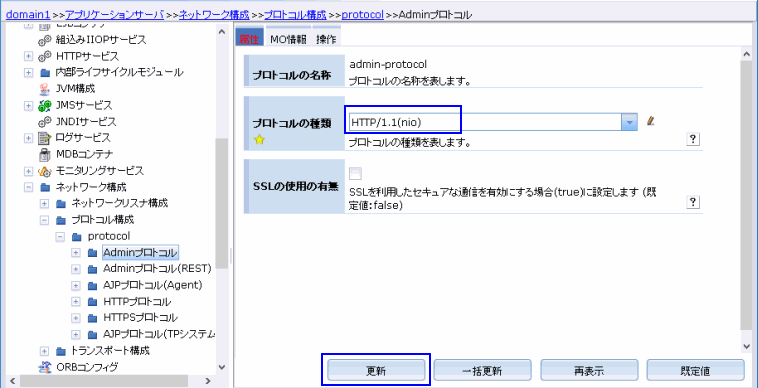
統計情報の収集中または収集完了時、「保存」のボタンで収集したデータを保存することができます。 統計データ保存機能は一つの統計要素を保存することと、全ての統計要素を保存するという二つ機能を提供します。
一つの統計要素の統計データの保存:
収集データを保存するには、まずボタン「収集開始」でデータ収集を行います。
データ収集開始後に、統計要素リストに保存したい統計要素を選択します。
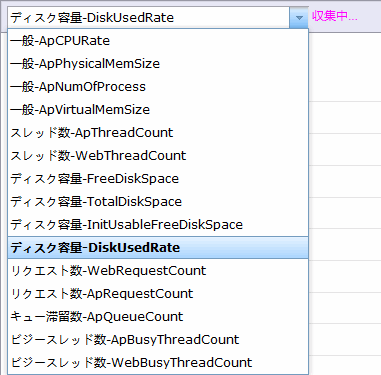
統計要素を選択した後、ボタン「保存」をクリックすると、ファイル保存ダイアログが表示されます。保存されるファイルは「CSV」形式です。
*保存されるデータは、グラフで表示されたデータと同じです。最新の統計情報を保存するためには、保存前に 「グラフ更新」をクリックしてください。
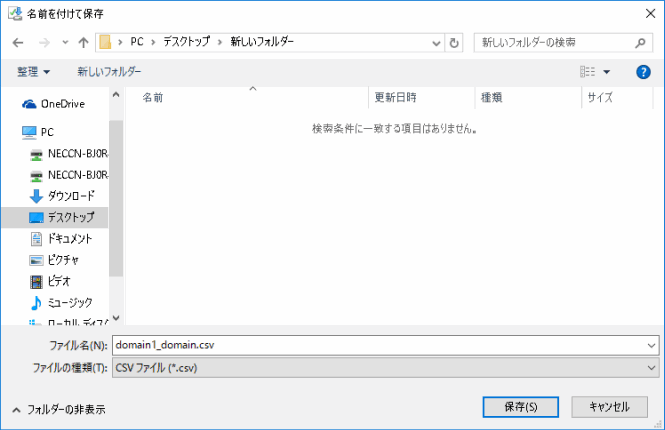
保存したファイルを次に示します。(Microsoft ExcelでのCSVファイルの表示例)
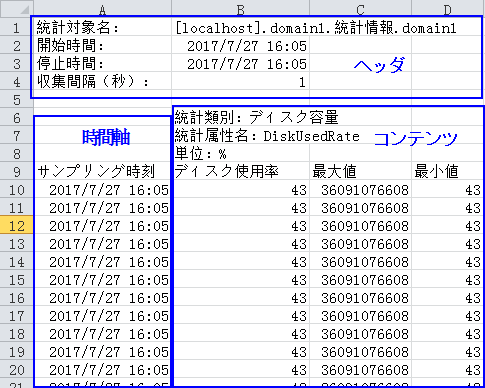
ヘッダ部分に「統計対象名」、「開始時間」、「停止時間」、「収集間隔」の四つの項目があります。 各項目の説明は下記の表を参照してください:
| 項目 | 説明 |
|---|---|
| 統計対象名 | 統計対象の名前です。 |
| 開始時間 | 統計の開始時間です。 |
| 停止時間 | 統計の停止時間です。 |
| 収集間隔(秒) | 統計の収集間隔です。 |
時間軸部分に表示された「サンプリング時刻」は統計情報を収集した時刻です。
コンテンツ部分に属性の統計データに「統計類別」、「統計属性名」、「単位」および具体的な統計データがあります、 詳しくは下記の表を参照してください:
| 項目 | 説明 |
|---|---|
| 統計類別 | 統計データ所属の類別。 |
| 統計属性名 | 統計データ所属の属性名。 |
| 単位 | 統計データの単位。 |
| 具体的な統計データ | 時間軸の具体的な統計情報をリストします。 |
※:「統計類別」、「統計属性名」などの意味は、次に示します。
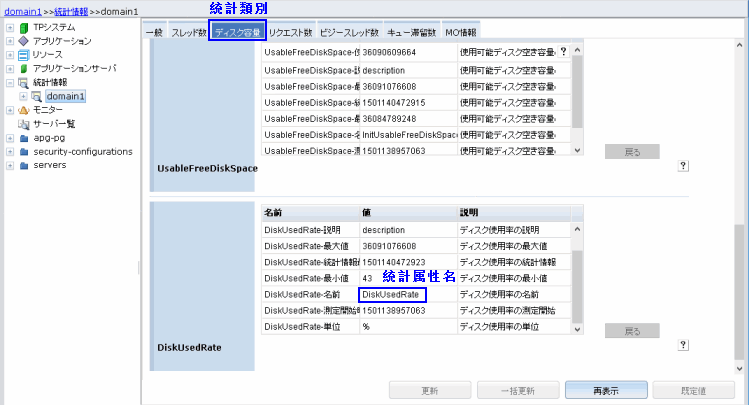
全ての統計要素の統計データの保存:
「保存」ボタンの▼をクリックすると、「一括保存」が表示されます。
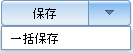
「一括保存」で統計対象の全ての統計要素の情報を保存することができます。
「一括保存」をクリックした後の操作は、直接「保存」ボタンをクリックした場合と同じです。
「印刷レイアウト」の「印刷」ボタンで統計図を印刷することができます。
統計対象のデータの収集を開始すると、メインビューの「統計情報」タブページで「印刷」ボタンをクリックすることができます。
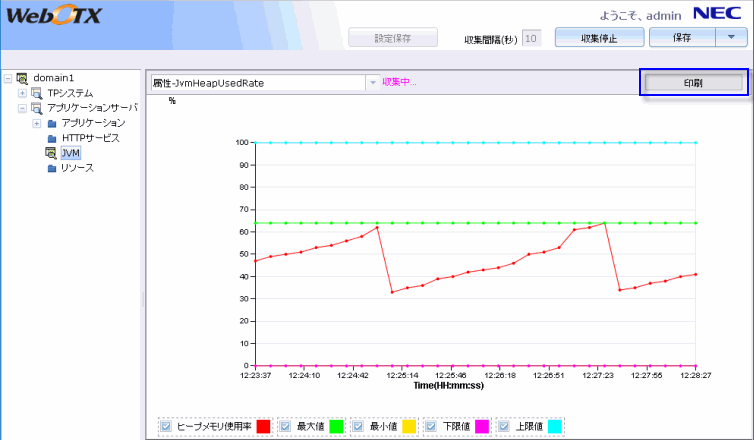
統計要素リストに印刷したい統計要素を選択して、「印刷」ボタンをクリックすると、画面は「標準レイアウト」から「印刷レイアウト」になります。
*「印刷」ボタンをクリックする前に表示されている画面は「標準レイアウト」と言います。
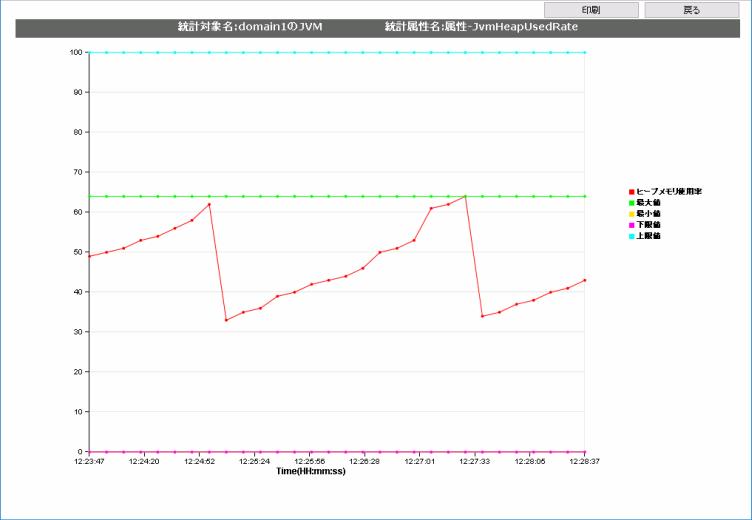
印刷レイアウト画面各部分の説明について、次に示します。
| 項目 | 説明 |
|---|---|
| 統計対象名 | 統計データを収集する統計対象の名称。 |
| 統計属性名 | 統計要素リストで選択した統計要素。 |
| グラフ | 統計データを表示する統計図、標準レイアウトと同じです。 |
| 「印刷」ボタン | ブラウザの印刷機能を呼び出して、印刷できます。 |
| 「戻る」ボタン | 「印刷レイアウト」から「標準レイアウト」に戻ります。 |
「印刷レイアウト」では、印刷ダイアログを表示します。これにより、ブラウザの印刷機能でグラフを印刷することができます。
また、「印刷レイアウト」の「印刷」ボタンからブラウザの印刷機能を実行することもできます。
*最新の統計データグラフを印刷するには、「標準レイアウト」で「印刷」ボタンをクリックする前に、「グラフ更新」ボタンをクリックしてください。
「印刷レイアウト」の「戻る」をクリックすると、「印刷レイアウト」は「標準レイアウト」に戻ります。
サーバ一覧機能で、ドメイン、サーバ、ポートなどの稼動状況を確認することができます。
ツリービューの「サーバ一覧」をクリックすると、メインビューに「サーバ一覧」の画面を表示します。
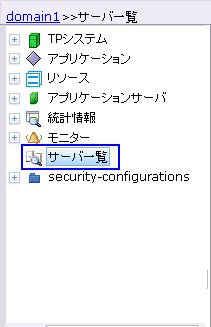
「サーバ一覧」の各タブページについて、次に説明します。
タブ「プロセス動作状況」をクリックした場合、ドメインのJVMプロセスに対するヒープやパーマネント消費量を一覧表示します。
「プロセス動作状況」タブページは以下のとおりです。
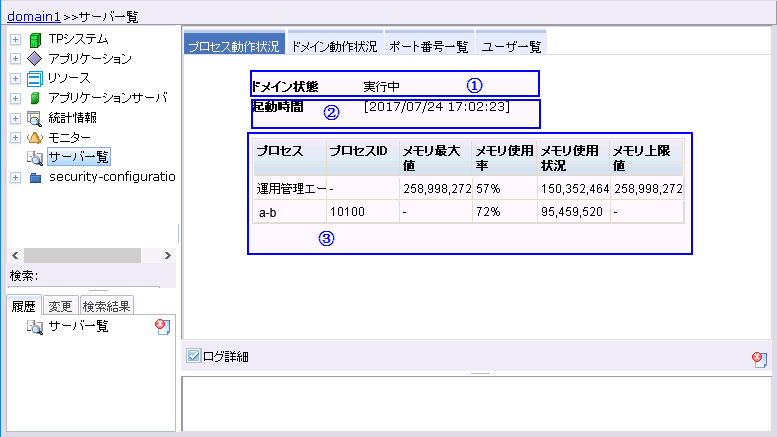
| 番号 | 項目 | 説明 |
|---|---|---|
| ① | ドメイン状態 | 現在のドメインの状態を表示します。 |
| ② | 起動時間 | ドメインの起動時間を表示します。 |
| ③ | プロセス詳細 | プロセスの詳細情報を表示します。 |
毎プロセスに対して、下記の項目を表示します:
| 項目 | 説明 |
|---|---|
| プロセス |
当該のプロセスの名称:
|
| プロセスID | 当該のプロセスのID |
| メモリ最大値 | 当該のプロセスのメモリ使用量の最大値(単位:バイト) |
| メモリ使用率 | 当該のプロセスのメモリ使用率(%) |
| メモリ使用状況 | 当該のプロセスのメモリ使用量(単位:バイト) |
| メモリ上限値 | 当該のプロセスのメモリ使用量の上限値(単位:バイト) |
プロセスのネーミングについて
プロセスのネーミングは、プロセスグループ名と所属アプリケーショングループ名を組み合わせたものです。
TPシステムに「a」というアプリケーショングループがあり、アプリケーショングループ「a」に「b」というプロセスグループがある場合を例に説明します。
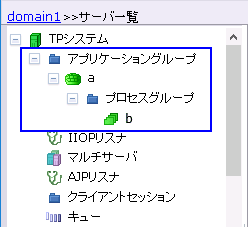
「プロセス動作状況」でプロセスグループ「b」を表示する場合、「a-b」のように表示します。
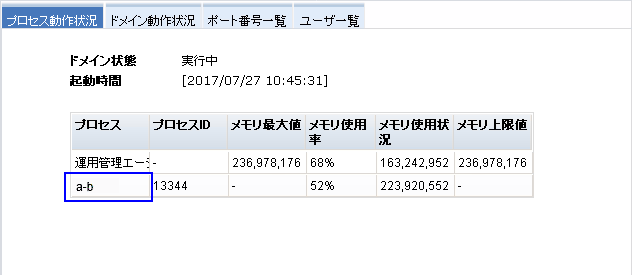
プロセスグループの「プロセス制御」タブページの「プロセス数」を「2」以上に設定した場合、
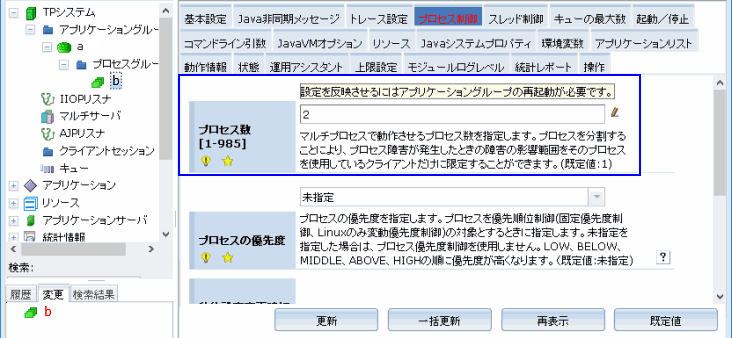
「プロセス動作状況」で複数の行で表示します。プロセス名は同じですが、「プロセスID」で区別できます。
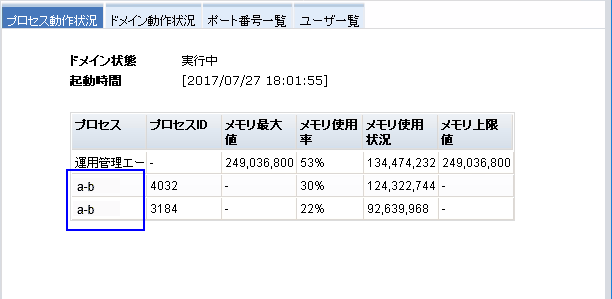
ツリービューの「サーバ一覧」をクリックして、メインビューに「ドメイン動作状況」を選択した場合、ドメイン動作状況の画面を表示します。
「ドメイン動作状況」機能は接続しているドメインの動作状況を表示する機能です。この画面では、最新情報が自動更新されます。
「ドメイン動作状況」ページの説明は次に示します。
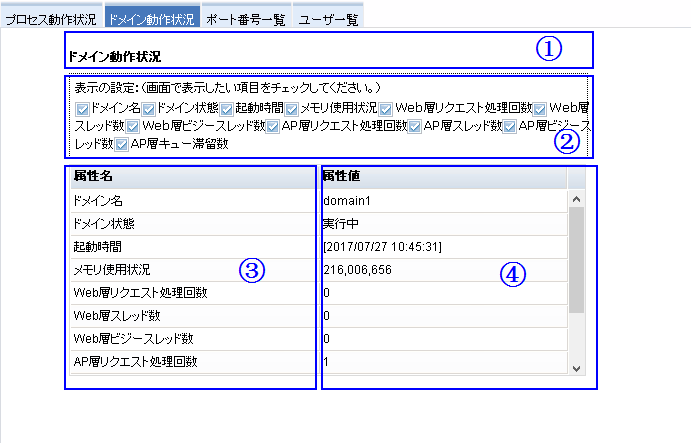
| 番号 | 項目 | 説明 |
|---|---|---|
| ① | ドメイン動作状況 | タイトルです。 |
| ② | 表示の設定 | 見たい属性を制御します。チェックを入れたものがリストに表示されます。チェックを外すとリストから削除されます。 |
| ③ | 属性名 | 属性名です。表示した属性名は「表示の設定」で選択したものと同じです。 |
| ④ | 属性値 | 属性の値です。属性の値は自動更新されます。 |
「表示の設定」について
「ドメイン動作状況」で確認したい属性だけを表示することができます。「ドメイン動作状況」の初期画面では全ての属性が表示されます。「表示の設定」の各項目に全てチェックを入れた状態です。要らない属性を削除するには、「表示の設定」でその属性のチェックを外してください。また消した属性を再表示させたい場合、「表示の設定」でその属性のチェックボックスに再度チェックを入れてください。
ツリービューの「サーバ一覧」をクリックし、メインビューで「ポート番号一覧」タブを選択した場合、ポート番号一覧の画面が表示されます。
「ポート番号一覧」では、接続しているドメインで使用しているポート名と番号一覧を表示します。
「ポート番号一覧」ページの説明は次に示します。
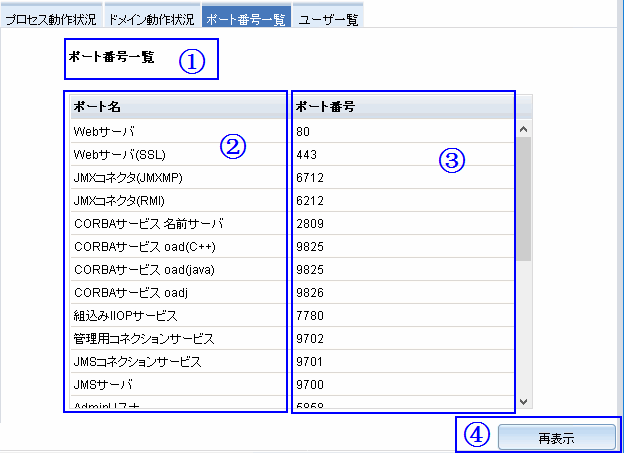
| 番号 | 項目 | 説明 |
|---|---|---|
| ① | ポート番号一覧 | タイトルです。 |
| ② | ポート名 | ドメインの各ポートの名称です。 |
| ③ | ポート番号 | 各ポート名の番号です。 |
| ④ | 「再表示」ボタン | サーバから最新の情報を取得して、画面に表示します。 |
ポート番号一覧は自動的に最新情報に更新されないため、最新のボート番号を表示するには 「再表示」ボタンをクリックしてください。
ツリービューの「サーバ一覧」をクリックして、メインビューに「ユーザ一覧」タブを選択した場合、ユーザ一覧の画面を表示します。
「ユーザ一覧」機能は接続したドメインにあるユーザとグループをリストで表示する機能です。
「ユーザ一覧」ページの説明は次に示します。
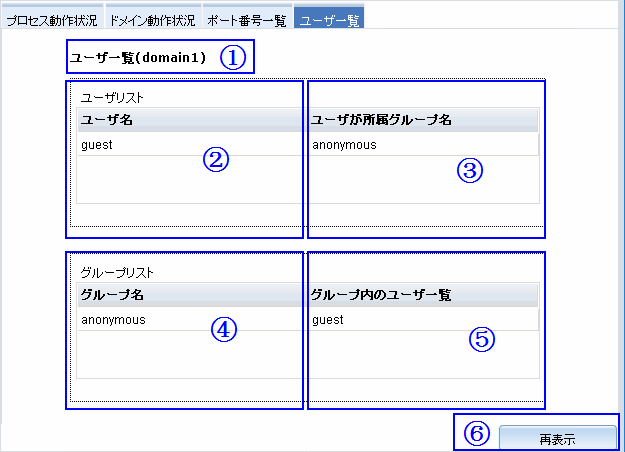
| 番号 | 項目 | 説明 |
|---|---|---|
| ① | ユーザ一覧(domain1) | タイトルです。今どのドメインを表示しているかを表示します。 |
| ② | ユーザ名 | ユーザ名のリストです。 |
| ③ | ユーザが所属グループ名 | ユーザの所属するグループ名です。 |
| ④ | グループ名 | グループ名のリストです。 |
| ⑤ | グループ内のユーザ一覧 | グループに所属する全てのユーザをリストします。複数のユーザがいる場合、「,」区切り表示されます。 |
| ⑥ | 「再表示」ボタン | サーバから最新の情報を取得して、画面に表示します。 |
ユーザ一覧は自動的に最新情報に更新されないため、最新のユーザを表示するには 「再表示」ボタンをクリックしてください。
運用管理コンソールでモニター管理機能を提供しています。
この機能により、リアルタイムでドメイン内の状態を確認する、 ドメイン内で発生した障害や、統計情報の閾値超過などの事象を監視することができます。
また、運用管理コンソールでモニターの起動・停止・削除、モニター対象の追加及びモニター対象属性の編集・設定、モニター通知を受けることができます。
詳しい内容は次の説明ご参照ください。
メニューバーの「モニター」ボタンの「モニター対象追加」およびツリービューで「モニター」ノードをクリックすることで、モニターを追加することができます。
モニターの追加画面について、次のとおりです。
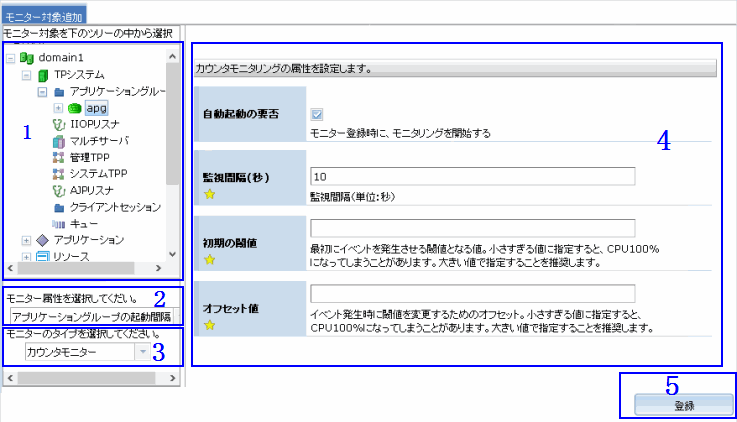
| No. | 名称 | 説明 |
|---|---|---|
| 1 | モニターツリー | モニター対象を追加する際に、ツリーで監視したい属性が所属するMOを選択します。 |
| 2 | 「モニター属性選択」ドロップダウンリスト | 監視したいMOの属性を選択します。 |
| 3 | 「モニタータイプ選択」ドロップダウンリスト | モニターのタイプを選択します。モニターのタイプは次の四つあります。
|
| 4 | モニタリング属性設定画面 | 登録したいモニターの各属性を設定します。選択されたモニタータイプにより設定値が異なります。 |
| 5 | 「登録」ボタン | 設置完了のモニター対象を登録します。 |
モニターを登録する方法について説明します:
登録されたモニターをツリービューで選択し、メインビューで表示された画面で「操作」タブをクリックすると、次のような画面が表示され、モニターの操作ができます。
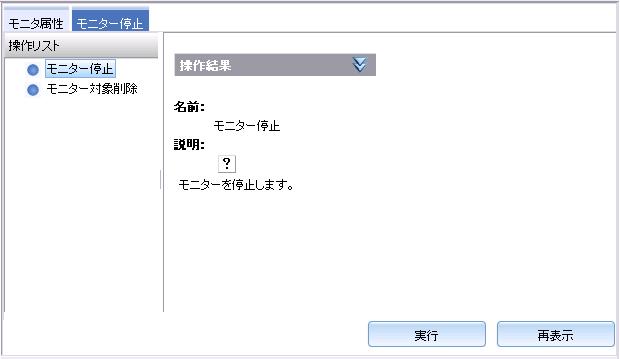
状態が停止(アイコンの色は赤)のモニターを選択すると、操作リストで「モニター開始」と「モニター対象削除」を選択することができます。状態が実行中(アイコンの色は緑)のモニターを選択すると、操作リストで「モニター停止」と「モニター対象削除」を選択することができます。
次は各操作の詳細動作です。
モニターが監視を行っている際、モニターの設定よりモニター通知をログビューで表示されます。モニター通知の種類は、次の二つがあります。
モニター通知
「モニター通知」ログのフォーマット:(情報): [<日付>]モニター通知:<メッセージ>
状態監視
「状態監視」ログのフォーマット:(エラー): [<日付>] 状態監視:<メッセージ>
運用管理エージェントに対して行った操作は、オペレーションログに記録されます。オペレーションログの内容は監査や障害解析に役立てることができます。
デフォルトではオペレーションログを出力します。${com.nec.webotx.instanceRoot}/logs/agent配下にadminconsole_operations.logというログファイルが生成されます。
ただし、オペレーションログを出力した場合、ユーザ名、パスワードのような秘密情報が出力される可能性もありますので、ご注意ください。
オペレーションログを出力しないようにするには、下記のように運用管理コンソールのweb.xmlに「context-param」要素の値を変更し、ドメインを再起動してください。
本節ではどのような操作を行う時に、オペレーションログを出力するかについて記述します。
| 操作の種類 | 説明 |
|---|---|
| ログイン・ログアウト | ログイン・ログアウトする時、当該操作の情報を出力します。 |
| 共通の操作 | 「操作」タブにある操作を行う時、当該操作の情報を出力します。 |
| 属性の変更 | MOの属性を変更し、「更新」や「一括更新」ボタンをクリックすると、変更情報を出力します。 |
| 配備・置換 | 配備・置換を行う時、当該操作の情報を出力します。 |
| モニターの削除・追加 | モニターを追加・削除する時、当該操作の情報を出力します。 |
| 「Web Applicationの管理」でアプリケーションとしての操作 | 「Web Applicationの管理」タブでアプリケーションとして起動・停止・配備解除操作を行う時、当該操作の情報を出力します。 |
| JNDIデータのクリア | 「Web Applicationの管理」で「セッション破棄」ボタンをクリックすると、当該操作の情報を出力します。 |
ログファイルでは、実行した操作ごとに下記の情報が表示されます。
| フィールド名 | 説明 |
|---|---|
| 実行時間 | 操作を実行した時刻 |
| ユーザ名 | 操作を実行したユーザ名 |
| ホスト名 | 操作を実行した運用管理エージェントのホスト名 |
| X-Forwarded-Forの情報 | HTTPプロキシサーバまたは負荷分散装置(ロードバランサ)を経由してウェブサーバに接続するクライアントの送信元IPアドレスを特定する際のデファクトスタンダードです。当該情報がない場合、出力しません。 |
| ドメイン名 | 操作を実行した運用管理エージェントのドメイン名 |
| 操作対象 | 操作を実行した管理対象の名前 |
| オペレーション | 操作の種別 |
| 実行結果 | 操作が成功したか失敗したかの種別 |
| オペレーションの詳細 | 操作の詳細 |
| メッセージ | 説明 |
|---|---|
| 例外が発生しました: | 何らかの例外が発生しました。例外の内容をログビューで確認して、その内容に従い対処してください |
| セッションはタイムアウトしました。 | 運用管理コンソールにログイン後、一定時間操作しなかったため、セッションは無効になりました。再度ログインしなおしてください。 |
| ポート番号が不正です。 | 入力したポート番号が正しくありません。 |
| ホスト名が不正です。 | 入力したホスト名が正しくありません。 |
| 接続状態が不正です。 | 現在、動作しているドメインとの接続状態が不正になりました。 |
| ドメイン...の接続状態が不正です。 | あるドメインの接続状態は不正になりました。 |
| 接続できません。 | 入力したドメイン情報でドメインの接続はできません。 |
| ...ドメインは存在していません。 | 接続しようとしたドメインはJMXサーバに存在していません。 |
| ...ドメインはすでに接続しています。 | 接続しようとしたドメインはすでに接続しています。 |
| ...ドメインの情報取得時に例外が発生しました。 | ツリービューを更新するために、あるドメインの情報を取得する時、何か例外が発生しました。 |
| 更新成功しました。 | 変更した属性のJMXサーバへの更新に成功しました。 |
| 属性[...]の更新に失敗しました。 | 属性の更新に失敗しました。 |
| ...の属性値取得時に例外が発生しました。 | ツリービューで選択したMBeanの属性の値を取得する際に、例外が発生しました。 |
| 属性[...]の取得に失敗しました。 | 属性情報の取得に失敗しました。 |
| 操作の実行に成功しました。 | ユーザが選択した操作の実行に成功しました。 |
| 操作の実行に失敗しました。 | ユーザが選択した操作の実行に失敗しました。 |
| preInvoke時に例外が発生しました。 | preInvoke時に不明なエラーが発生しました。 |
| 操作を行う権限がありません。 | ユーザに選択した操作を行う権限がありません。 |
| 入力した項目(...)が不正であるため、エラーが発生しました。 | 入力した項目が不正です。呼び出した機能が失敗しました。 |
| 管理対象の更新に失敗しました。 | 選択したMOの最新情報が取得できません。表示のエラーが発生しました。 |
| ユーザ名取得時に、エラーが発生しました。 | JMXサーバから選択しているドメインに関連するユーザを取得する時エラーが発生しました。 |
| グループ名取得時に、エラーが発生しました。 | JMXサーバから取得したユーザが所属するグループを取得する時エラーが発生しました。 |
| ...の統計情報採取中にエラーがありました。(...) | 統計MOの統計情報の採取中に何かエラーが発生しました。 |
| 統計情報採取中に致命的なエラーが発生しました(...)。JMXサーバへの接続状態を確認した後、統計情報採取を再度開始してください。 | JMXサーバへの接続状態が不正のためか、統計情報の採取ができなくなりました。 |
| 統計情報保存ファイルへのデータ記録中にエラーがありました。 | 採取した統計情報を保存ファイルへ記録する時、エラーが発生しました。 |
| 統計情報がありません。 | 選択しているMOに統計情報がありません。 |
| 統計情報保存ファイルからのデータ取得中にエラーがありました。 | 統計情報の保存ファイルから統計情報を取得中にエラーが発生しました。 |
| 統計情報の採取を停止しています。しばらくお待ちください。 | 統計情報の停止処理に時間がかかります。再度開始する場合はしばらくお待ちください。 |
| 統計情報は採取していません。 | 停止したい統計情報の採取はまだ開始していません。 |
| 統計情報の採取開始に失敗しました。 | 統計情報の採取開始が何かの原因でできませんでした。 |
| 統計情報の採取を開始しました。 | 統計情報の採取を正常に開始しました。 |
| 統計情報の採取を停止します。 | 統計情報の採取の停止をこれから実行します。 |
| 接続を使用できなくなりました。このブラウザを閉じて、新しいブラウザを開けてください。 | Web Containerを再起動したため、使用しているブラウザで統計情報機能が使用できません。一度ブラウザを閉じて、新しいブラウザを起動して使用してください。 |
| 配備ポート取得時に例外が発生しました。 | JMXサーバからWeb Containerコンソールに使用するポートの取得時に例外が発生しました。 |
| 配備ポート(..)が不正です。 | JMXサーバから取得したポートが数字ではありません。 |
| サーバに接続できません。 | ブラウザからサーバに接続できません。管理者にご連絡ください。また、ログファイルの内容をご確認ください。 |
| JMXサーバとの接続が取得できません。 | ドメインのJMXサーバに接続できないため、統計データの更新ができませんでした。 |