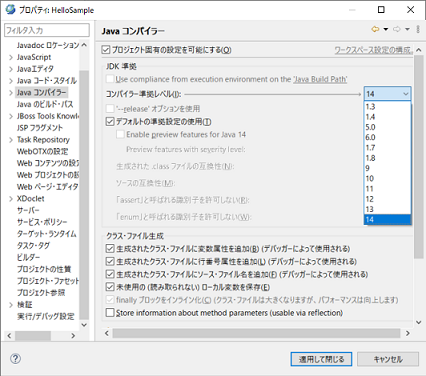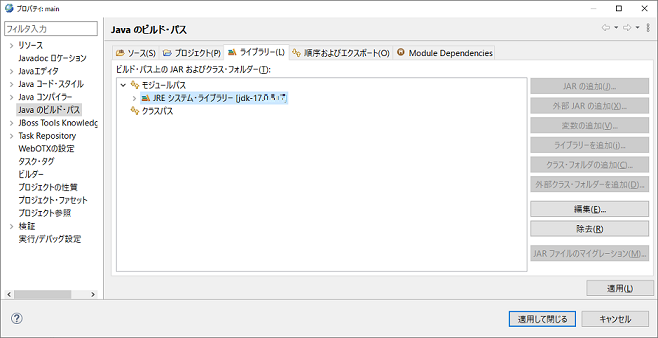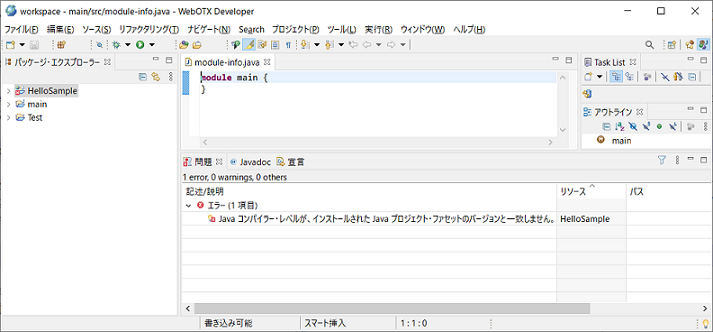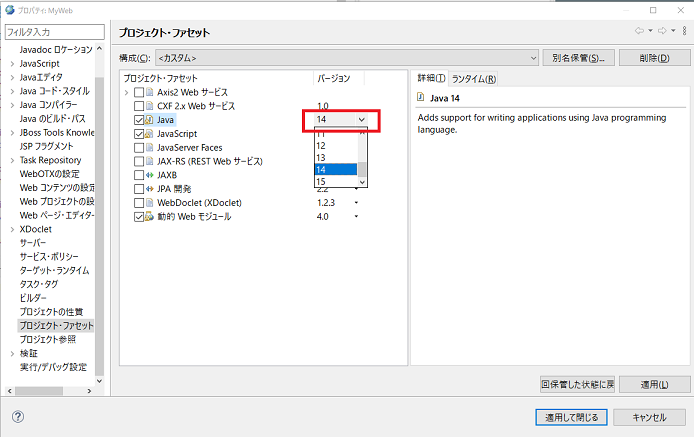|

|
WebOTX Manual V11.1 (第6版) 目次を表示 |

|

|
WebOTX Manual V11.1 (第6版) 目次を表示 |
|
環境変数 |
値 |
|---|---|
| ANT_HOME | WebOTX のインストールフォルダ\Developer\Studio\plugins\org.apache.ant_1.10.8.v20200515-1239 |
| JAVA_HOME |
JDK のインストールフォルダ (例. C:\Program Files\Java\jdk1.8.0_333など) |
| Path |
既存の Path に追加 WebOTX のインストールフォルダ\Developer\Studio\plugins\org.apache.ant_1.10.8.v20200515-1239\bin |
> cd "build.xml が存在するフォルダ"
> ant unit.test.report
Memo
WebOTX Developer(with Developer's Studio) V11.1 では、WebOTX Portalの機能は提供していません。