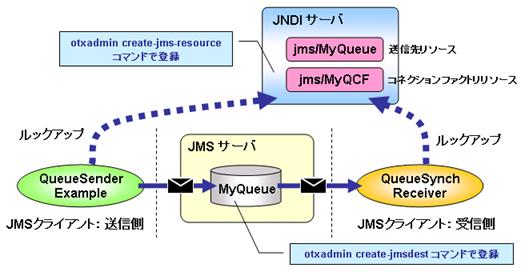
図7.1.4-1
| サンプルの機能 | 場所 |
|---|---|
| QUEUEを使用するポイントツーポイントモデルのサンプルプログラム | <WebOTX_Manual>\samples\JavaEE\jms\queue |
| TOPICを使用するパブリッシュ/サブスクライバモデルのサンプルプログラム | <WebOTX_Manual>\samples\JavaEE\jms\topic |
| メッセージセレクタを使用したパブリッシュ/サブスクライバモデルのサンプルプログラム | <WebOTX_Manual>\samples\JavaEE\jms\selector |
| JMSローカルトランザクションを使用したポイントツーポイントモデルのサンプルプログラム | <WebOTX_Manual>\samples\JavaEE\jms\transacted |
| C言語APIを使用したポイントツーポイントモデルのサンプルプログラム | <WebOTX_Manual>\samples\JavaEE\jms\C |
Memo アプリケーションのプログラミングについては、[ 7.2. プログラミング・開発ガイド ] をご覧ください。
| jarファイル | 備考 |
|---|---|
| %WebOTX_HOME%\lib\wo-client.jar | JMS、JNDI関連、コンパイル/実行時 |
| %WOJMS_HOME%\lib\wojms.jar | JMS関連、コンパイル/実行時 |
%WebOTX_HOME%bin\otxadmin start-domain domain1
Memo テスト用サーバについては、 [ アプリケーション開発ガイド(概要) > 1. Developer(with Developer's Studio) > 1.2. 環境設定 > 1.2.4. テスト用サーバの設定 ] をご覧ください。
otxadmin> jms-ping JMS Ping Status = RUNNING Command jms-ping executed successfully.
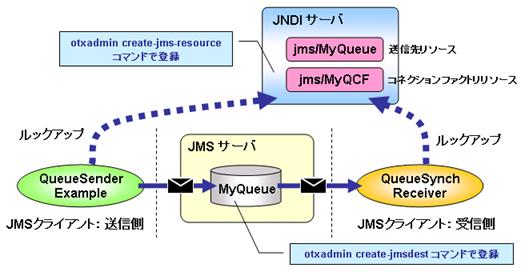
図7.1.4-1
cd <WebOTX_Manual>\samples\JavaEE\jms\queue mkdir classesjavacコマンドを実行しsrc配下のソースをコンパイルします。
%JAVA_HOME%\bin\javac -d classes src\*.javaclasses配下にコンパイルされたclassファイルが生成されます。
otxadmin> create-jmsdest --desttype queue --cascade MyQueue
otxadmin> create-jms-resource --restype javax.jms.QueueConnectionFactory jms/MyQCFStandard/Enterpriseの場合、作成したコネクションファクトリリソースをJavaアプリケーションでルックアップするための設定も行ってください。
otxadmin> set server.resources.connector-resource.jms/MyQCF.use-jmx-agent=true
Memo コンパイルして生成されたclassファイルを参照するために、CLASSPATH環境変数にclassesディレクトリを追加してください。
同期受信型の受信側クライアントアプリケーションQueueSynchReceiverを起動します。引数には、作成した管理オブジェクト「jms/MyQueue」と「jms/MyQCF」を指定します。%JAVA_HOME%\bin\java QueueSynchReceiver jms/MyQueue jms/MyQCF画面には初期処理の実行結果が出力され、メッセージ受信待ち状態となります。
looking up jms/MyQCF ...done!! creating QueueConnection ...done!! creating QueueSession ...done!! looking up jms/MyQueue ...done!! creating Receiver ...done!! Receiver ready!!
%JAVA_HOME%\bin\java QueueSenderExample jms/MyQueue jms/MyQCF画面には初期処理の実行結果が出力され、メッセージ送信が行われます。
looking up jms/MyQCF ...done!! creating QueueConnection ...done!! creating QueueSession ...done!! looking up jms/MyQueue ...done!! creating Sender ...done!! Sending message : Sample message #1 Sending message : Sample message #2 Sending message : Sample message #3 Sending message : Sample message #4 Sending message : Sample message #5 Sending message : Sample message #6 Sending message : Sample message #7 Sending message : Sample message #8 Sending message : Sample message #9 Sending message : Sample message #10最初に起動した受信側クライアントアプリケーションの画面には、送信されたメッセージを受信した結果が出力されます。
Received message : Sample message #1 Received message : Sample message #2 Received message : Sample message #3 Received message : Sample message #4 Received message : Sample message #5 Received message : Sample message #6 Received message : Sample message #7 Received message : Sample message #8 Received message : Sample message #9 Received message : Sample message #10以上でサンプルアプリケーションの実行は終わりです。 他のサンプルアプリケーションについても、同様の手順で実行することができます。