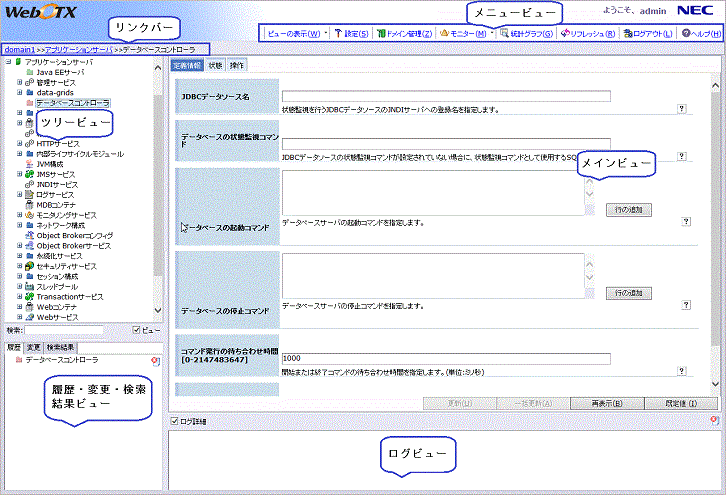
�}1.3.1-1
Web�œ����^�p�Ǘ��R���\�[���Ƃ́A�ȑO��
WebOTX�ł͊e�R���|�[�l���g���X�ɒ��Ă����^�p�Ǘ��R���\�[�����AJMX���x�[�X�Ƃ��ē����������̂ł��BWeb�œ����^�p�Ǘ��R���\�[���i�ȍ~�A�R���\�[���j�́AWeb�A�v���P�[�V�����Ƃ��ē��삵�܂��B
�R���\�[���� Web�u���E�U���N�����A���L�̃A�h���X�ɃA�N�Z�X���邱�Ƃɂ����s���܂��B
http://<�z�X�g��>:<�|�[�g�ԍ�>/manager/
Windows �̏ꍇ�́A�X�^�[�g���j���[ - �v���O���� - WebOTX - Web�œ����^�p�Ǘ��R���\�[��
������N���ł��܂��B
�|�[�g�ԍ��́Adomain.xml ���� <network-listener name="admin-listener" �c>�v�f�� port �����̒l�ł��B����l��
"5858" �ł��B
�^�p�Ǘ��R�}���h�ł́A�ȉ��̃R�}���h�Ŋm�F���邱�Ƃ��ł��܂��B
otxadmin> get server.network-config.network-listeners.network-listener.admin-listener.port
�R���\�[���̃��C����ʂ́A�����N�o�[�A���j���[�r���[�A�c���[�r���[�A���C���r���[�A �����E�ύX�E�������ʃr���[�A���O�r���[����\������܂��B��ʂ����Ɏ����܂��B
�ڂ����͊e�r���[�̏Љ���Q�Ƃ��Ă��������B
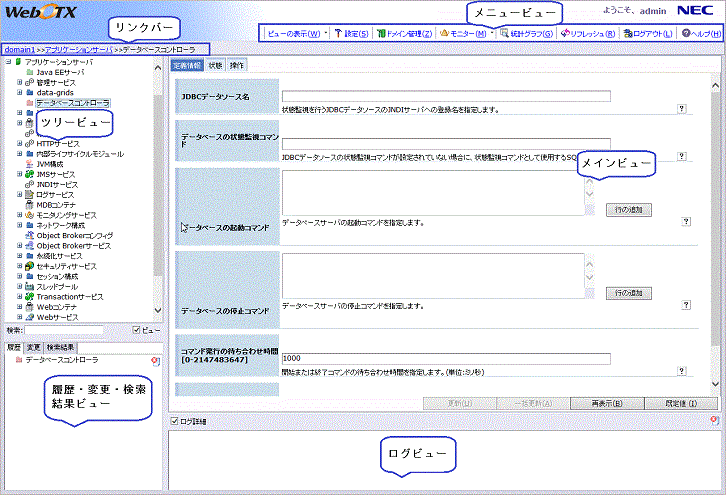
�}1.3.1-1
�R���\�[����ʂ̕\���T�C�Y�̓��[�U�}�V���̐ݒ�i�𑜓x�j�ɂ��A�����I�ɒ�������܂��B
�g�p�̗����̂��߁A�u1208*1024�v�ȏ�𐄏����܂��B
�I�����ꂽ�Ǘ��Ώۂ̃p�X�͉�ʂ̃����N�o�[�̈�ɕ\�����܂��F

�}1.3.2-1
�����N�o�[�ɂ́A�c���[�\�����\������܂��B�e�m�[�h���N���b�N���邱�ƂŁA�e�m�[�h�̉�ʂ����C����ʂɕ\�����܂��B
��Ő������܂��F
�����N�o�[�ɕ\�����Ă�����e��domain1 -> �A�v���P�[�V�����T�[�o->JavaEE�T�[�o�ŁA���C����ʂɁAJavaEE�T�[�o�̑�����ʂ��\������Ă��܂��B
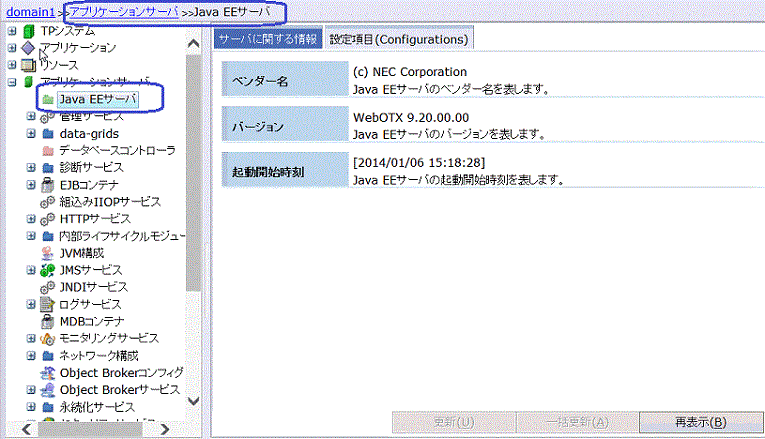
�}1.3.2-2
�����N�o�[�ŁA�e�m�[�h�̃A�v���P�[�V�����T�[�o �̃����N���N���b�N����ƁA���C����ʂ̓A�v���P�[�V�����T�[�o �̊֘A�̉�ʂɑJ�ڂ��܂��B�܂��A�����N�o�[�ɃA�v���P�[�V�����T�[�o �܂ł̃m�[�h��\�����܂��B
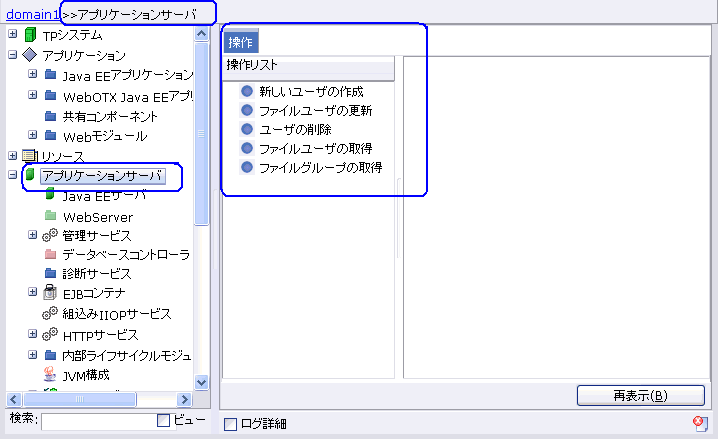
�}1.3.2-3
���j���[�r���[�ʼn�ʕ\���⑮���̕\���Ȃǂ̐ݒ肪�ł��܂��B

�}1.3.3-1
| ���� | ���� |
|---|---|
| �u�r���[�̕\���v | �r���[��\�����邩�ǂ����̐ݒ���s���܂��B[1.3.3.1. �r���[�̕\��]���Q�Ƃ��Ă��������B |
| �u�ݒ�v | ���[�U�̃J�X�^�}�C�Y�l��ۑ����܂��B[1.3.3.2. �ݒ�]���Q�Ƃ��Ă��������B |
| �u�h���C���Ǘ��v | �Ǘ��h���C���ɐڑ����A�e�h���C���𑀍삵�܂��B[1.3.3.4. �h���C���Ǘ�]���Q�Ƃ��Ă��������B |
| �u���j�^�[�v | �Ď�������MO�̒lj��A�폜�A����Ȃǂ��s���܂��B[1.3.3.5. ���j�^�[]���Q�Ƃ��Ă��������B |
| ����t���b�V��� | �ڑ��T�[�o����h���C���̍ŐV�����擾���A�R���\�[���̉�ʂ��X�V���܂��B[1.3.3.3. ���t���b�V��] ���Q�Ƃ��Ă��������B |
| �u���O�A�E�g�v | ���݃��O�C�����Ă��郆�[�U�����O�A�E�g���܂��B[1.4.2. ���O�A�E�g]���Q�Ƃ��Ă��������B |
| �u�w���v�v | �w���v��\�����܂��B |
�R���\�[���ł̓��O�r���[�Ɨ����E�ύX�E�������ʃr���[����Ă��܂��B�����ł̓r���[�̕\���ۂ̐ݒ肪�ł��܂��B
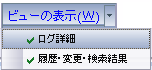
�}1.3.3.1-1
���O�Ƀ`�F�b�N����ꂽ�ꍇ�A�R���\�[����ʂ̈�ԉ��ɁA�r���[��\�����܂��B
�����E�ύX�E�������ʂɃ`�F�b�N����ꂽ�ꍇ�A�R���\�[���̃c���[�r���[�̉����ɁA�r���[��\�����܂��B
�R���\�[���Œ��Ă���V�X�e���ݒ�@�\�ɂ��Đ������܂��B�V�X�e���ݒ�@�\�́A���[�U���K�v�ɉ����ăR���\�[���ł̏��\�����x���Ȃǂ�ύX���邽�߂Ɏg�p���܂��B
���j���[�r���[�Łu�ݒ�v���N���b�N����ƁA�u�V�X�e���ݒ�v�E�C���h�E��\�����܂��B�u�V�X�e���ݒ�v�E�C���h�E�̐��������Ɏ����܂��B
�V�X�e���ݒ�E�C���h�E�F
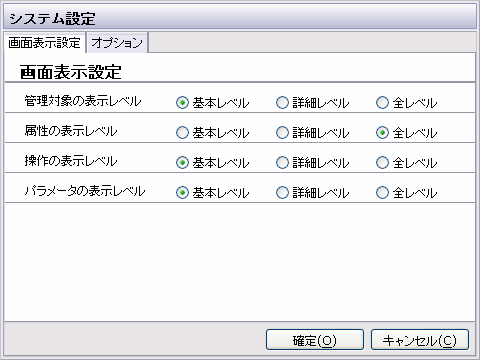
�}1.3.3.2-1
| ���� | ���� |
|---|---|
| �ݒ荀�� | �u��ʕ\���ݒ�v�Ɓu�I�v�V�����v�̓�̃^�u�ŃV�X�e���ݒ�̐ݒ荀�ڂ�\�����܂� |
| �OK��{�^�� | �ύX�����V�X�e���ݒ�l�� �T�[�o�ɕۑ����܂��B �ύX�����ݒ�l�͐ݒ�̒��ォ��L���ɂȂ�܂��B |
| ��L�����Z����{�^�� | �ύX�����V�X�e���ݒ�l��ۑ������ɁA�u�V�X�e���ݒ�v�E�C���h�E����܂��B |
��ʕ\���̐ݒ�F
�Ǘ��Ώۂ̏d�v�x�ɂ���ĕ\���𐧌䂷�邽�߂ɁA�\�����x������{���x���`�S���x���̒l�Őݒ肷�邱�Ƃ��ł��܂��B��{���x���́A���[�U�̊S�x���ł��������Ƃ������Ă��܂��B�S���x���͂��܂�d�v���̂Ȃ��A���ʂȏꍇ�����K�v�ȏ��ł��邱�Ƃ��Ӗ����Ă��܂��BJMX�d�l�ł͐ݒ�l�ɂ��Ė��m�ɋK�肳��Ă��Ȃ��̂ŁAWebOTX�ł͈ȉ��̃K�C�h���C����ݒ肵�Ă��܂��B
| ���� | ���� | ����l |
|---|---|---|
| �u�Ǘ��Ώۂ̕\�����x���v | �c���[�r���[�ɕ\������Ǘ��Ώۂ̃��x����ݒ肵�܂��B | ��{���x�� |
| �u�����̕\�����x���v | ���C����ʂɕ\�����鑮���^�u�̃��x����ݒ肵�܂��B | ��{���x�� |
| �u����̕\�����x���v | ���C����ʂɕ\�����鑀��y�[�W�̑���̃��x����ݒ肵�܂��B | ��{���x�� |
| �u�p�����[�^�̕\�����x���v | ���C����ʂɕ\�����鑀��y�[�W�̃p�����[�^�̃��x����ݒ肵�܂��B | ��{���x�� |
�I�v�V�����̐ݒ�F
�V�X�e���ݒ��ʂ���A�u�I�v�V�����v�̃^�u��I�����邱�ƂŁA�ݒ���ۑ����ڂ�ݒ肷�邱�Ƃ��ł��܂��B
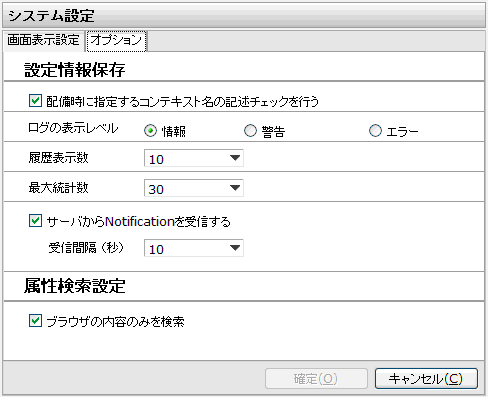
�}1.3.3.2-2
�I�v�V�����̃^�u�Őݒ�ł��鍀�ڂ͈ȉ��̂Ƃ���ł��F
| ���� | ���� | ����l |
|---|---|---|
| �u�z�����Ɏw�肷��R���e�L�X�g���̋L�q�`�F�b�N���s���v | �A�v���P�[�V������z������ꍇ�A�z�����Ɏw�肷��R���e�L�X�g���[�g���̋L�q�`�F�b�N���s���̂��ǂ�����ݒ肵�܂��B | ON |
| �u���O�̕\�����x���v | �K�v�ɂ���ă��O�̕\�����x���̒l��ݒ肷�邱�Ƃ��ł��܂��F
|
��� |
| �u����\�����v | �����r���[�ŕ\�����闚���m�[�h����ݒ肵�܂��B | 10 |
| �u�ő哝�v���v | ���v�@�\�p�̍ő哝�v����ݒ肵�܂��B
|
30 |
| �u�T�[�o����Notification����M����v | �T�[�o����Notification����M����Ԋu(�b)��ݒ肵�܂��B�`�F�b�N���O�����ꍇ�͒���I��Notification����M���܂��A���炩�̑�����s�����^�C�~���O�ł�Notification����M���܂��B | 3 |
�T�[�o����ŐV�̏����擾���āA��ʂɕ\�����܂��B���t���b�V����́u�悤�����v��ʂ�\�����A���̃r���[�͑S�ď���������܂��B
�R���\�[���ʼn����ύX���s���Ă���ꍇ�A���t���b�V���{�^���������ɁA�m�F�_�C�A���O��\�����܂��B�u�͂��v���N���b�N�����ꍇ�A�ύX���ꂽ���e��j�����āA��ʂ��ŐV�\�����܂��B

�}1.3.3.3-1
�u�h���C���Ǘ��v�{�^���ɂ���āAWebOTX�̊Ǘ��T�[�o��ڑ����A�e�h���C����ݒ�A���삷�邱�Ƃ��ł��܂��B�ڂ������e��[1.8. �h���C���Ǘ�]���Q�Ƃ��Ă��������B
�u���j�^�[�v�{�^���ɂ���āA���j�^�[�̒lj��A�폜�A�J�n�A��~���s�����Ƃ��ł��܂��B�u���j�^�[�v�{�^������������ƁA���̂悤�ȃ��X�g���\������܂��B�ڂ������e��[1.10. ���j�^�[�Ǘ�]���Q�Ƃ��Ă��������B
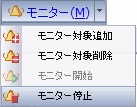
�}1.3.3.5-1
���X�g�ŕ\�����ꂽ����ɂ��A���j�^�[�̒lj��A�폜�A�J�n�A��~���s�����Ƃ��ł��܂��B
�T�[�o����擾�����h���C���̍\�������c���[�`���ł��̗̈�ɕ\�����܂��B���[�U�h���C���ŊǗ�����Ă���S�Ă�
�Ǘ��Ώۂ��擾���A���̐e�q�W�����Ƀc���[�ɕ\�����܂��B�c���[�͎��̂Ƃ���ł��B
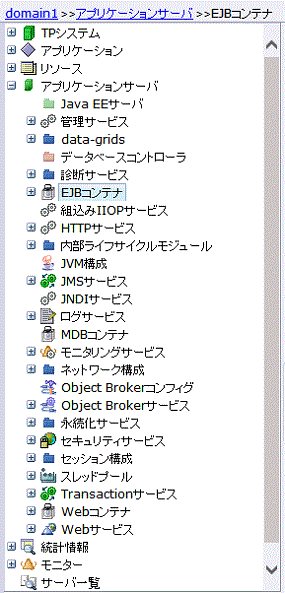
�}1.3.4-1
�c���[�ɕ\���������e�́u�V�X�e���ݒ�v�́u�I�v�V�����v-�u�T�[�o����Notification����M����v�̐ݒ�ɂ��������āA�Ǘ��m�[�h�̒lj���폜�Ȃǂ��s��ꂽ�ꍇ�Ɏ����I�ɍX�V����܂��B
�z������Ă���Web���W���[���̃^�C�v���usystem-all�v�̏ꍇ�A�c���[�ɕ\�����܂���B�܂��A�R���\�[���̊֘A�Ǘ��Ώۂ��\�����܂���B
| MO �^�C�v | �A�C�R�� | MO �^�C�v | �A�C�R�� |
|---|---|---|---|
| Default | Server | ||
| WebOTXAdminDomain | Ejb | ||
| Application | Webmodule | ||
| Ejbmodule | Webserver | ||
| Web_component | Resources | ||
| Service | mail-resource | ||
| Jdbc-datasource | connector-resource | ||
| persistence-manager-factory-resource | Container | ||
| connector-connection-pool | log_service | ||
| Java_config | jacc provider | ||
| monitor_service | auth-realm | ||
| Security_service | StatsHoldBean | ||
| audit module | servers | ||
| http-listener | WebOTXSYSTPP | ||
| config | WebOTXIIOPListener | ||
| MonitorBean | WebOTXOLFTPListener | ||
| WebOTXVDResource | WebOTXIIOPResource | ||
| Service Repository | Web Module | ||
| ApplicationClient | OSGi Module | ||
| Lifecycle Module | Web Service | ||
| WebOTXAJPListener |
�c���[�r���[�� �Ǘ��Ώۂ�I������ƁA���C���r���[��\�����܂��B
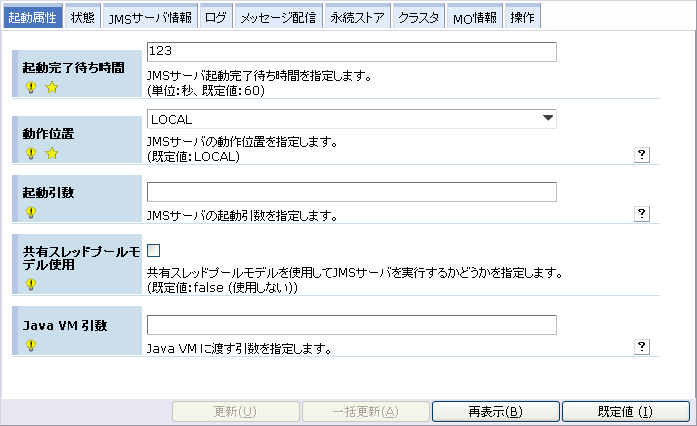
�}1.3.5-1
�\�������^�u�y�[�W�̎�ނɂ͔z���A�����AMO���A����A���v�����܂��B�\�������^�u�̎�ނ͊Ǘ��Ώۂɂ���ĈقȂ�܂��B�܂��A�u�ݒ�v�́u��ʕ\���ݒ�v-�u�����̕\�����x���v�̐ݒ�ɂ���Ă��ς��܂��B
���F�u�ݒ�v�́u��ʕ\���ݒ�v-�u�����̕\�����x���v�Łu�S���x���v��ݒ肵�Ȃ��ꍇ�A�uMO���v�^�u�͕\������܂���B
| ���� | ���� |
|---|---|
| �u���v���֘A�v�^�u | �N���b�N����ƁA�u���v���v�^�u�y�[�W��\�����܂��B �h���C���m�[�h�̉��ɂ���u���v���v�m�[�h�ȉ��ŕ\������܂��B |
| �u�������v�^�u�O���[�v | �Ǘ��Ώۂ̑������ڂ��J�e�S���ɂ���āA�����̃^�u�y�[�W�ŕ\�����܂��B |
| �uMO���v�^�u | �N���b�N����ƁA�uMO���v��\�����܂��B |
| ����죃^�u | �N���b�N����ƁA�u����v�^�u�y�[�W��\�����܂��B ���샊�X�g�ő����I������ꍇ�A����Ɋ֘A����p�����[�^�͂��̃y�[�W�œ��͂��s���܂��B |
| ��X�V��{�^�� | �Ǘ��Ώۂ̑I�����ꂽ�����݂̂��X�V�E�ĕ\�����܂��B �I�����ꂽ�y�[�W�ɕύX���Ȃ��ꍇ�A���̃{�^���͎g�p�ł��܂���B |
| ��ꊇ�X�V��{�^�� | �I�����ꂽ �Ǘ��Ώۂ̑S�����̏����X�V�E�ĕ\�����܂��B |
| �u�ĕ\���v�{�^�� | �I�����ꂽ�Ǘ��Ώۂ̑S�����̍ŐV�����擾���čĕ\�����܂��B�ύX���ꂽ���e�͔j������܂��B |
| �u����l�v�{�^�� | �I�����ꂽ�Ǘ��Ώۂ̑S�����̊���l���擾�E�ĕ\�����܂��B |
| �u���s�v�{�^�� | �I�����ꂽ�Ǘ��Ώۂ̑�������s���܂��B���̃{�^���͑���^�u�ł̂ݗ��p�ł��܂��B������s�Ɋւ�����(�G���[���b�Z�[�W���I�����̏��)�̓��O�r���[�ɕ\������܂��B |
| �u�z���v�{�^�� | �N���b�N����ƃA�v���P�[�V������z�����܂��B ���̃{�^���͔z���^�u�ł̂ݗ��p�ł��܂��B �z���Ɋւ�����(�G���[���b�Z�[�W���I�����̏��)�̓��O�r���[�ɕ\������܂��B |
| �u�u���v�{�^�� | �N���b�N����ƃA�v���P�[�V������u�����܂��B ���̃{�^���͒u���^�u�ł̂ݗ��p�ł��܂��B �u���Ɋւ�����(�G���[���b�Z�[�W���I�����̏��)�̓��O�r���[�ɕ\������܂��B |
| �u�Z�b�V�����j���v�{�^�� | Web�R���e�i�̓A�v���P�[�V�����̐ݒ�ɂ��A�Z�b�V��������JNDI�T�[�o�ɓo�^���邱�Ƃ��ł��܂��B �u�Z�b�V�����j���v�����s����ƁAJNDI�T�[�o�ɓo�^���ꂽ�Z�b�V��������j�����܂��B JNDI�T�[�o�ɓo�^����Ă����s���ɂȂ����ꍇ�Ɏg�p���Ă��������B �h���C���m�[�h���́u�A�v���P�[�V�����T�[�o�v-�uWeb�R���e�i�v�m�[�h�ł̂ݗ��p�ł��܂��B |
���ӁF�I�������Ǘ��ΏۂɊւ��鍀�ڂ�����ꍇ�̂݁A�^�u��{�^����\�����܂��B
�c���[�r���[�ŏ��������Ă��Ȃ��m�[�h�i�ȍ~�AVirtual�m�[�h�j��I������ƁA
Virtual�m�[�h�̃T�u�m�[�h��\�����܂��B
�Ȃ��A�E���ŁA�T�u�m�[�h���N���b�N����ƁA�c���[�ł��̃T�u�m�[�h���N���b�N����̂Ɠ������A�Y���T�u�m�[�h�̏������C���r���[�ŕ\�����܂��B
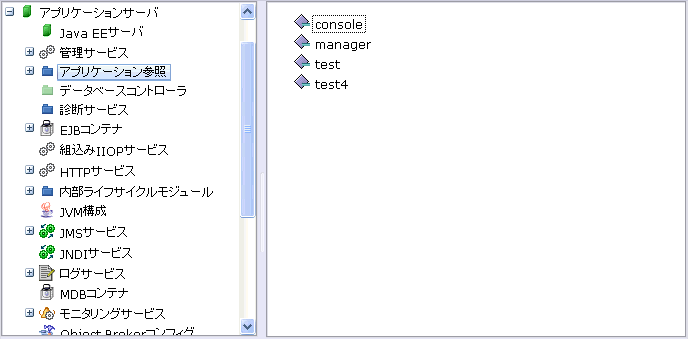
�}1.3.5-2
�I�����ꂽ�Ǘ��Ώۂɑ��삪����ꍇ�A����̃^�u�y�[�W��\�����܂��A���̃^�u���N���b�N����ƁA����̃y�[�W���\������܂��B
����y�[�W�ɂ͓�̗̈悪����܂��A���������샊�X�g�̗̈�A�E����������e�̗̈�ł��B����̃^�u�y�[�W��I�������Ƃ��́A������e�̗̈�ɂ͉����\������܂���B���샊�X�g�̗̈悩�瑀���I�����Ă��������B

�}1.3.6-1
���샊�X�g�ő����I������ƁA ������e�̗̈�ɑ���֘A�̓��e��\�����A�ҏW�ł��܂��B���̎��A�^�u���͑I�����ꂽ���얼�ƂȂ�܂��B
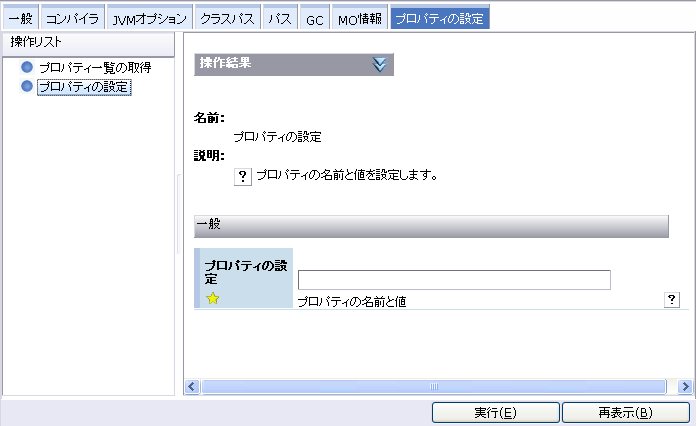
�}1.3.6-2
������e�̗̈�Ɋ֘A�̃p�����[�^����͂��āA�u���s�v�{�^���ő��삪���s�ł��܂��B����̌��ʂ̓��O�r���[�ɕ\������܂��B
�R���\�[���ł͗����r���[�A�ύX�r���[�ƌ������ʃr���[����Ă��܂��B ���̃r���[�́u�r���[�̕\���v�Ɓu�ݒ�v���j���[�̐ݒ���\�����܂��B
�����r���[
�I�������Ǘ��Ώۃm�[�h�̗����͂��̗����r���[�ɕ\������܂��B���쏇�ɕ\������A�ŐV�̂��̂���ԏ�ɂ��܂��B �����r���[�ɕ\�������m�[�h���N���b�N����ƁA�I�������Ǘ��Ώۃm�[�h�̃��C����ʂڕ\�����܂��B
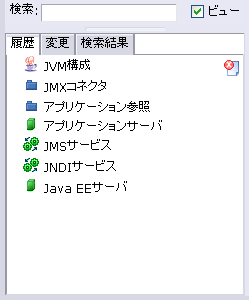
�}1.3.7-1
�ύX�r���[
�����f�̕ύX������Ǘ��Ώۃm�[�h�͕ύX�r���[�ɕ\������A�m�[�h���͐ԂɂȂ�܂��B �ύX���e�X�V��́A�ύX�r���[����폜����܂��B
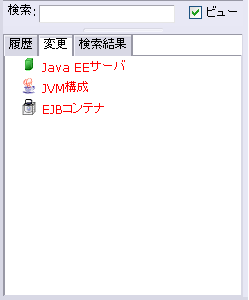
�}1.3.7-2
�������ʃr���[
�Ǘ��Ώۂ̕\�����ƊǗ��Ώۂ̑����ɑ��āA�������s�����Ƃ��ł��܂��B
�Ⴆ�A�u�T�[�o�v�Ɠ��͂���ƁA�\�����Ɂu�T�[�o�v���܂ފǗ��Ώۂ����X�g����܂��B ���ڂ��N���b�N����ƁA���C���r���[�ɕ\�����܂��B
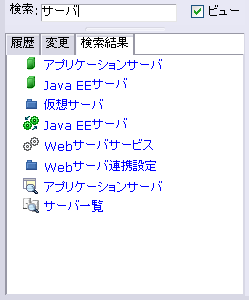
�}1.3.7-3
�Ǘ��Ώۂ����ł͂Ȃ��A�Ǘ��Ώۂ̑������������邱�Ƃ��ł��܂��B
�Ⴆ�A�c���[�r���[�́uTP�V�X�e���v��I�������ꍇ�A�\�����Ɂunaming�v�Ɠ��͂���ƁA�\�����Ɂunaming�v���܂ޑ��������X�g����܂��B ���ڂ��N���b�N����ƁA���C���r���[�ɕ\�����܂��B
�����̌������ʂ͊Ǘ��ΏۂƈႢ�A���ׂĐԂ��_�ŕ\������܂��B
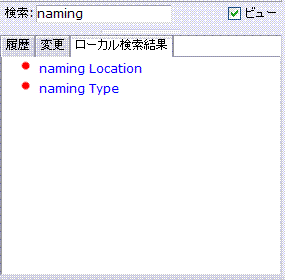
�}1.3.7-4
���p�҂̓���ɂ���āA�����̍X�V�A����̎��s�ȂNJ֘A���O�̓��O�r���[�ɕ\������܂��B
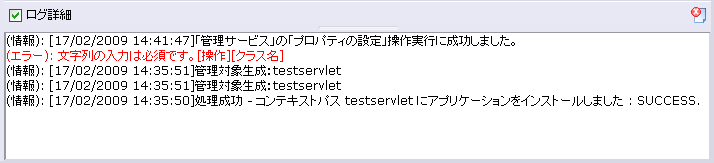
�}1.3.8-1
�V�X�e���ݒ�ňȉ��̃��O�\���̃��x��������܂��F
�u���O�ڍׁv�̃`�F�b�N�{�b�N�X���O���ꍇ�A���O�̏ڍׂ�\�����Ȃ��Ȃ�܂��B�������`�F�b�N����ƁA���O�ڍׂ�\�����邱�ƂɂȂ�܂��B
���p���Ă���u���E�U�ƃ��[�U�̐ݒ�ɂ��A�V���[�g�J�b�g�L�[�͈قȂ�܂��B
�Ⴆ�FIE�̃u���E�U�𗘗p����ꍇ�A���C���r���[�Łu�ĕ\���v�{�^���̃V���[�g�J�b�g�L�[�́F Shift + Alt + B �ł��B
�^�C���A�E�g�����ꍇ�A���O�C����ʂ֓]�����A�u�Z�b�V�����̓^�C���A�E�g���܂����B�Đڑ����Ă��������B�v�Ƃ������b�Z�[�W��\�����܂��B
�R���\�[���̃^�C���A�E�g���Ԃ̐ݒ�F
���O�C����ʂŁA���[�U���ƑΉ��̃p�X���[�h�𐳂������͂���ƁA�ŐV�̏����擾���A�u�悤������ʁv��\�����܂��B
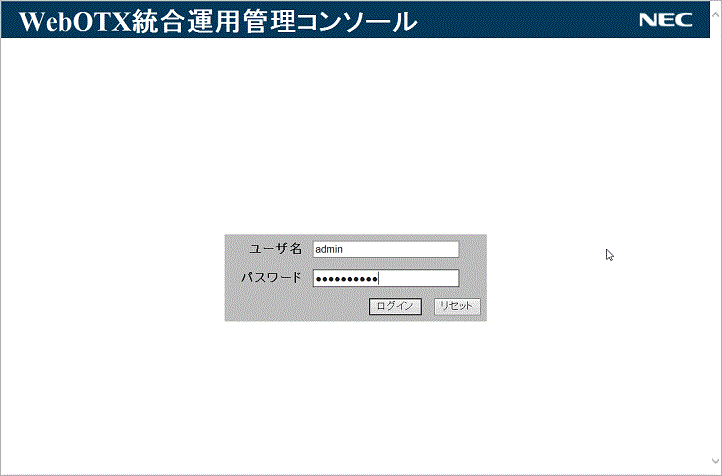
�}1.4.1-1
���O�C���ɐ�������ƁA���L�̏�����ʂ�\�����܂��B
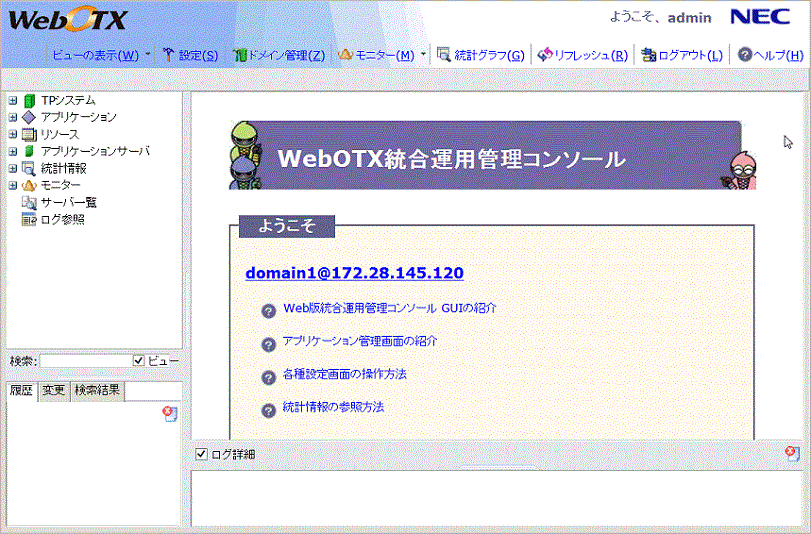
�}1.4.1-2
���O�C���Ɏ��s�����ꍇ�A���O�C����ʂɐԂ������̃G���[���b�Z�[�W��\�����܂��B
���j���[�r���[�̃��O�A�E�g�{�^���ŁA���O�C�����Ă���h���C�����烍�O�A�E�g���邱�Ƃ��ł��܂��B�{�^�����N���b�N���A���O�A�E�g����O�ɁA�m�F�_�C�A���O��\�����܂��B�u�͂��v���N���b�N�����ꍇ�A�S�Ă̕ۑ����Ă��Ȃ��ύX���j������A�h���C�����烍�O�A�E�g���܂��B
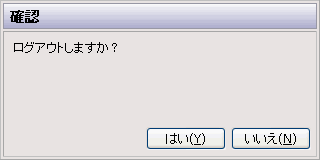
�}1.4.2-1
�R���\�[���ł̓A�v���P�[�V�����Ǘ��̋@�\����Ă��܂��B�A�v���P�[�V�����T�[�o�ɑ��āA�e��ނ̃R���|�[�l���g�̃A�v���P�[�V�����̔z���E�z�������A�z�����ꂽ�R���|�[�l���g�̊J�n�E��~�Ȃǂ̊Ǘ����s���܂��B
�c���[�r���[�Łu�A�v���P�[�V�����v��I�������ꍇ�A�u�z���v�y�[�W��\�����܂��B���̃y�[�W����z��������s�����Ƃ��ł��܂��B
�R���|�[�l���g�̔z����ʂ͈ȉ��̐}�ŕ\�����܂��B
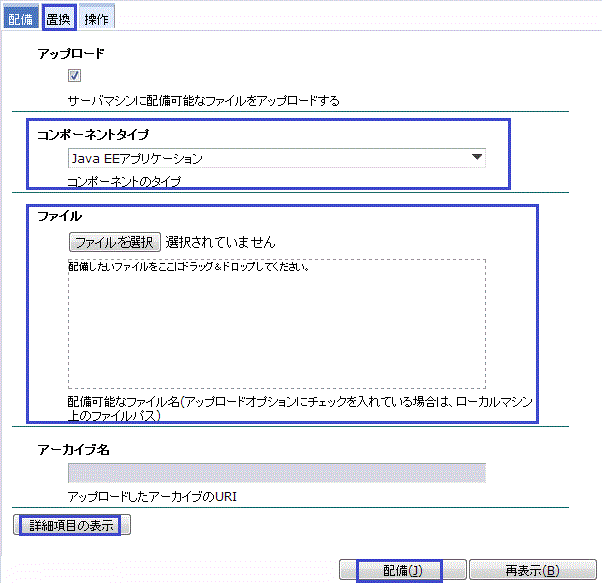
�}1.5.1.1-1
| �t�@�C���g���q | ���� |
|---|---|
| .ear | Java EE�A�v���P�[�V�����Ƃ��Ĕz�����܂��B |
| .jar | �u�R���|�[�l���g�^�C�v�v��EJB�R���|�[�l���g�A���A�I�����ꂽ�t�@�C���̊g���q�����ׂ�.jar�ł���AEJB�R���|�[�l���g�Ƃ��Ĕz�����܂��B �u�R���|�[�l���g�^�C�v�v���A�v���P�[�V�����N���C�A���g�R���|�[�l���g�A���A�I�����ꂽ�t�@�C���̊g���q�����ׂ�.jar�ł���A�A�v���P�[�V�����N���C�A���g�R���|�[�l���g�Ƃ��Ĕz�����܂��B �h���b�O&�h���b�v�ŁA�����̃t�@�C����z������Ƃ��A�قȂ��ނ̊g���q�����݂��Ă���ꍇ�Ajar�́AOSGI���W���[���Ƃ��Ĉ����܂��B |
| .war | Web�R���|�[�l���g�Ƃ��Ĕz�����܂��B |
| .rar | ���\�[�X�A�_�v�^�Ƃ��Ĕz�����܂��B |
| .cpk | CORBA�A�v���P�[�V�����Ƃ��Ĕz�����܂��B |
| .spk | ���L�R���|�[�l���g�Ƃ��Ĕz�����܂��B |
| �L�[ | �l | �f�t�H���h�l | ���� |
|---|---|---|---|
jar-signing-alias |
�����Ɏg�p����Z�L�����e�B�ؖ����̕ʖ� | s1as |
�A�v���P�[�V�����N���C�A���g�R���e�iJAR�t�@�C���̏����Ɏg�p����Z�L�����e�B�ؖ����̕ʖ����w�肵�܂��BJava Web Start�Ō�����K�v�Ƃ���R�[�h�����s����ꍇ�A�������K�v�ƂȂ�܂��B |
java-web-start-enabled |
true�܂���false |
true |
CAR��Java Web Start�̃A�N�Z�X�������邩�ǂ������w�肵�܂��B |
compatibility |
v8 |
�Ȃ� | Java EE 6�ł́AEAR����JAR�t�@�C���ɂ��Ẳ�����Java EE 5���������ɂȂ��Ă��܂��̂ŁA�A�v���P�[�V������JAR�̉����ɂ��āA���o�[�W�����ƌ݊������ێ����邩�ǂ������w�肵�܂��B |
keepSessions |
true�܂���false |
false |
�z���̏ڍ��ڂɂ���u��ԕێ��v�p�����[�^�̋@�\�̂����AWeb�Z�b�V�����݂̂ɓ����������̂ł��B�u��ԕێ��v�p�����[�^�ł̎w�肪�D�悳��܂��B |
preserveAppScopedResources |
true�܂���false |
false |
�Ĕz�����ɃA�v���P�[�V�����X�R�[�v�̃��\�[�X��ێ����邩�ǂ����w�肵�܂��B |
�z�����s�F
�z����ʂŃA�v���P�[�V�����̔z�����s���܂��B
�z����ʂŁu�R���|�[�l���g�^�C�v�v�ɔz������R���|�[�l���g�̃^�C�v��I�����A �u�t�@�C���v�̍��ڂɔz������R���|�[�l���g�̃t�@�C������͂��܂��B�����āA���̕K�v�ȏ�����͂��āA�u�z���v�{�^���������āA�R���|�[�l���g�̔z�����s���܂��B
�z�������F
�z�������̏ꍇ�A�z�����ꂽ�A�v���P�[�V�����̓c���[�r���[�̃A�v���P�[�V�����̔z���ɒlj�����܂��B�܂��A�z���̏��̓��O�r���[�ɒlj�����܂��B
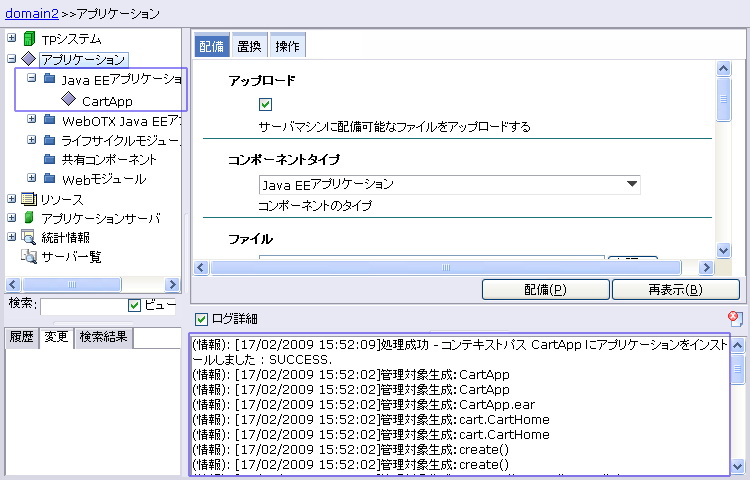
�}1.5.1.2-1
�z�����s�F
�z�����s�̏ꍇ�A���s�̏��̓��O�r���[�ɕ\������܂��B�܂��A�z�����s�̌����ƂȂ������ڂ��I�����W�̐F�ŕ\�����܂��F
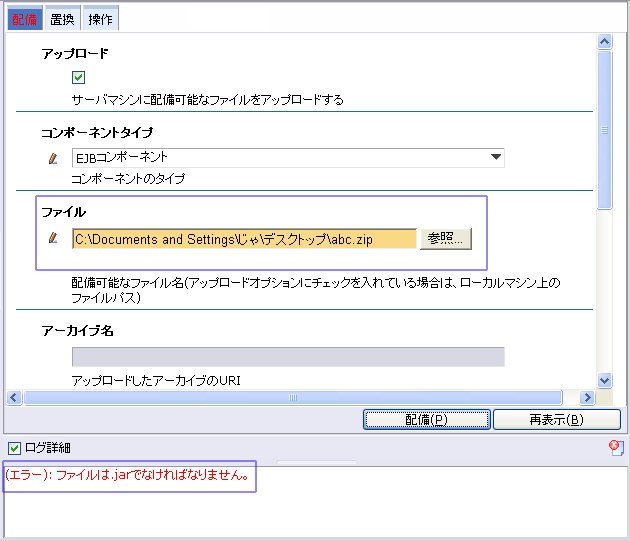
�}1.5.1.2-2
�z�����ꂽ�R���|�[�l���g�ɑ��Ă������̑��삪�s���܂��B
�c���[�r���[�ŃR���|�[�l���g��I�����āA���C���r���[�Ɂu����v�̃^�u�y�[�W��I������ƁA���̃R���|�[�l���g�ɑ���u�J�n�v�A�u��~�v�A�u�z�������v�Ȃǂ̑��샊�X�g���\������܂��F

�}1.5.1.3-1
���̑��샊�X�g�ŃR���|�[�l���g�̊Ǘ����ł��܂��B
�z�����ꂽ�R���|�[�l���g�̑��샊�X�g�𗘗p���Ĕz���������邱�Ƃ��ł��܂��B
�I�����ꂽ�R���|�[�l���g�̑��샊�X�g�ꗗ�Łu�R���|�[�l���g�̔z�������v��I������ƁA����p�����[�^�̗̈�ɔz�������̏ڍ���\�����܂��F
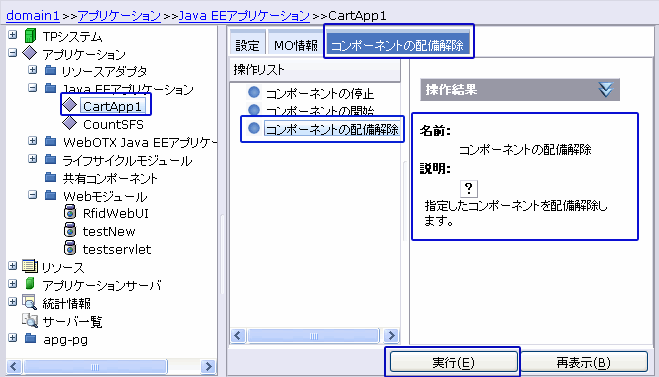
�}1.5.1.4-1
�z�������̃^�u�y�[�W�Łu���s�v���N���b�N����ƁA�I�����ꂽ�R���|�[�l���g���z����������܂��B�������ʂ̏��̓��O�r���[�ɒlj�����܂��B
�R���\�[���ł́AWeb���W���[���ɃA�v���P�[�V�����̊Ǘ���ʂ���Ă��܂��B
�c���[�r���[��Web���W���[���̃m�[�h���N���b�N����ƁA�Ǘ���ʂ�\�����܂��B���C����ʂ͈ȉ��̉�ʂɑJ�ڂ��܂��B
Web���W���[���ւ́u�J�n�v�A�u��~�v�A�u�z�������v�̑���͂��̃A�v���P�[�V�����̊Ǘ���ʂŎ��{�ł��܂��B
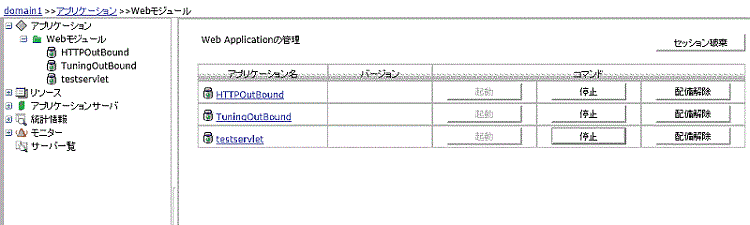
�}1.5.1.5-1
| ���� | ���� |
|---|---|
| �A�v���P�[�V�����̖� | �A�v���P�[�V�����̖��O�Ƀ����N���t���Ă��܂��A���O�̃����N���N���b�N����ƁA�A�v���P�[�V�����̊Ǘ���ʂ�\�����܂��B |
| �R�}���h | �A�v���P�[�V�����ֈȉ��̑��삪�s���܂��F (1) �N�� (2) ��~ (3) �z������ ����̃��O���̓��O�r���[�ɋL�ڂ���܂��B |
| �Z�b�V�����j�� | ���̃{�^���𗘗p���āAJNDI�T�[�o�ɓo�^���ꂽWeb�R���e�i�̃Z�b�V������j�����܂��B������̓��O�r���[�ɋL�ڂ���܂��B |
�R���\�[���ł́AOSGi���W���[���̈ꗗ��ʂ���Ă��܂��B
�c���[�r���[��osgi-bundle�̃m�[�h���N���b�N����ƁA�ꗗ��ʂ�\�����܂��B���C����ʂ͈ȉ��̉�ʂɑJ�ڂ��܂��B
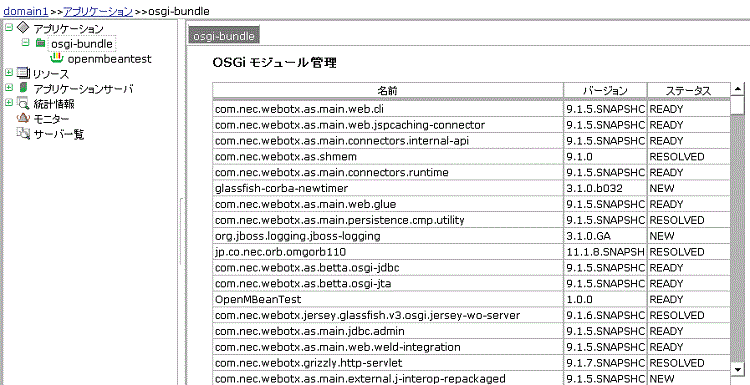
�}1.5.1.6-1
| ���� | ���� |
|---|---|
| ���O | ���W���[���̖��O |
| �o�[�W���� | ���W���[���̃o�[�W���� |
| �X�e�[�^�X | ���W���[���̃X�e�[�^�X |
�R���\�[���Œ��Ă���Ǘ��Ώۂ̊Ǘ��@�\�ɂ��Đ������܂��B
�c���[�ő���������Ǘ��Ώۂ�I������ƁA���C���r���[�ŁA�Y���Ǘ��Ώۂ̊e�������^�u�y�[�W�ɕ\�����܂��B�����̃^�u���N���b�N����ƁA�Y�������̓��e�����̃^�u�y�[�W�ɕ\������܂��B�\������鑮���� �^�u�́u�ݒ�v�́u�����̕\�����x���v�ɂ���ĕς��܂��B�����̃^�u�y�[�W�����Ɏ����܂��B
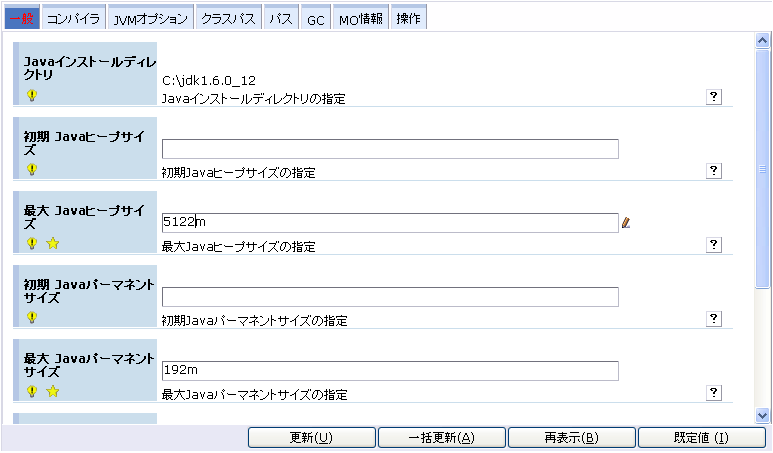
�}1.6.1-1
| ���� | ���� | �⑫ |
|---|---|---|
|
|
�����ɕύX������ꍇ�A�ҏW���ꂽ���ڂ̑O�Ɂu���M�v�}�[�N�̕ҏW�A�C�R����lj����܂��B | �������X�V����ƁA�A�C�R���͍폜����܂��B |
|
|
�����ɓ��ʂȒ��ӓ_������A���ږ��̌��ɓd���̂悤�ȃA�C�R����\�����܂��B | �Ȃ� |
|
|
���͒l����ɂł��Ȃ��ꍇ�A���ږ��̌��Ɂ��̂悤�ȃA�C�R����\�����܂��B | ���̍��ڂ���̏ꍇ�A���ڂ̐F�̓I�����W�ɂȂ�܂��B |
| �^�u�� | �����ɕύX������ꍇ�A���̑����̃^�u���̐F�͐ԂɂȂ�܂��B | �������X�V������́A�^�u���̐F�͌��ɖ߂�܂��B |
| �u�w���v�v�A�C�R�� | �w���v�̃A�C�R�����N���b�N����ƁA�w���v�̓��e���|�b�v�A�b�v���܂��B | �Ȃ� |
| ��X�V��{�^�� | �\������Ă��鑮���̃^�u�y�[�W�̓��e���T�[�o�֔��f���܂� | �I�����ꂽ�����̃^�u�y�[�W�ɕύX���Ȃ��ꍇ�A���̃{�^���͖����ɂȂ�܂��B |
| ��ꊇ�X�V��{�^�� | �I�����ꂽ�Ǘ��Ώۂ̑S�Ă̑����l���ꊇ�ŃT�[�o�֔��f���܂� | �I�����ꂽ�Ǘ��Ώۂ̑����ɕύX���Ȃ��ꍇ�A���̃{�^���͖����ɂȂ�܂��B |
| �u�ĕ\���v�{�^�� | �T�[�o����I�����ꂽ�Ǘ��Ώۂ̍ŐV�̑����l���擾���āA��ʂɕ\�����܂� | �I�����ꂽ�Ǘ��Ώۂ̑����ɂ܂��T�[�o�֔��f���Ă��Ȃ��ύX������ꍇ�A���̕ҏW���e�͔j������܂��B |
| �u����l�v�{�^�� | �T�[�o����I�����ꂽ�Ǘ��Ώۂ̑����̏����l���擾���āA��ʂɕ\�����܂� | �I�����ꂽ�Ǘ��Ώۂ̑����ɂ܂��T�[�o�֍X�V���Ă��Ȃ��ύX������ꍇ�A���̕ҏW���e�͔j������܂��B |
1�̑��������Ȃ��ꍇ�̉�ʂ͈ȉ��̂Ƃ���ł��B���̑����̃^�u���́u�ݒ�v�ł��B
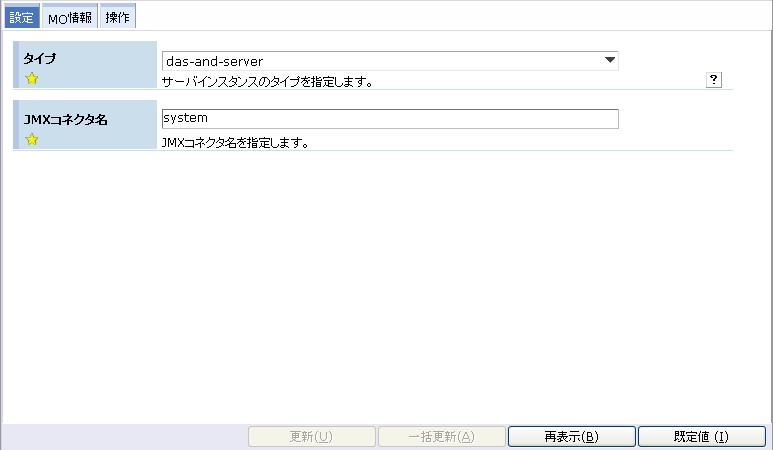
�}1.6.1-2
�^�u���������ꍇ�A�����s�ŕ\�����܂��B
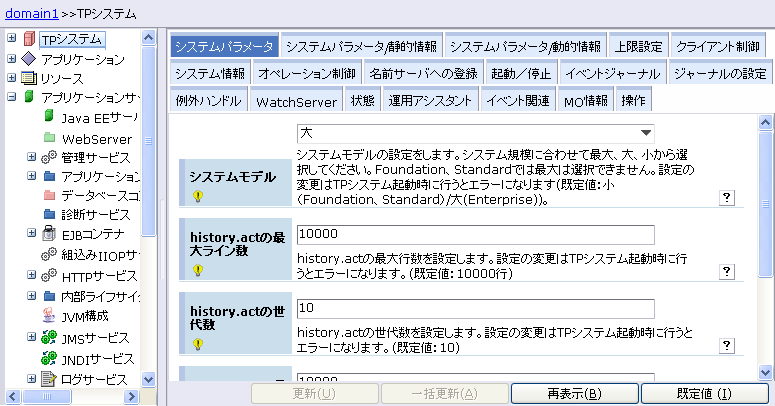
�}1.6.1-3
�c���[�ɑ������Ȃ��Ǘ��Ώۂ��I�����ꂽ�ꍇ�A�u�ݒ�v�^�u�͕\������܂���B
| �R���|�[�l���g | �����̃f�[�^�^�C�v | �⑫ |
|---|---|---|
| �e�L�X�g�{�b�N�X | String, Short, Integer, Long, Float, Double, Byte, Character | �ǂݎ���p�̏ꍇ�́A�ҏW�s�ɂȂ�܂��B�p�X���[�h�́A'*'�Ń}�X�N�\������܂��B |
| �h���b�v���X�g | �I��l�ɏ���������ꍇ�iEnumerable data�j | �ǂݎ���p�̏ꍇ�́A�ҏW�s�ɂȂ�܂��B |
| �`�F�b�N�{�b�N�X | Boolean | �ǂݎ���p�̏ꍇ�́A�ҏW�s�ɂȂ�܂��B |
| ���X�g | java.lang.String[], java.lang.Short[], java.lang.Integer[], java.lang.Long[], java.lang.Boolean[], int[], short[], long[], double[], float[], boolean[], javax.management.ObjectName[], javax.management.Attribute[], java.util.Properties �ڂ����͔z���̏����̃��X�g���Q�Ƃ��Ă��������B | �ǂݎ���p�̏ꍇ�́A�ҏW�s�ɂȂ�܂��B |
| �e�[�u�� | java.lang.String[][] �ڂ����͔z���̏����̃e�[�u�����Q�Ƃ��Ă��������B | �ǂݎ���p�̏ꍇ�́A�ҏW�s�ɂȂ�܂��B |
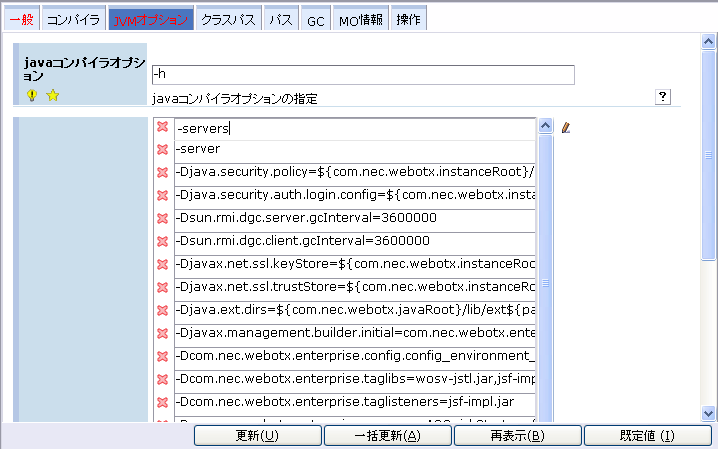
�}1.6.1.1-1
| ���� | ���� |
|---|---|
| ���X�g | �z��̗v�f�̒l�����ĕ\�����܂��B�v�f�̃^�C�v��javax.management.Attribute[]�̏ꍇ�́A�ukey=value�v�̌`���ŕ\�����܂��Bjava.util.Properties�̏ꍇ�́A�uname=value�v�̌`���ŕ\�����܂��B |
| �ҏW | �I�������v�f�̒l��ҏW���܂��B�ҏW���Q�Ƃ��Ă��������B |
| �u�s�̒lj��v�{�^�� | �z��ɗv�f��lj����܂��B�lj����Q�Ƃ��Ă��������B |
| �u�s�̍폜�v�{�^�� | �I�������v�f���폜���܂��B�폜���Q�Ƃ��Ă��������B |
�ҏW�������z��̗v�f���N���b�N���āA�ҏW���邱�Ƃ��ł��܂��B
�����ł͑����̃f�[�^�^�C�v�ɂ��������āA�e�L�X�g�{�b�N�X�A�h���b�v���X�g�܂��̓`�F�b�N�{�b�N�X��\�����܂��B
�z���ҏW������A�z��̌��ɕҏW�A�C�R����\�����܂��B
�u�s�̒lj��v�{�^�����N���b�N����ƁA�z��̈�ԏ�ɐV�������lj����܂��B
�lj����ꂽ��͑����̃f�[�^�^�C�v�ɂ��������āA�e�L�X�g�{�b�N�X�A�h���b�v���X�g�܂��̓`�F�b�N�{�b�N�X��\�����܂��B
�V������ɓ��e����͂���O�́A���̗�͖����ł��B�z��̑O�ɕҏW�A�C�R�����Ȃ��A�^�u���̐F���ύX���Ȃ��ꍇ�A���̊Ǘ��Ώۂ̃��C����ʂɓ����Ė߂�����A���e�̂Ȃ����̐V������͂Ȃ��Ȃ�܂��B
�V������ɗv�f���e����͂�����A���̗�͗L���ɂȂ�A�z��̑O�ɕҏW�A�C�R����\�����܂��B���̊Ǘ��Ώۂ̃��C����ʂɓ����Ė߂�����A���e�̂��邱�̐V������͓��͂������e��\�����܂��B
�z��̗v�f�̗�̐擪�ɍs�̍폜�Ƃ����{�^��������܂��A���̃{�^�����N���b�N���āA�{�^���̑��݂���s���폜�ł��܂��B
����폜������A�z��̌��ɕҏW�A�C�R����\�����܂��B
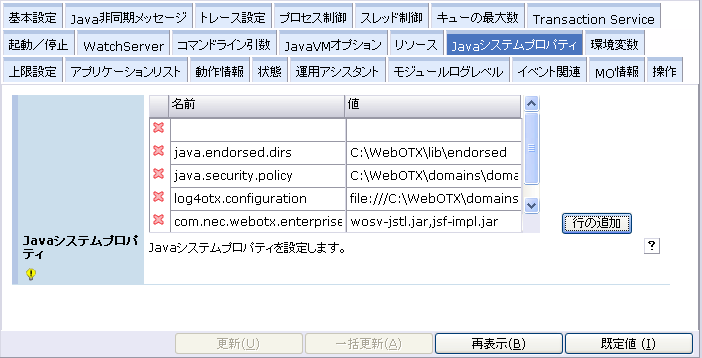
�}1.6.1.1-2
| ���� | ���� |
|---|---|
| �e�[�u�� | �z��̗v�f�̒l��\�����܂��B |
| �u�I�����Ă���s�ԍ��FX ��ԍ��FY�v | �I�����Ă���v�f�̍s�ԍ��Ɨ�ԍ���\�����܂��B |
| �ҏW | �I�������v�f�̒l��ҏW���܂��B�ҏW���Q�Ƃ��Ă��������B |
| �u�s�̒lj��v�{�^�� | �e�[�u���Ɉ�s��lj����܂��B�s�̒lj����Q�Ƃ��Ă��������B |
| �u�s�̍폜�v�{�^�� | �I�������s���e�[�u������폜���܂��B�s�̍폜���Q�Ƃ��Ă��������B |
�ҏW�������z��̗v�f���N���b�N���āA�ҏW���邱�Ƃ��ł��܂��B
�����ł͑����̃f�[�^�^�C�v�ɂ��������āA�e�L�X�g�{�b�N�X�A�h���b�v���X�g�܂��̓`�F�b�N�{�b�N�X��\�����܂��B
�z���ҏW������A�z��̌��ɕҏW�A�C�R����\�����܂��B
�u�s�̒lj��v�{�^�����N���b�N����ƁA�z��̈�ԏ�ɐV�������lj����܂��B
�lj����ꂽ��͑����̃f�[�^�^�C�v�ɂ��������āA�e�L�X�g�{�b�N�X�A�h���b�v���X�g�܂��̓`�F�b�N�{�b�N�X��\�����܂��B
�V������ɓ��e�����͂���Ă��Ȃ��ꍇ�́A�����ł��B�z��̑O�ɕҏW�A�C�R�����Ȃ��A�^�u���̐F���ύX���Ȃ��ꍇ�A���̊Ǘ��Ώۂ̃��C����ʂɓ����Ė߂�����A���e�̂Ȃ����̐V������͂Ȃ��Ȃ�܂��B
�V������ɗv�f���e����͂�����A���̗�͗L���ɂȂ�A�z��̑O�ɕҏW�A�C�R����\�����܂��B���̊Ǘ��Ώۂ̃��C����ʂɓ����Ė߂�����A���e�̂��邱�̐V������͓��͂������e��\�����܂��B
�z��̗v�f�̗�̐擪�ɍs�̍폜�Ƃ����{�^��������܂��A���̃{�^�����N���b�N���āA�{�^���̑��݂���s���폜�ł��܂��B
����폜������A�z��̌��ɕҏW�A�C�R����\�����܂��B
�������̌�ɑ����l�̓��͏�����\������ꍇ������܂��B�\���̏����ɂ��������ē��͂��Ȃ���A�X�V�����s����\��������܂��B���͏����͎��̏����ŕ\�����܂��B
�K�{��, ���:�͈�, ���̑��̏���
�u�K�{�v�ƕ\������Ă��鍀�ڂ́A�����l�̓��͂��ȗ��ł��܂���B
| �\�� | �Ӗ� |
|---|---|
| 8bit�����^ | Byte, byte |
| �����^ | Character, char |
| 16bit�����^ | Short, short |
| 32bit�����^ | Integer, int |
| 64bit�����^ | Long, long |
| �P���x16bit���������_���^ | Float, float |
| �{���x32bit���������_���^ | Double, double |
| ���l�^ | Number |
| �\�����Ȃ� | String |
| javax.management.ObjectName | javax.management.ObjectName |
| �`�� | �Ӗ� |
|---|---|
| X-Y | �͈͂�X����Y�܂� |
| -X,Y-Z | �͈͂�X�ȉ��A�܂���Y����Z�܂� |
| X- | �͈͂�X�ȏ� |
| -X | �͈͂�X�ȉ� |
| X,Y,Z | X�AY�AZ�̂����ꂩ |
| �\�� | �Ӗ� |
|---|---|
| �u�v���p�e�B��=xxx�v�̂悤�ɓ��͂��Ă������� | ��ނ�javax.management.Attribute�܂���java.util.Properties�̎��A�u�v���p�e�B��=xxx�v�̂悤�ɓ��͂��Ă��������B |
�ύX���鑮�������̑����ɉe������\��������A�֘A���鑮���������I�ɕύX���܂��B�����I�ɕύX���ꂽ�����̍��ڂ�impactMessage��lj����܂��B
�u�������v�{�^���������ƁApreset���삪��������\��������܂��B
���鑮�����X�V�������ƁA���̑����ɉe������\��������܂����A�R���\�[���̐����Ƃ��āA�������X�V�������Ɖ�ʕ\���͎����I�ɍX�V���܂���B
�\�����ڂ̏d�v�x���C������邱�Ƃ��\�ƂȂ邽�߁A�\�����ڐ��̕ύX�͉\�ƂȂ�܂��B���̏ꍇ�A�R���\�[����ʂŁA���ڂ̕\���E��\�����s���܂��B���̎��A�l�̕ύX���ۑ�����܂��B��������ƁA�ĕ\���̏ꍇ���̒l��\�����邱�Ƃ͉\�ɂȂ�܂��B
�����̕ύX�ɂ��e����ʒm���郁�b�Z�[�W(impactMessage)������A�������̌��Ƀc�[���`�b�v�̌`���ŕ\�����܂��B���ɕ\����������܂��B
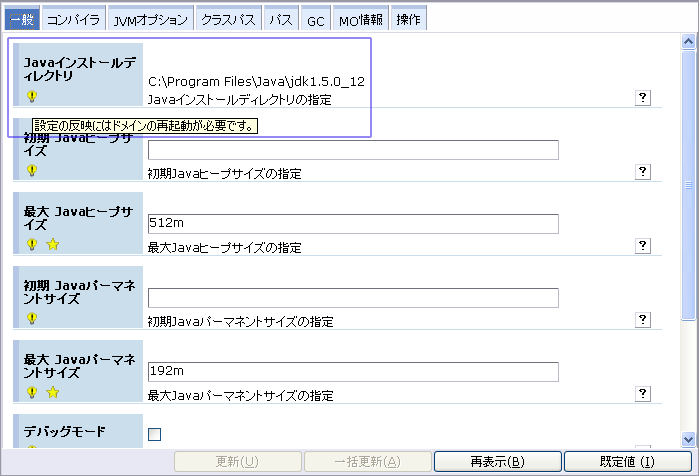
�}1.6.1.2-1
�����̉�ʂɓ��͂��ꂽ���e�͎����I�Ƀ`�F�b�N����܂��B���͕s��������ꍇ�A�s���̍��ڂ̐F�̓I�����W�ɂȂ�܂��B���̏ꍇ�A�X�V�����͈ꊇ�X�V����ƁA����s�����ɂȂ�A���O�r���[�ɃG���[�̏����L�q���܂��B
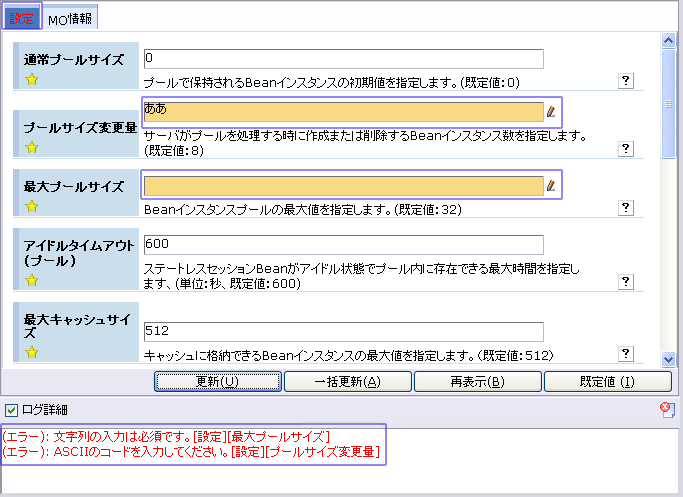
�}1.6.1.2-2
�����`�F�b�N������e�͈ȉ��̂Ƃ���ł��F
�u�X�V�v�{�^���ŁA�ҏW���ꂽ�������T�[�o�֔��f���邱�Ƃ��ł��܂��B�Ǘ��Ώۂ̑����^�u�y�[�W��\�����Ă���ύX���Ă��Ȃ��ꍇ�A�X�V�{�^���͗��p�ł��܂���F
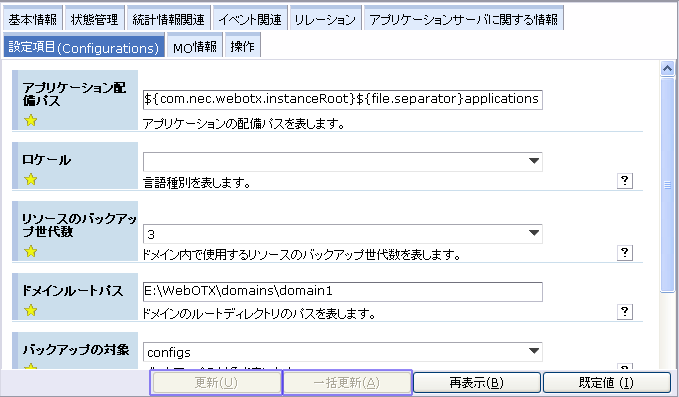
�}1.6.2-1
�������ڂ̂����ꂩ�ɕύX������ꍇ�A���̃^�u�y�[�W���͐Ԃ��Ȃ�A�ύX���ꂽ���ڂ̑O�Ɂu���M�v�}�[�N�̕ҏW�A�C�R����lj����܂��B�܂��A�u�X�V�v�{�^�������p�\�ɂȂ�܂��B
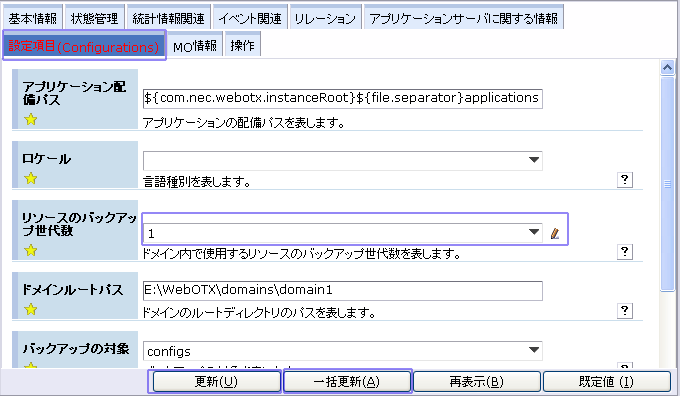
�}1.6.2-2
�ύX�����鑮���̉�ʂōX�V�{�^���������ƁA�X�V���s���܂��B����ɍX�V���ꂽ��A���̑����y�[�W�̃^�u�̐F�͌��ɖ߂��āA�ҏW�A�C�R���������܂��B�܂��A���쌋�ʂ̏������O�r���[�ɒlj����܂��B
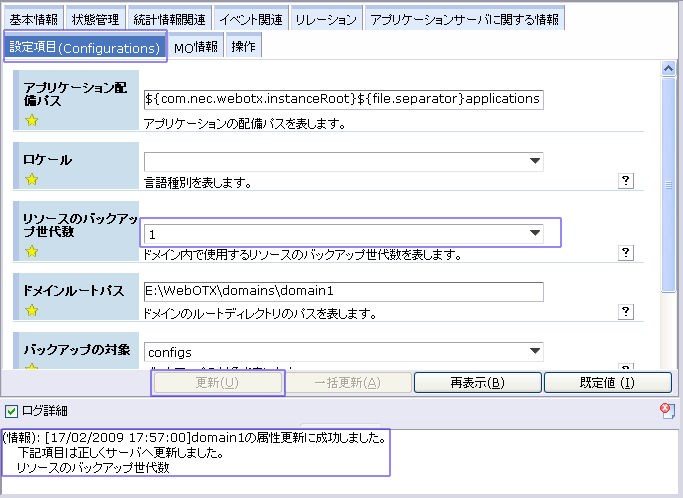
�}1.6.2-3
�Ǘ��Ώۂɂ͕����̑���������ꍇ������܂��B���̏ꍇ�A�����͕����̃^�u�y�[�W�ɕ\�����܂��B����A�̕ҏW���ɁA����B�̕ҏW�����邱�Ƃ��ł��܂��B�ҏW���̏�Ԃ͑����̃^�u�y�[�W�̐F�Ŏ��ʂł��܂��B�ҏW���̃^�u�́A�Ԃ��F�ɂȂ�܂��B
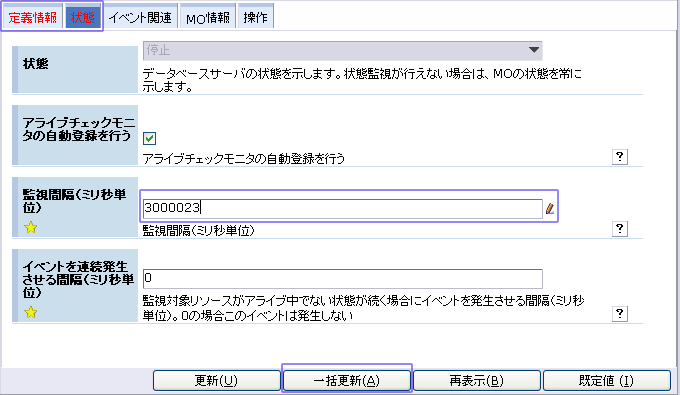
�}1.6.3-1
���̉�ʂɁu�X�V�v�{�^���̂ق��Ɂu�ꊇ�X�V�v�̃{�^�����\������܂��B�u�X�V�v�{�^���ł͕\������Ă��鑮���������T�[�o�֔��f�ł��܂��B����ɑ��āu�ꊇ�X�V�v�{�^���́A�����ɂ��̊Ǘ��Ώۂ̑S�Ă̑������T�[�o�֔��f���邱�Ƃ��ł��܂��B����Ɉꊇ�X�V��������A���̊Ǘ��Ώۂ̑S�Ă̑����y�[�W�� �^�u�̐F�͒ʏ�̏�ԂɂȂ�܂��B�܂��A�X�V���ʂ̏������O�r���[�ɒlj����A���̊Ǘ��Ώۂ�ύX�r���[����폜���܂��B
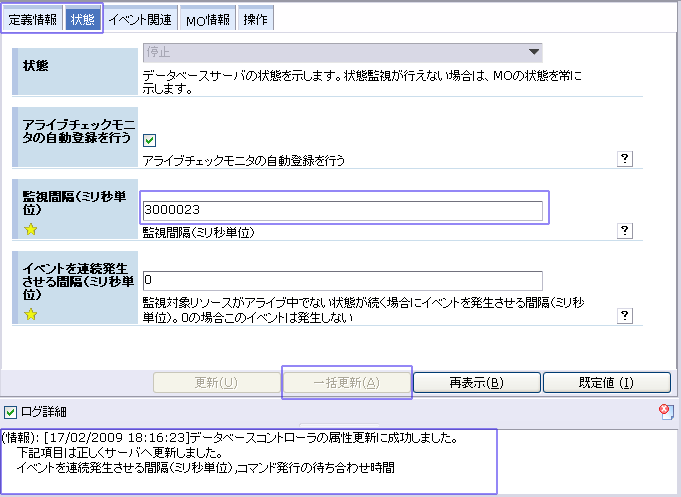
�}1.6.3-2
�Ǘ��Ώۂ̑����\����ʂɁu�ĕ\���v�̃{�^��������܂��B���́u�ĕ\���v�{�^���ŃT�[�o����Ǘ��Ώۂ̍ŐV�����擾���A��ʂɕ\�����܂��B
�I�����ꂽ�Ǘ��ΏۂɕύX������ꍇ�A�ĕ\��������ƑS�Ă̕ҏW���e��j�����܂��B
�ĕ\������ƁA������ʂ̍X�V�E�ꊇ�X�V�{�^���͖����ɂȂ�A�Ǘ��Ώۂ̏�Ԃ͖��ҏW�ɂȂ�܂��B�܂��A�\�������^�u�y�[�W�͈�ԏ�̑����^�u�y�[�W�ɑJ�ڂ��܂��B����ɁA���̊Ǘ��Ώۂ�ύX�r���[����폜���܂��B
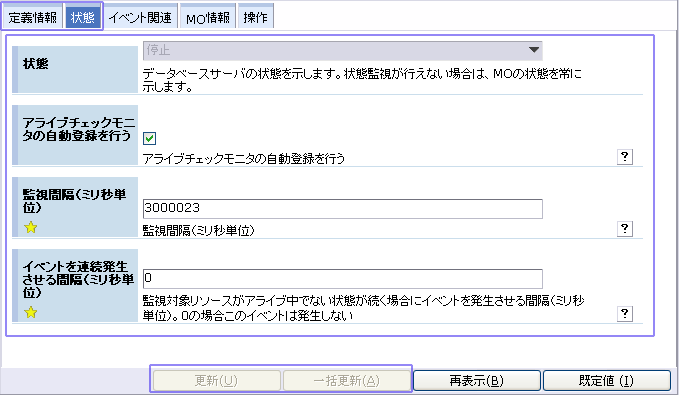
�}1.6.4-1
�Ǘ��Ώۂ̏����l���T�[�o����擾���A��ʂɕ\�����܂��B
�I�����ꂽ�Ǘ��ΏۂɕύX������ꍇ�A�ŐV�����擾����ƁA�ҏW���ꂽ���e��j�����܂��B
�����l�ƍŐV���ɈႢ������ꍇ�A������������A���̊Ǘ��Ώۂ͕ҏW���ꂽ��ԂɂȂ�A�ύX�r���[�ɒlj����܂��B�����l�̓��e�͍X�V�{�^���ŁA�T�[�o�ɍX�V���܂��B
���C���r���[�ŕ\���\�ȃ^�u�͈ȉ��̂Ƃ���ł��B
�e�^�u�̕\�����i������E�j�́u���v���v�A�u�z���v�A�u�����v�A�uMO���v�A�u����v�ł��B
���C���r���[�ŕ\���\�ȃ^�u�͈ȉ��̂Ƃ���ł��B
���C���r���[�ő��삪����Ǘ��Ώۂ�I������ƁA�c���[�r���[�ŊY���Ǘ��Ώۂ́u����v�^�u��\�����܂��B�u����v�^�u���N���b�N����ƁA�Y���Ǘ��Ώۂɑ��Ăł��鑀�삪�J�e�S���̌`���Łu����v�^�u�y�[�W�ɕ\�����܂��B�u����v�^�u�y�[�W�����Ɏ����܂��B
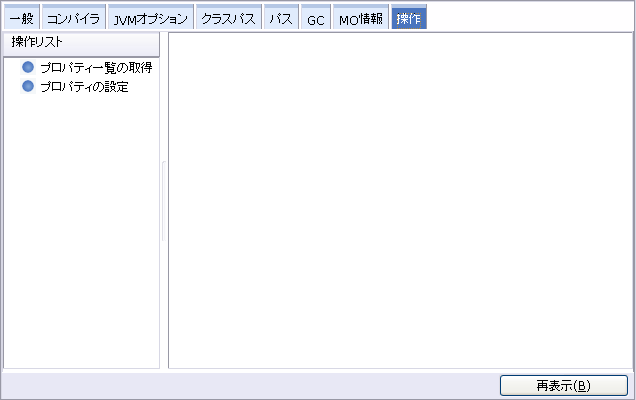
�}1.6.7.1-1
���F�u����v�̏�����Ԃ́A�u���샊�X�g�v�����\�����܂��A������e�̃y�[�W�͋�ł��B

�}1.6.7.1-2
| ���� | ���� | ����l |
|---|---|---|
| ���샊�X�g | Classification�ɏ]���āA����̈ꗗ��\�����܂��B | �Ȃ� |
| ����̖��O�Ɛ��� | ����̖��O�Ɛ�����\�����܂��B | �Ȃ� |
| �p�����[�^�W�� | �I����������̃p�����[�^��\�����܂��B | �Ȃ� |
| ����s��{�^�� | �I��������������s���܂��B���s�̏ڍׂ�[1.6.7.3. ���s�ɂ���]���Q�Ƃ��Ă��������B | �u����v�E�C���h�E��\���������͖����ł����A�����I������ƁA�L���ɂȂ�܂��B |
| �^�u�y�[�W�̐�ւ� | �u����v�^�u�y�[�W��\�����܂���B�p�����[�^�l�ɕύX������ꍇ�́A�u�m�F�v�E�C���h�E��\�����܂��B�p�����[�^�l�ύX�̊֘A�����́A�u����v�^�u�y�[�W�̐�ւ����Q�Ƃ��������B | �Ȃ� |
| ����Ԃ̐�ւ� | ���샊�X�g�̊e����ԂŐ�ւ���Ƃ��A�p�����[�^�l�ɕύX������ꍇ�́A�u�m�F�v�E�C���h�E��\�����܂��B�p�����[�^�l�ύX�̊֘A�����́A�e�u����v�Ԃ̐�ւ����Q�Ƃ��������B | �Ȃ� |
�c���[�ő��삪�Ȃ��Ǘ��Ώۂ��I�����ꂽ�ꍇ�A�u����v�^�u��\�����܂���B
�ύX����p�����[�^�����̃p�����[�^�ɉe������\��������A����s��{�^�����N���b�N����ƁA���O�r���[�ɉe���������e��\�����܂��B
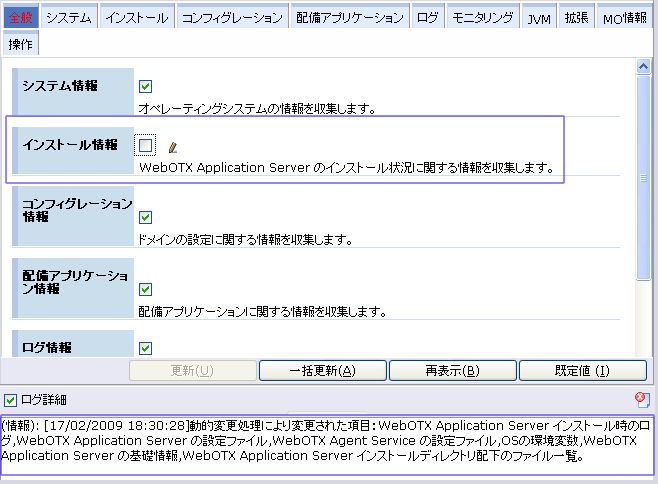
�}1.6.7.2-1
������impactMessage�Ɠ����ł��B�����l�ύX�̊֘A������impactMessage���Q�Ƃ��Ă��������B
�u����v�^�u�y�[�W���瑼�̃y�[�W��ւ��鎞�ɁA���邢�͑���O���[�v�ԂŐ�ւ��鎞�ɁA����^�u�y�[�W�̕ҏW���Ă�����e�͕ۑ��ł��܂��B
����^�u�y�[�W�ɕύX������ꍇ�A�^�u�y�[�W���̐F�͐Ԃ��Ȃ�܂��B�ύX�����p�����[�^�l��ۑ����āA���̃^�u�y�[�W�ɑJ�ڂł��܂��B
�����āA����^�u�y�[�W�ɖ߂�ƁA�ύX���ꂽ���e��\�����܂��B
���샊�X�g�̊e����ԂŐ�ւ��鎞�ɁA�p�����[�^�l�ɕύX������ꍇ�́A���̑���ɐ�ւ���ƁA�O�̕ύX�����p�����[�^�l�͔j������܂��B
�Ǘ��Ώۂɂ͕����̑��삪����܂��B�c���[�r���[�ŊǗ��Ώۂ�I�����āA���C����ʂɑ���̃^�u�y�[�W��\�����A���샊�X�g�̑�����N���b�N����ƁA�E�̃p�����[�^�̗̈�ɂ��̑���Ɋ֘A������e��\�����܂��B�K�v�ȃp�����[�^����͂��āA�u���s�v�{�^���������ƁA����̎��s���ł��܂��B
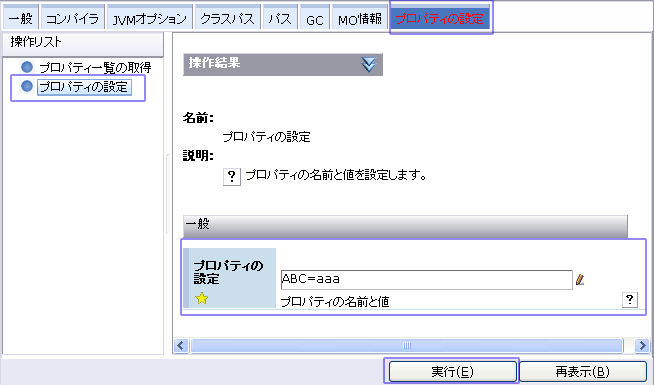
�}1.6.7.3-1
����̃p�����[�^�̗̈�ɓ��͂��ꂽ���e�͎����œ��͒l���`�F�b�N����܂��B���炩�̃G���[�����������ꍇ�A�s���ȍ��ڂ̐F�̓I�����W�ɂȂ�܂��B�܂��A�G���[���b�Z�[�W�����O�r���[�ɒlj����܂��B���̕s���ȍ��ڂ̓��e���C������ƍ��ڂ̐F�͌��ɖ߂�܂��F
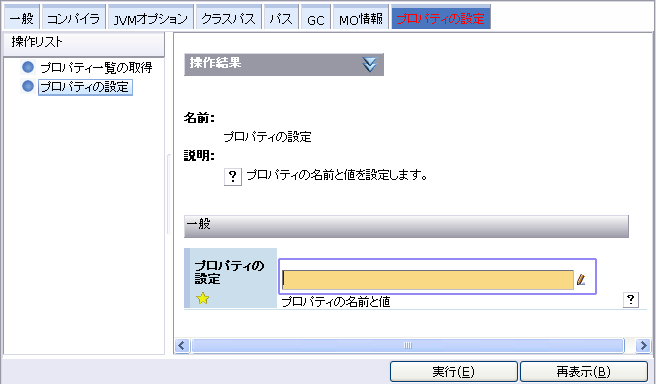
�}1.6.7.3-2
�����I�Ƀ`�F�b�N�ł�����e�͎��̂Ƃ���ł��B
����̌��ʂ��T�[�o�����M�����ƁA����r���[�ɑ��쌋�ʂ�\�����܂��B�����ɁA���O�r���[�ɏڍׂȃ��b�Z�[�W��\�����܂��B���O�r���[����Ă���ꍇ�A���쌋�ʂ݂̂��Q�Ƃł��܂��B
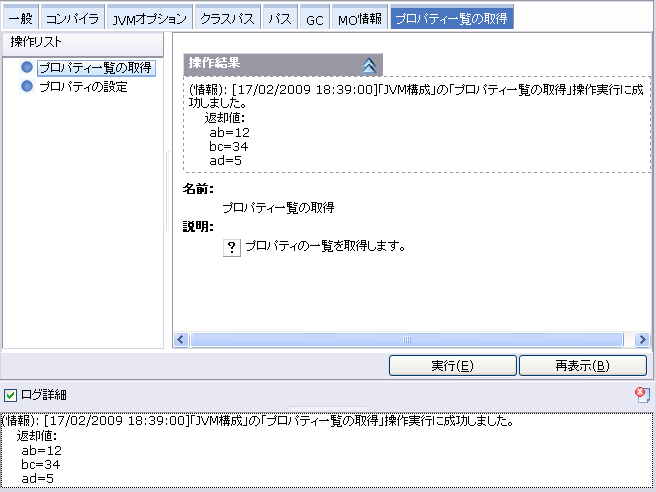
�}1.6.7.3-3
�ԋp�l�̕\���́A�ԋp�l�̃^�C�v�ɂ��قȂ�܂��B�ԋp�l�̃^�C�v�����L�Ɏ����܂��B
| �\�� | �Ӗ� |
|---|---|
| java.lang.String | �ԋp�l�F aaa |
| java.lang.Object | �ԋp�l�F aaa |
| java.lang.Boolean �܂��́Aboolean | �ԋp�l�F true |
| int | �ԋp�l�F 123 |
| Ljava.lang.String; | �ԋp�l�F aaa bbb |
| java.util.Set | �ԋp�l�F aaa bbb |
| java.util.ArrayList | �ԋp�l�F aaa bbb |
| java.util.Properties | �ԋp�l�F �L�[=�l key1=value1 key2=value2 |
| javax.management.AttributeList | �ԋp�l�F key1=value1 key2=value2 |
| javax.management.ObjectName | �ԋp�l�F domain1:name=domain1,category=runtime |
| Ljavax.management.ObjectName; | �ԋp�l�F domain1:name=domain1,category=runtime domain2:name=domain2,category=runtime |
| Ljavax.management.MBeanNotificationInfo;�܂��́Ajavax.management.MBeanNotificationInfo[] | �ԋp�l�F Notification ��=aaa ����=desc1 �^�C�v= type1 type2 Notification ��=bbb ����=desc2 �^�C�v= type3 |
| com.nec.webotx.enterprise.admin.util.HostAndPort | �ԋp�l�F �z�X�g��=host1 �|�[�g�ԍ�=port1 |
| com.nec.webotx.enterprise.admin.common.JMSStatus | �ԋp�l�F ���= running |
| Lcom.nec.webotx.enterprise.server.ManagedDomainInfo; | �ԋp�l�F domain1 domain2 |
| Lcom.nec.webotx.enterprise.admin.common.JMSDestinationInfo; | �ԋp�l�F �������M�於=�������M��^�C�v dist1=type1 dist2=type2 |
�ԋp�l�̃^�C�v��void �̏ꍇ�́A�ԋp�l��\�����܂���B
��L�ȊO�̃^�C�v�̏ꍇ�́A�ԋp�l����ɕϊ����ĕ\�����܂��B
����̌��ʂ��T�[�o�����M�����ƁA����r���[�ɃG���[���̊T�v��\�����܂��B�����ɁA���O�r���[�ɏڍׂȃ��b�Z�[�W��\�����܂��B���O�r���[����Ă���ꍇ�A���쌋�ʂ̊T�v���������� �܂��B�G���[��ʂ̗�����Ɏ����܂��B
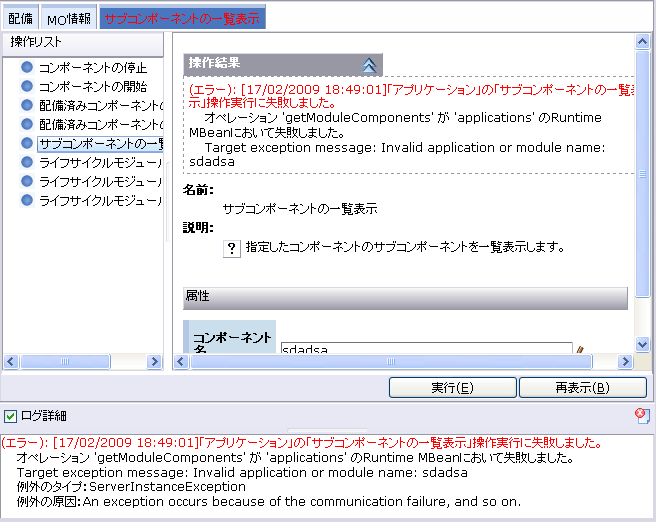
�}1.6.7.3-4
�G���[�̏ڍ��ɂ́A��O�̃��b�Z�[�W�A��O�̃^�C�v�A��O�̌���������Ε\�����܂��B
��������s������A�Ǘ��ΏۂɊւ���ŐV���i��ԁj���Ǘ��ΏۃT�[�o����擾���āA�c���[���X�V���܂��B
�I����������Ɋւ��郁�b�Z�[�W������ꍇ�́A����s��{�^�����N���b�N����ƁA�m�F��ʂɃ��b�Z�[�W��\�����܂��B
�R���\�[���Œ��Ă����ԊǗ��@�\�ɂ��Đ������܂��B
���j���[�œ��v�O���t���N���b�N����ƁA�u���v�O���t�v��ʂ�\�����܂��B
WebSocket�����p�ł���A���u���E�U��Firefox/Chrome�̏ꍇ�A�V�����E�B���h�E�ŕ\�����܂��B
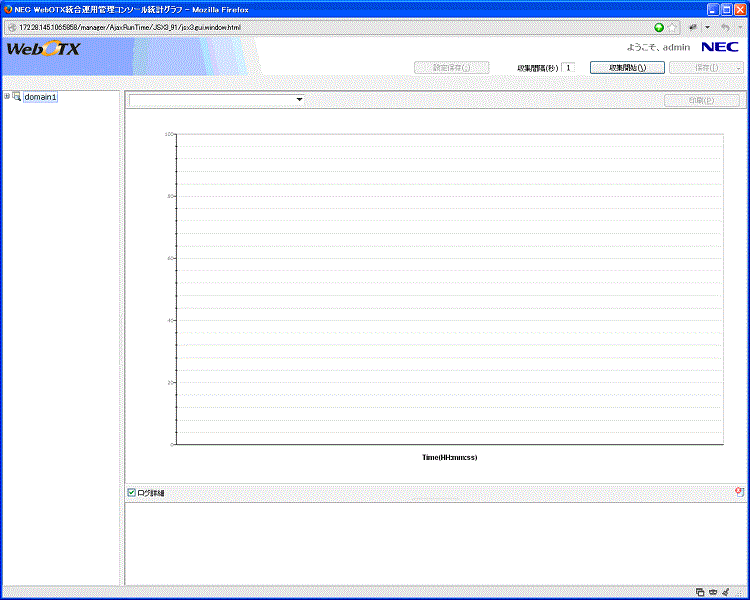
�}1.7.1-1
WebSocket�����p�ł��Ȃ��A���邢�̓u���E�U��Internet Explorer�̏ꍇ�A���C���r���[�Ƀ^�u�ŕ\�����܂��B
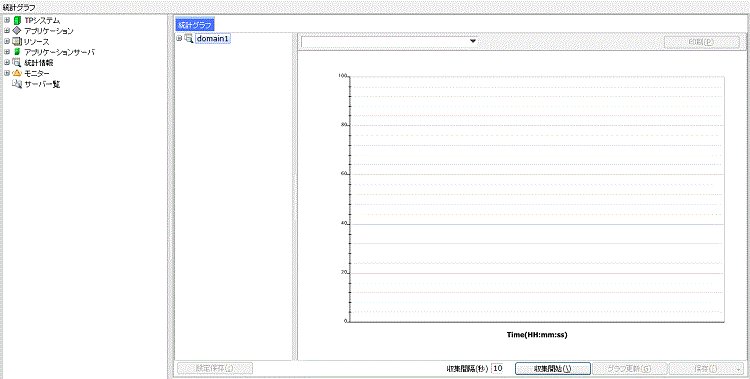
�}1.7.1-2
���v���̎��W���J�n������́u���v�O���t�v�͈ȉ��̒ʂ�ł��B

�}1.7.1-3
| ���� | ���� | ����l |
|---|---|---|
| �Ǘ��Ώۃc���[ | �c���[�œ��v�����Ǘ��Ώۂ��N���b�N����ƁA�Y���Ǘ��Ώۂ̓��v����\�����܂��B | �ŏ��Ɉ�Ԗڂ̖{�h���C���̊Ǘ��Ώۂ����X�g���܂��B |
| ���W�Ԋu�i�b�j | ���v�������W����Ԋu�ł��B1����3600�܂ł͈̔͂̐����Ŏw�肵�Ă��������B���v�����W���͕ύX�ł��܂���B | WebSocket�����p�ł���ꍇ�F1 WebSocket�����p�ł��Ȃ��ꍇ�F10 |
| �u���W�J�n/���W��~�v�{�^�� | ���v�������W���Ă��Ȃ����́A�u���W�J�n�v�{�^���ɂȂ�A�N���b�N����Ǝ��W���J�n���܂��B���v�������W���Ă��鎞�́A�u���W��~�v�{�^���ɂȂ�A�N���b�N����Ǝ��W���~���܂��B��~���ɂ́A�ŐV�̓��v�����擾���A�O���t���X�V���܂��B | �u���W�J�n�v |
| �u�O���t�X�V�v�{�^�� | �ŐV�̓��v�����擾���A�O���t���X�V���܂��B | ���W�J�n����ƗL���ɂȂ�܂��B���W��~����Ɩ����ɂȂ�܂��B *WebSocket�����p�ł���ꍇ�O���t�͎����I�ɍX�V���܂��̂ŁA�\�����܂���B |
| �u�ۑ��v�{�^�� | ���W�������v�����t�@�C���Ƃ��ĕۑ����܂��B | ���W�J�n�̑O�́A�����ł��B���W�J�n����ƗL���ɂȂ�܂��B���W��~�������A�����O���t�ɓ��v�f�[�^����ꍇ�́A�L���ƂȂ�܂��B |
| �u����v�{�^�� | ���W�������v����������܂��B | ���W�J�n�̑O�́A�����ł��B���W�J�n����ƗL���ɂȂ�܂��B���W��~�������A�����O���t�ɓ��v�f�[�^������ꍇ�́A�L���ƂȂ�܂��B |
| ���v��� | ���W���Ă��铝�v���̎�ނ̈ꗗ�ł��B | �ŏ��ɃO���t��\�����鎞�́A����Ƃ��Đ擪�̎�ނ�I�����܂��B��ޖ��́u���v�N���V�t�B�P�[�V�����v�{�u−�v�{�u���v�������v�̂悤�ɕ\�����܂��B |
| ���v�v�f | �I���������v��ނɏ������铝�v�v�f�ł��A�����I���ł��܂��B | �ŏ��ɃO���t��\�����鎞�́A����őS���̗v�f��I�����܂��B |
| ���v���C�� | �F��8�̃p�^�[������I���ł��܂��B | �ŏ��Ɋe���v�v�f�̃��C���͈Ⴄ�p�^�[���ŕ\�����܂��B |
| �u�ݒ�ۑ��v�{�^�� | �ύX�������v���C���̃p�^�[����ۑ����܂��B���t���b�V�����Ă��ۑ������p�^�[���𗘗p���܂��B | ���v���C���̃p�^�[���͕ύX���Ȃ���A�����ł��B�ύX������ΗL���ɂȂ�܂��B |
| �O���t | ���W�J�n����ŋ߂̍X�V�܂łɎ��W�������v����܂���O���t�ŕ\�����܂��Bx���͎����Ay���͓��v�l�ł��B �ŋ߂̓��v����120�܂ŕ\���ł��܂��B | �Ȃ� |
| �u���W��...�v | ���݁A���v�������W���ł��邱�Ƃ������܂��B | �Ȃ� |
| ���v�O���t�y�[�W�̐�ւ� | ���W���J�n���Ă����ԂŁu���v�O���t�v�ȊO�̃m�[�h���N���b�N����ƁA�u���v�O���t�v�y�[�W��\�����܂��A���W�J�n�̏�ԂƎ��W�������v����ێ����܂��B������x�Y���u���v�O���t�v�m�[�h���N���b�N����ƁA�ŐV�̓��v�����擾���A�O���t���X�V���܂��B | ���W���~���Ă����ԂŁu���v�O���t�v�y�[�W��\�����Ȃ��ƁA���W�������v����j�����܂��B������x�Y���u���v�O���t�v�y�[�W��\�����Ă��A�O���t�͕\���ł��܂���B |
���v���̎��W�J�n�{�^���œ��v���̎��W���J�n���܂��B���W�J�n������A���v��ށA���v�v�f�Ɠ��v���C����I���ł��܂��B���v��ʂɓ��v��ނƓ��v�v�f �őI���������e��\�����܂��B���W���̕\���͑I�����ꂽ���v�v�f�̐F�ƌ`�ɂ���ĉ�ʂɕ\�����܂��B
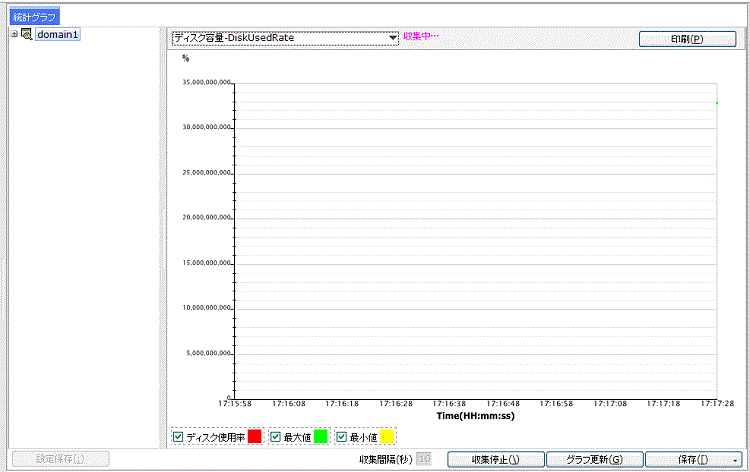
�}1.7.2-1
���W�Ԋu���ƂɁA�T�[�o���瓝�v�����擾���܂��B�擾���ꂽ�l�͓��v��ʂɔ��f����܂��B�T�[�o���瓝�v�����擾�ł��Ȃ��ꍇ�A���v��ʂɃf�[�^�͒lj�����܂��A�O���t�̎��Ԃ͍X�V����܂��B
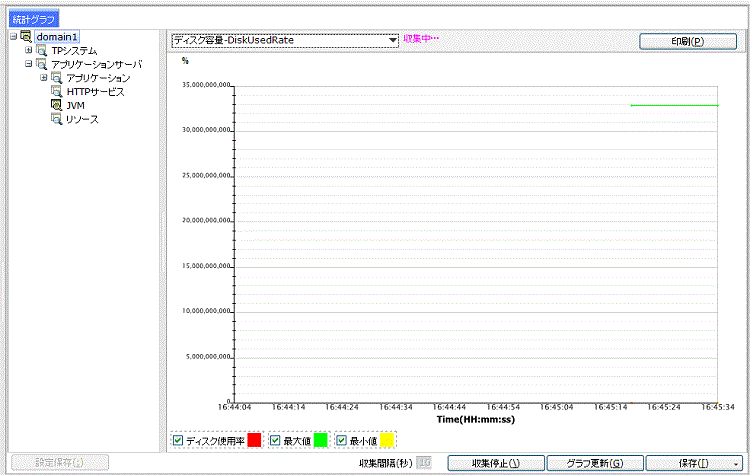
�}1.7.2-2
��ʂ̕\���́A���₷�����邽�߁A���ԓ_�������ꍇ�A�ꕔ�̎��ԓ_�̕�����\�����܂���B
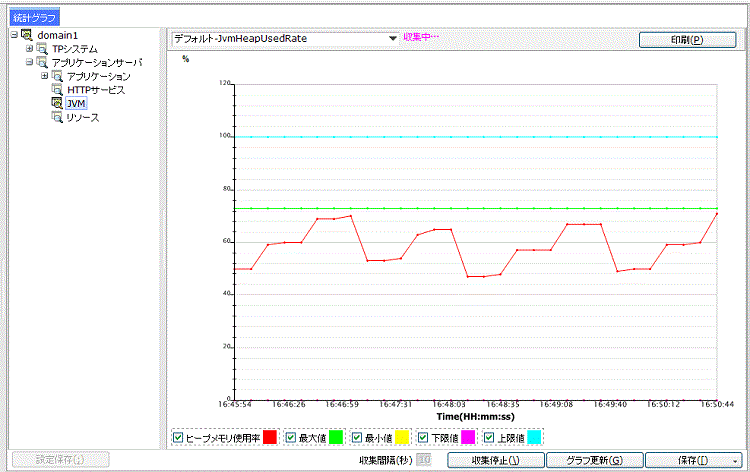
�}1.7.2-3
���v�������W���Ă��Ȃ����́A�u���W�J�n�v�{�^���ɂȂ�A�N���b�N����Ǝ��W���J�n���܂��B���v�������W���Ă��鎞�́A�u���W��~�v�{�^���ɂȂ�A�N���b�N����Ǝ��W���~���܂��B��~���ɂ́A�ŐV�̓��v�����擾���A�O���t���X�V���܂��B
���v���̎��W���Ɂu�O���t�X�V�v�̃{�^���N���b�N�ŁA�O���t���ŐV���ŕ\������܂��B
WebSocket�����p�ł���ꍇ�A�O���t�������I�ɍŐV���ŕ\������܂��B���L�̎菇��WebSocket�����p�ł��܂��B
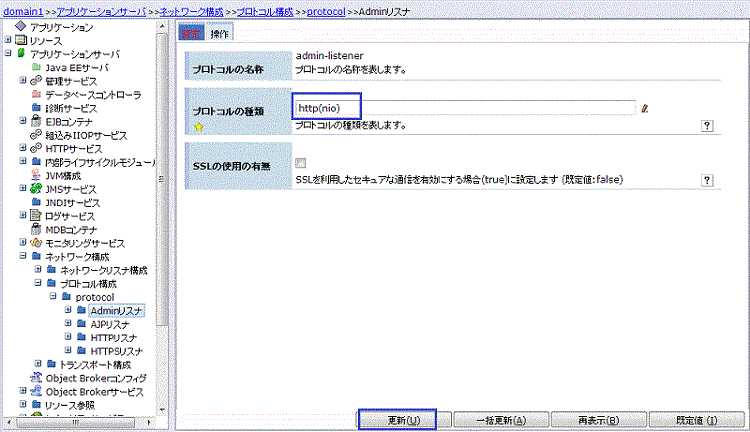
�}1.7.3-1
���v���̎��W���܂��͎��W�������A�u�ۑ��v�̃{�^���Ŏ��W�����f�[�^��ۑ����邱�Ƃ��ł��܂��B ���v�f�[�^�ۑ��@�\�͈�̓��v�v�f��ۑ����邱�ƂƁA�S�Ă̓��v�v�f��ۑ�����Ƃ�����@�\����܂��B
��̓��v�v�f�̓��v�f�[�^�̕ۑ��F
���W�f�[�^��ۑ�����ɂ́A�܂��{�^���u���W�J�n�v�Ńf�[�^���W���s���܂��B
�f�[�^���W�J�n��ɁA���v�v�f���X�g�ɕۑ����������v�v�f��I�����܂��B
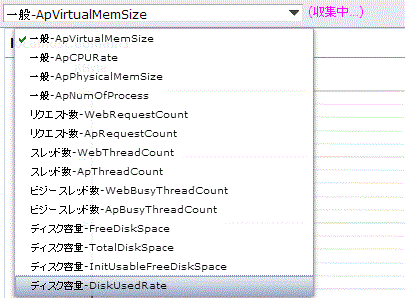
�}1.7.4-1
���v�v�f��I��������A�{�^���u�ۑ��v���N���b�N����ƁA�t�@�C���ۑ��_�C�A���O���\������܂��B�ۑ������t�@�C���́uCSV�v�`���ł��B
���ۑ������f�[�^�́A�O���t�ŕ\�����ꂽ�f�[�^�Ɠ����ł��B�ŐV�̓��v����ۑ����邽�߂ɂ́A�ۑ��O�� �u�O���t�X�V�v���N���b�N���Ă��������B
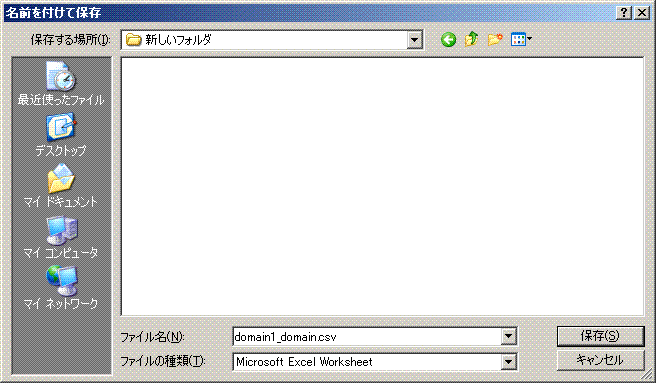
�}1.7.4-2
�ۑ������t�@�C�������Ɏ����܂��B�iMicrosoft Excel�ł�CSV�t�@�C���̕\����j
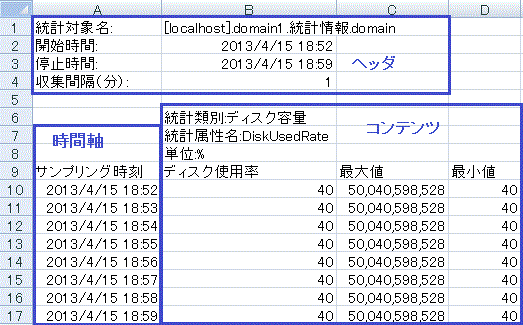
�}1.7.4-3
�w�b�_�����Ɂu���v�Ώۖ��v�A�u�J�n���ԁv�A�u��~���ԁv�A�u���W�Ԋu�v�̎l�̍��ڂ�����܂��B �e���ڂ̐����͉��L�̕\���Q�Ƃ��Ă��������F
| ���� | ���� |
|---|---|
| ���v�Ώۖ� | ���v�Ώۂ̖��O�ł��B |
| �J�n���� | ���v�̊J�n���Ԃł��B |
| ��~���� | ���v�̒�~���Ԃł��B |
| ���W�Ԋu�i���j | ���v�̎��W�Ԋu�ł��B |
���Ԏ������ɕ\�����ꂽ�u�T���v�����O�����v�͓��v�������W���������ł��B
�R���e���c�����ɑ����̓��v�f�[�^�Ɂu���v�ޕʁv�A�u���v�������v�A�u�P�ʁv����ы�̓I�ȓ��v�f�[�^������܂��A �ڂ����͉��L�̕\���Q�Ƃ��Ă��������F
| ���� | ���� |
|---|---|
| ���v�ޕ� | ���v�f�[�^�����̗ޕʁB |
| ���v������ | ���v�f�[�^�����̑������B |
| �P�� | ���v�f�[�^�̒P�ʁB |
| ��̓I�ȓ��v�f�[�^ | ���Ԏ��̋�̓I�ȓ��v�������X�g���܂��B |
���F�u���v�ޕʁv�A�u���v�������v�Ȃǂ̈Ӗ��́A���Ɏ����܂��B
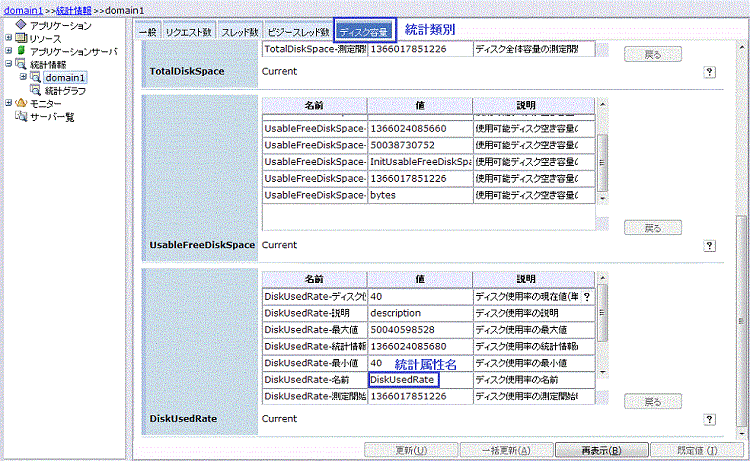
�}1.7.4-4
�S�Ă̓��v�v�f�̓��v�f�[�^�̕ۑ��F
�u�ۑ��v�{�^���́����N���b�N����ƁA�u�ꊇ�ۑ��v���\������܂��B
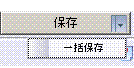
�}1.7.4-5
�u�ꊇ�ۑ��v�œ��v�Ώۂ̑S�Ă̓��v�v�f�̏���ۑ����邱�Ƃ��ł��܂��B
�u�ꊇ�ۑ��v���N���b�N������̑���́A���ځu�ۑ��v�{�^�����N���b�N�����ꍇ�Ɠ����ł��B
�u������C�A�E�g�v�́u����v�{�^���œ��v�}��������邱�Ƃ��ł��܂��B
���v�Ώۂ̃f�[�^�̎��W���J�n����ƁA���C���r���[�́u���v���v�^�u�y�[�W�Łu����v�{�^�����N���b�N���邱�Ƃ��ł��܂��B
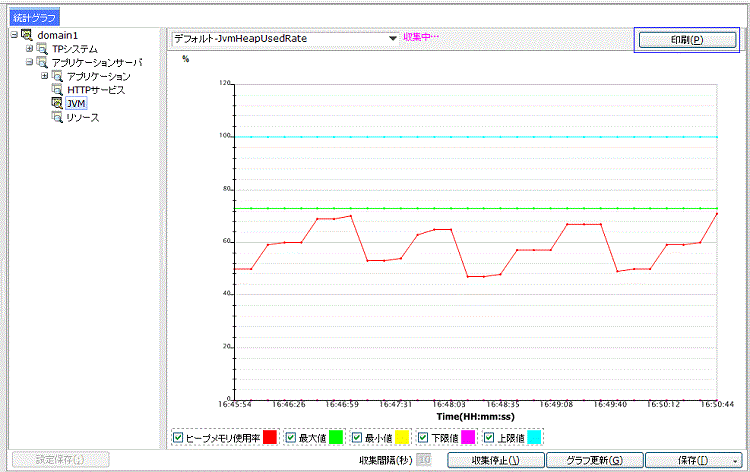
�}1.7.5-1
���v�v�f���X�g�Ɉ�����������v�v�f��I�����āA�u����v�{�^�����N���b�N����ƁA��ʂ́u�W�����C�A�E�g�v����u������C�A�E�g�v�ɂȂ�܂��B
���u����v�{�^�����N���b�N����O�ɕ\������Ă����ʂ́u�W�����C�A�E�g�v�ƌ����܂��B
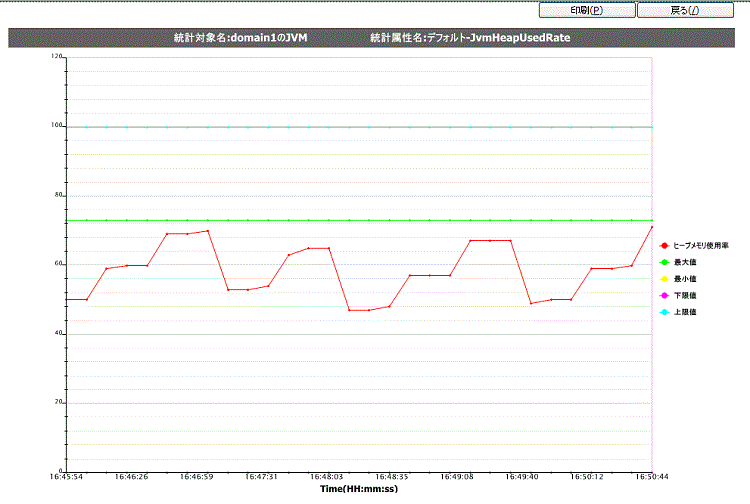
�}1.7.5-2
������C�A�E�g��ʊe�����̐����ɂ��āA���Ɏ����܂��B
| ���� | ���� |
|---|---|
| ���v�Ώۖ� | ���v�f�[�^�����W���铝�v�Ώۂ̖��́B |
| ���v������ | ���v�v�f���X�g�őI���������v�v�f�B |
| �O���t | ���v�f�[�^��\�����铝�v�}�A�W�����C�A�E�g�Ɠ����ł��B |
| �u����v�{�^�� | �u���E�U�̈���@�\���Ăяo���āA����ł��܂��B |
| �u�߂�v�{�^�� | �u������C�A�E�g�v����u�W�����C�A�E�g�v�ɖ߂�܂��B |
�u������C�A�E�g�v�ł́A����_�C�A���O��\�����܂��B����ɂ��A�u���E�U�̈���@�\�ŃO���t��������邱�Ƃ��ł��܂��B
�܂��A�u������C�A�E�g�v�́u����v�{�^������u���E�U�̈���@�\�����s���邱�Ƃ��ł��܂��B
���ŐV�̓��v�f�[�^�O���t���������ɂ́A�u�W�����C�A�E�g�v�Łu����v�{�^�����N���b�N����O�ɁA�u�O���t�X�V�v�{�^�����N���b�N���Ă��������B
�u������C�A�E�g�v�́u�߂�v���N���b�N����ƁA�u������C�A�E�g�v�́u�W�����C�A�E�g�v�ɖ߂�܂��B
WebOTX�̊Ǘ��p�h���C���uWebOTX�Ǘ��h���C���v�̊Ǘ��@�\�ɂ��Đ������܂��B
���j���[�o�[�́u�h���C���Ǘ��v�{�^������������ƁA

�}1.8.1-1
���C���r���[�Ŏ��̂悤�ȁu�ڑ��E�ؒf�v�^�u�y�[�W��\�����܂��B
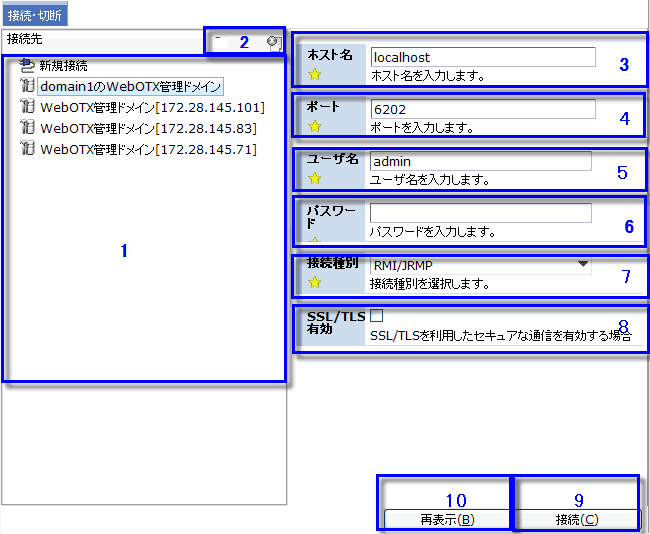
�}1.8.1-2
| No. | ���� | ���� | ����l |
|---|---|---|---|
| 1 | �ڑ��惊�X�g | �ڑ����I������ӏ��ł��B�ڑ��惊�X�g�ɂ́A�O�̎�ނ�����܂��B
|
���h���C���̊Ǘ��h���C���ւ̐ڑ� |
| 2 | �����폜 | �I�����ꂽ�����h���C���́u�����폜�v�ō폜���邱�Ƃ��ł��܂��B�V�K�ڑ��Ǝ��h���C���̊Ǘ��h���C���́u�����폜�v�ō폜�ł��܂���B | - |
| 3 | �z�X�g�� | �ڑ���̃z�X�g�������IP�A�h���X�B���̍��ڂ͏ȗ��ł��܂���B | - |
| 4 | �|�[�g | WebOTX�Ǘ��h���C���Ƃ̒ʐM�ɗ��p����|�[�g�ԍ��B���̍��ڂ͏ȗ��ł��܂���B | 6202 |
| 5 | ���[�U�� | �h���C���ڑ����郆�[�U������͂��܂��B���̍��ڂ͏ȗ��ł��܂���B | admin |
| 6 | �p�X���[�h | �h���C���ڑ�����p�X���[�h����͂��܂��B���̍��ڂ͏ȗ��ł��܂���B | �Ȃ� |
| 7 | �ڑ���� | �h���C���ڑ��Ɏg�p����ڑ���ʂ��w�肵�܂��B
|
RMI/JRMP |
| 8 | SSL/TLS�L�� | �h���C���ڑ��Ɏg�p����ʐM�v���g�R�����w�肵�܂��B
|
���� |
| 9 | �u�ڑ��v�{�^�� | �ڑ����A�h���C���̔F���s���܂��B | - |
| 10 | �u�ĕ\���v�{�^�� | �Ǘ��h���C���ɐڑ����Ă��Ȃ��ꍇ�A�S�����̓f�t�H���g�ɖ߂�܂��B �Ǘ��h���C���ɐڑ���́A�I�����ꂽ�Ǘ��Ώۂ̑S�����̍ŐV�����擾���čĕ\�����܂��B �ύX���ꂽ���e�͔j������܂��B |
- |
�u�ڑ��E�ؒf�v�^�O��ʂŕK�v�ȏ�����͂��A�u�ڑ��v�{�^������������ƁA�ڑ����s���܂��B
�ڑ������̏ꍇ�F
�ڑ������̏ꍇ�A�u�ڑ��E�ؒf�v�^�u�y�[�W�̊e���͍��ڂ͓��͕s�ɂȂ�A�u�ڑ��v�{�^���́u�ؒf�v�{�^���ɕύX����܂��B
�����ɁA�h���C���Ɋւ��鑮���⑀��Ȃǂ̃^�u�y�[�W���\������܂��B
�h���C���Ɋւ��鑮���Ƒ���̃^�u�y�[�W�ɂ��Ă̑����[1.6. �Ǘ��Ώۂ̊Ǘ�]���Q�Ƃ��Ă��������B
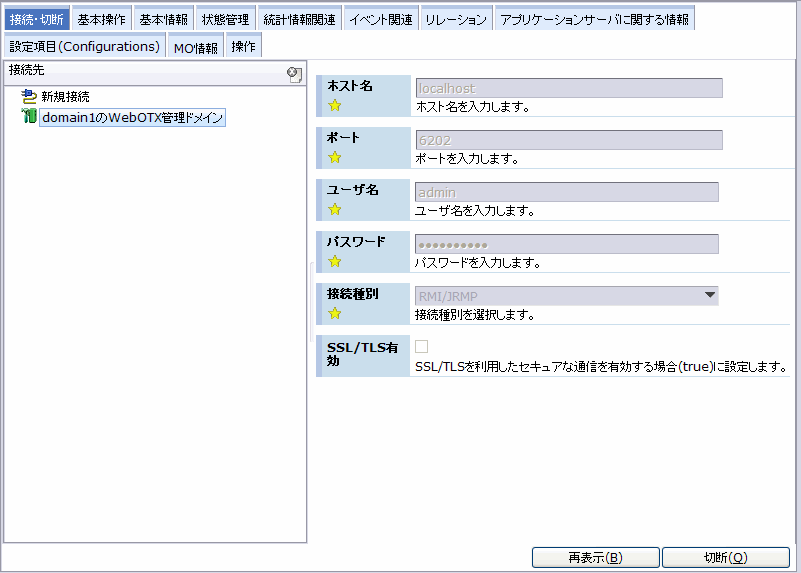
�}1.8.1-3
�ڑ����s�̏ꍇ�F
�ڑ����s�̏ꍇ�A�u�ڑ��E�ؒf�v�^�u�y�[�W�̊e���͍��ڂ̓��[�U�̊e���ڂ͐ڑ����鎞�Ɠ����ł��B
�ڑ����s�����G���[���b�Z�[�W�̓��O�r���[�ɕ\�����܂��B
WebOTX�Ǘ��h���C���ɐڑ����Ă���ꍇ�A�u�ؒf�v�{�^����WebOTX�Ǘ��h���C���Ƃ̐ڑ���ؒf���邱�Ƃ��ł��܂��B �{�^���u�ؒf�v���N���b�N�����ꍇ�A�u�ڑ��E�ؒf�v�^�u�y�[�W�͑S�����͉\�ɂȂ�܂��B�{�^���u�ؒf�v�� �u�ڑ��v�ɂȂ�܂��B
�����ɁA�ڑ����Ă������\������Ǘ��h���C���̑����A����Ȃǂ̃^�u�y�[�W�͑S�������܂��B�ڑ��惊�X�g�ɐؒf���ꂽ�Ǘ��h���C���̃A�C�R���͊D�F�ɂȂ�܂��B
�ڑ��ς݂̊Ǘ��h���C���ŁA���C���r���[�Ɂu��{����v�Ƃ����^�u���\������܂��B������N���b�N����ƁA�Y���Ǘ��h���C���̊�{�����ʂ��\������܂��B��{����̉�ʂ͎��̂Ƃ���
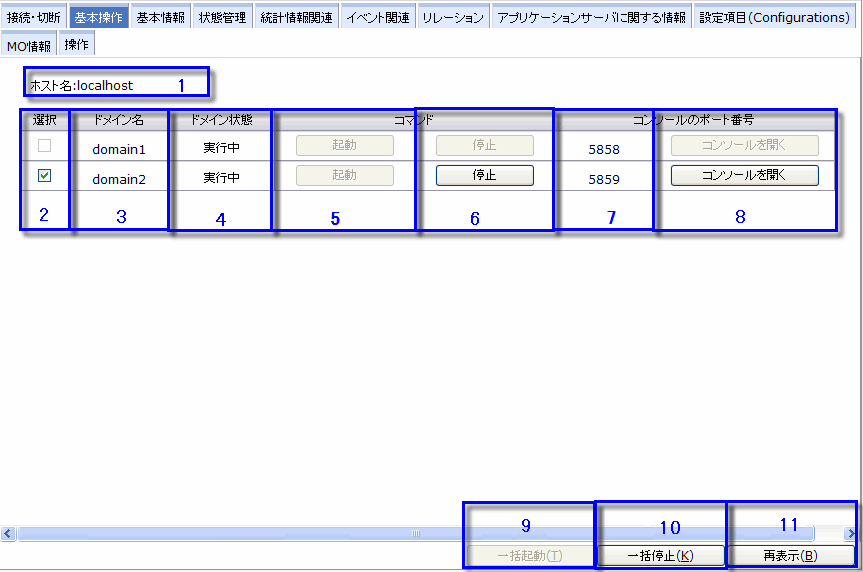
�}1.8.3-1
| No | ���� | ���� |
|---|---|---|
| 1 | �z�X�g�� | �ڑ����Ă���Ǘ��h���C���̃z�X�g�������IP�A�h���X��\������B |
| 2 | �u�I���v�`�F�b�N�{�b�N�X | �`�F�b�N�����邱�ƂŃh���C����I������A�I�����ꂽ�h���C���́u�ꊇ�N���v�Ɓu�ꊇ��~�v�̑��삪�s����B |
| 3 | �h���C���� | �Y���Ǘ��h���C�����Ǘ�����h���C���̖��́B |
| 4 | �h���C����� | �e�h���C���̏�Ԃł��B�h���C���̏�Ԃ͎��̂Ƃ���B
�@
|
| 5 | �R�}���h(�N��) | �Y���{�^���Ńh���C�����N������B |
| 6 | �R�}���h(��~) | �Y���{�^���Ńh���C�����~����B |
| 7 | �R���\�[���̃|�[�g�ԍ� | �Y���h���C����Web�Ǘ��R���\�[����HTTP�|�[�g�ԍ���\�����܂��B |
| 8 | �u�R���\�[�����J���v�{�^�� | �Y���h���C����Web�Ǘ��R���\�[���ɐݒ肳�ꂽ�v���g�R���iHTTP/HTTPS�j�ŁA�V�����u���E�U�ŃA�N�Z�X���܂��B |
| 9 | �u�ꊇ�N���v�{�^�� | �ꊇ�N���{�^���őI���`�F�b�N�{�b�N�X���I�����ꂽ�h���C������ĂɋN���ł��܂��B |
| 10 | �u�ꊇ��~�v�{�^�� | �ꊇ��~�{�^���őI���`�F�b�N�{�b�N�X���I�����ꂽ�h���C������Ăɒ�~�ł��܂��B |
| 11 | �u�ĕ\���v�{�^�� | �e�h���C���̍ŐV�����擾���A��ʂ��ĕ\������B |
�T�[�o�ꗗ�@�\�ŁA�h���C���A�T�[�o�A�|�[�g�Ȃǂ̉ғ����m�F���邱�Ƃ��ł��܂��B
�c���[�r���[�́u�T�[�o�ꗗ�v���N���b�N����ƁA���C���r���[�Ɂu�T�[�o�ꗗ�v�̉�ʂ�\�����܂��B
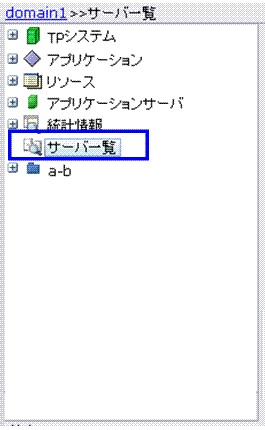
�}1.9-1
�u�T�[�o�ꗗ�v�̊e�^�u�y�[�W�ɂ��āA���ɐ������܂��B
�^�u�u�v���Z�X����v���N���b�N�����ꍇ�A�h���C����JVM�v���Z�X�ɑ���q�[�v��p�[�}�l���g����ʂ��ꗗ�\�����܂��B
�u�v���Z�X����v�^�u�y�[�W�͈ȉ��̂Ƃ���ł��B
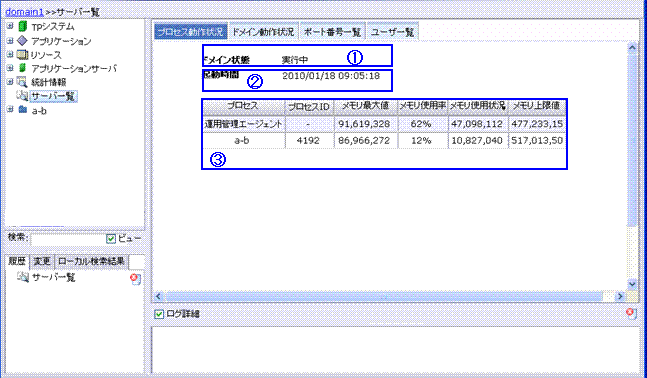
�}1.9.1-1
| �ԍ� | ���� | ���� |
|---|---|---|
| �@ | �h���C����� | ���݂̃h���C���̏�Ԃ�\�����܂��B |
| �A | �N������ | �h���C���̋N�����Ԃ�\�����܂��B |
| �B | �v���Z�X�ڍ� | �v���Z�X�̏ڍ���\�����܂��B |
���v���Z�X�ɑ��āA���L�̍��ڂ�\�����܂��F
| ���� | ���� |
|---|---|
| �v���Z�X |
���Y�̃v���Z�X�̖��́F
|
| �v���Z�XID | ���Y�̃v���Z�X��ID |
| �������ő�l | ���Y�̃v���Z�X�̃������g�p�ʂ̍ő�l�i�P�ʁF�o�C�g�j |
| �������g�p�� | ���Y�̃v���Z�X�̃������g�p���i���j |
| �������g�p�� | ���Y�̃v���Z�X�̃������g�p�ʁi�P�ʁF�o�C�g�j |
| ����������l | ���Y�̃v���Z�X�̃������g�p�ʂ̏���l�i�P�ʁF�o�C�g�j |
�v���Z�X�̃l�[�~���O�ɂ���
�v���Z�X�̃l�[�~���O�́A�v���Z�X�O���[�v���Ə����A�v���P�[�V�����O���[�v����g�ݍ��킹�����̂ł��B
TP�V�X�e���Ɂua�v�Ƃ����A�v���P�[�V�����O���[�v������A�A�v���P�[�V�����O���[�v�ua�v�Ɂub�v�Ƃ����v���Z�X�O���[�v������ꍇ���ɐ������܂��B
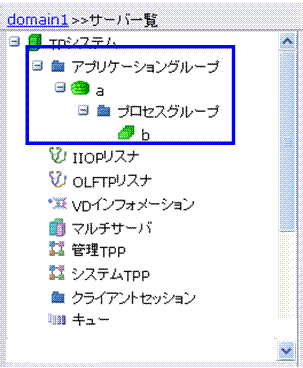
�}1.9.1-2
�u�v���Z�X����v�Ńv���Z�X�O���[�v�ub�v��\������ꍇ�A�ua-b�v�̂悤�ɕ\�����܂��B
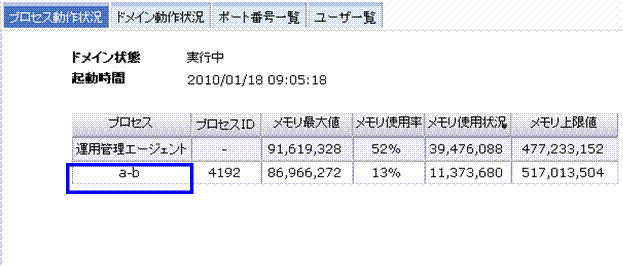
�}1.9.1-3
�v���Z�X�O���[�v�́u�v���Z�X����v�^�u�y�[�W�́u�v���Z�X���v���u2�v�ȏ�ɐݒ肵���ꍇ�A

�}1.9.1-4
�u�v���Z�X����v�ŕ����̍s�ŕ\�����܂��B�v���Z�X���͓����ł����A�u�v���Z�XID�v�ŋ�ʂł��܂��B

�}1.9.1-5
�c���[�r���[�́u�T�[�o�ꗗ�v���N���b�N���āA���C���r���[�Ɂu�h���C������v��I�������ꍇ�A�h���C������̉�ʂ�\�����܂��B
�u�h���C������v�@�\�͐ڑ����Ă���h���C���̓����\������@�\�ł��B���̉�ʂł́A�ŐV������X�V����܂��B
�u�h���C������v�y�[�W�̐����͎��Ɏ����܂��B
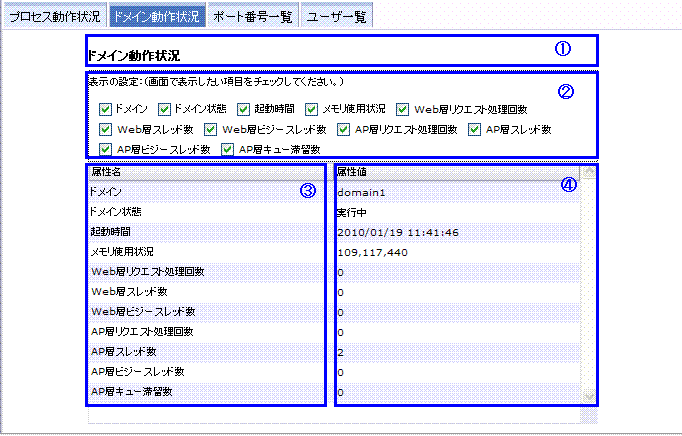
�}1.9.2-1
| �ԍ� | ���� | ���� |
|---|---|---|
| �@ | �h���C������� | �^�C�g���ł��B |
| �A | �\���ݒ� | �����������𐧌䂵�܂��B�`�F�b�N����ꂽ���̂����X�g�ɕ\������܂��B�`�F�b�N���O���ƃ��X�g����폜����܂��B |
| �B | ������ | �������ł��B�\�������������́u�\���ݒ�v�őI���������̂Ɠ����ł��B |
| �C | �����l | �����̒l�ł��B�����̒l�͎����X�V����܂��B |
�u�\���ݒ�v�ɂ���
�u�h���C������v�Ŋm�F����������������\�����邱�Ƃ��ł��܂��B�u�h���C������v�̏�����ʂł͑S�Ă̑������\������܂��B�u�\���ݒ�v�̊e���ڂɑS�ă`�F�b�N����ꂽ��Ԃł��B�v��Ȃ��������폜����ɂ́A�u�\���ݒ�v�ł��̑����̃`�F�b�N���O���Ă��������B�܂��������������ĕ\�����������ꍇ�A�u�\���ݒ�v�ł��̑����̃`�F�b�N�{�b�N�X�ɍēx�`�F�b�N�����Ă��������B
�c���[�r���[�́u�T�[�o�ꗗ�v���N���b�N���A���C���r���[�Łu�|�[�g�ԍ��ꗗ�v�^�u��I�������ꍇ�A�|�[�g�ԍ��ꗗ�̉�ʂ��\������܂��B
�u�|�[�g�ԍ��ꗗ�v�ł́A�ڑ����Ă���h���C���Ŏg�p���Ă���|�[�g���Ɣԍ��ꗗ��\�����܂��B
�u�|�[�g�ԍ��ꗗ�v�y�[�W�̐����͎��Ɏ����܂��B
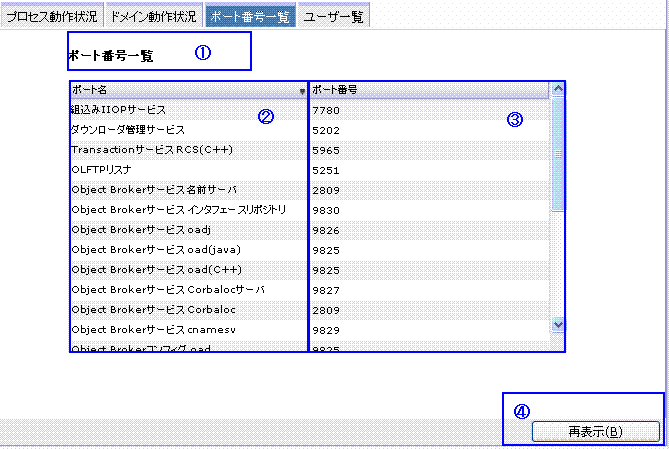
�}1.9.3-1
| �ԍ� | ���� | ���� |
|---|---|---|
| �@ | �|�[�g�ԍ��ꗗ | �^�C�g���ł��B |
| �A | �|�[�g�� | �h���C���̊e�|�[�g�̖��̂ł��B |
| �B | �|�[�g�ԍ� | �e�|�[�g���̔ԍ��ł��B |
| �C | �u�ĕ\���v�{�^�� | �T�[�o����ŐV�̏����擾���āA��ʂɕ\�����܂��B |
�|�[�g�ԍ��ꗗ�͎����I�ɍŐV���ɍX�V����Ȃ����߁A�ŐV�̃{�[�g�ԍ���\������ɂ� �u�ĕ\���v�{�^�����N���b�N���Ă��������B
�c���[�r���[�́u�T�[�o�ꗗ�v���N���b�N���āA���C���r���[�Ɂu���[�U�ꗗ�v�^�u��I�������ꍇ�A���[�U�ꗗ�̉�ʂ�\�����܂��B
�u���[�U�ꗗ�v�@�\�͐ڑ������h���C���ɂ��郆�[�U�ƃO���[�v�����X�g�ŕ\������@�\�ł��B
�u���[�U�ꗗ�v�y�[�W�̐����͎��Ɏ����܂��B
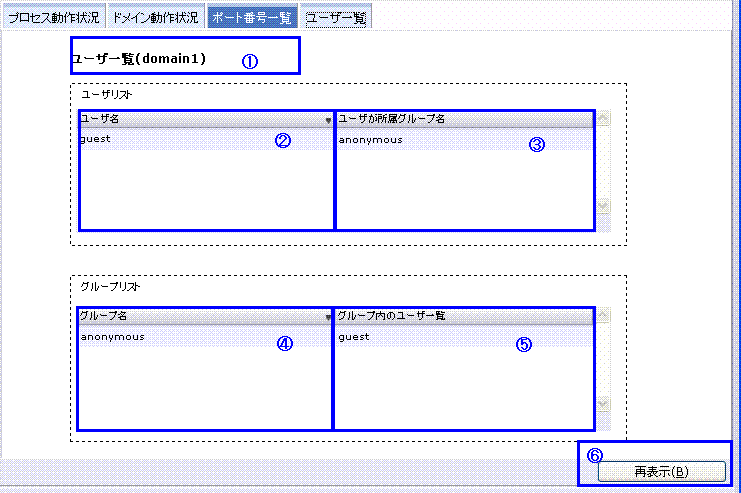
�}1.9.4-1
| �ԍ� | ���� | ���� |
|---|---|---|
| �@ | ���[�U�ꗗ�idomain1�j | �^�C�g���ł��B���ǂ̃h���C����\�����Ă��邩��\�����܂��B |
| �A | ���[�U�� | ���[�U���̃��X�g�ł��B |
| �B | ���[�U�������O���[�v�� | ���[�U�̏�������O���[�v���ł��B |
| �C | �O���[�v�� | �O���[�v���̃��X�g�ł��B |
| �D | �O���[�v���̃��[�U�ꗗ | �O���[�v�ɏ�������S�Ẵ��[�U�����X�g���܂��B�����̃��[�U������ꍇ�A�u,�v���\������܂��B |
| �E | �u�ĕ\���v�{�^�� | �T�[�o����ŐV�̏����擾���āA��ʂɕ\�����܂��B |
���[�U�ꗗ�͎����I�ɍŐV���ɍX�V����Ȃ����߁A�ŐV�̃��[�U��\������ɂ� �u�ĕ\���v�{�^�����N���b�N���Ă��������B
�R���\�[���Ń��j�^�[�Ǘ��@�\����Ă��܂��B
���̋@�\�ɂ��A���A���^�C���Ńh���C�����̏�Ԃ��m�F����A �h���C�����Ŕ���������Q��A���v����臒l���߂Ȃǂ̎��ۂ��Ď����邱�Ƃ��ł��܂��B
�܂��A�R���\�[���Ń��j�^�[�̋N���E��~�E�폜�A���j�^�[�Ώۂ̒lj��y�у��j�^�[�Ώۑ����̕ҏW�E�ݒ�A���j�^�[�ʒm���邱�Ƃ��ł��܂��B
�ڂ������e�͎��̐������Q�Ƃ��������B
���j���[�o�[�́u���j�^�[�v�{�^���́u���j�^�[�Ώےlj��v����уc���[�r���[�Łu���j�^�[�v�m�[�h���N���b�N���邱�ƂŁA���j�^�[��lj����邱�Ƃ��ł��܂��B
���j�^�[�̒lj���ʂɂ��āA���̂Ƃ���ł��B
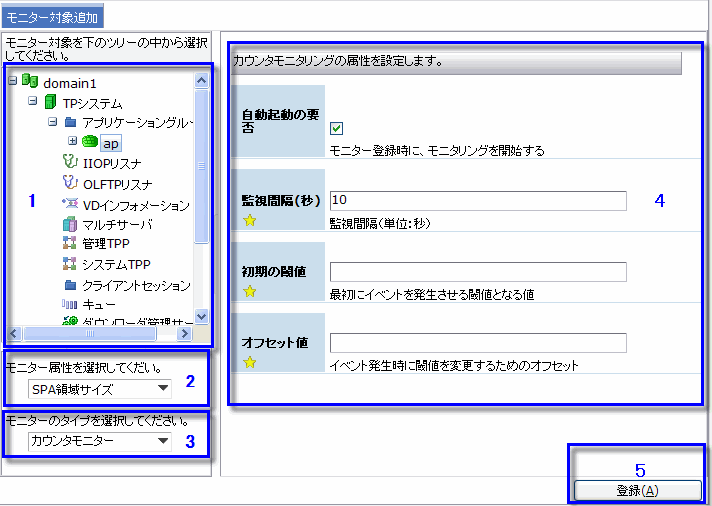
�}1.10.1-1
| No. | ���� | ���� |
|---|---|---|
| 1 | ���j�^�[�c���[ | ���j�^�[�Ώۂ�lj�����ۂɁA�c���[�ŊĎ���������������������MO��I�����܂��B |
| 2 | �u���j�^�[�����I���v�h���b�v�_�E�����X�g | �Ď�������MO�̑�����I�����܂��B |
| 3 | �u���j�^�[�^�C�v�I���v�h���b�v�_�E�����X�g | ���j�^�[�̃^�C�v��I�����܂��B���j�^�[�̃^�C�v�͎��̎l����܂��B
�@�@�@�@�@�@�@�@
|
| 4 | ���j�^�����O�����ݒ��� | �o�^���������j�^�[�̊e������ݒ肵�܂��B�I�����ꂽ���j�^�[�^�C�v�ɂ��ݒ�l���قȂ�܂��B |
| 5 | �u�o�^�v�{�^�� | �ݒu�����̃��j�^�[�Ώۂ�o�^���܂��B |
���j�^�[��o�^������@�ɂ��Đ������܂��F
�o�^���ꂽ���j�^�[���c���[�r���[�őI�����A���C���r���[�ŕ\�����ꂽ��ʂŁu����v�^�u���N���b�N����ƁA���̂悤�ȉ�ʂ��\������A���j�^�[�̑��삪�ł��܂��B
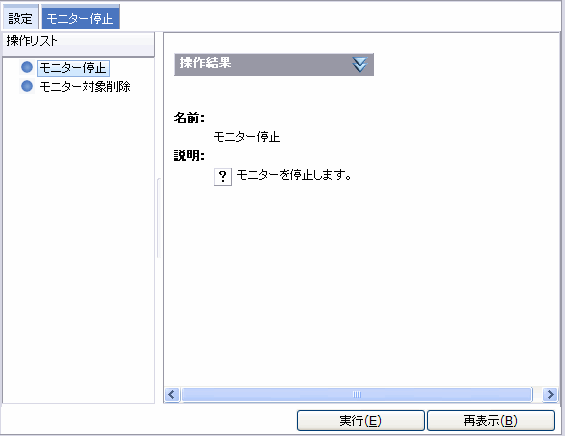
�}1.10.2-1
��Ԃ���~�i�A�C�R���̐F�͐ԁj�̃��j�^�[��I������ƁA���샊�X�g�Łu���j�^�[�J�n�v�Ɓu���j�^�[�Ώۍ폜�v��I�����邱�Ƃ��ł��܂��B��Ԃ����s���i�A�C�R���̐F�͗j�̃��j�^�[��I������ƁA���샊�X�g�Łu���j�^�[��~�v�Ɓu���j�^�[�Ώۍ폜�v��I�����邱�Ƃ��ł��܂��B
���͊e����̏ڍד���ł��B
���j�^�[���Ď����s���Ă���ہA���j�^�[�̐ݒ��胂�j�^�[�ʒm�����O�r���[�ŕ\������܂��B���j�^�[�ʒm�̎�ނ́A���̓������܂��B
���j�^�[�ʒm
�u���j�^�[�ʒm�v���O�̃t�H�[�}�b�g�F(���): [<���t>]���j�^�[�ʒm�F<���b�Z�[�W>
��ԊĎ�
�u��ԊĎ��v���O�̃t�H�[�}�b�g�F(�G���[): [<���t>] ��ԊĎ��F<���b�Z�[�W>
���C���r���[�ŁA�T�[�o�̃��O�t�@�C�������R�ɎQ�Ƃł��܂��B
�L�����F
�f�t�H���g�ŃT�[�o�̃��O�t�@�C���̓R���\�[������Q�Ƃł��܂���B�{�@�\��L���ɂ��邽�߂ɂ́A���L�̂悤�ɃR���\�[����web.xml�Ɂucontext-param�v�v�f��lj����āA�h���C�����ċN�����Ă��������B
��L�̂悤�ɐݒ肵���ꍇ�A�c���[�ɕ\������Ă���u���O�Q�Ɓv�m�[�h��I������ƁA���C���r���[�Ƀ��O�t�@�C���Q�Ɖ�ʂ�\�����܂��B
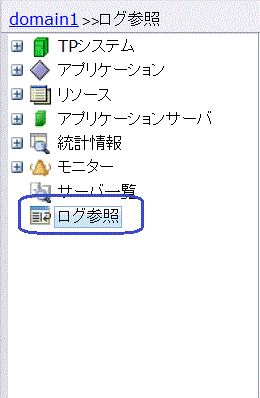
�}1.11.1-1
�\������t�@�C���T�C�Y�̏���F
���C���r���[�ɕ\������t�@�C���T�C�Y�̏���̓f�t�H���g��2MB�ł��B���̃T�C�Y�����邽�߂ɁA���L�̂悤�ɃR���\�[����web.xml�Ɂucontext-param�v�v�f��lj����āA�h���C�����ċN�����Ă��������B
param-value�̒P�ʂ�MB�ł��B�������ɐݒ肵�Ă��������B
�I�������t�@�C���̃T�C�Y���\���o����͈͓��̏ꍇ�͈ȉ��̉�ʂ�\�����܂��B
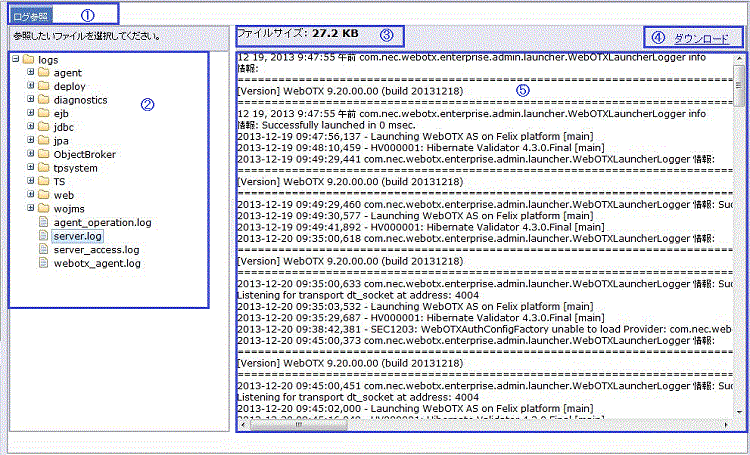
�}1.11.2-1
| �ԍ� | ���� | ���� |
|---|---|---|
| �@ | �u���O�Q�Ɓv�^�u | �u���O�Q�Ɓv�m�[�h��I������Ə�����ʂɕ\�����܂��B |
| �A | ���O���X�g | domain��logs�z���̃��O�t�H���_���c���[�ŕ\�����܂��B |
| �B | �t�@�C���T�C�Y | �I�������t�@�C���̃T�C�Y�B |
| �C | �_�E�����[�h�����N |
�N���b�N����ƑI�������t�@�C�����T�[�o����_�E�����[�h�ł��܂��B |
| �D | ���O���e�\���r���[ | �t�@�C�����I�������ƁA���̃t�@�C���̓��e��\�����܂��B���L�̏ꍇ�ł��F
|
�^�p�Ǘ��G�[�W�F���g�ɑ��čs��������́A�I�y���[�V�������O�ɋL�^����܂��B�I�y���[�V�������O�̓��e�͊č����Q��͂ɖ𗧂Ă邱�Ƃ��ł��܂��B
�f�t�H���g�ł̓I�y���[�V�������O���o�͂��܂��B${com.nec.webotx.instanceRoot}/logs/agent�z����adminconsole_operations.log�Ƃ������O�t�@�C������������܂��B
�������A�I�y���[�V�������O���o�͂����ꍇ�A���[�U���A�p�X���[�h�̂悤�Ȕ閧��o�͂����\��������܂��̂ŁA�����ӂ��������B
�I�y���[�V�������O���o�͂��Ȃ��悤�ɂ���ɂ́A���L�̂悤�ɃR���\�[����web.xml�Ɂucontext-param�v�v�f�̒l��ύX���A�h���C�����ċN�����Ă��������B
�{�߂ł͂ǂ̂悤�ȑ�����s�����ɁA�I�y���[�V�������O���o�͂��邩�ɂ��ċL�q���܂��B
| ����̎�� | ���� |
|---|---|
| ���O�C���E���O�A�E�g | ���O�C���E���O�A�E�g���鎞�A���Y����̏����o�͂��܂��B |
| ���ʂ̑��� | �u����v�^�u�ɂ��鑀����s�����A���Y����̏����o�͂��܂��B |
| �����̕ύX | MO�̑�����ύX���A�u�X�V�v��u�ꊇ�X�V�v�{�^�����N���b�N����ƁA�ύX�����o�͂��܂��B |
| �z���E�u�� | �z���E�u�����s�����A���Y����̏����o�͂��܂��B |
| ���j�^�[�̍폜�E�lj� | ���j�^�[��lj��E�폜���鎞�A���Y����̏����o�͂��܂��B |
| �uWeb Application�̊Ǘ��v�ŃA�v���P�[�V�����Ƃ��Ă̑��� | �uWeb Application�̊Ǘ��v�^�u�ŃA�v���P�[�V�����Ƃ��ċN���E��~�E�z������������s�����A���Y����̏����o�͂��܂��B |
| JNDI�f�[�^�̃N���A | �uWeb Application�̊Ǘ��v�Łu�Z�b�V�����j���v�{�^�����N���b�N����ƁA���Y����̏����o�͂��܂��B |
| ���O�t�@�C���̎Q�� | ���O�t�@�C���̓��e���Q�Ƃ����ꍇ�A�����̓_�E�����[�h�����ꍇ�A���Y����̏����o�͂��܂��B |
���O�t�@�C���ł́A���s�������삲�Ƃɉ��L�̏�\������܂��B
| �t�B�[���h�� | ���� |
|---|---|
| ���s���� | ��������s�������� |
| ���[�U�� | ��������s�������[�U�� |
| �z�X�g�� | ��������s�����^�p�Ǘ��G�[�W�F���g�̃z�X�g�� |
| X-Forwarded-For�̏�� | HTTP�v���L�V�T�[�o�܂��͕��ו��U���u�i���[�h�o�����T�j���o�R���ăE�F�u�T�[�o�ɐڑ�����N���C�A���g�̑��M��IP�A�h���X����肷��ۂ̃f�t�@�N�g�X�^���_�[�h�ł��B���Y��Ȃ��ꍇ�A�o�͂��܂���B |
| �h���C���� | ��������s�����^�p�Ǘ��G�[�W�F���g�̃h���C���� |
| ����Ώ� | ��������s�����Ǘ��Ώۂ̖��O |
| �I�y���[�V���� | ����̎�� |
| ���s���� | ���삪�������������s�������̎�� |
| �I�y���[�V�����̏ڍ� | ����̏ڍ� |
| ���b�Z�[�W | ���� |
|---|---|
| ��O���������܂����F | ���炩�̗�O���������܂����B��O�̓��e�����O�r���[�Ŋm�F���āA���̓��e�ɏ]���Ώ����Ă������� |
| �Z�b�V�����̓^�C���A�E�g���܂����B | �R���\�[���Ƀ��O�C����A��莞�ԑ��삵�Ȃ��������߁A�Z�b�V�����͖����ɂȂ�܂����B�ēx���O�C�����Ȃ����Ă��������B |
| �|�[�g�ԍ����s���ł��B | ���͂����|�[�g�ԍ�������������܂���B |
| �z�X�g�����s���ł��B | ���͂����z�X�g��������������܂���B |
| �ڑ���Ԃ��s���ł��B | ���݁A���삵�Ă���h���C���Ƃ̐ڑ���Ԃ��s���ɂȂ�܂����B |
| �h���C��...�̐ڑ���Ԃ��s���ł��B | ����h���C���̐ڑ���Ԃ͕s���ɂȂ�܂����B |
| �ڑ��ł��܂���B | ���͂����h���C�����Ńh���C���̐ڑ��͂ł��܂���B |
| ...�h���C���͑��݂��Ă��܂���B | �ڑ����悤�Ƃ����h���C����JMX�T�[�o�ɑ��݂��Ă��܂���B |
| ...�h���C���͂��łɐڑ����Ă��܂��B | �ڑ����悤�Ƃ����h���C���͂��łɐڑ����Ă��܂��B |
| ...�h���C���̏��擾���ɗ�O���������܂����B | �c���[�r���[���X�V���邽�߂ɁA����h���C���̏����擾���鎞�A������O���������܂����B |
| �X�V�������܂����B | �ύX����������JMX�T�[�o�ւ̍X�V�ɐ������܂����B |
| ����[...]�̍X�V�Ɏ��s���܂����B | �����̍X�V�Ɏ��s���܂����B |
| ...�̑����l�擾���ɗ�O���������܂����B | �c���[�r���[�őI������MBean�̑����̒l���擾����ۂɁA��O���������܂����B |
| ����[...]�̎擾�Ɏ��s���܂����B | �������̎擾�Ɏ��s���܂����B |
| ����̎��s�ɐ������܂����B | ���[�U���I����������̎��s�ɐ������܂����B |
| ����̎��s�Ɏ��s���܂����B | ���[�U���I����������̎��s�Ɏ��s���܂����B |
| preInvoke���ɗ�O���������܂����B | preInvoke���ɕs���ȃG���[���������܂����B |
| ������s������������܂���B | ���[�U�ɑI������������s������������܂���B |
| ���͂������ځi...�j���s���ł��邽�߁A�G���[���������܂����B | ���͂������ڂ��s���ł��B�Ăяo�����@�\�����s���܂����B |
| �Ǘ��Ώۂ̍X�V�Ɏ��s���܂����B | �I������MO�̍ŐV��擾�ł��܂���B�\���̃G���[���������܂����B |
| ���[�U���擾���ɁA�G���[���������܂����B | JMX�T�[�o����I�����Ă���h���C���Ɋ֘A���郆�[�U���擾���鎞�G���[���������܂����B |
| �O���[�v���擾���ɁA�G���[���������܂����B | JMX�T�[�o����擾�������[�U����������O���[�v���擾���鎞�G���[���������܂����B |
| ...�̓��v���̎撆�ɃG���[������܂����B�i...�j | ���vMO�̓��v���̍̎撆�ɉ����G���[���������܂����B |
| ���v���̎撆�ɒv���I�ȃG���[���������܂����i...�j�BJMX�T�[�o�ւ̐ڑ���Ԃ��m�F������A���v���̎���ēx�J�n���Ă��������B | JMX�T�[�o�ւ̐ڑ���Ԃ��s���̂��߂��A���v���̍̎悪�ł��Ȃ��Ȃ�܂����B |
| ���v���ۑ��t�@�C���ւ̃f�[�^�L�^���ɃG���[������܂����B | �̎悵�����v����ۑ��t�@�C���L�^���鎞�A�G���[���������܂����B |
| ���v�����܂���B | �I�����Ă���MO�ɓ��v�����܂���B |
| ���v���ۑ��t�@�C������̃f�[�^�擾���ɃG���[������܂����B | ���v���̕ۑ��t�@�C�����瓝�v�����擾���ɃG���[���������܂����B |
| ���v���̍̎���~���Ă��܂��B���炭���҂����������B | ���v���̒�~�����Ɏ��Ԃ�������܂��B�ēx�J�n����ꍇ�͂��炭���҂����������B |
| ���v���͍̎悵�Ă��܂���B | ��~���������v���̍̎�͂܂��J�n���Ă��܂���B |
| ���v���̍̎�J�n�Ɏ��s���܂����B | ���v���̍̎�J�n�������̌����łł��܂���ł����B |
| ���v���̍̎���J�n���܂����B | ���v���̍̎�𐳏�ɊJ�n���܂����B |
| ���v���̍̎���~���܂��B | ���v���̍̎�̒�~�����ꂩ����s���܂��B |
| �ڑ����g�p�ł��Ȃ��Ȃ�܂����B���̃u���E�U����āA�V�����u���E�U���J���Ă��������B | Web Container���ċN���������߁A�g�p���Ă���u���E�U�œ��v���@�\���g�p�ł��܂���B��x�u���E�U����āA�V�����u���E�U���N�����Ďg�p���Ă��������B |
| �z���|�[�g�擾���ɗ�O���������܂����B | JMX�T�[�o����Web Container�R���\�[���Ɏg�p����|�[�g�̎擾���ɗ�O���������܂����B |
| �z���|�[�g(..)���s���ł��B | JMX�T�[�o����擾�����|�[�g�������ł͂���܂���B |
| �T�[�o�ɐڑ��ł��܂���B | �u���E�U����T�[�o�ɐڑ��ł��܂���B�Ǘ��҂ɂ��A�����������B�܂��A���O�t�@�C���̓��e�����m�F���������B |
| JMX�T�[�o�Ƃ̐ڑ����擾�ł��܂���B | �h���C����JMX�T�[�o�ɐڑ��ł��Ȃ����߁A���v�f�[�^�̍X�V���ł��܂���ł����B |