
���̏͂ł́A�_�E�����[�_�Ǘ��c�[����p���āAWeb�T�[�o�ɃN���C�A���g�A�v���P�[�V�������A�b�v���[�h���A�_�E�����[�_��p���āA�A�b�v���[�h���ꂽ�N���C�A���g�A�v���P�[�V�������_�E�����[�h����܂ł̈�A�̊�{�����������܂��B
���̐߂ł́A�V�X�e���Ǘ��҂��A�N���C�A���g�A�v���P�[�V�����̎��s�ɕK�v�ȃt�@�C�������W���A�N���C�A���g���[�U���A�v���P�[�V�����𗘗p�ł���`�ɃA�b�v���[�h����܂ł̎菇��������܂��B
�X�^�[�g�{�^����[�v���O����]-[WebOTX]���|�C���g���A[�_�E�����[�_�Ǘ��c�[��]���N���b�N���܂��B

�N���C�A���g�A�v���P�[�V���������삷��̂ɕK�v�ȃt�@�C����o�^���܂��B
�G�N�X�v���[��������A�z�z�������N���C�A���g�A�v���P�[�V�����t�@�C�����A�t�@�C�����X�g���Ƀh���b�O���h���b�v����(���邢�́A[�t�@�C��]���j���[��[�t�@�C���lj�]���N���b�N���ăt�@�C���I���_�C�A���O�{�b�N�X���J���A�z�z�������N���C�A���g�A�v���P�[�V�����t�@�C����I������)�A�\�����ڂɉ����܂��B

�N���C�A���g�A�v���P�[�V�����̃A�b�v���[�h��ƂȂ�Web�T�[�o��ݒ肵�܂��B
[�ݒ�]���j���[����[Web�T�[�o�̐ݒ�]�A�܂���Web�T�[�o�̐ݒ�c�[���{�^�� ���N���b�N���܂��B
���N���b�N���܂��B
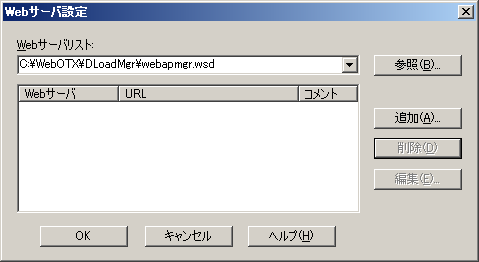
���lj����{�^�����N���b�N���A[Web�T�[�o�ݒ�]�_�C�A���O�{�b�N�X���J���܂��B
Web �T�[�o�̐ݒ���s���_�C�A���O�{�b�N�X���\������܂��B
���̃_�C�A���O�{�b�N�X�͎��̂悤�Ȋ��̐ݒ��ł��B
| Web�T�[�o�̃z�X�g�� �܂��́AIP�A�h���X | apserver |
|---|---|
| �N���C�A���g�A�v���P�[�V������ �z�u��f�B���N�g�� | <Document Root>/home |
| �A�b�v���[�h���̃��[�U�� (�p�X���[�h�͔�\��) | ftpuser |
![�]����T�[�o�ݒ�](./2_tutorial/2-04.png)
�K�v�ȃT�[�o����ݒ肵�A��OK���{�^�����N���b�N���܂�(�ڍׂɂ��Ă�[ 3. �_�E�����[�_�Ǘ��c�[���ɂ��^�p > 3.3. ���j���[�ɂ��� > 3.3.3. [�ݒ�]���j���[ ]���́A�u[Web�T�[�o�ݒ�]-[�]��]�^�u�v���Q�Ƃ��Ă�������)�B
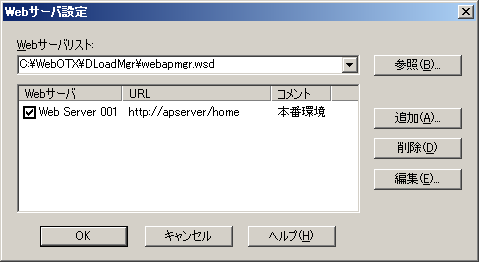
��̂悤�ɁA�ݒ肪�T�[�o���X�g�ɉ�����ꂽ�̂��m�F���A��OK���{�^�����N���b�N���܂��B
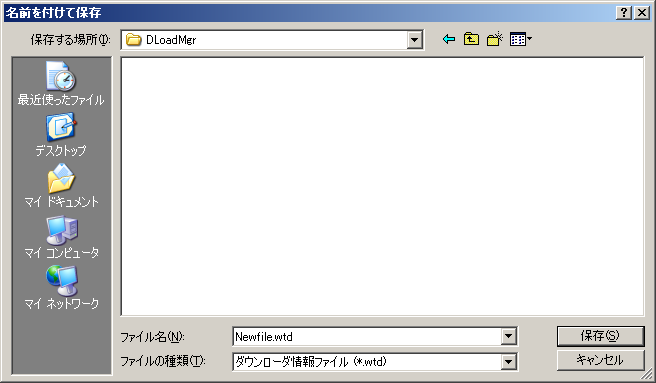
[�t�@�C��]���j���[��[���O�����ĕۑ�]�A�܂��̓c�[���o�[�̕ۑ��{�^�� ���N���b�N���A�C�ӂ̖�����1�ŕۑ����܂��B
���N���b�N���A�C�ӂ̖�����1�ŕۑ����܂��B
�N���C�A���g�A�v���P�[�V������CORBA�Q�[�g�E�F�C�o�R�ŃT�[�o�ƒʐM����ꍇ�A�ȉ��̎菇�ŃT�[�o�R���|�[�l���g�̃C���^�t�F�[�X�����擾���܂��B
�����ł͗�Ƃ��āA�A�v���P�[�V�����T�[�o����CORBA�Q�[�g�E�F�C�ƒʐM����T�[�o�R���|�[�l���g�̃C���^�t�F�[�X���(IF�t�@�C��)���擾���A�z�z�t�@�C���ɔ��f����菇�������܂��B
�T�[�o�R���|�[�l���g�̃C���^�t�F�[�X�����擾����ɂ́AWebOTX �T�[�o����[�_�E�����[�_�Ǘ��c�[���̐ڑ����t����]�ݒ���I���ɂ���K�v������܂��B �ݒ�ڍ菇�́A[ �T�[�o�R���|�[�l���g�̐ݒ� ]���Q�Ƃ��Ă��������B
[�ݒ�]���j���[��[�T�[�o�R���|�[�l���g�I��]�A�܂��̓c�[���o�[�̃T�[�o�R���|�[�l���g�ݒ�c�[���{�^�� ���N���b�N���A����[�T�[�o�R���|�[�l���g�̐ݒ�]�_�C�A���O�{�b�N�X���J���܂��B
���N���b�N���A����[�T�[�o�R���|�[�l���g�̐ݒ�]�_�C�A���O�{�b�N�X���J���܂��B

��̂悤�ɁA�A�v���P�[�V�����T�[�o�F�|�[�g�ԍ��R���{�{�b�N�X�ɁA�T�[�o�R���|�[�l���g�̓o�^���Ă���T�[�o�̃z�X�g���ƃ|�[�g�ԍ����w�肵�A���ڑ����{�^�����N���b�N���܂��B
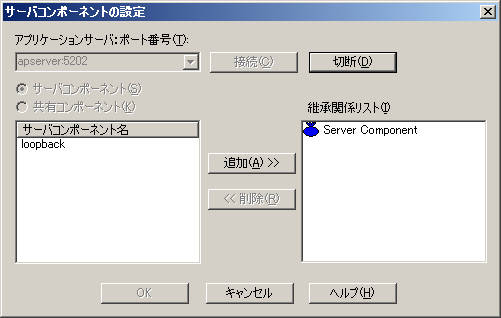
�T�[�o�R���|�[�l���g���X�g����A�N���C�A���g�A�v���P�[�V���������p����T�[�o�R���|�[�l���g����I�����ā��lj����{�^�����N���b�N���܂��B
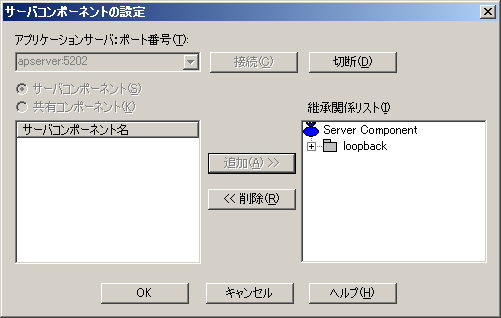
�I�������T�[�o�R���|�[�l���g�����A�E����[�p���W���X�g]�Ɉړ������̂��m�F���A��OK���{�^�����N���b�N���܂��B

�lj������T�[�o�R���|�[�l���g�t�@�C���Ɋ�Â��Đ������ꂽ�t�@�C�����A�\�����ڂɒlj����ꂽ���Ƃ��m�F���܂��B
�N���C�A���g�Ńt�@�C���̃_�E�����[�h��Ƀv���O�������N������ꍇ�́A[�ݒ�]���j���[��[�_�E�����[�h����s���W���[���̐ݒ�]�_�C�A���O���J���A���s���W���[���Ȃǂ�ݒ肵�܂��B
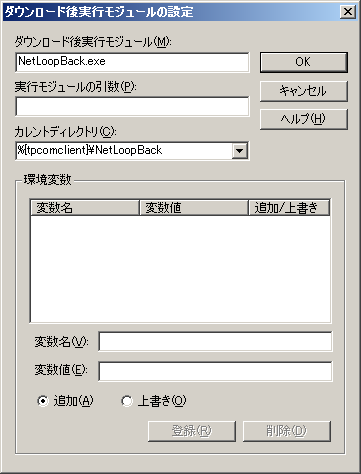
���s���W���[��������͂��܂�(�ڍׂɂ��ẮA[ 3. �_�E�����[�_�Ǘ��c�[���ɂ��^�p > 3.3. ���j���[�ɂ��� > 3.3.3. [�ݒ�]���j���[ ]���́A[�ݒ�]-[�_�E�����[�h����s���W���[���̐ݒ�]���Q�Ƃ��Ă�������)�B
��̗�́A���̂悤�Ȋ���z�肵�����̂ł��B
| ���s���������W���[���� | NetLoopBack.exe |
|---|---|
| ���s���W���[���ւ̈��� | (�����Ȃ�) |
| ���s���̃J�����g�f�B���N�g�� | %{tpcomclient}\NetLoopBack��1 |
�N���C�A���g�A�v���P�[�V�����̃��W���[���ꎮ���AWeb�T�[�o�ɃA�b�v���[�h���܂��B
[�t�@�C��]���j���[��[�t�@�C���]��]�A�܂��̓t�@�C���]���c�[���{�^�� ���N���b�N���܂��B
���N���b�N���܂��B

Web�T�[�o�ւ̃A�b�v���[�h�͊�������ƁA�]�������̃��b�Z�[�W�{�b�N�X���\������܂��B
�t�@�C���]������уo�[�W�����`�F�b�N���ɂ́Awtd�t�@�C�����܂߂��N���C�A���g���W���[���ꎮ���i�[����̂ɏ\���ȋe�ʂ�Web�T�[�o��ɂ��邱�Ƃ��m�ۂ��Ă��������B
���̐߂ł́A�N���C�A���g���A�b�v���[�h���ꂽ�N���C�A���g�A�v���P�[�V�������_�E�����[�h���ė��p����܂ł̎菇��������܂��B
Web�T�[�o�ɃA�b�v���[�h����N���C�A���g�A�v���P�[�V�������_�E�����[�h���܂��B
�_�E�����[�_�����s����ɂ́AWeb�u���E�U����wtd�t�@�C���ւ̃����N���N���b�N���܂��B(���̗�ł́A�u�v���O���������s���܂��B�v��wtd�t�@�C���ւ̃����N�ƂȂ��Ă��܂��B)
�N���b�N�Ɠ����Ƀ_�E�����[�_���N�����A�t�@�C���̃_�E�����[�h����A�N���C�A���g�A�v���P�[�V�����̋N��(�I�v�V����)�Ɏ����A�̏��������s���܂��B
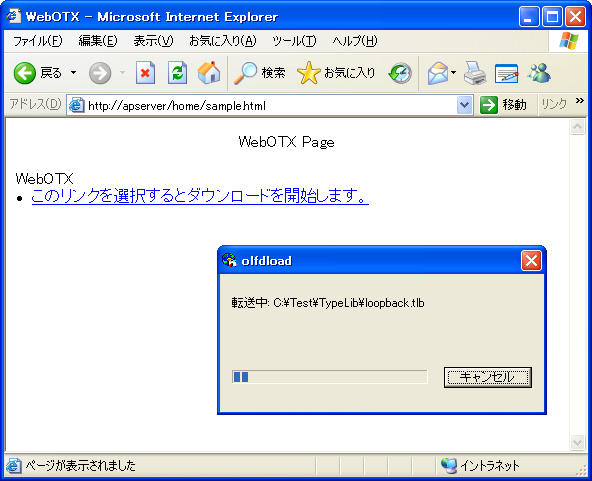
Web�u���E�U���o�R�����A�R�}���h���C����X�N���v�g�Ȃǂ��g�p���ă_�E�����[�_�����s����ꍇ�́A�ȉ��̂悤�Ƀ_�E�����[�_���s���W���[�����ɑ����āAwtd�t�@�C���̃p�X�������Ƃ��ēn���܂��B
�R�}���h�Ƃ��Ď��s����ۂɂ́A�K�X�_�E�����[�_�̃C���X�g�[����f�B���N�g����t�����Ă��������B
> <olfdload.exe �̊i�[�p�X>¥olfdload.exe http://apserver/home/CorbaTest.wtd
Caution
InfoCage���̃Z�L�����e�B�\�t�g���g�p���Ă���ꍇ�A�_�E�����[�_������ΏۊO�ɐݒ肵�Ă��������B
�_�E�����[�_���J�v�Z��������A�t�@�C�����̂��ύX���ꂽ�ꍇ�A�_�E�����[�h�𐳏�ɍs�����Ƃ��ł��܂���B
�N���C�A���g�A�v���P�[�V�����̃o�[�W�����A�b�v�Ȃǂɂ��z�z�t�@�C���ɍX�V���������ꍇ����1�A�z�z�ɂ��Đ������܂��B