
この章では、ダウンローダ管理ツールの設定について説明します。
ダウンローダ管理ツール起動時に表示される画面は、次のようなクライアントアプリケーションを構成するファイルの一覧です。
下の例では、3つのファイルからなるクライアントアプリケーションが、既に登録されている状態です。

この節では、ダウンローダ管理ツールで使用されるツールボタンについて説明します。
ダウンローダ管理ツールに用意されているツールボタンは、以下のとおりです。
| ボタン | 説明 |
|---|---|
 |
既存のダウンローダ情報ファイル(以下「wtdファイル」とします)を開きます。 |
 |
更新中のwtdファイルを上書き保存します。 |
 |
ヘルプファイルを開きます。 |
 |
ファイルアップロード処理を実行します。 |
 |
Webサーバ設定ダイアログボックスを起動します。 |
 |
サーバコンポーネント設定ダイアログボックスを起動します。 |
この節では、ダウンローダ管理ツールで使用されるメニューおよび設定ダイアログボックスについて説明します。
ダウンローダ管理ツールのメニューについて以下に示します。
| メニュー | コマンド | 説明 |
|---|---|---|
| ファイル | 新規作成 | 新規にwtdファイルを作成します。 |
| 開く | 既存のwtdファイルを開きます。 | |
| バージョンチェック | 開いたwtdファイルの情報を最新のものに更新します。 | |
| ファイル追加 | 選択したファイルを表示項目に追加します。 | |
| リモートファイル追加 | リモートマシン上から、選択したファイルを表示項目に追加します。 | |
| ファイル削除 | 選択した表示項目を削除します。 | |
| 上書き保存 | wtdファイルを保存します。 | |
| 名前を付けて保存 | wtdファイルを別名で保存します。 | |
| ファイル転送 | ファイルリスト上のファイルのうち、転送対象として選択したもののみ、Webサーバへアップロードします。 | |
| 全ファイル転送 | ファイルリスト上に表示されている全てのファイルとwtdファイルをWebサーバへアップロードします。 | |
| EJBゲートウェイIFファイルの追加 | EJBサーバアプリケーションのIFファイルから、gc1ファイル・tlbファイルを生成し、これらを配布ファイルに加えます。 | |
| (ファイル名1〜4) | 最近開いたクライアントアプリケーションのwtdファイル名を表示します。選択するとそのwtdファイルを再度開きます。 | |
| 転送履歴 | 過去に転送したwtdファイルの格納先、Webサーバ上のURLと格納先を表示します。 | |
| アプリケーションの終了 | ダウンローダ管理ツールを終了します。 | |
| 表示 | ツールバー | ツールバーの表示・非表示を切り替えます。 |
| ステータスバー | ステータスバーの表示・非表示を切り替えます。 | |
| 一覧 | 一覧表示に切り替えます。 | |
| 詳細 | 詳細表示に切り替えます。 | |
| 設定 | Webサーバ設定 | 転送先WebサーバのURL、格納場所とhtml書式を設定します。 |
| サーバコンポーネント選択 | クライアントアプリケーションで利用するサーバコンポーネントを選択します。 | |
| ダウンロード後実行モジュール設定 | ダウンロード後に実行するモジュールの設定をします。 | |
| ファイル転送設定 | 選択したファイルのファイル転送設定をします。 | |
| ダウンローダ設定 | ダウンローダの起動設定をします。 | |
| wtdバージョン設定 | wtdファイルのバージョン設定をします。 | |
| ヘルプ | トピックの検索 | ダウンローダ管理ツールのヘルプを表示します。 |
| バージョン情報 | ダウンローダ管理ツールのバージョン情報について表示します。 |
[ファイル]メニューについて以下に説明します。
| [ファイル]-[新規作成] |
作業中の設定を保存/破棄し、ダウンローダ情報ファイルを新規に作成します。
| [ファイル]-[開く] |
既存のダウンローダ情報ファイルを読み込みます。
| [ファイル]-[バージョンチェック] |
バージョンチェックについて
クライアントアプリケーション起動時の不具合を未然に防止するため、wtdファイルに記述された各ファイルのバージョン情報(またはタイムスタンプ)が実ファイルと異なる場合、アップロード時にエラーとなります。
バージョンチェック処理を実施することで、wtdファイルの情報を実ファイルの状態に合わせて更新します。更新があったファイルについては、アイコンが赤く縁取られます。

上の例では、バージョンチェックの結果、モジュール“Login.exe”に対して更新があったことを示しています。
| [ファイル]-[ファイル追加] |
選択したファイルを表示項目に追加します。
なお、クライアントアプリケーションの開発環境によっては、各種ランタイムが必要になります。
以下に、クライアントアプリケーション種別ごとに、配布の必要となるファイルを示します。
| クライアントアプリケーション種別 | 配布ファイル |
|---|---|
| VC++ | C++ ランタイムインストーラ |
| Java | Java ランタイムインストーラ |
| Java アプレット | 不要 |
| VB | VB ランタイムインストーラ |
| [ファイル]-[リモートファイル追加] |
必要なファイルが、ネットワーク共有のできないマシンに配置してある場合、FTPを通じてファイルの取得を行います。
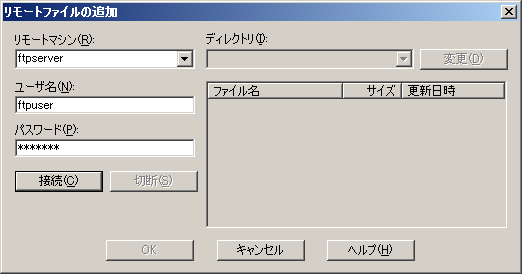
各コントロールの説明を次に示します。
| コントロール | 設定する内容 |
|---|---|
| [リモートマシン]コンボボックス | 接続するFTPサーバを指定します。 |
| [ユーザ名]テキストボックス [パスワード]テキストボックス |
FTPで使用するユーザ名とパスワードを設定します。 |
| <接続>ボタン | [リモートマシン]コンボボックスのFTPサーバに接続します。 |
| <切断>ボタン | 接続先を変更する場合は、<切断>ボタンを押して現在の接続を切断した後、新しい接続先を設定して<接続>ボタンを押します。 |
| [ディレクトリ]コンボボックス <変更>ボタン |
FTPサーバ内でディレクトリを移動する場合は、ディレクトリ名を[ディレクトリ]コンボボックスに設定し、<変更>ボタンを押します。 |
| <OK>ボタン | リストボックス内で選択されているアプリケーションをファイルリストに追加します。 |
| <キャンセル>ボタン | ファイルリストに追加することなく、このダイアログボックスを閉じます。 |
[リモートファイルの追加]ダイアログボックスで、マシン名とFTP接続可能なユーザ名とパスワードを入力して<接続>ボタンを押します。
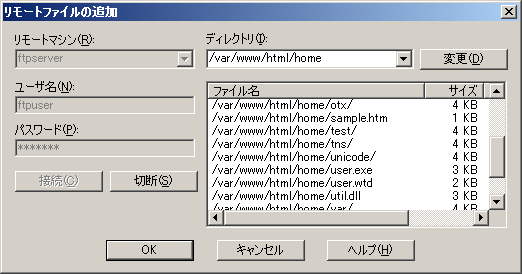
接続先のディレクトリとファイル一覧が表示されますので、取得したいファイル名を選択して<OK>ボタンを押してください。
選択されたファイルはFTP転送され、転送ファイル一覧に追加されます。
接続先を変更したい場合は、<切断>ボタンを押して現在の接続を切ってから新しい接続先情報を入力して接続しなおしてください。

FTPサーバの設定によっては、ファイル名に日付等が含まれ、ファイルの指定ができない場合があります。
FTPサーバを日本語モードで起動していることが考えられますので、FTPサーバのロケール環境変数を適切な値(下の例では“LANG C”)に変更してください。
以下に、UNIXの一般的なFTPサーバにおける例を示します。(IISについては、必要ありません。)
#!/usr/bin/csh setenv LANG C /usr/lbin/ftpd $* ftpd.sh: END
#ftp stream tcp nowait root /usr/lbin/ftpd ftpd -l ftp stream tcp nowait root /ussr/lbin/ftpd.sh ftpd.sh -l
| [ファイル]-[ファイル削除] |
登録されているファイルを、ファイルリストから削除します。
| [ファイル]-[上書き保存] |
作業中のwtdファイルを保存します。
| [ファイル]-[名前を付けて保存] |
作業中のwtdファイルを別名で保存します。
| [ファイル]-[ファイル転送] |
更新のあったファイルをWebサーバにアップロードします。
| [ファイル]-[全ファイル転送] |
更新の有無にかかわらず、全てのファイルをWebサーバにアップロードします。
| [ファイル]-[EJBゲートウェイIFファイルの追加] |
ファイル選択ダイアログからIFファイルを選択すると、gc1ファイル・tlbファイルが生成され、ファイルリストに追加されます。
| [ファイル]-[転送履歴] |
過去に転送したwtdファイルの格納先、Webサーバ上のURLと格納先を表示します。
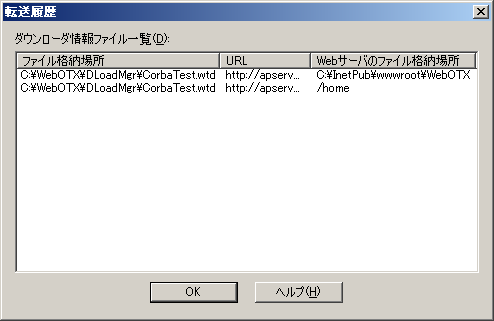
ここでは wtdファイルの転送履歴として、次の情報を表示します。
| 項目 | 説明 |
|---|---|
| ファイル格納場所 | wtdファイルが保存されているパスを表示します。 |
| URL | wtdファイルで指定したURLを表示します。 |
| Webサーバのファイル格納場所 | 転送したファイルのアップロード先を示します。 |
[設定]メニューについて以下に説明します。
| [設定]-[Webサーバの設定] |
[Webサーバ設定]ダイアログボックスを表示します。
クライアントアプリケーションのアップロード先となる、Webサーバを設定します(設定例は、[ 2. チュートリアル > 2.1. クライアントアプリケーションのアップロード > 2.1.3. アップロード先の設定 ]を参照してください)。
<追加>ボタンと<削除>ボタンを使用して、Webサーバ情報の追加と削除を操作します。
チェックされているマシンが転送先になります。
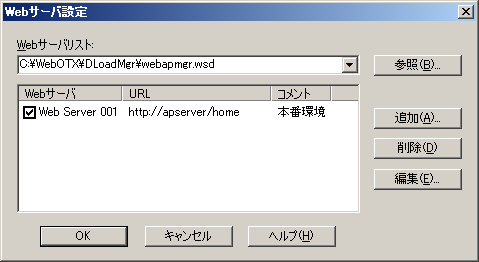
| コントロール | 説明 |
|---|---|
| [Webサーバリスト]コンボボックス | 既存のサーバ情報ファイル(*.wsdファイル)の名称を表示します。 |
| サーバリスト | 登録されたサーバがリスト表示されます[ 2. チュートリアル > 2.1. クライアントアプリケーションのアップロード > 2.1.3. アップロード先の設定 ]参照)。リスト左のチェックボックスがオンになったもののみが有効な転送先となります。 |
| <参照>ボタン | 既存のサーバ情報ファイル(*.wsdファイル)を使用し、サーバ情報を読み込む際に使用します。 |
| <追加>ボタン | 新規にサーバを追加します。 このボタンをクリックして[Webサーバ設定]ダイアログボックスを開き、Webサーバを新規に設定します。 |
| <削除>ボタン | 既存のサーバを削除します。 削除したいサーバ名を選択してこのボタンをクリックします。 |
| <編集>ボタン | 既存のサーバを編集します。 設定の変更をしたいサーバ名を選択した状態でこのボタンをクリックして、表示された[Webサーバ設定]ダイアログボックスで設定を編集します。 |
| [Webサーバ設定]-[転送]タブ |
アップロード先Webサーバについて設定します。

各コントロールの説明を次に示します。
| コントロール | 設定する内容 | |
|---|---|---|
| [Webサーバ名]テキストボックス | 一意に識別できるWebサーバの名前を設定します。 | |
| [URL]コンボボックス | クライアントダウンローダの取得するwtdファイルがアップロードされているディレクトリのURLを、以下の形式で設定します。 http※1://Webサーバ名(:ポート番号)※2/パス※3 Webサーバ名にはホスト名 または、IPアドレスを使用できますが、IPアドレス変更時の影響を考慮して、ホスト名の使用を推奨します。 [FTPを使用する]チェックボックスをオンにした場合、このURLで指定されたホスト名がFTPサーバの接続先ホスト名になります。 |
|
| [FTPを使用する]チェックボックス [ユーザ名]テキストボックス [パスワード]テキストボックス |
ダウンローダ管理ツールをWebサーバと同一マシン上で運用している場合や、FTPサーバが稼動していないマシンに対象ファイルを配置する場合は、FTP転送ではなくローカルコピーを使用します。 FTP転送する場合 このチェックボックスをオンにし、[ユーザ名]および[パスワード]に、FTP転送で使用するユーザ名とパスワードをそれぞれ設定します。 FTPを使用せずローカルにコピーする場合 ダウンローダ管理ツールがWebサーバ上にインストールされており、FTPを使用する必要がない場合や、仮想IPアドレスを使用する負荷分散環境※5では、このチェックボックスをオフにし、ローカルへのコピー機能を使用します。 [ユーザ名]および[パスワード]への設定は不要です。 [FTPを使用する]チェックボックスの既定値はオンです。 |
|
| [ファイルのパス]コンボボックス |
FTPでWebサーバにアップロードする場合と、FTPを使用せずローカルにコピーする場合とで、それぞれ以下のように設定します。 FTP転送する場合 [FTPを使用する]チェックボックスがオンになっていることを確認し、FTPパスを設定します。このときに先頭には必ず「/」をつけてください。 例えば、IIS使用時のFTP先として、c:\inetpub\wwwrootを選択し、ここを仮想ディレクトリ/wwwと設定した場合、 FTPパスを次のように設定します。 /www/転送先ディレクトリ※4 FTPを使用せずローカルにコピーする場合 [FTPを使用する]チェックボックスがオフになっていることを確認し、ローカルマシンの絶対パスを設定します。 この絶対パスに対象ファイルがコピーされます。 ダウンローダ管理ツールを、Webサーバと同じマシンで運用していない場合は、このコピーされたファイルを、FD等を使って転送先サーバに移すことになります。 |
|
| [共通ファイルを別のディレクトリに登録する]チェックボックス |
このチェックボックスをオンにすることで、以下の共通システムファイル(DLL、OCX等)の転送先設定項目が有効になります。 |
|
|
[共通ファイルのURL]コンボボックス |
共通ファイルを転送するURLを設定します。 |
|
|
[共通ファイルのパス]コンボボックス |
共通ファイルを転送するFTPパスを設定します。 | |
| [コメント]テキストボックス | コメントを付加する場合は、このテキストボックスに設定します。 | |
| [Webサーバ設定]-[登録]タブ |
アップロードするアプリケーションの種別を設定します※1。
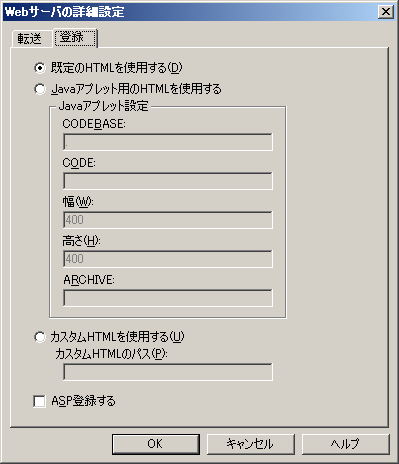
各コントロールの説明を次に示します。
| コントロール | 設定する内容 | |
|---|---|---|
| [既定のHTMLを使用する]ラジオボタン [Javaアプレット用のHTMLを使用する]ラジオボタン [カスタムHTMLを使用する]ラジオボタン |
wtdファイルへのアクセス用ページの違いにより、次のように設定します。 |
|
| [既定のHTMLを使用する] | ダウンローダ管理ツールによって自動生成されるページ(sample.html)を使用する場合に選択します。 | |
| [Javaアプレット用のHTMLを使用する] | Javaアプレットを転送する場合に選択します。 | |
| [カスタムHTMLを使用する] | 自分で作成したHTMLファイルを転送したい場合に選択します。 | |
| [Javaアプレット設定]フレーム | [Javaアプレット]ラジオボタンをオンにした場合に、このフレーム内の各項目を設定します。 | |
| [CODEBASE] | クラスファイルのパス名(省略可能) | |
| [CODE] | クラスファイル名 | |
| [幅] | アプレットがブラウザ上で使用する領域の幅 | |
| [高さ] | アプレットがブラウザ上で使用する領域の高さ | |
| [ARCHIVE] | 圧縮ファイルがある場合に指定(省略可能) | |
| [カスタムHTMLのパス]テキストボックス | [カスタムHTML]ラジオボタンをオンにした場合に設定します。カスタムHTML内にあるwtdファイルへのリンクは自動で設定されないため、使用するwtdファイルが正しくリンクされるように作成する必要があります。 | |
| [ASP登録する]チェックボックス | ASPアプリケーションを登録したい場合は、このチェックボックスをオンにします※2。 | |
| [設定]-[サーバコンポーネントの設定] |
[サーバコンポーネントの設定]ダイアログボックスを表示します。
サーバコンポーネントの設定について
クライアントアプリケーションがCORBAゲートウェイ経由でサーバと通信する場合、アプリケーションサーバからサーバコンポーネントを取得します。
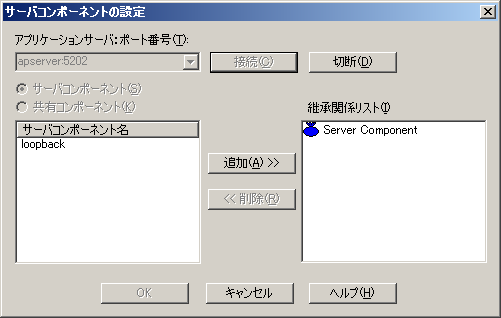
| コントロール | 設定する内容 |
|---|---|
| [アプリケーションサーバ:ポート番号] コンボボックス |
アプリケーションサーバのホスト名、およびアプリケーションサーバとの通信に使用するポート番号を、コロンで区切って指定します。 |
| <接続>ボタン | 上記コンボボックスで指定したサーバへの接続を開始します。 |
| <切断>ボタン | 上記コンボボックスで指定したサーバとの接続を解除します。 |
| [サーバコンポーネント]ラジオボタン | アプリケーションサーバに存在するサーバコンポーネントから、選択されたコンポーネント名を[サーバコンポーネント]リストに表示させます。 |
| [共有コンポーネント]ラジオボタン | アプリケーションサーバに存在するサーバコンポーネントから、選択された共有コンポーネント名を[サーバコンポーネント]リストに表示させます。 |
| [サーバコンポーネント]リスト | アプリケーションサーバ内に配備されたサーバコンポーネントが表示されます。 |
| [継承関係]リスト | [サーバコンポーネント]リストで選択した項目が、サーバコンポーネントの継承関係とともに表示されます。 |
| <追加>ボタン | サーバコンポーネントリストで選択した項目を、[継承関係]に追加します。 |
| <削除>ボタン | [継承関係]リストに追加された項目を削除します。 |
| [設定]-[ダウンロード後実行モジュールの設定] |
[ダウンロード後実行モジュールの設定]ダイアログボックスを表示します。
ダウンロード後実行モジュールについて
クライアントアプリケーションのダウンロード時に実行モジュールを起動する場合、ダウンロード後実行モジュールを設定します。
このダイアログボックスでダウンロード後に実行するプログラム(exe)ファイル名、引数および、実行時のカレントディレクトリを設定します(設定例は、[ 2. チュートリアル > 2.1. クライアントアプリケーションのアップロード > 2.1.5. ダウンロード後実行モジュールの設定 ]を参照してください)。
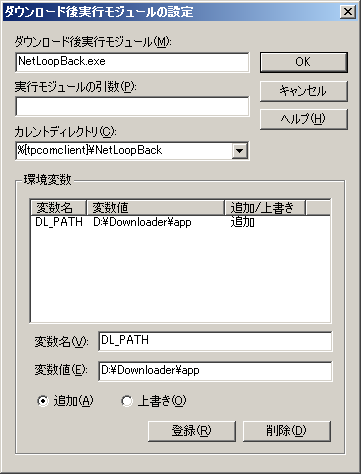
各コントロールの説明を以下に示します。
| コントロール | 設定する内容 | |
|---|---|---|
| [ダウンロード後実行モジュール]テキストボックス | ダウンロード後に実行するプログラムファイル名を指定します。 何も実行しない場合は空欄のままにしておきます。 |
|
| [実行モジュールの引数]テキストボックス | プログラムファイルを実行するときのパラメータを指定します。 | |
| [カレントディレクトリ]コンボボックス | プログラムファイルを実行するときのカレントディレクトリを指定します。 実行するプログラムがある場合は必須です。 プルダウンリストから次の項目を選択することができます。 |
|
| %{temp} | tempディレクトリを示します。 環境変数 %temp% に相当します。 |
|
| %{tpcomclient} | ダウンローダ起動時に設定したディレクトリを示します。 | |
| %{win} | Windowsディレクトリを示します。 環境変数 %SystemRoot% に相当します。 |
|
| %{winsys} | Windowsシステムディレクトリを示します。 | |
| なお、%{tpcomclient}\install のように任意の文字列を付加して、相対パスを設定することができます。 | ||
| [環境変数設定]フレーム | 環境変数を設定する場合は、[環境変数設定]フレーム内の[変数名]と[値]テキストボックスから値を登録します。 | |
| [変数名]テキストボックス/ [値]テキストボックス |
環境変数名とその値を設定します。 | |
| [追加]ラジオボタン/ [上書き]ラジオボタン |
環境変数を追加するか上書きするか選択します。 | |
| <登録>ボタン | 指定したエントリをリストボックスに登録します。 | |
| <削除>ボタン | 指定したエントリをリストボックスから削除します。 | |
| なお、この設定はモジュール実行時のみ有効であり、その後のクライアント環境には影響しません。 | ||
以下、使用ケース毎に設定例を示します。引数や環境変数は必要に応じて設定します。
ダウンロードしたプログラムを実行する場合
| 項目 | 設定する内容 |
|---|---|
| ダウンロード後実行モジュール | <インストール先>※1\プログラムファイル名 |
| 実行モジュールの引数 | プログラムファイルに渡すパラメータ(任意) |
| カレントディレクトリ | <インストール先>※1 |
ダウンロード先クライアントに存在するプログラムを実行する場合
| 項目 | 設定する内容 |
|---|---|
| ダウンロード後実行モジュール | 存在するプログラムの絶対パス |
| 実行モジュールの引数 | 存在するプログラムに渡すパラメータ(任意) |
| カレントディレクトリ | 存在するプログラムの格納ディレクトリ |
ローカル変数の設定
ローカル変数を使用する場合に設定します。なお、この変数は、上で設定したモジュール実行時にのみ有効であり、その他のクライアント環境には影響しません。
| ローカル変数 | 設定する内容 |
|---|---|
| %{win} | Windowsディレクトリ |
| %{winsys} | Windowsシステムディレクトリ |
| %{temp} | tempディレクトリ |
| %{tpcomclient} | ダウンローダ起動時に設定したディレクトリ |
| [設定]-[ファイル転送設定] |
[ファイル設定]ダイアログボックスを表示します。
ここでは、選択したファイルについて、転送オプションを設定します。
各コントロールの説明を次に示します。
| [設定]-[ファイル転送設定]-[情報]タブ |
ここでは選択したファイルのプロパティを表示します。
複数ファイル選択時は空欄になります。
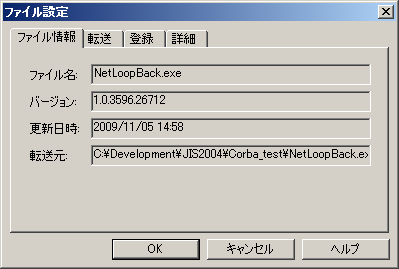
| [設定]-[ファイル転送設定]-[転送]タブ |
ここでは選択したファイルの転送オプションを設定します。
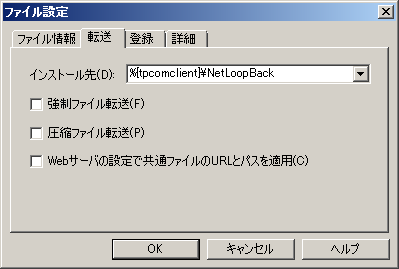
各コントロールの説明を次に示します。
| コントロール | 設定する内容 | |
|---|---|---|
| [インストール先]コンボボックス※1 | ファイルのインストール先ディレクトリを指定します。 プルダウンリストから次の項目を選択することができます。 |
|
| %{temp} | tempディレクトリを示します。 ローカル変数 %temp% に相当します。 |
|
| %{tpcomclient} | ダウンローダ起動時に設定したディレクトリを示します。 | |
| %{win} | Windowsディレクトリ※3を示します。 ローカル変数 %SystemRoot% に相当します。 |
|
| %{winsys} | Windowsシステムディレクトリ※3を示します。 | |
| また上記以外の任意のディレクトリを設定したい場合は、次のように設定します。 | ||
| 絶対パス | 絶対パスを指定することができます。 | |
| %環境変数% | 環境変数が示すディレクトリを指定することができます (ダウンローダのバージョン 2.4.1.6以降)。 |
|
| なお、%{tpcomclient}\installのように任意の文字列を付加して、相対パスを設定することができます。 |
||
| [強制ファイル転送]チェックボックス※1 | オンにした場合、バージョンやタイムスタンプに関わらず、Webサーバへアップロードします。 | |
| [圧縮ファイル転送]チェックボックス※1 ※2 | オンにした場合、圧縮したファイルをWebサーバにアップロードします。ダウンローダによるダウンロード時に解凍されます。 | |
| [Webサーバの設定で共通ファイルのURLとパスを適用]チェックボックス※1 | オンにした場合、Webサーバに登録するときに共通ファイルとして、[Webサーバの詳細設定]ダイアログボックス−[転送]タブで設定した共通ファイルのURLとパスが適用されます。 既定値では、システムファイル(dll, ocx等)が共通ファイルに分類され、それ以外は一般ファイルになります。 |
|
| [設定]-[ファイル転送設定]-[登録]タブ |
ここでは選択したファイルのレジストリ登録オプション設定をします。
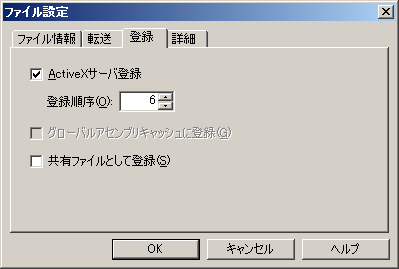
各コントロールの説明を次に示します
| コントロール | 設定する内容 |
|---|---|
| [ActiveXサーバ登録]チェックボックス※1 | オンにした場合、ダウンロード時にActiveXサーバ登録が行われます。DLL, OCXファイル※2は必ずオンにしてください。 |
| [登録順序]スピンボックス※1 | 登録するときの優先順位を設定します。優先的に登録する場合は、この値を小さく設定します。 |
| [グローバルアセンブリキャッシュに登録]チェックボックス※1 | .NETアセンブリファイルで、GAC登録※3が必要なファイルはこのチェックボックスをオンにします。 |
| [共有ファイルとして登録]チェックボックス※1 | オンにした場合、ダウンロード時に共有設定が行われます。 システムディレクトリにダウンロードし、複数のアプリケーションから共有されるDLL, OCXなどのファイルは必ずオンにしてください。 |
> <gacutil.exeの格納パス>¥gacutil.exe -i アセンブリファイル名
| [設定]-[ファイル転送設定]-[詳細]タブ |
ここでは選択したファイルのダウンロード時の更新に関するオプションを設定します。
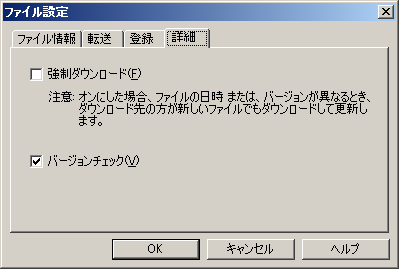
各コントロールの説明を次に示します。
| コントロール | 設定する内容 |
|---|---|
| [強制ダウンロード] チェックボックス※1 |
オンにした場合、ファイルのタイムスタンプ、またはバージョンが異なるとき、常にダウンロード時に更新します。ダウンロード先の方が新しいファイルであっても置き換えてしまう点に注意してください。 |
| [バージョンチェック] チェックボックス※1 |
バージョン情報のあるファイルの版について、バージョン情報とタイムスタンプのどちらで管理するか設定します。オンにした場合はバージョン情報で管理しますが、オフにした場合はタイムスタンプで管理します。既定値はバージョン情報があるファイルはオンで、ないファイルはオフです。 |
| [設定]-[ダウンローダ設定] |
[ダウンローダ設定]ダイアログボックスを表示します。
ダウンローダの起動について設定します。設定項目は、終了監視とWebブラウザ最小化と強制ダウンロードモードとアンインストール設定です。既定値は全て無効になっています。
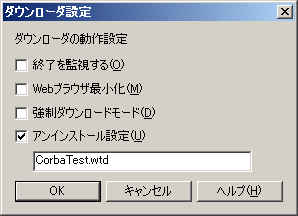
以下に、それぞれのチェックボックスを有効にした場合の、ダウンローダの動作について示します。
| コントロール | 設定する内容 |
|---|---|
| [終了を監視する]チェックボックス※1 | 起動したアプリケーションの終了を待って、ダウンローダを終了させます。 |
| [Webブラウザ最小化]チェックボックス※1 | ダウンローダが起動すると、起動に使用したWebブラウザをはじめとするウィンドウをすべて最小化します。最小化されたウィンドウは、ダウンローダ終了と同時に復元されます。 |
| [強制ダウンロードモード]チェックボックス | 各ファイルのバージョンおよび日付の状態にかかわらず、wtdファイルに記載されている全てのファイルをダウンロードします。 |
| [アンインストール設定]チェックボックス | ダウンロードするアプリケーションのアンインストール設定を行うときにチェックします。アンインストール設定されたアプリケーションは、[アンインストール設定]チェックボックス下のテキストボックスに入力された名前でOSのアンインストール管理対象として登録され、[コントロールパネル]−[プログラムと機能]から削除することができます※2 |
| [設定]-[wtdバージョン設定] |
wtdファイルバージョンを設定します。

wtdファイルのバージョンを変更することで、古い環境のダウンローダで読み込むことが可能なwtdファイルを作成できます。それぞれのバージョンは次のように対応しています。
| wtd バージョン |
WebOTX バージョン |
ダウンローダ バージョン |
追加機能 |
|---|---|---|---|
| 3 | V1.0以降 | 2.1.x.x以降 | - |
| 4 | V1.1以降 | 2.2.x.x以降 | 共有設定、アンインストール登録、ASP登録 |
| 5 | V1.11以降 | 2.3.x.x以降 | レジストリ登録順序番号設定、複数Webサーバ登録設定 |
| 6 | V2.1以降 | 2.4.x.x以降 | Java2設定(現在は廃止)、強制ファイル置換設定 |
| 7 | V5.2以降 | 2.5.x.x以降 | IA-64対応(現在は廃止) |
| V6.2以降 | 2.6.x.x以降 | GAC(グローバル アセンブリ キャッシュ)対応 | |
| 8 | V6.2以降 | 2.6.x.x以降 | SSL対応、ユーザ認証対応 |
| 9 |
V6.4以降 | 2.7.x.x以降 | EJBゲートウェイ対応、IPv6対応(WebOTX V7.1以降) |
| 10 (既定値) |
V8.4以降 | 8.4.x.x以降 | 文字コードのJIS2004対応、URLエンコード対応 |
WebサーバにASPアプリケーションを登録し、サーバへアクセスするための環境を作成します。CORBAゲートウェイを利用するため、サーバコンポーネントの制御ファイルの作成、Webサーバへの登録が必要です。
ダウンローダ管理ツールは、サーバコンポーネントの制御ファイルの生成と配布リストへの追加、Webサーバへの登録を行います。
なお、ASP.NETには対応していません。
Webサーバのインターネット インフォメーション サービス(以下、IIS)に必要な設定を説明します。以下に「IISの設定」について説明します。
IISの設定
IIS本体、ASP および、ASP.NETは既定でインストールされないため、あらかじめインストールする必要があります。
WebOTXはOSのリソースにアクセスするため、使用するアプリケーションプールのIDを既定の[NetworkService]から、[LocalSystem]に変更する必要があります。次の手順でアプリケーションプールのIDを[LocalSystem]に設定してください。
DefaultAppPool以外のアプリケーションプールを使用する場合は、この手順の一部を次のように変更します。
以下に示す設定は既定値のまま使用してください。動作しない場合は設定内容を確認してください。
ASPアプリケーションを登録するため、ダウンローダ管理ツールよりサーバコンポーネントの生成と配布リストへの追加、Webサーバへの登録方法について説明します。
IISの場合
IIS 7.5以後は下位バージョンのIISでサポートされていたメタベースの制御ができなくなったため、ダウンローダ管理ツール/コマンドから直接ASPを登録することができません。このため、次の方法により手動でASPを登録します。
ASPを登録する場合、ダウンローダ管理ツールは関係するHTMLファイルを作成しません。HTML および、スクリプトファイルは別途IISのWebサーバに配置してください。
仮想IPアドレスを使用した負荷分散環境では、ローカルファイルコピー機能を使用します。
負荷分散環境における、ローカルファイルコピー機能を使用したファイルの配置方法の例を、以下に示します。
ネットワークドライブを介して、Webサーバの公開用ディレクトリに直接コピーする方法
(Webサーバがダウンローダ管理ツールと同じマシン上に存在する場合は、下記手順の1.および2.の作業は不要です。)
 をクリックし、[Webサーバ設定]ダイアログボックスを開きます。
をクリックし、[Webサーバ設定]ダイアログボックスを開きます。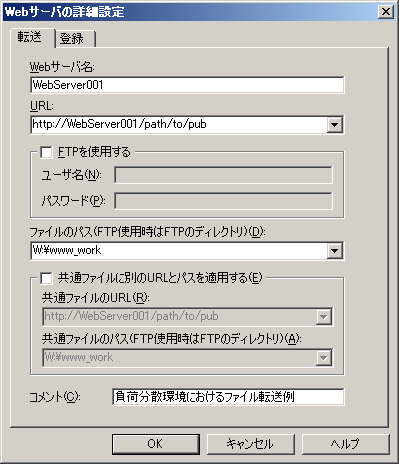
 をクリックしてローカルコピーを実行します。
をクリックしてローカルコピーを実行します。
ローカルコピーし、Webサーバにアップロードする方法