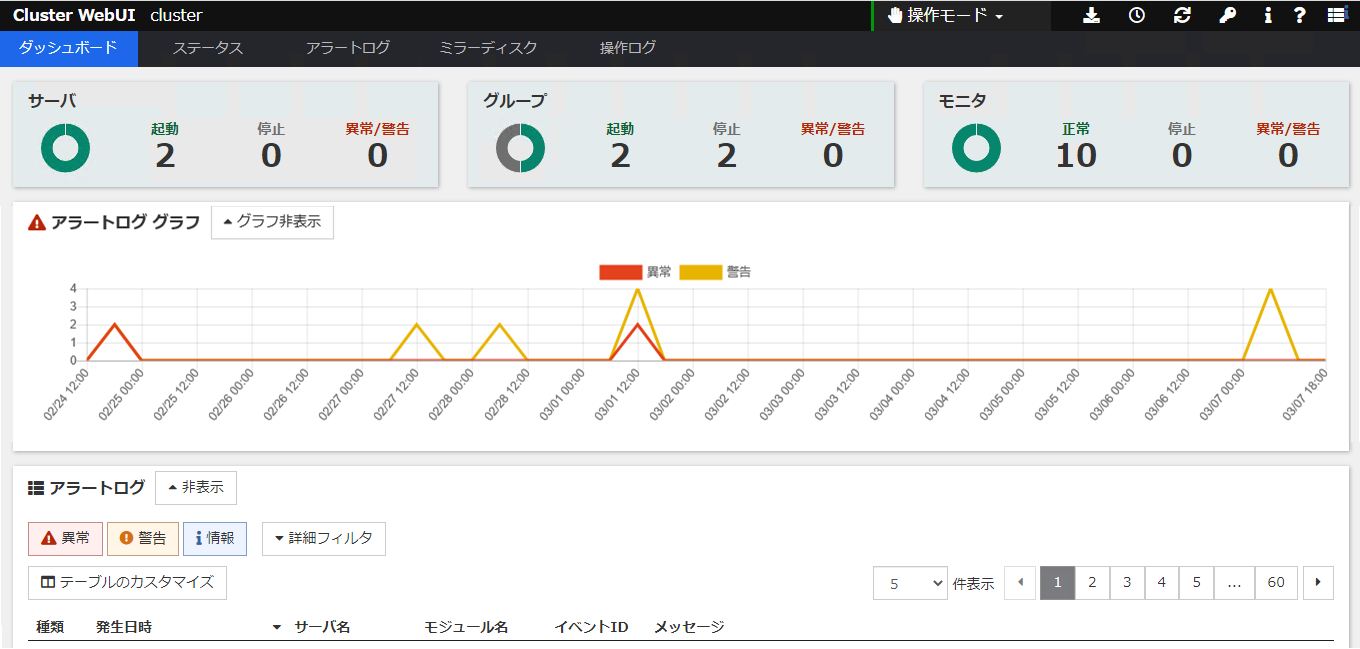1. はじめに¶
1.1. 対象読者と目的¶
『CLUSTERPRO X インストール&設定ガイド』は、CLUSTERPROを使用したクラスタシステムの導入を行うシステムエンジニアと、クラスタシステム導入後の保守・運用を行うシステム管理者を対象読者とし、CLUSTERPROを使用したクラスタシステム導入から運用開始前までに必須の事項について説明します。
実際にクラスタシステムを導入する際の順番に則して、CLUSTERPROを使用したクラスタシステムの設計方法、CLUSTERPROのインストールと設定手順、運用開始前に必要な評価手順について説明していきます。
1.2. 本書の構成¶
「2. システム構成を決定する」:動作環境の確認や設定について説明します。
「3. クラスタシステムを設計する」:クラスタシステムの設計方法について説明します。
「4. CLUSTERPRO をインストールする」:CLUSTERPRO をインストールする手順について説明します。
「5. ライセンスを登録する」:ライセンスの登録方法について説明します。
「6. クラスタ構成情報を作成する」:Cluster WebUI を使用して、クラスタ構成情報を作成する手順について説明します。
「7. クラスタシステムを確認する」:作成したクラスタシステムが正常に動作するかを確認します。
「8. クラスタ構成情報を変更する」:クラスタ構成を変更する手順について説明します。
「10. 運用開始前の準備を行う」:本番運用を開始する際の注意事項について説明します。
「11. CLUSTERPRO をアンインストール/再インストールする」:アンインストール、再インストール情報について説明します。
「12. トラブルシューティング」:インストールや設定関連のトラブルとその解決策について説明します。
1.3. CLUSTERPRO マニュアル体系¶
CLUSTERPRO のマニュアルは、以下の 5 つに分類されます。各ガイドのタイトルと役割を以下に示します。
『CLUSTERPRO X スタートアップガイド』 (Getting Started Guide)
すべてのユーザを対象読者とし、製品概要、動作環境、アップデート情報、既知の問題などについて記載します。
『CLUSTERPRO X インストール&設定ガイド』 (Install and Configuration Guide)
CLUSTERPRO を使用したクラスタシステムの導入を行うシステムエンジニアと、クラスタシステム導入後の保守・運用を行うシステム管理者を対象読者とし、CLUSTERPRO を使用したクラスタシステム導入から運用開始前までに必須の事項について説明します。実際にクラスタシステムを導入する際の順番に則して、CLUSTERPRO を使用したクラスタシステムの設計方法、CLUSTERPRO のインストールと設定手順、設定後の確認、運用開始前の評価方法について説明します。
『CLUSTERPRO X リファレンスガイド』 (Reference Guide)
管理者、および CLUSTERPRO を使用したクラスタシステムの導入を行うシステムエンジニアを対象とし、CLUSTERPRO の運用手順、各モジュールの機能説明およびトラブルシューティング情報等を記載します。『CLUSTERPRO X インストール&設定ガイド』を補完する役割を持ちます。
『CLUSTERPRO X メンテナンスガイド』 (Maintenance Guide)
管理者、および CLUSTERPRO を使用したクラスタシステム導入後の保守・運用を行うシステム管理者を対象読者とし、CLUSTERPRO のメンテナンス関連情報を記載します。
『CLUSTERPRO X ハードウェア連携ガイド』 (Hardware Feature Guide)
管理者、および CLUSTERPRO を使用したクラスタシステムの導入を行うシステムエンジニアを対象読者とし、特定ハードウェアと連携する機能について記載します。『CLUSTERPRO X インストール&設定ガイド』を補完する役割を持ちます。
1.4. 本書の表記規則¶
本書では、注意すべき事項、重要な事項および関連情報を以下のように表記します。
注釈
この表記は、重要ではあるがデータ損失やシステムおよび機器の損傷には関連しない情報を表します。
重要
この表記は、データ損失やシステムおよび機器の損傷を回避するために必要な情報を表します。
参考
この表記は、参照先の情報の場所を表します。
また、本書では以下の表記法を使用します。
表記 |
使用方法 |
例 |
|---|---|---|
[ ] 角かっこ |
コマンド名の前後
画面に表示される語 (ダイアログボックス、メニューなど) の前後
|
[スタート] をクリックします。
[プロパティ] ダイアログボックス
|
コマンドライン中の [ ] 角かっこ |
かっこ内の値の指定が省略可能であることを示します。 |
|
# |
Linux ユーザが、root でログインしていることを示すプロンプト |
|
モノスペースフォント |
パス名、コマンドライン、システムからの出力 (メッセージ、プロンプトなど)、ディレクトリ、ファイル名、関数、パラメータ |
|
太字 |
ユーザが実際にコマンドラインから入力する値を示します。 |
以下を入力します。
clpcl -s -a
|
|
ユーザが有効な値に置き換えて入力する項目 |
|
 本書の図では、CLUSTERPROを表すために このアイコンを使用します。
本書の図では、CLUSTERPROを表すために このアイコンを使用します。
2. システム構成を決定する¶
本章では、CLUSTERPROを用いたクラスタシステムのシステム構成を決定する方法について説明します。
本章で説明する項目は以下の通りです。
2.1. クラスタシステム設計から運用開始前テストまでの流れ¶
クラスタシステムの設計
CLUSTERPRO のインストール前に必要な作業を行います。構築するクラスタシステムのハードウェア構成と設定内容を決定します。
ステップ1. 「 2. システム構成を決定する 」
ステップ2. 「 3. クラスタシステムを設計する 」
CLUSTERPRO のインストールと設定
CLUSTERPRO のインストールを実行します。サーバマシンへ CLUSTERPRO をインストールし、ステップ 1、ステップ 2 で作成した構成情報を用いてCluster WebUI で構成情報ファイルを作成し、クラスタシステムを構築します。その後、システムが正常に稼動するかどうかの動作確認を行います。
ステップ3. 「4. CLUSTERPRO をインストールする 」
ステップ4. 「5. ライセンスを登録する 」
ステップ5. 「6. クラスタ構成情報を作成する 」
ステップ6. 「7. クラスタシステムを確認する 」
ステップ7. 「8. クラスタ構成情報を変更する 」
クラスタシステム運用開始前の準備
CLUSTERPRO の運用を開始する前に必須の評価作業を行います。構築したシステムの動作チェックを行った後、運用開始前に必要な事項について確認します。最後に、アンインストールおよび再インストールの手順について説明します。
ステップ9. 「10. 運用開始前の準備を行う」
ステップ10. 「11. CLUSTERPRO をアンインストール/再インストールする」
参考
本ガイドの流れに従って操作を行うためには、本ガイドの手順に従いながら、随時『リファレンスガイド』を参照する必要があります。また、動作環境やリリース情報などの最新情報は、『スタートアップガイド』を参照してください。
2.2. CLUSTERPRO とは?¶
CLUSTERPRO とは、冗長化 (クラスタ化) したシステム構成により、現用系のサーバでの障害が発生した場合に、自動的に待機系のサーバで業務を引き継がせることで、飛躍的にシステムの可用性と拡張性を高めることを可能にするソフトウェアです。
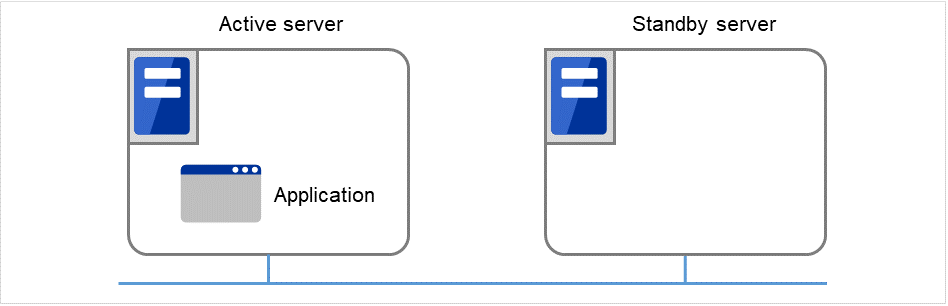
図 2.1 クラスタシステム(正常動作時)¶
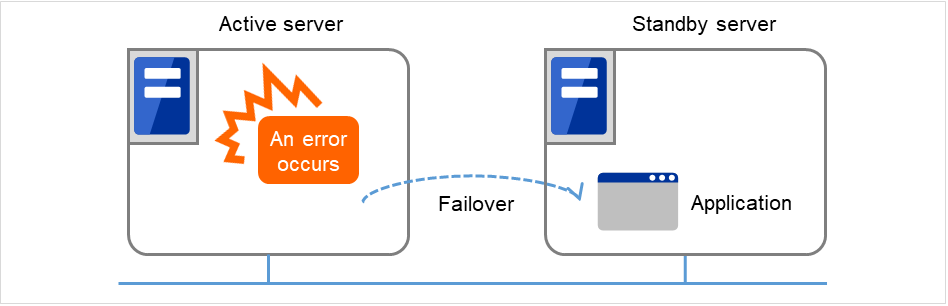
図 2.2 クラスタシステム(エラー発生時)¶
CLUSTERPRO を使用したクラスタシステムの導入により、次の効果を得られます。
- 高可用性クラスタを構成するサーバのうち一台が障害などにより停止しても、そのサーバが処理していた業務を他の健全なサーバへ自動的に引き継ぐことにより、障害時の業務停止時間を最小限に抑えます。
- 高拡張性最大 32 台までのパラレルデータベースをサポートすることにより、拡張性の高い高性能なデータベースプラットフォームを提供します。
参考
CLUSTERPRO の詳細については、『スタートアップガイド』の「クラスタシステムとは?」、「CLUSTERPRO の使用方法」を参照してください。
2.3. システム構成の検討¶
構築するクラスタの用途や運用形態を良く確認してから、ハードウェア構成を決定します。以下に CLUSTERPRO の構成例を記載します。
参考
動作環境やリリース情報などの最新情報は 『スタートアップガイド』で確認してください。
2.3.3. 2 ノードでミラー専用ディスクを使用する場合の構成例¶
サーバは異機種でも構いませんが、同一アーキテクチャである必要があります。
インタコネクトを LAN ケーブルで接続します。ミラー用のインタコネクト (ミラーディスクコネクト) は LAN ケーブルで直結して、HUB などを経由しないようにしてください。
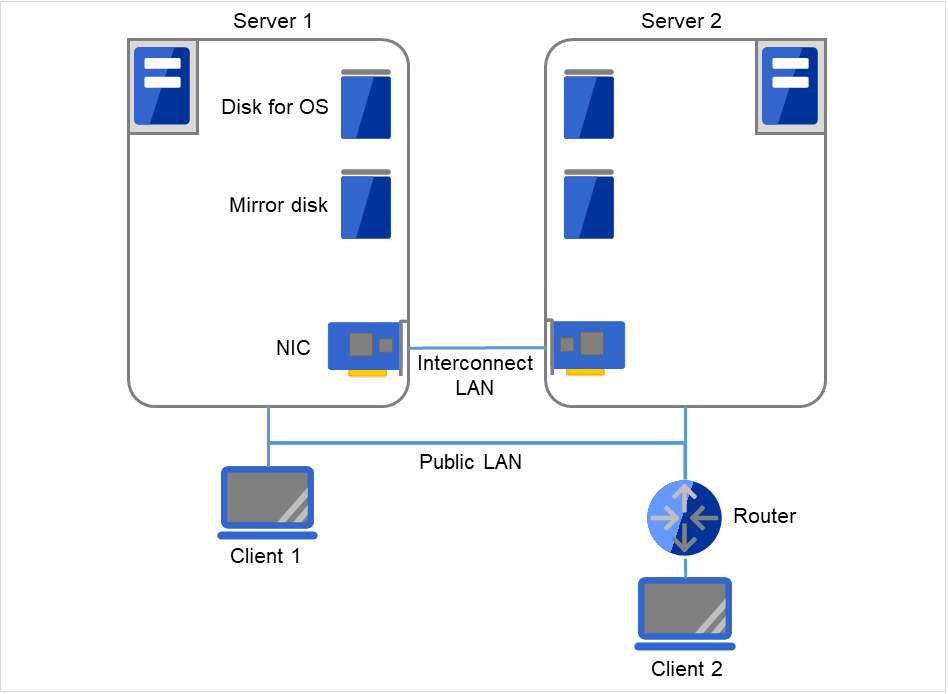
図 2.5 2 ノードでミラー専用ディスクを使用する場合の構成例¶
クラスタサーバと同一LAN上のクライアント(Client 1)は、フローティングIPを使用してクラスタサーバと接続できます。 リモートLAN上のクライアント(Client 2)も、フローティングIPを使用してクラスタサーバと接続できます。 フローティングIPを使用するために、ルータ(Router)に特別な設定をする必要はありません。
2.3.4. 2 ノードでミラー専用ディスクを使用する、LAN が 1 系統の場合の構成例¶
サーバは異機種でも構いませんが、同一アーキテクチャである必要があります。
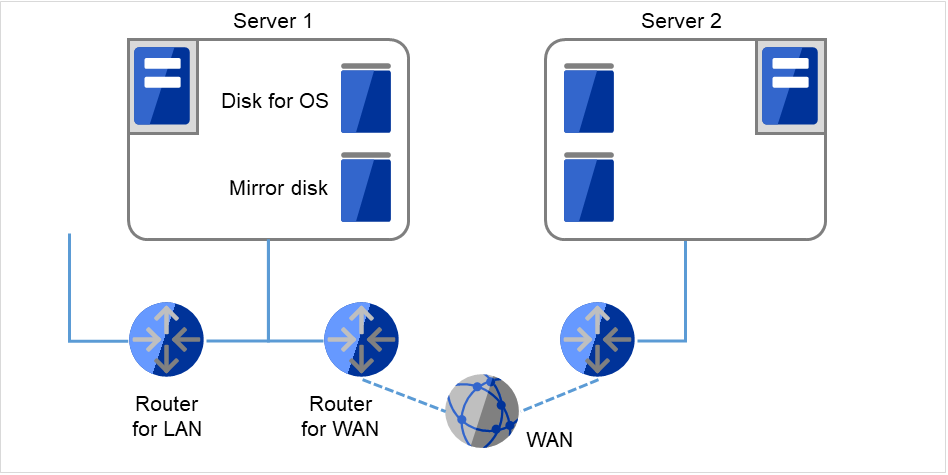
図 2.6 2 ノードでミラー専用ディスクを使用する、LAN が 1 系統の場合の構成例¶
WAN用ルータ、LAN用ルータなどをPing NP解決方式の監視先にします。 WANのスループットは業務におけるデータ更新に耐えうる速度である必要があります。 CLUSTERPROには回線速度をブーストする機能はありません。
2.3.5. 2 ノードで OS 用ディスクにミラー領域を使用する場合の構成例¶
下図のようにミラー用のパーティションは、OS 用に使用しているディスクと同じディスクに確保することが可能です。
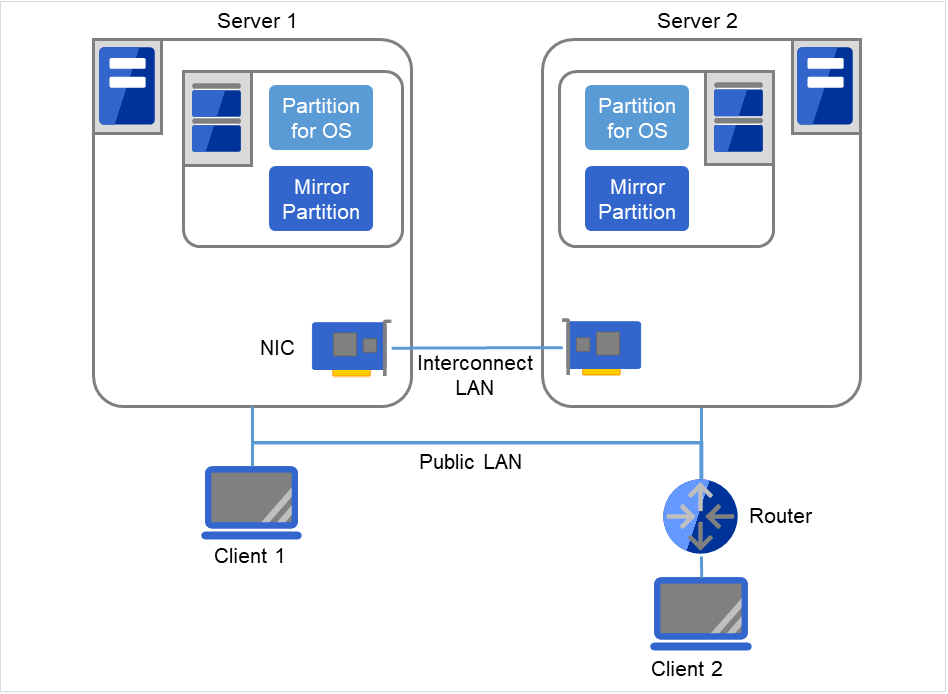
図 2.7 2 ノードで OS 用ディスクにミラー領域を使用する場合の構成例¶
クラスタサーバと同一LAN上のクライアント(Client 1)は、フローティングIPを使用してクラスタサーバと接続できます。 リモートLAN上のクライアント(Client 2)も、フローティングIPを使用してクラスタサーバと接続できます。 フローティングIPを使用するために、ルータ(Router)に特別な設定をする必要はありません。
参考
ミラー用パーティションの設定に関しては『リファレンスガイド』の「グループリソースの詳細」の「ミラーディスクリソースを理解する」を参照してください。
2.3.6. 3 ノードの構成例¶
3 ノードの場合、ミラーリソースが集約される待機系サーバ (下記の図では Server 3) に 2 つのミラーディスクを用意します。
インタコネクト兼ミラーディスクコネクトの LAN を専用 HUB (Interconnect HUB)経由で接続します。
HUB はできるだけ高速なものを使用してください。
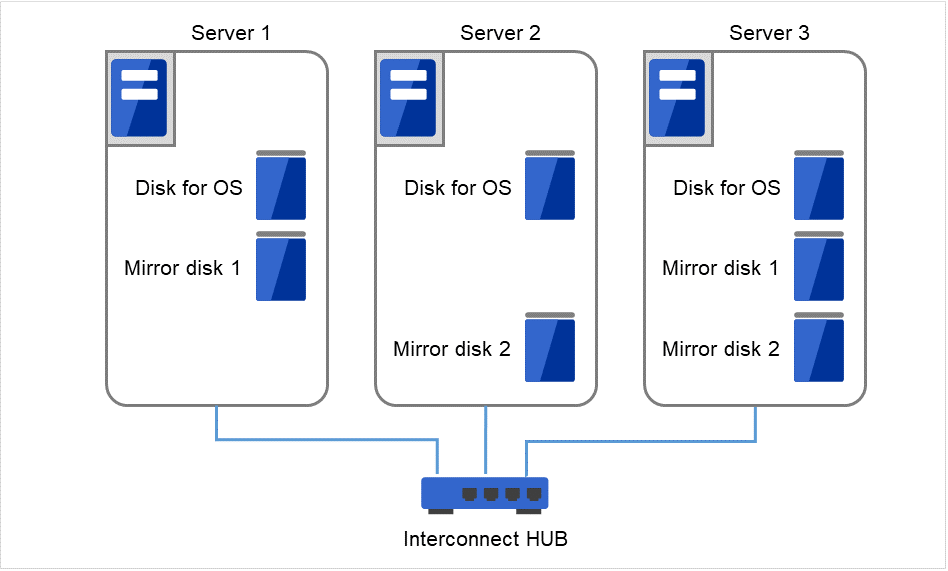
図 2.8 3 ノードの構成例¶
インタコネクト LAN はインタコネクト用HUB(Interconnect HUB)に接続します。インタコネクト用HUBには他のサーバやクライアントは接続しません。
2.3.7. 4 ノードの構成例¶
2 ノードの場合と同様に共有ディスクを接続します。
インタコネクトを専用 HUB 経由で接続します。
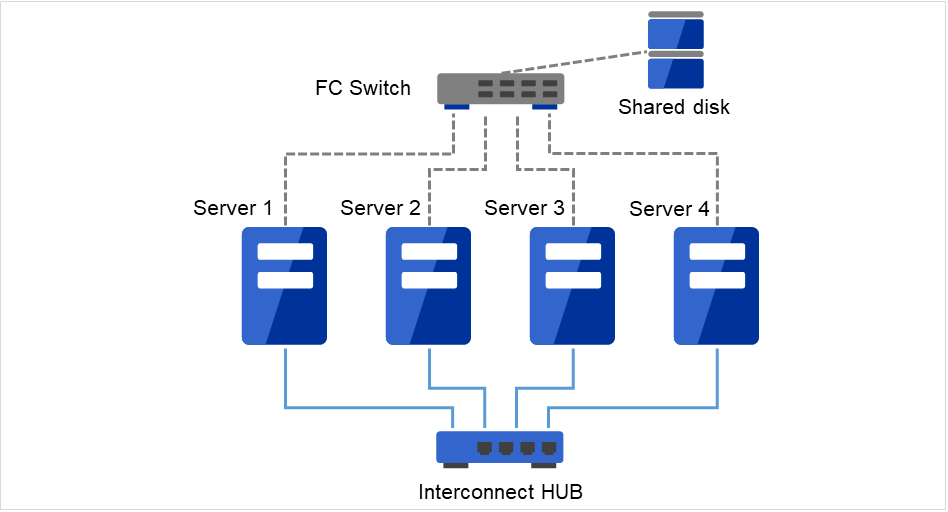
図 2.9 4 ノードの構成例¶
インタコネクト LAN はインタコネクト用HUB(Interconnect HUB)に接続します。インタコネクト用HUBには他のサーバやクライアントは接続しません。
2.3.8. 3 ノードでハイブリッド方式を使用する場合の構成例¶
共有ディスクで接続された 2 ノード と ミラーリング対象のディスクを用意した1 ノードで構成される 3 ノードの構成例です。
サーバは異機種でも構いませんが、同一アーキテクチャである必要があります。
インタコネクト兼ミラーディスクコネクトの LAN を専用 HUB 経由で接続します。
HUB はできるだけ高速なものを使用してください。
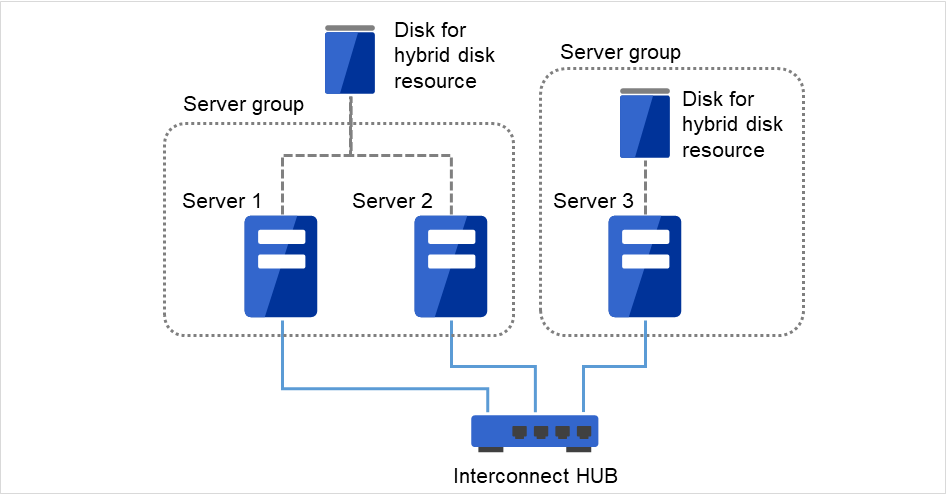
図 2.10 3 ノードでハイブリッド方式を使用する場合の構成例¶
インタコネクト LAN はインタコネクト用HUB(Interconnect HUB)に接続します。インタコネクト用HUBには他のサーバやクライアントは接続しません。
2.4. CLUSTERPRO モジュール別の動作環境を確認する¶
CLUSTERPRO X は、CLUSTERPRO Server (本体モジュール)、Cluster WebUIの 2 つで構成されています。各モジュールを使用するマシンごとに、動作環境を確認してください。動作環境については、『スタートアップガイド』の「CLUSTERPRO の動作環境」を参照してください。
2.5. CLUSTERPRO(本体モジュール)のハードウェア構成例¶
CLUSTERPRO の本体モジュールは、クラスタを構築する各サーバにインストールします。 Cluster WebUI は、 CLUSTERPRO 本体モジュールの一部です。CLUSTERPRO Server をインストールすると自動的にインストールされます。
2.5.1. CLUSTERPRO Server で推奨するスペック¶
CLUSTERPRO Server で推奨するスペックは下記の通りです。
Ethernet ポート 2 つ以上
共有ディスク (ディスクリソース用またはハイブリッドディスクリソース用)
ミラーリング用ディスクまたは空きパーティション (ミラーディスクリソース用またはハイブリッドディスクリソース用)
DVD-ROM ドライブ
参考
サポートされているハードウェアや OS の一覧など最新の動作環境情報については、『スタートアップガイド』を参照してください。
2.6. Cluster WebUI の動作環境を確認する¶
2.7. ハードウェア構成の決定¶
ハードウェア構成の決定は、クラスタシステム上で二重化するアプリケーションとクラスタシステムの設計を考慮して行う必要があります。次章の「3. クラスタシステムを設計する」を確認した後に行ってください。
2.8. ハードウェア構成後の設定¶
ハードウェア構成を決定し、実際にハードウェアの設置を行った後に、以下を確認してください。
2.8.2. ハイブリッドディスクリソース用の共有ディスクを設定する (Replicator DR 使用時は必須)¶
注釈
共有ディスク上のデータを引き続き使用する場合 (サーバの再インストール時など) は、パーティションの確保やファイルシステムの作成は行わないでください。パーティションの確保やファイルシステムの作成を行うと共有ディスク上のデータは削除されます。
- cluster パーティションの確保ミラードライバが独自に使用するパーティションを作成します。このパーティションはミラードライバやミラーエージェントがハイブリッドディスクの状態を管理するために使用します。パーティションは、共有ディスクを使用するクラスタ内のサーバのうちの 1 台のサーバにて作成します。fdisk コマンドを使用し、パーティションを確保します。
注釈
CLUSTER パーティションは 1024MiB 以上確保してください。(1024MB ちょうどを指定しても、ディスクのジオメトリの違いにより実際には 1024MB より大きなサイズが確保されますが、問題ありません)。また、CLUSTER パーティションにはファイルシステムを構築しないでください。
- CLUSTER パーティションの初期化(過去に CLUSTERPRO のミラーディスクやハイブリッドディスクとして使用していた共有ディスクを流用する場合にのみ必要)
CLUSTER パーティションに以前のデータが残っているため初期化が必要です。
パーティションを再確保してもパーティション上のデータは残っていますので、CLUSTERPRO のミラーディスクやハイブリッドディスクとして使用したことのあるディスクを再利用する場合には必ず実行してください。
共有ディスクを使用するクラスタ内のサーバのうちの 1 台のサーバから以下のコマンドを実行します。
dd if=/dev/zero of=<CLUSTERパーティションとして使用するパーティションデバイス名>
注釈
ddコマンドを実行するとof=で指定したパーティションのデータは初期化されます。パーティションデバイス名を十分に確認してからddコマンドを実行してください。
注釈
dd コマンドを実行したときに以下のメッセージが表示されますが、異常ではありません。
dd: writing to <CLUSTERパーティションとして使用するパーティションデバイス名>: No space left on device
- ハイブリッドディスクリソース用パーティションの確保共有ディスク上にハイブリッドディスクリソースで使用するパーティションを作成します。その共有ディスクを使用するクラスタ内のサーバのうちの 1 台のサーバにて作成します。fdisk コマンドを使用し、パーティションを確保します。
- ファイルシステムの作成についてハイブリッドディスクリソース用のパーティションに対してファイルシステムの作成が必要です。
複数台のサーバがあるグループリソース (共有ディスクでハイブリッドディスクリソース) を使用する場合、グループリソース内のいずれか 1 台のサーバでファイルシステムを作成してください
ハイブリッドディスクリソースはファイルシステムについて基本的に依存をしていませんが、ファイルシステムの fsck の仕様により問題が発生することがあります。
システムの対障害性の向上のために、ジャーナル機能を持つファイルシステムを使用することを推奨します。
現在動作確認を完了しているファイルシステムは下記の通りです。
ext3
ext4
xfs
ファイルシステムを作成せず、ダイレクトにパーティションへアクセスする使い方も可能です。
注釈
ハイブリッドディスクリソース上のファイルシステムは CLUSTERPRO が制御します。ハイブリッドディスクリソースやハイブリッドディスクリソース用のパーティションを OS の /etc/fstab にエントリしないでください。(ignore オプション付きでの /etc/fstab へのエントリも行わないでください。)
注釈
ファイルシステムを作成し忘れて問題が発生した場合には、下記を行ってください。
- クラスタが起動している場合には、クラスタを停止する。Cluster WebUI の場合 : [サービス] → [クラスタ停止]コマンドの場合 : clpcl コマンド使用 「clpcl -t -a」
- ミラーエージェントが起動している場合には、ミラーエージェントを停止する。Cluster WebUIの場合 : [サービス] → [ミラーエージェント停止]コマンドの場合 : 「service clusterpro_md stop」を各サーバにて実行
- ハイブリッドディスクパーティションへのアクセス制限を解除する。clproset コマンド使用 (例: clproset -w -d <パーティションデバイス> 等)
- ファイルシステムを作成する。mkfs コマンド等使用 (例: mkfs -t ext3 <パーティションデバイス> 等)
システムをリブートする。
- ディスクハートビート用パーティションの確保共有ディスク上に CLUSTERPRO が独自に使用するパーティションを作成します。このパーティションはディスクハートビートリソースで使用します。パーティションは、共有ディスクを使用するクラスタ内のサーバのうちの 1 台のサーバにて作成します。fdisk コマンドを使用し、パーティションを確保します。
注釈
通常、ハートビートリソースに使用するパーティションは1つです。しかし、ディスクの故障などでデバイス名がずれた場合には、他の LUN でハートビートを行う必要があります。このため、通常ハートビートに使用する LUN に加えて、各 LUN に1つ、予備としてダミーのディスクハートビートリソース用のパーティションを確保しておきます。この際、ディスクハートビート専用パーティションのパーティション番号は各 LUN で同じになるように確保してください。
注釈
ディスクハートビート用パーティションは 10MB (10*1024*1024 バイト) 以上確保してください。また、ディスクハートビート用パーティションにはファイルシステムを構築しないでください。
- マウントポイントの作成ハイブリッドディスクリソース用パーティションを mount するディレクトリを作成します。ハイブリッドディスクリソースを使用する、共有ディスクを接続している各サーバにて作成します。なお、ハイブリッドディスクリソース用パーティションに対してファイルシステムを使用しない場合は、マウントポイントの作成は不要です。
2.8.3. ハイブリッドディスクリソース用のパーティションを設定する (Replicator DR 使用時は必須)¶
注釈
単体サーバのクラスタ化やサーバの再インストール時など、既存のパーティション上のデータを引き続き使用する場合は、ハイブリッドディスクリソース用パーティションの確保やファイルシステムの作成は行わないでください。ハイブリッドディスクリソース用パーティションの確保やファイルシステムの作成を行うとパーティション上のデータは削除されます。
- CLUSTER パーティションの確保ミラードライバが独自に使用するパーティションを作成します。このパーティションはミラードライバやミラーエージェントがハイブリッドディスクの状態を管理するために使用します。fdisk コマンドを使用し、パーティションを確保します。
注釈
CLUSTER パーティションは 1024MiB 以上確保してください。(1024MB ちょうどを指定しても、ディスクのジオメトリの違いにより実際には 1024MB より大きなサイズが確保されますが、問題ありません)。また、CLUSTER パーティションにはファイルシステムを構築しないでください。
- CLUSTER パーティションの初期化(過去に CLUSTERPRO のミラーディスクやハイブリッドディスクとして使用していたディスクを流用する場合にのみ必要)
CLUSTER パーティションに以前のデータが残っているため初期化が必要です。
パーティションを再確保してもパーティション上のデータは残っていますので、CLUSTERPRO のミラーディスク、ハイブリッドディスクとして使用したことのあるディスクを再利用する場合には必ず実行してください。
以下のコマンドを実行します。
dd if=/dev/zero of=<CLUSTERパーティションとして使用するパーティションデバイス名>
注釈
ddコマンドを実行するとof=で指定したパーティションのデータは初期化されます。パーティションデバイス名を十分に確認してからddコマンドを実行してください。
注釈
dd コマンド実行時、以下のメッセージが表示されますが異常ではありません。
dd: writing to <CLUSTERパーティションとして使用するパーティションデバイス名>: No space left on device
- ハイブリッドディスクリソース用パーティションの確保ハイブリッドディスクリソースで使用するパーティションを作成します。fdisk コマンドを使用し、パーティションを確保します。
- ファイルシステムの作成についてハイブリッドディスクリソース用のパーティションに対してファイルシステムの作成が必要です。
ハイブリッドディスクリソースはファイルシステムに基本的に依存をしていませんが、ファイルシステムの fsck の仕様により問題が発生することがあります。
システムの対障害性の向上のために、ジャーナル機能を持つファイルシステムを使用することを推奨します。
現在動作確認を完了しているファイルシステムは下記の通りです。
ext3
ext4
xfs
ファイルシステムを作成せず、ダイレクトにパーティションへアクセスする使い方も可能です。
注釈
ハイブリッドディスクリソース上のファイルシステムは CLUSTERPRO が制御します。ハイブリッドディスクリソースやハイブリッドディスクリソース用のパーティションを OS の /etc/fstab にエントリしないでください。(ignore オプション付きでの /etc/fstab へのエントリも行わないでください。)
注釈
ファイルシステムを作成し忘れて問題が発生した場合には、下記を行ってください。
- クラスタが起動している場合には、クラスタを停止する。Cluster WebUI の場合 : [サービス] → [クラスタ停止]コマンドの場合 : clpcl コマンド使用 「clpcl -t -a」
- ミラーエージェントが起動している場合には、ミラーエージェントを停止する。Cluster WebUI の場合 : [サービス] → [ミラーエージェント停止]コマンドの場合 : 「service clusterpro_md stop」を各サーバにて実行
- ハイブリッドディスクパーティションへのアクセス制限を解除する。clproset コマンド使用 (例: clproset -w -d <パーティションデバイス> 等)
- ファイルシステムを作成する。mkfs コマンド等使用 (例: mkfs -t ext3 <パーティションデバイス> 等)
システムをリブートする。
- マウントポイントの作成ハイブリッドディスクリソース用パーティションを mount するディレクトリを作成します。なお、ハイブリッドディスクリソース用パーティションに対してファイルシステムを使用しない場合は、マウントポイントの作成は不要です。
2.8.4. ミラーディスクリソース用のパーティションを設定する (Replicator 使用時は必須)¶
以下の手順でミラー用パーティションの設定を行います。ハイブリッドディスクリソース使用時(Replicator DR 使用時) は「 2.8.3. ハイブリッドディスクリソース用のパーティションを設定する (Replicator DR 使用時は必須) 」を参照してください。
注釈
単体サーバをクラスタ化する場合など、既存のパーティション上のデータを引き続き使用する場合や、サーバの再インストール時などは、ミラーリソース用パーティションの確保は行わないでください。ミラーリソース用パーティションの確保を行うとパーティション上のデータは削除されます。
- CLUSTER パーティションの確保ミラードライバが独自に使用するパーティションを作成します。このパーティションはミラードライバやミラーエージェントがミラーリソースの状態を管理するために使用します。パーティションは、ミラーリソースを使用するクラスタ内のすべてのサーバで、それぞれ作成します。fdisk コマンドを使用し、パーティションを確保します。
注釈
CLUSTER パーティションは 1024MiB 以上確保してください。(1024MB ちょうどを指定しても、ディスクのジオメトリの違いにより実際には 1024MB より大きなサイズが確保されますが、問題ありません)。また、CLUSTER パーティションにはファイルシステムを構築しないでください。
- CLUSTER パーティションの初期化(過去に CLUSTERPRO のミラーディスクやハイブリッドディスクとして使用していたディスクを流用する場合にのみ必要)
CLUSTER パーティションに以前のデータが残っているため初期化が必要です。
パーティションを再確保してもパーティション上のデータは残っていますので、CLUSTERPRO のミラーディスクやハイブリッドディスクとして使用したことのあるディスクを再利用する場合には必ず実行してください。
以下のコマンドを実行します。
dd if=/dev/zero of=<CLUSTERパーティションとして使用するパーティションデバイス名>
注釈
ddコマンドを実行するとof=で指定したパーティションのデータは初期化されます。パーティションデバイス名を十分に確認してからddコマンドを実行してください。
注釈
ddコマンド実行時、以下のメッセージが表示されますが異常ではありません。dd: writing to <CLUSTERパーティションとして使用するパーティションデバイス名>: No space left on device
- ミラーリソース用パーティションの確保ミラーリソースで使用するパーティションを作成します。パーティションは、ミラーリソースを使用する、クラスタ内のすべてのサーバで、それぞれ作成します。fdisk コマンドを使用し、パーティションを確保します。
- ファイルシステムの作成についてミラーリソース用パーティションの作成については「初期 mkfs を行う」の設定により異なります。
- Cluster WebUI でクラスタ構成情報作成時に、「初期 mkfs を行う」を設定する場合、CLUSTERPRO が自動でファイルシステムを構築します。パーティション上の既存のデータは失われますので注意してください。
- Cluster WebUI でクラスタ構成情報作成時に、「初期 mkfs を行う」を選択しなければCLUSTERPRO でファイルシステムの作成を行いません。パーティション上の既存のファイルシステムを利用するため、事前にファイルシステムが作成されている必要があります。
ミラーリソース用パーティションについては下記の点にも注意してください。
ミラーリソースは使用するファイルシステムについて基本的に依存をしていませんが、ファイルシステムの fsck の仕様により問題が発生することがあります。
システムの対障害性の向上のために、ジャーナル機能を持つファイルシステムを使用することを推奨します。
現在動作確認を完了しているファイルシステムは下記の通りです。
ext3
ext4
xfs
ファイルシステムを作成せず、ダイレクトにパーティションへアクセスする使い方も可能です。
注釈
既存のパーティション上のデータを引き続き使用する場合や、サーバの再インストール時などは、「初期 mkfs を行う」を選択しないでください。
注釈
ミラーリソース上のファイルシステムは CLUSTERPRO が制御します。ミラーリソースやミラーリソース用のパーティションを OS の /etc/fstab にエントリしないでください。(ignore オプション付きでの /etc/fstab へのエントリも行わないでください。)
- マウントポイントの作成ミラーリソース用パーティションを mount するディレクトリを作成します。ミラーリソースを使用する、クラスタ内のすべてのサーバでそれぞれ作成します。なお、ミラーリソース用パーティションに対してファイルシステムを使用しない場合は、マウントポイントの作成は不要です。
2.8.5. CLUSTERPRO のサービス起動時間を調整する (必須)¶
クラスタシステムを構成する各サーバに電源を投入してから、CLUSTERPROのサービス が起動するまでの時間を、以下の 2 つより長くなるように設定する必要があります。
共有ディスクに電源を投入してから使用可能になるまでの時間 (共有ディスクを使用する場合)
ハートビート タイムアウト時間 ※既定値 90 秒
これは、以下の問題を回避するためです。
共有ディスクとサーバの電源を入れてクラスタシステムを起動した際に、共有ディスクの起動が CLUSTERPRO の起動処理に間に合わず、共有ディスクが認識されない状態で CLUSTERPRO が起動することにより、ディスクリソースの活性に失敗する
サーバの再起動でフェイルオーバを発生させたい場合に、ハートビートタイムアウト時間内にそのサーバが再起動(CLUSTERPROのサービスが起動)してしまうと、相手側からはハートビートが継続しているとみなされフェイルオーバが発生しない
そのため、上記 2 点の時間を計測後、以下のいずれかの方法で起動時間を調整してください。
『リファレンスガイド』 - 「パラメータの詳細」 - 「クラスタプロパティ」 - 「タイムアウトタブ」 で [サービス起動遅延時間] を設定する。
OSのブートローダの設定に従って OS 起動時間を調整する。
(例1) Red Hat Enterprise Linux 9 以降において OS 起動時間を調整する
OS ブートローダに GRUB2 を使用している場合
- /etc/default/grub を編集します。GRUB_TIMEOUT=<起動時間 (単位は秒)> を指定します。
例 起動時間90秒
GRUB_TIMEOUT=90
コマンドを実行して、設定の変更を反映します。
# grub2-mkconfig -o /boot/grub2/grub.cfg
(例2) Red Hat Enterprise Linux 8 以前において OS 起動時間を調整する
OS ブートローダに GRUB2 を使用している場合
- /etc/default/grub を編集します。GRUB_TIMEOUT=<起動時間 (単位は秒)> を指定します。
例 起動時間90秒
GRUB_TIMEOUT=90
コマンドを実行して、設定の変更を反映します。
BIOSベースのサーバの場合
# grub2-mkconfig -o /boot/grub2/grub.cfgUEFIベースのサーバの場合
# grub2-mkconfig -o /boot/efi/EFI/redhat/grub.cfg
2.8.6. ネットワーク設定を確認する (必須)¶
クラスタ内のすべてのサーバで、ifconfig コマンドや ping コマンドを使用して、ネットワークが正常に動作しているかどうかを確認します。また、複数のネットワークデバイス (eth0、eth1、eth2... ) が、意図した役割 (パブリック LAN、インタコネクト専用 LAN) に割り当てられているかを確認します。以下のネットワークの状態を確認します。
パブリック LAN (他のマシンとの通信用)
インタコネクト専用 LAN (CLUSTERPRO のサーバ間接続用)
ホスト名
注釈
クラスタで使用する フローティング IP リソース および 仮想 IP リソース の IP アドレスは、OS 側への設定は不要です。
2.8.7. ファイアウォールの設定を確認する (必須)¶
CLUSTERPRO はモジュール間の通信にいくつかのポート番号を使用します。使用するポート番号については、『スタートアップガイド』の「注意制限事項」の「OS インストール後、CLUSTERPRO インストール前」を参照してください。
2.8.8. サーバの時刻を同期させる (必須)¶
クラスタシステムでは、クラスタ内のすべてのサーバの時刻を定期的に同期する運用を推奨します。 1 日 1 回程度を目安に ntp などを使用してサーバの時刻を同期させる設定にしてください。
注釈
各サーバの時刻が同期されていない場合、障害時に原因の解析に時間がかかることがあります。
2.8.9. OpenSSLをセットアップする (任意)¶
以下の機能にて、OpenSSLを使用した暗号化通信を行うことが可能です。
Cluster WebUI
Witnessハービート
HTTP ネットワークパーティション解決リソース
メール通報
Cluster WebUIでOpenSSLを使用する場合は、証明書ファイルと秘密鍵ファイルを用意してください。
用意したファイルは、Cluster WebUI 設定モードの 『リファレンスガイド』 - 「パラメータの詳細」 - 「クラスタプロパティ」 - 「暗号化タブ」 の設定で使用します。
2.8.10. SELinuxに関する設定をおこなう (必須)¶
注釈
clpselctrl.sh コマンドは、semanage コマンドと restorecon コマンドを使用します。 semanage コマンドや restorecon コマンドがインストールされていない場合には、事前にインストールしてください。
RHEL 8系以降の場合
dnf -y install policycoreutils-python-utils
RHEL 7系の場合
yum -y install policycoreutils-python
注釈
clpselctrl.sh コマンドについては、『リファレンスガイド』の 「CLUSTERPRO コマンドリファレンス」 - 「SELinux 用の設定をおこなう (clpselctrlコマンド)」 を参照してください。
注釈
SELinux が有効になっているか無効になっているかについては、getenforce コマンドで確認できます。
getenforce
表示される単語の意味は下記のとおりです。
Enforcing : 有効(SELinux ポリシーが強制される)
Permissive : SELinux ポリシーが強制されずに、システムは動作し続け、代わりにワーニングがログ出力される
Disabled : 無効(SELinux ポリシーはロードされない)
3. クラスタシステムを設計する¶
本章では、二重化するアプリケーション、運用形態、クラスタ構築情報の説明など、クラスタ設計に際して必要な情報を提供します。
本章で説明する項目は以下の通りです。
3.1. クラスタシステムの設計¶
本章では、クラスタシステムの設計について、以下を行います。
クラスタシステムの運用形態の決定
二重化するアプリケーションの決定
クラスタ構成情報の作成
なお、本ガイドでは、以下の図に記載されている、典型的な 2 ノード、片方向スタンバイのクラスタ環境を構築する場合を例にとって説明を行います。
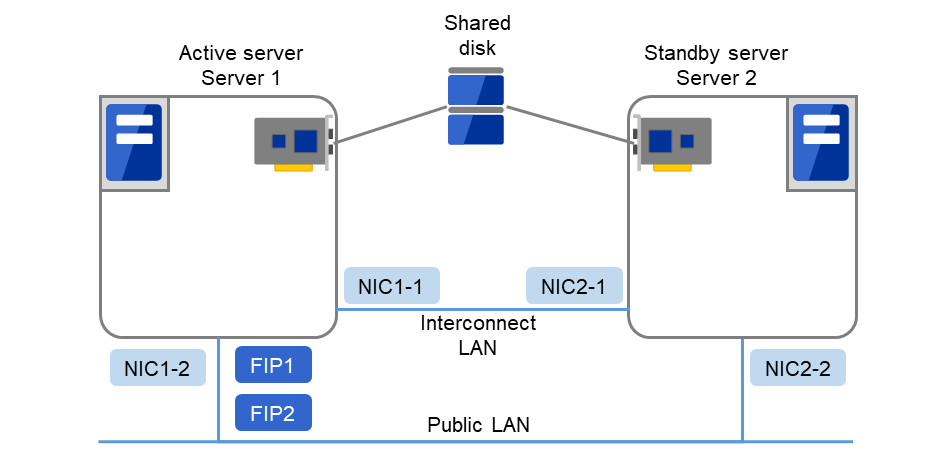
図 3.1 2 ノード、片方向スタンバイクラスタの例¶
FIP1 |
10.0.0.11
(Cluster WebUIクライアントからのアクセス先)
|
FIP2 |
10.0.0.12
(業務クライアントからのアクセス先)
|
NIC1-1 |
192.168.0.1 |
NIC1-2 |
10.0.0.1 |
NIC2-1 |
192.168.0.2 |
NIC2-2 |
10.0.0.2 |
共有ディスク (Shared disk)
DISKハートビート デバイス名
/dev/sdb1
DISKハートビート Rawデバイス名
/dev/raw/raw1
共有ディスクデバイス
/dev/sdb2
マウントポイント
/mnt/sdb2
ファイルシステム
ext3
raw monitor デバイス名
設定しない
raw monitor 監視対象Rawデバイス名
/dev/raw/raw1
3.2. 運用形態を決定する¶
CLUSTERPRO は、複数の運用形態をサポートしています。片方のサーバを現用系、他方を待機系とする片方向スタンバイ形式と、両方のサーバがお互いに異なる業務の現用系、待機系となる双方向スタンバイ形式があります。
- 片方向スタンバイクラスタクラスタシステム全体で同一の業務アプリケーションが 1 つしか動作しないシステム形態です。フェイルオーバ発生後もパフォーマンスの劣化等はありませんが、正常時、待機系の資源が無駄になります。

図 3.2 片方向スタンバイクラスタ¶
- 同一アプリケーション双方向スタンバイクラスタクラスタシステム全体で同一の業務アプリケーションが複数動作するシステム形態です。この構成を構築するには業務が多重起動に対応している必要があります。

図 3.3 同一アプリケーション双方向スタンバイクラスタ¶
- 異種アプリケーション双方向スタンバイクラスタ複数の種類の業務アプリケーションが、それぞれ異なるサーバで稼動し、相互に待機するシステム形態です。正常時も資源が無駄になりません。ただし、フェイルオーバ発生後は、1 台のサーバで 2 種の業務が動作するため、業務のパフォーマンスが低下します。

図 3.4 異種アプリケーション双方向スタンバイクラスタ¶
3.2.1. 片方向スタンバイクラスタのフェイルオーバの流れ¶
片方向スタンバイクラスタでは、ある業務が動作するグループがクラスタ内で常に 1 台のサーバ上で動作するように制限されています。
3.2.1.1. 共有ディスク使用時¶
1. Server 1上で業務A(Application A)が実行されています。 ここで、業務Aは同一クラスタ内で複数実行することができません。

図 3.5 片方向スタンバイクラスタ(共有ディスク使用): (1) 通常運用時¶
3.2.1.2. ミラーディスク使用時¶
1. Server 1上で業務A(Application A)が実行されています。 ここで、業務Aは同一クラスタ内で複数実行することができません。

図 3.9 片方向スタンバイクラスタ(ミラーディスク使用): (1) 通常運用時¶
何らかの異常が発生し、Server 1がダウンします。

図 3.10 片方向スタンバイクラスタ(ミラーディスク使用): (2) サーバダウン時¶
Server 1からServer 2へ、業務の引継ぎが行われます。

図 3.11 片方向スタンバイクラスタ(ミラーディスク使用): (3) フェイルオーバ時¶
業務を再開するため、Server 2に接続されたMirror diskからデータ復旧を行います。

図 3.12 片方向スタンバイクラスタ(ミラーディスク使用): (4) データ復旧時¶
Server 1が復旧した後、Server 2からServer 1へ、業務A(Application A)のグループ移動を行うことができます。

図 3.13 片方向スタンバイクラスタ(ミラーディスク使用): (5) サーバ復旧後¶
3.2.2. 双方向スタンバイクラスタフェイルオーバの流れ¶
双方向スタンバイクラスタでは、ある業務が複数のサーバ上で同時に動作することが可能なため、フェイルオーバ実行時、現用系に負荷がかかります。
3.2.2.1. 共有ディスク使用時¶
Server 1上で業務A(Application A)、Server 2上で業務B(Application B)が実行されています。

図 3.14 双方向スタンバイクラスタ(共有ディスク使用): (1) 通常運用時¶
何らかの異常が発生し、Server 1がダウンします。

図 3.15 双方向スタンバイクラスタ(共有ディスク使用): (2) サーバダウン時¶
Server 1からServer 2へ、業務Aの引継ぎが行われます。

図 3.16 双方向スタンバイクラスタ(共有ディスク使用): (3) フェイルオーバ時¶
Server 1が復旧した後、Server 2からServer 1へ、業務A(Application A)のグループ移動を行うことができます。

図 3.17 双方向スタンバイクラスタ(共有ディスク使用): (4) サーバ復旧後¶
3.2.2.2. ミラーディスク使用時¶
Server 1上で業務A(Application A)、Server 2上で業務B(Application B)が実行されています。

図 3.18 双方向スタンバイクラスタ(ミラーディスク使用): (1) 通常運用時¶
何らかの異常が発生し、Server 1がダウンします。

図 3.19 双方向スタンバイクラスタ(ミラーディスク使用): (2) サーバダウン時¶
Server 1からServer 2へ、業務Aの引継ぎが行われます。

図 3.20 双方向スタンバイクラスタ(ミラーディスク使用): (3) フェイルオーバ時¶
業務Aを再開するため、Server 2のMirror partition 1からデータ復旧を行います。

図 3.21 双方向スタンバイクラスタ(ミラーディスク使用): (4) データ復旧時¶
Server 1が復旧した後、Server 2からServer 1へ、業務A(Application A)のグループ移動を行うことができます。

図 3.22 双方向スタンバイクラスタ(ミラーディスク使用): (5) サーバ復旧後¶
3.3. 二重化するアプリケーションを決定する¶
二重化するアプリケーションを決定するには、アプリケーションが CLUSTERPRO によるクラスタシステム上でのクラスタ対象として適しているかどうかを、以下の内容を十分に検討して判断します。
3.3.1. 注意事項に該当する構成¶
対象アプリケーションをどのようなスタンバイ形態にするかで注意事項が異なります。注意事項については「3.3.2. 対象アプリケーションについての注意事項」 (1 ~ 5) に対応します。
片方向スタンバイ [現用-待機] 注意事項: 1 2 3 5
双方向スタンバイ [現用-現用] 注意事項: 1 2 3 4 5
- 共存動作 注意事項: 5クラスタシステムによるフェイルオーバの対象とはせず、共存動作する運用形態です。
3.3.2. 対象アプリケーションについての注意事項¶
3.3.2.1. 注意事項 1: 障害発生後のデータ修復¶
障害発生時に現用系のアプリケーションが更新していたファイルは、フェイルオーバ後に待機系でアプリケーションがそのファイルにアクセスするとき、データとして完結していない状態にある場合があります。 非クラスタ (単体サーバ) での障害後のリブートでも同様のことが発生するため、本来アプリケーションはこのような障害に対処するメカニズムを持っている必要があります。クラスタシステム上ではこれに加え人間の関与なしに (スクリプトから) 復旧が行える必要があります。 共有ディスクまたはミラーディスクのファイルシステムに fsck が必要な場合には、CLUSTERPRO が fsck を行います。
3.3.2.2. 注意事項 2: アプリケーションの終了¶
CLUSTERPRO が業務グループを停止・移動 (オンラインフェイルバック) する場合、その業務グループが使用していたファイルシステムをアンマウントします。このため、アプリケーションへの終了指示にて、共有ディスクまたはミラーディスク上の全てのファイルに対するアクセスを停止する必要があります。 通常は終了スクリプトでアプリケーション終了指示コマンドを実行しますが、終了指示コマンドが (アプリケーションの終了と) 非同期で完了してしまう場合注意が必要です。
3.3.2.3. 注意事項 3: データ格納位置¶
CLUSTERPRO がサーバ間で引き継ぐことのできるデータは次の通りです。
データの種類
例
配置場所
引き継ぎたいデータ
ユーザデータなど
共有ディスクまたはミラーディスク
引き継ぎたくないデータ
プログラム、設定情報など
サーバのローカルディスク
3.3.2.4. 注意事項 4: 複数業務グループ¶
双方向スタンバイの運用形態では、(障害による縮退時) 1つのサーバ上で同一アプリケーションによる複数業務グループが稼動することを想定しなくてはなりません。単一サーバが複数の業務グループを同時に実行できることが必要です。また、アプリケーションは、次のいずれかの方法で資源を引き継ぐことができなければなりません。ミラーディスクも同じ考え方です。
図 3.23 各サーバ上で業務が正常稼働(双方向スタンバイクラスタ)¶
3.3.2.5. 注意事項 5: アプリケーションとの相互干渉、相性問題¶
CLUSTERPRO の機能や動作に必要な OS 機能との相互干渉によってアプリケーションまたは CLUSTERPRO が動作できない場合があります。
3.3.3. 注意事項に対する対策¶
問題点 |
対策 |
注意事項に対応する
番号
|
|---|---|---|
データファイル更新中に障害が発生した場合、待機系にてアプリケーションが正常に動作しない |
プログラム修正 |
注意事項 1 |
アプリケーションを停止しても一定時間の間、ディスクやファイルシステムへアクセスしつづける |
停止スクリプト中にsleepコマンドを使用し待ち合わせる |
注意事項 2 |
一台のサーバ上で同一アプリケーションを複数起動できない |
双方向スタンバイ運用では、フェイルオーバ時にアプリケーションを再起動し共有データを引き継ぐ |
注意事項 3 |
3.3.4. 業務形態の決定¶
本章全体を踏まえた上で、業務形態を決定してください。
どのアプリケーションをいつ起動するか
起動時やフェイルオーバ時に必要な処理は何か
ディスクリソースまたはミラーディスクリソース、ハイブリッドディスクリソースに置くべき情報は何か
3.4. クラスタ構成を設計する¶
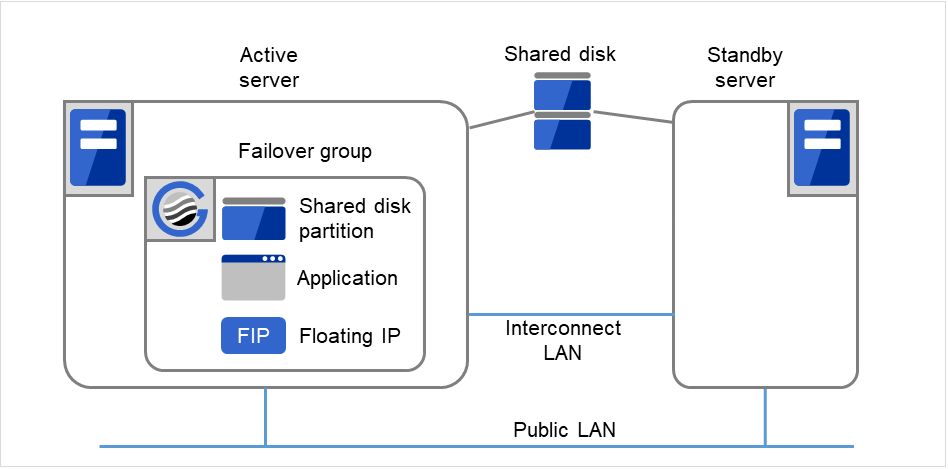
図 3.27 フェイルオーバグループとグループリソース¶
3.5. グループリソースを理解する¶
クラスタシステムでフェイルオーバを実現するには、フェイルオーバの単位となるグループを作成する必要があります。グループを構成するのは、グループリソースです。最適なクラスタを作成するためには、作成するグループにどのようなグループリソースを追加し、どのような設定で運用するかをよく理解する必要があります。
参考
各リソースの詳細は、『リファレンスガイド』を参照してください。
現在サポートされているグループリソースは以下です。
グループリソース名 |
略称 |
|---|---|
EXEC リソース |
exec |
ディスクリソース |
disk |
フローティング IP リソース |
fip |
仮想 IP リソース |
vip |
ミラーディスクリソース |
md |
ハイブリッドディスクリソース |
hd |
ボリュームマネージャリソース |
volmgr |
ダイナミック DNS リソース |
ddns |
AWS Elastic IPリソース |
awseip |
AWS 仮想IPリソース |
awsvip |
AWS セカンダリ IP リソース |
awssip |
AWS DNS リソース |
awsdns |
Azure プローブポートリソース |
azurepp |
Azure DNS リソース |
azuredns |
Google Cloud 仮想 IP リソース |
gcvip |
Google Cloud DNS リソース |
gcdns |
Oracle Cloud 仮想 IP リソース |
ocvip |
Oracle Cloud DNS リソース |
ocdns |
3.6. モニタリソースを理解する¶
- 常時監視
クラスタ起動時~クラスタ停止時まで監視します。
- 活性時監視
グループ活性時~グループ非活性時まで監視します。
現在サポートされているモニタリソースは以下です。
モニタリソース名 |
略称 |
常時監視 |
活性時監視 |
|---|---|---|---|
ディスクモニタリソース |
diskw |
✓ |
✓ |
IP モニタリソース |
ipw |
✓ |
✓ |
NIC Link Up/Down モニタリソース |
miiw |
✓ |
✓ |
ミラーディスクコネクトモニタリソース |
mdnw |
✓ |
|
ミラーディスクモニタリソース |
mdw |
✓ |
|
ハイブリッドディスクコネクトモニタリソース |
hdnw |
✓ |
|
ハイブリッドディスクモニタリソース |
hdw |
✓ |
|
PID モニタリソース |
pidw |
✓ |
|
ユーザ空間モニタリソース |
userw |
✓ |
|
カスタムモニタリソース |
genw |
✓ |
|
ボリュームマネージャモニタリソース |
volmgrw |
✓ |
✓ |
マルチターゲットモニタリソース |
mtw |
✓ |
|
仮想 IP モニタリソース |
vipw |
✓ |
|
ARP モニタリソース |
arpw |
✓ |
|
外部連携モニタリソース |
mrw |
✓ |
✓ |
ダイナミック DNS モニタリソース |
ddnsw |
✓ |
|
プロセス名モニタリソース |
psw |
✓ |
✓ |
DB2 モニタリソース |
db2w |
✓ |
|
フローティング IP モニタリソース |
fipw |
✓ |
|
FTP モニタリソース |
ftpw |
✓ |
✓ |
HTTP モニタリソース |
httpw |
✓ |
✓ |
IMAP4 モニタリソース |
imap4 |
✓ |
✓ |
MySQL モニタリソース |
mysqlw |
✓ |
|
NFS モニタリソース |
nfsw |
✓ |
✓ |
Oracle モニタリソース |
oraclew |
✓ |
|
POP3 モニタリソース |
pop3w |
✓ |
✓ |
PostgreSQL モニタリソース |
psqlw |
✓ |
|
Samba モニタリソース |
sambaw |
✓ |
✓ |
SMTP モニタリソース |
smtpw |
✓ |
✓ |
Tuxedo モニタリソース |
tuxw |
✓ |
✓ |
WebLogic モニタリソース |
wlsw |
✓ |
✓ |
WebSphere モニタリソース |
wasw |
✓ |
✓ |
WebOTX モニタリソース |
otxw |
✓ |
✓ |
JVM モニタリソース |
jraw |
✓ |
✓ |
システムモニタリソース |
sraw |
✓ |
|
プロセスリソースモニタリソース |
psrw |
✓ |
|
AWS Elastic IP モニタリソース |
awseipw |
✓ |
|
AWS 仮想 IP モニタリソース |
awsvipw |
✓ |
|
AWS セカンダリ IP モニタリソース |
awssipw |
✓ |
|
AWS AZ モニタリソース |
awsazw |
✓ |
|
AWS DNS モニタリソース |
awsdnsw |
✓ |
|
Azure ロードバランスモニタリソース |
azurelbw |
✓ |
|
Azure プローブポートモニタリソース |
azureppw |
✓ |
|
Azure DNS モニタリソース |
azurednsw |
✓ |
|
Google Cloud 仮想 IP モニタリソース |
gcvipw |
✓ |
|
Google Cloud ロードバランスモニタリソース |
gclbw |
✓ |
|
Google Cloud DNS モニタリソース |
gcdnsw |
✓ |
|
Oracle Cloud 仮想 IP モニタリソース |
ocvipw |
✓ |
|
Oracle Cloud ロードバランスモニタリソース |
oclbw |
✓ |
|
Oracle Cloud DNS モニタリソース |
ocdnsw |
✓ |
3.7. ハートビートリソースを理解する¶
クラスタ内のサーバは他のサーバの死活監視を行います。サーバ間の死活監視はハートビートリソースを使用します。ハートビートデバイスには以下の種類があります。
LANハートビート/カーネルモードLANハートビート(プライマリインタコネクト)

図 3.28 LANハートビート/カーネルモードLANハートビート(プライマリインタコネクト)¶
LANハートビート/カーネルモードLANハートビート(セカンダリインタコネクト)

図 3.29 LANハートビート/カーネルモードLANハートビート(セカンダリインタコネクト)¶
ディスクハートビート

図 3.30 ディスクハートビート¶
Witnessハートビート

図 3.31 Witnessハートビート¶
ハートビートリソース名 |
略称 |
機能概要 |
|---|---|---|
LAN ハートビートリソース (1) (2) |
lanhb |
LAN を使用してサーバの死活監視を行います
クラスタ内の通信でも使用します
|
カーネルモード LAN ハートビート
リソース (1) (2)
|
lankhb |
カーネルモードのモジュールが LAN を使用してサーバの死活監視を行います
クラスタ内の通信でも使用します
|
ディスクハートビートリソース (3) |
diskhb |
共有ディスク上の専用パーティションを使用してサーバの死活監視を行います |
Witness ハートビートリソース (4) |
witnesshb |
Witness サーバを使用してサーバの死活監視を行います。 |
優先度が一番高いインタコネクトには、全サーバ間で通信可能な LAN ハートビートまたはカーネルモード LAN ハートビートを設定してください。
カーネルモード LAN ハートビートリソースを 2 つ以上設定することを推奨します(クラウド環境や遠隔クラスタ環境のようにネットワークの追加が難しい場合はその限りではありません)。
インタコネクト専用の LAN を カーネルモード LAN ハートビートリソースとして登録し、さらにパブリックLAN も カーネルモード LAN ハートビートリソースとして登録することを推奨します。
3.8. ネットワークパーティション解決リソースを理解する¶
Ping 方式
ping コマンドを受信し、応答を返却可能な常時稼動している装置(以下、「ping用装置」と省略します)が必要です。
ping 用装置は複数指定することができます。
他サーバからのハートビートの途絶を検出した際に、ping 用装置から ping コマンドの応答がある場合にはハートビートの途絶したサーバがダウンしたと判断してフェイルオーバを実施し、ping コマンドの応答がない場合はネットワークパーティション状態により自身がネットワークから孤立したものと判断して緊急シャットダウンします。これにより、ネットワークパーティション状態が発生した際に、クライアントと通信可能な方のサーバで業務を継続することができます。
ping 用装置の障害などにより、ハートビートが途絶する前に ping コマンドの応答が返らない状態が続くと、ネットワークパーティションの解決ができなくなりますので、この状態でハートビート切れを検出した場合、全サーバが緊急シャットダウンを実行します。
HTTP 方式
常時稼働している Web サーバが必要です。
他サーバからのハートビートの途絶を検出した際に、HTTP HEAD リクエストに対するレスポンスがある場合にはハートビートの途絶したサーバがダウンしたと判断してフェイルオーバを実施し、レスポンスがない場合はネットワークパーティション状態により自身がネットワークから孤立したものと判断して緊急シャットダウンします。これにより、ネットワークパーティション状態が発生した際に、クライアントと通信可能な方のサーバで業務を継続することができます。
Web サーバの障害などにより、ハートビートが途絶する前に HTTP HEAD リクエストへのレスポンスがない状態が続くと、ネットワークパーティションの解決ができなくなりますので、この状態でハートビート切れを検出した場合、全サーバが緊急シャットダウンを実行します。
ネットワークパーティション解決しない
万一、クラスタサーバ間の全てのネットワーク通信路に障害が発生した場合には、全サーバがフェイルオーバを実行します。
推奨するネットワークパーティション解決方式は下記です。
ネットワークパーティション解決方式
|
ノード数
|
必要HW
|
フェイル
オーバ不可のケース
|
全ネットワーク経路断線時
|
両サーバがフェイルオーバするケース
|
ネットワークパーティション解決に必要な時間
|
|---|---|---|---|---|---|---|
Ping |
制限なし |
pingコマンドを受信し応答を返却する装置 |
なし |
pingコマンドの応答が有るサーバが生存 |
pingコマンドが指定回数連続タイムアウト後に、全ネットワーク断線 |
0 |
HTTP |
制限なし |
Web サーバ |
Web サーバ障害 |
Web サーバと通信可能なサーバが生存 |
なし |
0 |
なし |
制限なし |
なし |
なし |
全サーバがフェイルオーバ実施 |
全ネットワーク断線時 |
0 |
4. CLUSTERPRO をインストールする¶
参考
旧バージョンの CLUSTERPRO Server からアップグレードするには『スタートアップガイド』 「アップグレード手順」を参照してください。
4.1. CLUSTERPRO のインストールからクラスタ生成までの流れ¶
CLUSTERPRO のインストールからライセンス登録、クラスタシステム生成、クラスタシステムの状態確認までの流れを以下に示します。
以下の手順に進む前に、必ず「2. システム構成を決定する」「3. クラスタシステムを設計する」 を読み、必要な動作環境や生成するクラスタの構成内容について確認してください。
- CLUSTERPRO Server のインストールクラスタを構成する各サーバに、CLUSTERPRO のメインのモジュールである CLUSTERPRO Server をインストールします。
参考
本ガイドの流れに従って操作を行うためには、本ガイドの手順に従いながら、随時『リファレンスガイド』を参照する必要があります。また、動作環境やリリース情報などの最新情報は、『スタートアップガイド』を参照してください。
4.2. CLUSTERPRO Server のセットアップ¶
CLUSTERPRO の本体モジュールである CLUSTERPRO Server は以下のシステムサービスで構成され、CLUSTERPRO Server RPM / debパッケージ のインストールによりセットアップされます。
システムサービス名 |
説明 |
|---|---|
clusterpro |
CLUSTERPRO デーモン
CLUSTERPRO 本体のサービスです。
|
clusterpro_evt |
CLUSTERPRO イベント
CLUSTERPRO が出力するログおよび syslog を制御するサービスです。
|
clusterpro_nm |
CLUSTERPRO ノードマネージャー
CLUSTERPRO のハートビートリソース、ネットワークパーティション解決リソースを制御するサービスです。
|
clusterpro_trn |
CLUSTERPRO データ転送
クラスタ内のライセンス同期や構成情報の転送を制御するサービスです。
|
clusterpro_ib |
CLUSTERPRO Information Base
CLUSTERPRO の情報を管理するサービスです。
|
clusterpro_api |
CLUSTERPRO API
CLUSTERPRO Restful API 機能を制御するサービスです。
|
clusterpro_md |
CLUSTERPRO ミラーエージェント
CLUSTERPRO のミラーディスクリソース、ハイブリッドディスクリソースとミラードライバを制御するサービスです。
|
clusterpro_alertsync |
CLUSTERPRO アラート同期
クラスタ内のサーバでアラートを同期するためのサービスです。
|
clusterpro_webmgr |
CLUSTERPRO WebManager
WebManager サーバのサービスです。
|
4.2.1. CLUSTERPRO RPM をインストールするには¶
以下の手順に従って、クラスタを構成する各サーバに CLUSTERPRO Server の RPM をインストールします。
注釈
CLUSTERPRO Server の RPM は root ユーザでインストールしてください。
CLUSTERPRO XのCD媒体には、新しいkernelに対応したrpmが含まれていない場合があります。運用環境でのkernelバージョンと 『スタートアップガイド』の「CLUSTERPRO の動作環境」の「動作可能なディストリビューションとkernel」を確認していただき、「CLUSTERPRO Version」に記載されているバージョンに適合したUpdateの適用をお願いいたします。
インストール DVD-ROM を mount します。
- rpm コマンドを実行して、パッケージファイルをインストールします。製品によりインストール用 RPM が異なります。DVD-ROM 内の /Linux/5.2/jp/server に移動して、以下を実行します。
rpm -i clusterpro-<バージョン>.<アーキテクチャ>.rpm
アーキテクチャには x86_64、IBM POWER LE、ARM64 があります。インストール先の環境に応じて選択してください。アーキテクチャは、arch コマンドなどで確認できます。インストールが開始されます。注釈
CLUSTERPRO は以下の場所にインストールされます。このディレクトリは変更しないでください。また、このディレクトリをシンボリックリンクにしないでください。インストールディレクトリ: /opt/nec/clusterpro インストールが終了したら、インストール DVD-ROM を umount します。
インストール DVD-ROM を取り出します。
参考
参考
4.2.2. CLUSTERPRO deb パッケージ をインストールするには¶
以下の手順に従って、クラスタを構成する各サーバに CLUSTERPRO Server の debパッケージ をインストールします。
注釈
CLUSTERPRO Server の debパッケージ は root ユーザでインストールしてください。
インストール DVD-ROM を mount します。
- dpkg コマンドを実行して、パッケージファイルをインストールします。製品によりインストール用 debパッケージ が異なります。DVD-ROM 内の /Linux/5.2/jp/server に移動して、以下を実行します。インストールが開始されます。
dpkg -i clusterpro-<バージョン>.amd64.deb
注釈
CLUSTERPRO は以下の場所にインストールされます。このディレクトリは変更しないでください。また、このディレクトリをシンボリックリンクにしないでください。インストールディレクトリ: /opt/nec/clusterpro インストールが終了したら、インストール DVD-ROM を umount します。
インストール DVD-ROM を取り出します。ライセンス登録の手順に進んでください。
参考
4.2.3. SELinux 用の設定¶
clpselctrl.sh --add
注釈
RHEL 8系以降の場合
dnf -y install policycoreutils-python-utils
RHEL 7系の場合
yum -y install policycoreutils-python
注釈
SELinux が有効になっているか無効になっているかについては、getenforce コマンドで確認可能です。
getenforce
表示の意味は下記のとおりです。
Enforcing : 有効(SELinux ポリシーが強制される)
Permissive : SELinux ポリシーが強制されずに、システムは動作し続け、代わりにワーニングがログ出力される
Disabled : 無効(SELinux ポリシーはロードされない)
注釈
clpselctrl.sh コマンドの詳細については、『リファレンスガイド』の 「CLUSTERPRO コマンドリファレンス」 - 「SELinux 用の設定をおこなう (clpselctrlコマンド)」 を参照してください。
4.2.4. SNMP 連携機能を設定するには¶
注釈
SNMP トラップ送信機能のみを使う場合は、本手順は必要ありません。
注釈
root ユーザで設定してください。
インストール手順に現れる Net-SNMP 関連の記述はディストリビューション毎に異なる可能性があります。
Net-SNMP をインストールします。
- snmpd のバージョンを確認します。以下のコマンドを実行してください。
snmpd -v
snmpd デーモンを停止します。
注釈
通常、以下のコマンドを実行することで停止できます。
init.d 環境の場合:
/etc/init.d/snmpd stop
systemd 環境の場合:
systemctl stop snmpd
- snmpd デーモンの 構成ファイルに CLUSTERPRO のSNMP 連携機能を登録します。テキストエディタで構成ファイルを開いてください。snmpd のバージョンに応じて、ファイル末尾に以下を追記してください。
snmpd のバージョンが 5.7 未満の場合:
dlmod clusterManagementMIB /opt/nec/clusterpro/lib/libclpmgtmib.so
snmpd のバージョンが 5.7 以上の場合:
dlmod clusterManagementMIB /opt/nec/clusterpro/lib/libclpmgtmib2.so
注釈
通常、Net-SNMP snmpd デーモンの構成ファイルは以下に配置されています。
/etc/snmp/snmpd.conf
- snmpd デーモンが許可する MIB ビュー(snmpd.conf の view定義) に、CLUSTERPRO の OID を追加してください。CLUSTERPRO の OID は、「.1.3.6.1.4.1.119.2.3.207」です。
- 必要に応じてSNMP 連携機能の動作に必要なライブラリへのシンボリックリンクを作成します。必要なシンボリックリンクは次の 3 つです。
libnetsnmp.so libnetsnmpagent.so libnetsnmphelpers.so
以下の手順に従い作成してください。
1. シンボリックリンクの有無を確認します。次のディレクトリに移動してください。/usr/lib64
上に示した3つのシンボリックリンクが存在するか確認してください。存在する場合、手順 5-2は必要ありません。手順 6 に進んでください。存在しない場合、手順 5-2 を実施してください。2. シンボリックリンクを作成します。以下のコマンドを実行してください。ln -s libnetsnmp.so.X libnetsnmp.so ln -s libnetsnmpagent.so.X libnetsnmpagent.so ln -s libnetsnmphelpers.so.X libnetsnmphelpers.so
X の部分は整数値を表します。環境により異なりますので確認して指定してください。
snmpd デーモンを起動します。
注釈
通常、以下のコマンドを実行することで起動できます。
init.d 環境の場合:
/etc/init.d/snmpd start
systemd 環境の場合:
systemctl start snmpd
参考
CLUSTERPRO Server をアンインストールする際は、必ずSNMP 連携機能の設定解除も行ってください。SNMP 連携機能の設定解除は、「 11.1.2. SNMP 連携機能の設定を解除するには 」を参照してください。
注釈
SNMP 通信に必要な設定はNet-SNMP snmpd デーモン側で行います。
5. ライセンスを登録する¶
5.1. CPU ライセンスの登録¶
構築するクラスタシステムを実際に動作させるには、CPU ライセンスを登録する必要があります。
参考
以下に CPU ライセンスに該当するライセンス製品名の一覧を記載します。
ライセンス製品名 |
|---|
CLUSTERPRO X 5.2 for Linux |
CLUSTERPRO X SingleServerSafe 5.2 for Linux |
CLUSTERPRO X SingleServerSafe for Linux アップグレードライセンス |
CPU ライセンスの登録は、クラスタを構築しようとしているサーバのうち、マスタサーバとして設定しているサーバで行います。登録形式には、ライセンスシートに記載された情報を記載する方法と、ライセンスファイルを指定する方法の 2 つがあります。製品版、試用版それぞれの場合について説明します。
製品版
ライセンス管理コマンドのパラメータにライセンス ファイルを指定し、ライセンスを登録する。 (「5.1.2. ライセンスファイル指定によるライセンス登録を行うには (製品版、試用版共通)」を参照)
ライセンス管理コマンドを実行し、対話形式でライセンス製品に添付されたライセンス情報を入力しライセンスを登録する。 (「5.1.3. コマンドラインから対話形式でライセンスを登録するには (製品版)」 を参照)
試用版
ライセンス管理コマンドのパラメータにライセンスファイルを指定し、ライセンスを登録する。(「5.1.2. ライセンスファイル指定によるライセンス登録を行うには (製品版、試用版共通)」を参照)
5.1.1. CPU ライセンスの注意事項¶
CPUライセンスを使用する場合の注意事項を示します。
マスタサーバでCPUライセンスを登録した後、「6. クラスタ構成情報を作成する」におけるクラスタ構成情報の作成と反映は、マスタサーバに接続した Cluster WebUI から実施する必要があります。
5.1.2. ライセンスファイル指定によるライセンス登録を行うには (製品版、試用版共通)¶
クラスタシステムを構築しようとしているサーバの中で、マスタサーバとして設定しようとしているサーバに root でログイン可能である。
ライセンスファイルが、クラスタシステムを構築しようとしているサーバの中で、マスタサーバとして設定しようとしているサーバの任意の位置に存在している。
- クラスタを構築しようとしているサーバのうち、マスタサーバとして設定しようとしているサーバに root でログインし、以下のコマンドを実行します。
# clplcnsc -i filepath
-iオプションで指定するfilepathには、ファイル名を含むライセンスファイルへのパスを指定します。コマンド実行後、正常にコマンドが終了した場合は、コンソールに「License registration succeeded.」と表示されます。その他の終了メッセージが表示された場合は、『リファレンスガイド』の「CLUSTERPRO コマンドリファレンス」を参照してください。 以下のコマンドを実行し、ライセンスの登録状況を確認します。
# clplcnsc -l -a
オプション製品を使用する場合には「5.3. ノードライセンスの登録」に進んでください。
- オプション製品を使用しない場合には、この後、ライセンス登録を有効にしクラスタを稼動させるため全サーバを OS のシャットダウンコマンドで再起動してください。再起動後、次の「6. クラスタ構成情報を作成する」に進み、手順に従ってください。
注釈
OS の起動時に clusterpro_md がエラーになりますが無視してください。クラスタ環境が未構築のために出力されたものです。
5.1.3. コマンドラインから対話形式でライセンスを登録するには (製品版)¶
- 販売元から正式に入手したライセンスシートが手元にある。ライセンスシートは製品を購入すると販売元から送付されます。このライセンスシートに記載されている値を入力します。
クラスタシステムを構築しようとしているサーバの中で、マスタサーバとして設定しようとしているサーバに root でログイン可能である。
参考
本手順では、clplcnsc コマンドを使用します。clplcnsc コマンドの使用方法の詳細については、『リファレンスガイド』の「CLUSTERPRO コマンドリファレンス」を参照してください。
- ライセンスシートを手元に用意します。本ステップでは、添付されているライセンスシートが以下の場合を例にとり説明を行います。入力時には、お手元のライセンスシートに記載される値に置き換えてください。
製品名 CLUSTERPRO X 5.2 for Linux ライセンス情報 製品区分 製品版 ライセンスキー A1234567-B1234567-C1234567-D1234567 シリアルナンバー AAAAAAAA000000 CPU 数 2 クラスタを構築しようとしているサーバのうち、マスタサーバとして設定しようとしているサーバに root でログインし、以下のコマンドを実行します。
# clplcnsc -i
製品区分の入力を促す以下の文字列が表示されます。 License Version (製品区分) は1 の Product (製品版) ですので、1 と入力します。
Selection of License Version. 1 Product version 2 Trial version e Exit Select License Version. [1, 2, or e (default:1)]...1シリアル No. の入力を促す以下の文字列が表示されます。ライセンスシートに記載されているシリアル No. を入力します。大文字と小文字は区別されますので気をつけてください。
Enter serial number [Ex. XXXXXXXX000000]... AAAAAAAA000000
ライセンスキーの入力を促す以下の文字列が表示されます。ライセンスシートに記載されているライセンスキーを入力します。大文字と小文字は区別されますので気をつけてください。
Enter license key [XXXXXXXX-XXXXXXXX-XXXXXXXX-XXXXXXXX]... A1234567-B1234567-C1234567-D1234567コマンド実行後、正常にコマンドが終了した場合は、コンソールに「License registration succeeded.」と表示されます。その他の終了メッセージが表示された場合は、『リファレンスガイド』の「CLUSTERPRO コマンドリファレンス」を参照してください。登録したライセンスを確認します。以下のコマンドを実行します。
# clplcnsc -l -a
- オプション製品を使用する場合には「5.3. ノードライセンスの登録 」に進んでください。
- オプション製品を使用しない場合には、全サーバを OS のシャットダウンコマンドで再起動してください。再起動後、次の「6. クラスタ構成情報を作成する」に進み、手順に従ってください。
注釈
OS の起動時に clusterpro_md がエラーになりますが無視してください。クラスタ環境が未構築のために出力されたものです。
5.2. VM ノードライセンスの登録¶
ライセンス製品名 |
|---|
CLUSTERPRO X 5.2 for Linux VM |
CLUSTERPRO X SingleServerSafe 5.2 for Linux VM |
CLUSTERPRO X SingleServerSafe for Linux VM アップグレードライセンス |
VM ノードライセンスの登録は、クラスタを構築しようとしているサーバのうち、仮想サーバ全てで行います。登録形式には、ライセンスシートに記載された情報を記載する方法と、ライセンスファイルを指定する方法の2つがあります。
製品版
ライセンス管理コマンドのパラメータにライセンスファイルを指定し、ライセンスを登録する。 (「5.2.1. ライセンスファイル指定によるライセンス登録を行うには (製品版、試用版共通)」を参照)
ライセンス管理コマンドを実行し、対話形式でライセンス製品に添付されたライセンス情報を入力しライセンスを登録する。 (「5.2.2. コマンドラインから対話形式でライセンスを登録するには (製品版)」 を参照)
試用版
ライセンス管理コマンドのパラメータにライセンスファイルを指定し、ライセンスを登録する。(「5.2.1. ライセンスファイル指定によるライセンス登録を行うには (製品版、試用版共通)」を参照)
5.2.1. ライセンスファイル指定によるライセンス登録を行うには (製品版、試用版共通)¶
クラスタシステムを構築しようとしているサーバの中で、仮想サーバに root でログイン可能である。
クラスタを構築しようとしているサーバのうち、仮想サーバに root でログインし、以下のコマンドを実行します。
# clplcnsc -i filepath
-iオプションで指定するfilepathには、ファイル名を含むライセンスファイルへのパスを指定します。
コマンド実行後、正常にコマンドが終了した場合は、コンソールに「License registration succeeded.」と表示されます。その他の終了メッセージが表示された場合は、『リファレンスガイド』の「CLUSTERPRO コマンドリファレンス」を参照してください。
以下のコマンドを実行し、ライセンスの登録状況を確認します。
# clplcnsc -l -a
クラスタ内で他に仮想サーバがあれば、同様の手順で VM ノードライセンスを登録します。
オプション製品を使用する場合には「 5.3. ノードライセンスの登録 」を参照してください。
- オプション製品を使用しない場合には、この後、ライセンス登録を有効にしクラスタを稼動させるため全サーバを OS のシャットダウンコマンドで再起動してください。再起動後、次の「6. クラスタ構成情報を作成する」に進み、手順に従ってください。
注釈
OS の起動時に clusterpro_md がエラーになりますが無視してください。クラスタ環境が未構築のために出力されたものです。
5.2.2. コマンドラインから対話形式でライセンスを登録するには (製品版)¶
- 販売元から正式に入手したライセンスシートが手元にある。ライセンスシートは製品を購入すると販売元から送付されます。このライセンスシートに記載されている値を入力します。
クラスタシステムを構築しようとしているサーバの中で、仮想サーバに root でログイン可能である。
参考
本手順では、clplcnsc コマンドを使用します。clplcnsc コマンドの使用方法の詳細については、『リファレンスガイド』の「CLUSTERPRO コマンドリファレンス」を参照してください。
- ライセンスシートを手元に用意します。本ステップでは、添付されているライセンスシートが以下の場合を例にとり説明を行います。入力時には、お手元のライセンスシートに記載される値に置き換えてください。
製品名 CLUSTERPRO X 5.2 for Linux VM ライセンス情報 製品区分 製品版 ライセンスキー A1234567-B1234567-C1234567-D1234567 シリアルナンバー AAAAAAAA000000 ライセンスサーバ数 1 クラスタを構築しようとしているサーバのうち、仮想サーバに root でログインし、以下のコマンドを実行します。
# clplcnsc -i
製品区分の入力を促す以下の文字列が表示されます。License Version (製品区分) は1 の Product (製品版) ですので、1 と入力します。
Selection of License Version. 1 Product version 2 Trial version e Exit Select License Version. [1, 2, or e (default:1)]...1シリアル No. の入力を促す以下の文字列が表示されます。ライセンスシートに記載されているシリアル No. を入力します。大文字と小文字は区別されますので気をつけてください。
Enter serial number [Ex. XXXXXXXX000000]... AAAAAAAA000000
ライセンスキーの入力を促す以下の文字列が表示されます。ライセンスシートに記載されているライセンスキーを入力します。大文字と小文字は区別されますので気をつけてください。
Enter license key [XXXXXXXX-XXXXXXXX-XXXXXXXX-XXXXXXXX]... A1234567-B1234567-C1234567-D1234567コマンド実行後、正常にコマンドが終了した場合は、コンソールに「License registration succeeded.」と表示されます。その他の終了メッセージが表示された場合は、『リファレンスガイド』の「CLUSTERPRO コマンドリファレンス」を参照してください。
登録したライセンスを確認します。以下のコマンドを実行します。
# clplcnsc -l -a
クラスタ内で他に仮想サーバがあれば、同様の手順で VM ライセンスを登録します。
オプション製品を使用する場合には「 5.3. ノードライセンスの登録 」を参照してください。
- オプション製品を使用しない場合には、全サーバを OS のシャットダウンコマンドで再起動してください。再起動後、次の「6. クラスタ構成情報を作成する」に進み、手順に従ってください。
注釈
OS の起動時に clusterpro_md がエラーになりますが無視してください。クラスタ環境が未構築のために出力されたものです。
5.3. ノードライセンスの登録¶
ライセンス製品名 |
|---|
CLUSTERPRO X Replicator 5.2 for Linux |
CLUSTERPRO X Database Agent 5.2 for Linux |
CLUSTERPRO X Internet Server Agent 5.2 for Linux |
CLUSTERPRO X File Server Agent 5.2 for Linux |
CLUSTERPRO X Application Server Agent 5.2 for Linux |
CLUSTERPRO X Java Resource Agent 5.2 for Linux |
CLUSTERPRO X System Resource Agent 5.2 for Linux |
CLUSTERPRO X Alert Service 5.2 for Linux |
CLUSTERPRO X Replicator DR 5.2 for Linux |
CLUSTERPRO X Replicator DR 5.2 for Linuxアップグレードライセンス |
ノードライセンスの登録は、クラスタを構築するサーバのうち、オプション製品を使用するサーバで行います。登録形式には、ライセンスシートに記載された情報を記載する方法と、ライセンスファイルを指定する方法の 2 つがあります。製品版、試用版それぞれの場合について説明します。
製品版
ライセンス管理コマンドのパラメータにライセンスファイルを指定し、ライセンスを登録する。(「5.3.1. ライセンスファイル指定によるライセンス登録を行うには (製品版、試用版共通)」を参照)
ライセンス管理コマンドを実行し、対話形式でライセンス製品に添付されたライセンス情報を入力しライセンスを登録する。
試用版
ライセンス管理コマンドのパラメータにライセンスファイルを指定し、ライセンスを登録する。(「5.3.1. ライセンスファイル指定によるライセンス登録を行うには (製品版、試用版共通)」を参照)
5.3.1. ライセンスファイル指定によるライセンス登録を行うには (製品版、試用版共通)¶
クラスタシステムを構築しようとしているサーバの中で、オプション製品を使用しようとしているサーバに root でログイン可能である。
クラスタを構築しようとしているサーバのうち、オプション製品を使用しようとしているサーバに root でログインし、以下のコマンドを実行します。
# clplcnsc -i filepath
-iオプションで指定するfilepathには、ファイル名を含むライセンスファイルへのパスを指定します。
注釈
オプション製品のライセンスがインストールされていない場合、ライセンスに対応するリソース・モニタリソースはCluster WebUIの一覧に表示されません。ライセンスが登録されている状態で一覧に表示されない場合や、Cluster WebUI を起動した後でライセンスを登録した場合は、 [ライセンス情報取得] ボタンを押してください。コマンド実行後、正常にコマンドが終了した場合は、コンソールに「License registration succeeded.」と表示されます。その他の終了メッセージが表示された場合は、『リファレンスガイド』の「CLUSTERPRO コマンドリファレンス」を参照してください。以下のコマンドを実行し、ライセンスの登録状況を確認します。
# clplcnsc -l -a
- クラスタ内で他にオプション製品を使用するサーバがあれば、同様の手順でノードライセンスを登録します。Replicator / Replicator DR のライセンスは両方のサーバで登録してください。
- この後、ライセンス登録を有効にしクラスタを稼動させるため、全サーバを OS のシャットダウンコマンドで再起動してください。再起動後、「6. クラスタ構成情報を作成する」に進み、手順に従ってください。
注釈
OS の起動時に clusterpro_md がエラーになりますが無視してください。クラスタ環境が未構築のために出力されたものです。注釈
クラスタとして運用を開始した後に Replicator / Replicator DR のライセンスを登録した場合には、クラスタシャットダウン、リブートを実行してください。リブート後から Replicator / Replicator DR が使用できます。
5.3.2. コマンドラインから対話形式でノードライセンスを登録するには (製品版)¶
販売元から正式に入手したライセンスシートが手元にある。ライセンスシートは製品を購入すると販売元から送付されます。ノードライセンスのライセンスシートはオプション製品を使用しようとしているサーバの台数分必要です。このライセンスシートに記載されている値を入力します。
クラスタシステムを構築しようとしているサーバの中で、オプション製品を使用しようとしているサーバに root でログイン可能である。
参考
本手順では、clplcnsc コマンドを使用します。clplcnsc コマンドの使用方法の詳細については、『リファレンスガイド』の「CLUSTERPRO コマンドリファレンス」を参照してください。
- ライセンスシートを手元に用意します。本ステップでは、添付されているライセンスシートが以下 (Replicator) の場合を例にとり説明を行います。入力時には、お手元のライセンスシートに記載される値に置き換えてください。
製品名 CLUSTERPRO X Replicator 5.2 for Linux ライセンス情報 製品区分 製品版 ライセンスキー A1234567-B1234567-C1234567-D1234567 シリアルナンバー AAAAAAAA000000 ノード数 1 クラスタを構築しようとしているサーバのうち、オプション製品を使用しようとして設定しようとしているサーバに root でログインし、以下のコマンドを実行します。
# clplcnsc -i
注釈
オプション製品のライセンスがインストールされていない場合、ライセンスに対応するリソース・モニタリソースはCluster WebUIの一覧に表示されません。
製品区分の入力を促す以下の文字列が表示されます。License Version (製品区分) は1 の Product (製品版) ですので、1 と入力します。
Selection of License Version. 1 Product Version 2 Trial Version e Exit Select License Version. [1, 2, or e (default:1)]...1シリアル No. の入力を促す以下の文字列が表示されます。ライセンスシートに記載されているシリアル No. を入力します。大文字と小文字は区別されますので気をつけてください。
Enter serial number [Ex. XXXXXXXX000000]... AAAAAAAA000000
ライセンスキーの入力を促す以下の文字列が表示されます。ライセンスシートに記載されているライセンスキーを入力します。大文字と小文字は区別されますので気をつけてください。
Enter license key [XXXXXXXX-XXXXXXXX-XXXXXXXX-XXXXXXXX]... A1234567-B1234567-C1234567-D1234567コマンド実行後、正常にコマンドが終了した場合は、コンソールに「License registration succeeded.」と表示されます。その他の終了メッセージが表示された場合は、『リファレンスガイド』の「CLUSTERPRO コマンドリファレンス」を参照してください。登録したライセンスを確認します。以下のコマンドを実行します。
# clplcnsc -l -a
- クラスタ内で他にオプション製品を使用するサーバがあれば、同様の手順でノードライセンスを登録します。Replicator / Replicator DR のライセンスは両方のサーバで登録してください。
- この後、ライセンス登録を有効にしクラスタを稼動させるため、全サーバを OS のシャットダウンコマンドで再起動してください。再起動後、次の「6. クラスタ構成情報を作成する」に進み、手順に従ってください。
注釈
OS の起動時に clusterpro_md がエラーになりますが無視してください。クラスタ環境が未構築のために出力されたものです。
注釈
クラスタとして運用を開始した後に Replicator / Replicator DR のライセンスを登録した場合には、クラスタシャットダウン、リブートを実行してください。リブート後から Replicator / Replicator DR が使用できます。
5.4. 期限付きライセンスの登録¶
本体製品
ライセンス製品名 |
|---|
CLUSTERPRO X 5.2 for Linux VM |
オプション製品
ライセンス製品名 |
|---|
CLUSTERPRO X Replicator 5.2 for Linux |
CLUSTERPRO X Database Agent 5.2 for Linux |
CLUSTERPRO X Internet Server Agent 5.2 for Linux |
CLUSTERPRO X File Server Agent 5.2 for Linux |
CLUSTERPRO X Application Server Agent 5.2 for Linux |
CLUSTERPRO X Java Resource Agent 5.2 for Linux |
CLUSTERPRO X System Resource Agent 5.2 for Linux |
CLUSTERPRO X Alert Service 5.2 for Linux |
CLUSTERPRO X Replicator DR 5.2 for Linux |
期限付きライセンスの登録は本体製品、オプション製品に関わらず、クラスタを構築しようとしているサーバのうち、マスタサーバとして設定しているサーバで行います。ライセンスの登録はライセンスファイルを指定することで行います。
ライセンス登録の手順は「 5.4.2. 期限付きライセンスを登録するには 」を参照してください。
5.4.1. 期限付きライセンスの注意事項¶
期限付きライセンスを使用する場合の注意事項を示します。
クラスタ内の一部のサーバのみに期限付きライセンスを登録し、運用することはできません。
マスタサーバでライセンスを登録した後、「6. クラスタ構成情報を作成する」におけるクラスタ構成情報の作成と反映は、マスタサーバに接続した Cluster WebUI から実施する必要があります。
期限付きライセンスは、クラスタを構成するサーバ台数以上のライセンスが必要です。
クラスタの運用開始後、期限付きライセンスを追加する場合も、マスタサーバ上でライセンスを登録する必要があります。
一度有効化された期限付きライセンスは、サーバ削除、サーバ交換、ライセンス削除した場合は期限内であっても再登録することはできません。
5.4.2. 期限付きライセンスを登録するには¶
クラスタシステムを構築しようとしているサーバの中で、マスタサーバとして設定しようとしているサーバに root でログイン可能である。
使用する製品の全てのライセンスファイルが、クラスタシステムを構築しようとしているサーバの中で、マスタサーバとして設定しようとしているサーバの任意の位置に存在している。
以下の手順で、使用する製品の全てのライセンスファイルを登録します。
クラスタを構築しようとしているサーバのうち、マスタサーバとして設定しようとしているサーバに root でログインし、以下のコマンドを実行します。
# clplcnsc -i filepath
-iオプションで指定するfilepathには、ファイル名を含むライセンスファイルへのパスを指定します。
注釈
オプション製品のライセンスがインストールされていない場合、ライセンスに対応するリソース・モニタリソースはCluster WebUIの一覧に表示されません。ライセンスが登録されている状態で一覧に表示されない場合や、Cluster WebUI を起動した後でライセンスを登録した場合は、 [ライセンス情報取得] ボタンを押してください。コマンド実行後、正常にコマンドが終了した場合は、コンソールに「License registration succeeded.」と表示されます。その他の終了メッセージが表示された場合は、『リファレンスガイド』の「CLUSTERPRO コマンドリファレンス」を参照してください。期限切れに備え、同一製品のライセンスファイルを複数入手している場合、同様の手順でコマンドを実行し、余剰分のライセンスを登録します。その他に使用する製品がある場合、手順 1 を繰り返します。
以下のコマンドを実行し、ライセンスの登録状況を確認します。
# clplcnsc -l -a
注釈
クラスタ環境が未構築の場合はライセンスが 「inactive」 状態となりますが、クラスタの構築完了後に有効化されるため問題ありません。
- ライセンス登録を有効にしクラスタを稼動させるため全サーバを OS のシャットダウンコマンドで再起動してください。再起動後、次の「6. クラスタ構成情報を作成する」に進み、手順に従ってください。
注釈
OS の起動時に clusterpro_md がエラーになりますが無視してください。クラスタ環境が未構築のために出力されたものです。
注釈
クラスタとして運用を開始した後に Replicator / Replicator DR のライセンスを登録した場合には、クラスタシャットダウン、リブートを実行してください。リブート後から Replicator / Replicator DR が使用できます。
6. クラスタ構成情報を作成する¶
CLUSTERPRO では、クラスタシステムの構成内容を記述するデータのことを、クラスタ構成情報と呼びます。Cluster WebUI を用いてクラスタ構成情報を作成します。本章では、Cluster WebUI の起動方法、およびクラスタ構成情報の作成手順をサンプルの構成例を用いて説明します。
本章で説明する項目は以下のとおりです。
6.1. クラスタ構成情報を作成する¶
6.2. Cluster WebUI を起動する¶
クラスタ構成情報を作成するには、Cluster WebUIにアクセスする必要があります。ここでは、まず Cluster WebUI の概要を説明し、その後、クラスタ構成情報を作成する方法について説明します。
参考
Cluster WebUI の動作環境については、『スタートアップガイド』の「CLUSTERPRO の動作環境」を参照してください。
6.2.1. Cluster WebUI とは¶
Cluster WebUI とは、Web ブラウザ経由でクラスタの設定と状態監視、サーバ/グループの起動/停止及び、クラスタ動作ログの収集などを行うための機能です。以下の図に Cluster WebUI の概要を示します。
CLUSTERPRO Server (Main module)
Cluster WebUI
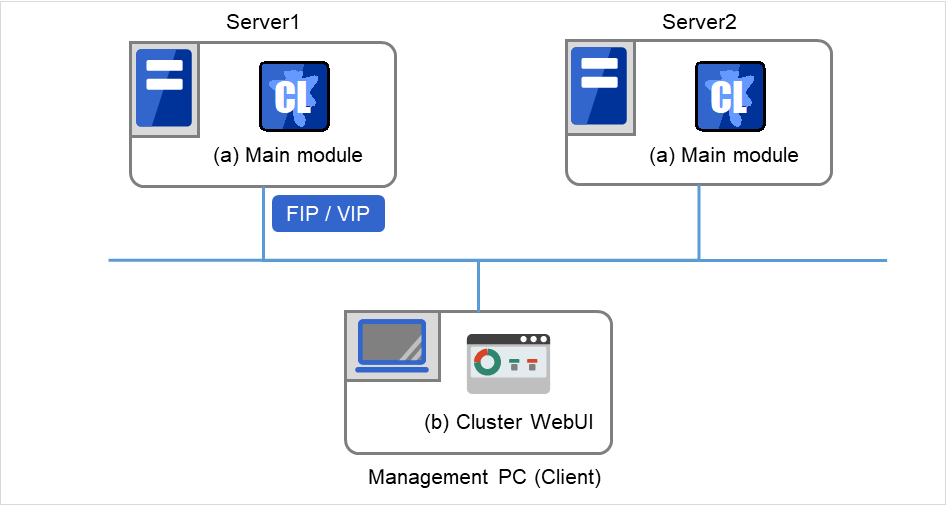
図 6.1 Cluster WebUI¶
図の2台のサーバにはCLUSTERPROがインストールされています。管理用PC(Management PC)上のウェブブラウザを使っていずれかのサーバに接続すると、Cluster WebUIの画面が表示されます。 この際の接続先としては、管理グループのフローティングIP(FIP)アドレス、または仮想IP(VIP)アドレスを指定します。
6.2.2. Cluster WebUI がサポートしているブラウザ¶
Cluster WebUIの動作確認済 OS、動作確認済ブラウザ、必要メモリ容量/ディスク容量などの最新の動作環境情報については、『スタートアップガイド』を参照してください。
6.2.3. Cluster WebUI を起動するには¶
Cluster WebUI を起動する手順を示します。
Web ブラウザを起動します。
ブラウザのアドレスバーに、CLUSTERPRO Serverをインストールしたサーバの実 IP アドレスとポート番号を入力します。
http://ip-address:port/
- ip-address
インストール直後は管理グループが存在しないため、クラスタを構成する1台目のサーバの実IPアドレスを指定します。
- port
インストール時に指定したWebManagerのポート番号と同じ番号を指定します(既定値29003)。
Cluster WebUI が起動します。クラスタ構成情報を作成する場合、ツールバーのドロップダウンメニューで [設定モード] を選択してください。
[クラスタ生成ウィザード] をクリックしてウィザードを開始します。
参考
CLUSTERPRO サーバと暗号化通信を有効にして接続する場合は、『リファレンスガイド』の「パラメータの詳細」 - 「クラスタプロパティ」 - 「WebManagerタブ」を参照してください。暗号化通信を行う場合は下記を入力します。
https://ip-address:29003/
6.3. 2 ノードクラスタ環境の設定値を確認する¶
クラスタ生成ウィザードを使用して実際にクラスタ構成情報を作成する前に、クラスタ構成情報として設定する値を確認します。値を書き出して、クラスタが効果的に作成されているか、情報に漏れがないかを確認しておきましょう。
6.3.1. クラスタ環境のサンプル¶
本章では、以下の図に記載されている、典型的な 2 ノードのクラスタ環境を構築する場合を例にとって説明を行います。
6.3.1.1. ディスクリソース使用時¶
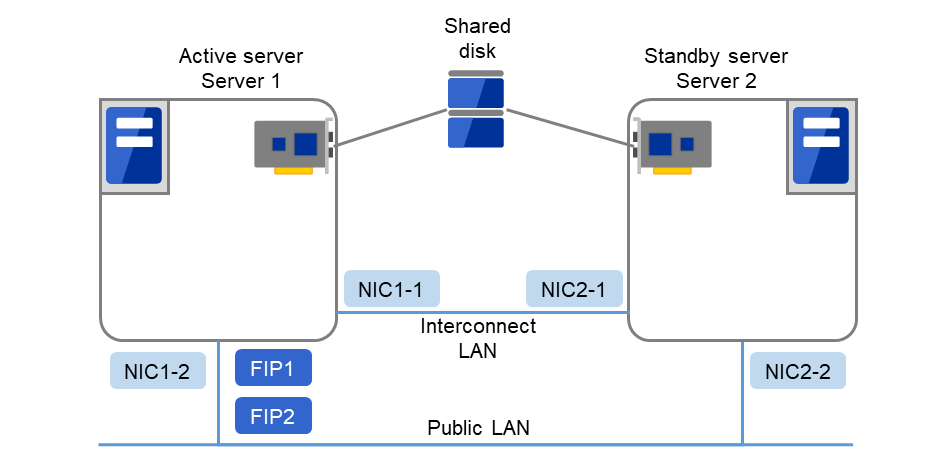
図 6.2 2 ノードクラスタの例(ディスクリソース使用時)¶
FIP1 |
10.0.0.11
(Cluster WebUIクライアントからのアクセス先)
|
FIP2 |
10.0.0.12
(業務クライアントからのアクセス先)
|
NIC1-1 |
192.168.0.1 |
NIC1-2 |
10.0.0.1 |
NIC2-1 |
192.168.0.2 |
NIC2-2 |
10.0.0.2 |
共有ディスク (Shared disk)
ディスクハートビートリソース
デバイス名
/dev/sdb1
ディスクリソース
共有ディスクデバイス
/dev/sdb2
マウントポイント
/mnt/sdb2
ファイルシステム
ext3
ディスクモニタリソース
デバイス名
/dev/sdb2
監視対象Rawデバイス名
(空欄)
監視方法
read(O_DIRECT)
6.3.1.2. ミラーディスクリソース使用時¶
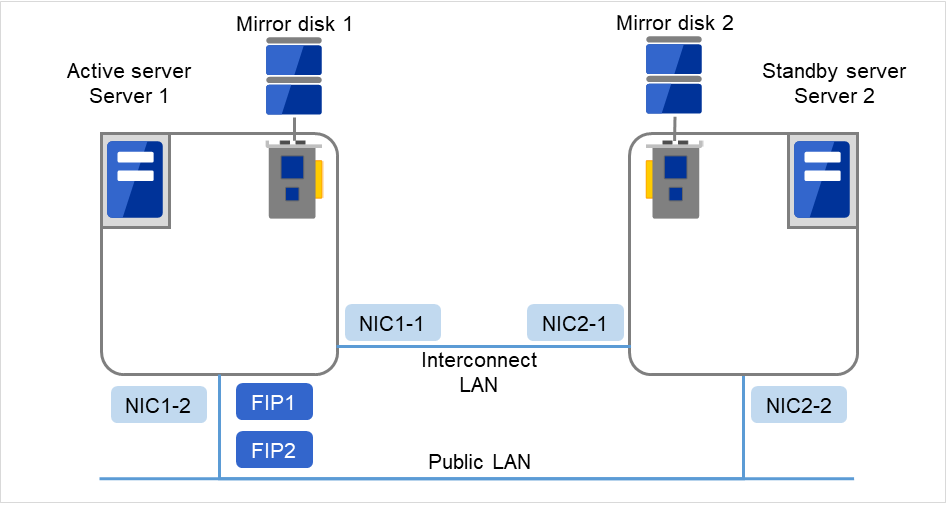
図 6.3 2 ノードクラスタの例(ミラーディスクリソース使用時)¶
FIP1 |
10.0.0.11
(Cluster WebUIクライアントからのアクセス先)
|
FIP2 |
10.0.0.12
(業務クライアントからのアクセス先)
|
NIC1-1 |
192.168.0.1 |
NIC1-2 |
10.0.0.1 |
NIC2-1 |
192.168.0.2 |
NIC2-2 |
10.0.0.2 |
ミラーディスクリソース設定
データパーティション
/dev/sdb2
クラスタパーティション
/dev/sdb1
マウントポイント
/mnt/sdb2
ファイルシステム
ext3
ディスクモニタ設定
デバイス名
/dev/sdb1
監視対象Rawデバイス名
(空欄)
監視方法
read(O_DIRECT)
6.3.1.3. 遠隔構成 ミラーディスクリソース使用時¶
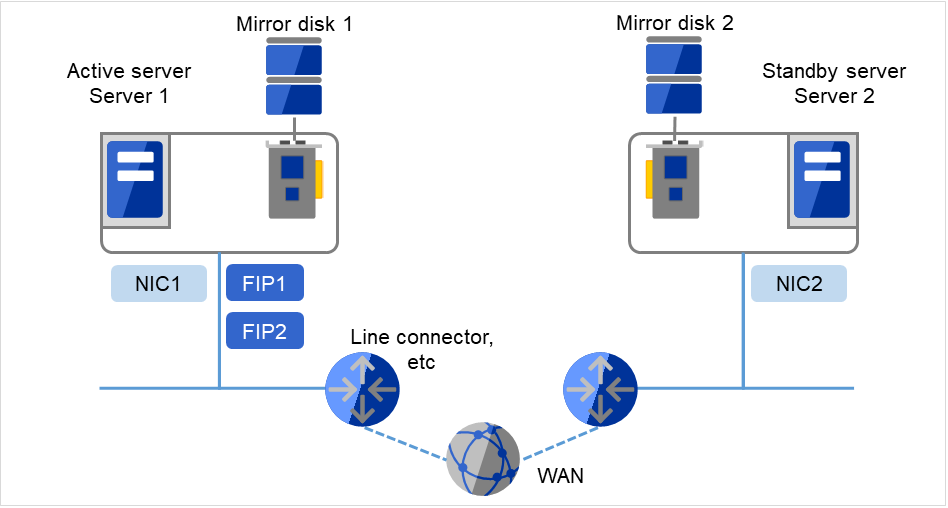
図 6.4 2 ノードクラスタの例(遠隔構成ミラーディスクリソース使用時)¶
FIP1 |
10.0.0.11
(Cluster WebUIクライアントからのアクセス先)
|
FIP2 |
10.0.0.12
(業務クライアントからのアクセス先)
|
NIC1 |
10.0.0.1 |
NIC2 |
10.0.0.2 |
ミラーディスクリソース設定
データパーティション
/dev/sdb2
クラスタパーティション
/dev/sdb1
マウントポイント
/mnt/sdb2
ファイルシステム
ext3
ディスクモニタ設定
デバイス名
/dev/sdb1
監視対象Rawデバイス名
(空欄)
監視方法
read(O_DIRECT)
※ この構成はWANがレイヤー2タイプの場合(拠点間で同一ネットワークアドレスを使用できる)の例です。
6.3.1.4. ボリュームマネージャリソース使用時¶
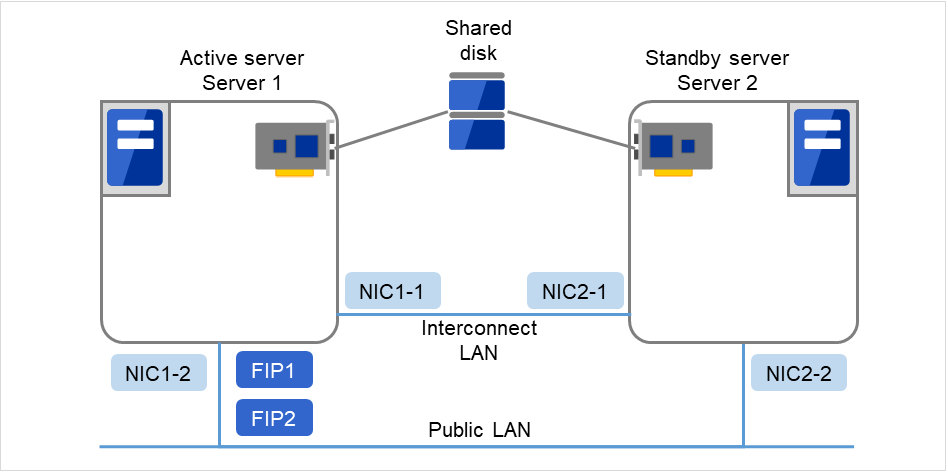
図 6.5 2 ノードクラスタの例(ボリュームマネージャリソース使用時)¶
FIP1: Cluster WebUIクライアントからのアクセス先
FIP2: 業務クライアントからのアクセス先
以下に、上図のクラスタシステムを構築するためのクラスタ構成情報のサンプル値を記載します。以降のトピックでは、この条件でクラスタ構成情報を作成する手順をステップバイステップで説明します。実際に値を設定する際には、構築するクラスタの構成情報と置き換えて入力してください。値の決定方法については、『リファレンスガイド』を参照してください。
2 ノードの構成設定例
設定対象
設定パラメータ
設定値(ディスクリソース使用時)
設定値(ミラーディスクリソース使用時)
設定値(遠隔構成ミラーディスクリソース使用時)
設定値(ボリュームマネージャリソース使用時)
クラスタ構成
クラスタ名
cluster
cluster
cluster
cluster
サーバ数
2
2
2
2
フェイルオーバグループ数
2
2
2
2
モニタリソース数
4
6
6
5
ハートビートリソース
カーネルモードLAN ハートビート数
2
2
1
2
ディスクハートビート数
1
0
0
1
NPリソース
PingNP
0
0
1
0
1 台目のサーバの情報(マスタサーバ)
サーバ名 1
server1
server1
server1
server1
インタコネクトの IP アドレス(専用)
192.168.0.1 (NIC1-1)
192.168.0.1 (NIC1-1)
10.0.0.1 (NIC1-2)
192.168.0.1 (NIC1-1)
インタコネクトの IP アドレス(バックアップ)
10.0.0.1 (NIC1-2)
10.0.0.1 (NIC1-2)
10.0.0.1 (NIC1-2)
パブリックの IP アドレス
10.0.0.1 (NIC1-2)
10.0.0.1 (NIC1-2)
10.0.0.1 (NIC1-2)
10.0.0.1 (NIC1-2)
ディスクハートビートデバイス
/dev/sdb1
-
-
/dev/sdb1
ミラーディスクコネクト
-
192.168.0.1 (NIC1-1)
10.0.0.1 (NIC1-2)
-
2 台目のサーバの情報
サーバ名 1
server2
server2
server2
server2
インタコネクトの IP アドレス(専用)
192.168.0.2 (NIC2-1)
192.168.0.2 (NIC2-1)
10.0.0.2 (NIC2-2)
192.168.0.2 (NIC2-1)
インタコネクトの IP アドレス(バックアップ)
10.0.0.2 (NIC2-2)
10.0.0.2 (NIC2-2)
-
10.0.0.2 (NIC2-2)
パブリックの IP アドレス
10.0.0.2 (NIC2-2)
10.0.0.2 (NIC2-2)
10.0.0.2 (NIC2-2)
10.0.0.2 (NIC2-2)
ディスクハートビートデバイス
/dev/sdb1
-
-
/dev/sdb1
ミラーディスクコネクト
192.168.0.2 (NIC2-1)
10.0.0.2 (NIC2-2)
管理用のグループ(Cluster WebUI 用)
タイプ
フェイルオーバ
フェイルオーバ
フェイルオーバ
フェイルオーバ
グループ名
ManagementGroupManagementGroupManagementGroupManagementGroup起動サーバ
全てのサーバ
全てのサーバ
全てのサーバ
全てのサーバ
グループリソース数
1
1
1
1
管理用グループのグループリソース 2
タイプ
フローティング IP リソース
フローティング IP リソース
フローティング IP リソース
フローティング IP リソース
グループリソース名
ManagementIP
ManagementIP
ManagementIP
ManagementIP
IP アドレス
10.0.0.11 (FIP1)
10.0.0.11 (FIP1)
10.0.0.11 (FIP1)
10.0.0.11 (FIP1)
業務用のグループ
タイプ
フェイルオーバ
フェイルオーバ
フェイルオーバ
フェイルオーバ
グループ名
failover1
failover1
failover1
failover1
起動サーバ
全てのサーバ
全てのサーバ
全てのサーバ
全てのサーバ
グループリソース数
3
3
3
4
1 つ目のグループリソース
タイプ
フローティング IP リソース
フローティング IP リソース
フローティング IP リソース
フローティング IP リソース
グループリソース名
fip1
fip1
fip1
fip1
IP アドレス
10.0.0.12 (FIP2)
10.0.0.12 (FIP2)
10.0.0.12 (FIP2)
10.0.0.12 (FIP2)
2 つ目のグループリソース
タイプ
ディスクリソース
ミラーディスクリソース
ミラーディスクリソース
ディスクリソース
グループリソース名
disk1
md1
md1
disk1
ディスクタイプ
disk
lvm
ファイルシステム
ext3
ext3
デバイス名
/dev/sdb2
/dev/dg1/lv1
マウントポイント
/mnt/sdb2
/mnt/disk1
ミラーパーティションデバイス名
/dev/NMP1
/dev/NMP1
マウントポイント
/mnt/sdb2
/mnt/sdb2
データパーティションデバイス名
/dev/sdb2
/dev/sdb2
クラスタパーティションデバイス名
/dev/sdb1
/dev/sdb1
ファイルシステム
ext3
ext3
3 つ目のグループリソース
タイプ
EXEC リソース
EXEC リソース
EXEC リソース
EXEC リソース
グループリソース名
exec1
exec1
exec1
exec1
スクリプト
標準スクリプト
標準スクリプト
標準スクリプト
標準スクリプト
4 つ目のグループリソース(ボリュームマネージャ利用時のみ)
タイプ
ボリュームマネージャリソース
グループリソース名
volmgr1
ボリュームマネージャ
lvm
ターゲット名
vg1
1 つ目のモニタリソース(デフォルト作成)
タイプ
ユーザ空間モニタ
ユーザ空間モニタ
ユーザ空間モニタ
ユーザ空間モニタ
モニタリソース名
userw
userw
userw
userw
2 つ目のモニタリソース
タイプ
ディスクモニタ
ディスクモニタ
ディスクモニタ
ディスクモニタ
モニタリソース名
diskw1
diskw1
diskw1
diskw1
デバイス名
/dev/sdb1
/dev/sdb1
/dev/sdb1
/dev/vg1/lv1
監視対象Rawデバイス名-
-
-
-
監視方法
read(O_DIRECT)read(O_DIRECT)read(O_DIRECT)read(O_DIRECT)監視タイミング
常時
常時
常時
活性時
監視対象
-
-
-
volmgr1
異常検出時
クラスタサービス停止と OSシャットダウンクラスタサービス停止と OSシャットダウンクラスタサービス停止と OSシャットダウンクラスタサービス停止と OSシャットダウン3 つ目のモニタリソース(ManagementIPリソース作成後自動作成)
タイプ
フローティング IP モニタ
フローティング IP モニタ
フローティング IP モニタ
フローティング IP モニタ
モニタリソース名
fipw1
fipw1
fipw1
fipw1
監視対象
ManagementIP
ManagementIP
ManagementIP
ManagementIP
異常検出時
"Management Group"グループのフェイルオーバ 3
"Management Group"グループのフェイルオーバ 3
"Management Group"グループのフェイルオーバ 3
"Management Group"グループのフェイルオーバ 3
4 つ目のモニタリソース(fip1リソース作成後自動作成)
タイプ
フローティング IP モニタ
フローティング IP モニタ
フローティング IP モニタ
フローティング IP モニタ
モニタリソース名
fipw2
fipw2
fipw2
fipw2
監視対象
fip1
fip1
fip1
fip1
異常検出時
5 つ目のモニタリソース
タイプ
IP モニタ
IP モニタ
IP モニタ
IP モニタ
モニタリソース名
ipw1
ipw1
ipw1
ipw1
監視 IP アドレス
10.0.0.254(ゲートウェイ)10.0.0.254(ゲートウェイ)10.0.0.254(ゲートウェイ)10.0.0.254(ゲートウェイ)異常検出時
全グループのフェイルオーバ 3全グループのフェイルオーバ 3全グループのフェイルオーバ 3全グループのフェイルオーバ 36 つ目のモニタリソース(ミラーディスクリソース作成後自動作成)
タイプ
ミラーディスクコネクトモニタ
ミラーディスクコネクトモニタ
モニタリソース名
mdnw1
mdnw1
監視ミラーディスクリソースmd1
md1
異常検出時
何もしない
何もしない
7 つ目のモニタリソース(ミラーディスクリソース作成後自動作成)
タイプ
ミラーディスクモニタ
ミラーディスクモニタ
モニタリソース名
mdw1
mdw1
監視ミラーディスクリソース
md1
md1
異常検出時
何もしない
何もしない
8 つ目のモニタリソース(ボリュームマネージャ利用時のみ、ボリュームマネージャリソース作成後自動作成)
タイプ
ボリュームマネージャモニタ
モニタリソース名
volmgrw1
ボリュームマネージャ
lvm
ターゲット名
vg1
監視タイミング
活性時
監視対象
volmgr1
1 つ目のPingNPリソース
リソース名
xxxx
監視先1
xxxx
監視先2
xxxx
6.4. 2 ノードクラスタ構成情報の作成手順¶
クラスタ構成情報を作成するには、基本的に、クラスタの作成、グループの作成、モニタリソースの作成の 3 つのステップを踏みます。以下に手順の流れを示します。
注釈
クラスタ構成情報の操作は何度でも繰り返して行えます。また、設定した内容のほとんどは名称変更機能やプロパティ表示機能を使用して後から変更できます。
-
クラスタの生成、サーバの追加を行います。
「6.4.1.3. ネットワーク構成を設定する」:クラスタを構築するサーバ間のネットワーク構成を設定します。
- 「6.4.1.4. ネットワークパーティション解決処理を設定する」:ネットワークパーティション解決リソースを設定します。
-
フェイルオーバを行う際の単位である、フェイルオーバグループを作成します。
「6.4.2.1. フェイルオーバグループを追加する」:フェイルオーバの単位となる、グループを追加します。
「6.4.2.2. グループリソース (フローティング IP リソース) を追加する」:グループを構成するリソースを追加します。
「6.4.2.3. グループリソース (ボリュームマネージャリソース) を追加する」:グループを構成するリソースを追加します。
「6.4.2.4. グループリソース (ディスクリソース) を追加する」:ディスクリソースを使用する場合グループを構成するリソースを追加します。
「6.4.2.5. グループリソース (ミラーディスクリソース) を追加する」:ミラーディスクリソースを使用する場合グループを構成するリソースを追加します。
- 「6.4.2.6. グループリソース (EXEC リソース) を追加する」:グループを構成するリソースを追加します。
-
指定された監視対象を監視する、モニタリソースをクラスタ内に追加します。
「6.4.3.1. モニタリソース (ディスクモニタ) を追加する」:使用するモニタリソースを追加します。
- 「6.4.3.2. モニタリソース (IP モニタ) を追加する」:使用するモニタリソースを追加します。
-
クラスタ動作を有効、または無効にします。
6.4.1. クラスタの作成¶
まず、クラスタを作成します。作成したクラスタに、クラスタを構成するサーバを追加し、優先度とハートビートの優先度を決定します。
6.4.1.1. クラスタを追加する¶
[クラスタ生成ウィザード] の [クラスタ] 画面で、 [言語] フィールドをクリックして、Cluster WebUI を使用するマシンの OS で使用している言語を選択します。
注釈
1 つのクラスタ内で使用できる言語は 1 つのみです。複数の言語の OS をクラスタ内で使用している場合は、文字化けを避けるために「英語」を指定してください。
[クラスタ名] ボックスにクラスタ名 (cluster) を入力します。
- Cluster WebUI の接続に使用するフローティング IP アドレス (10.0.0.11) を [管理IPアドレス] ボックスに入力します。[次へ] をクリックします。サーバの[基本設定] 画面が表示されます。Cluster WebUI 起動時に URL で指定した IP アドレスのサーバ (server1) が一覧に登録されています。
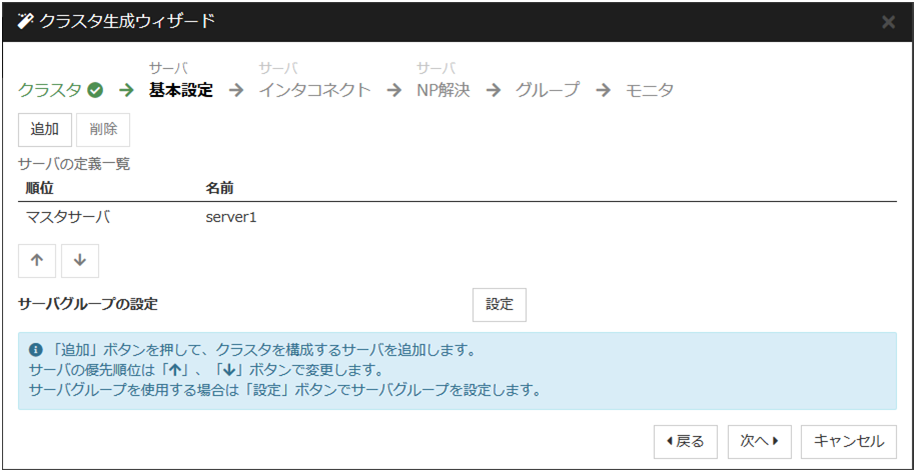
6.4.1.2. サーバを追加する¶
クラスタを構成する 2 台目のサーバを追加します。
[サーバの定義一覧] で [追加] をクリックします。
[サーバ追加] ダイアログボックスが開きます。 2 台目のサーバのサーバ名か FQDN 名、または IP アドレスを入力し、[OK] を押します。 [サーバの定義一覧] に 2 台目のサーバ (server2) が追加されます。
[次へ] をクリックします。
6.4.1.3. ネットワーク構成を設定する¶
クラスタを構成するサーバ間のネットワーク構成を設定します。
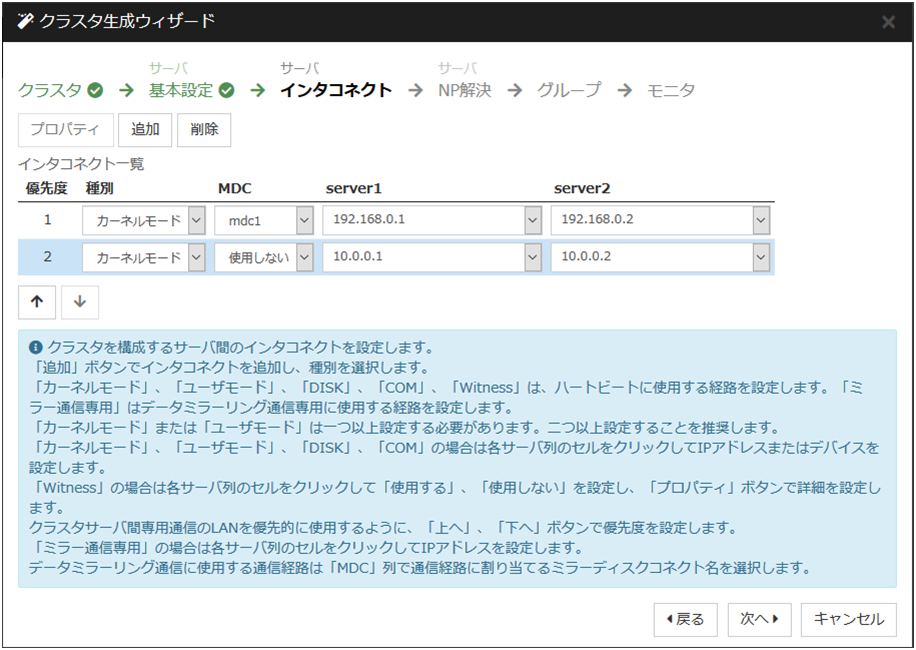
[追加]・[削除] で通信経路を追加・削除し、各サーバの列のセルをクリックし IPアドレスを選択または入力してください。一部のサーバが接続されていない通信経路の場合は、接続されていないサーバのセルを空欄にしてください。
- ハートビートの送受信に使用する通信経路 (インタコネクト) は、[種別] 列のセルをクリックして、[カーネルモード] を選択してください。ハートビートに使用せず、ミラーディスク リソースやハイブリッドディスクリソースのデータミラーリング通信にのみ使用する場合は、 [ミラー通信専用] を選択してください。必ず一つ以上の通信経路をインタコネクトに設定する必要があります。なるべく全ての通信経路をインタコネクトに設定してください。なお、インタコネクトを複数設定する場合、[優先度] 列の番号が小さい通信経路が優先的にクラスタサーバ間の内部通信に使用されます。優先度を変更する場合は、矢印で通信経路の順位を変更してください。
DISK ハートビートを使用する場合、[種別] 列のセルをクリックして、[DISK] を選択してください。[サーバ名]列のセルをクリックしてディスクデバイスを選択または入力してください。DISK ハートビートを使用しないサーバは、[サーバ名] 列のセルを空白にしてください。
Witness ハートビートを使用する場合、[種別] 列のセルをクリックし、[Witness] を選択してください。[プロパティ] ボタンをクリックして、[ターゲットホスト] に Witness サーバのサーバアドレスを入力し、[サービスポート] にポート番号を入力してください。Witness ハートビートを使用しないサーバは、そのサーバのセルをクリックして [使用しない] を選択してください。
ミラーディスクリソースのデータミラーリング通信に使用する通信経路 (ミラーディスクコネクト) は、[MDC] 列のセルをクリックして、その通信経路に割り当てるミラーディスクコネクト名 (mdc1~mdc16) を選択してください。データミラーリング通信に使用しない通信経路は [使用しない] を選択してください。
[次へ] をクリックします。
6.4.1.4. ネットワークパーティション解決処理を設定する¶
ネットワークパーティション解決リソースを設定します。
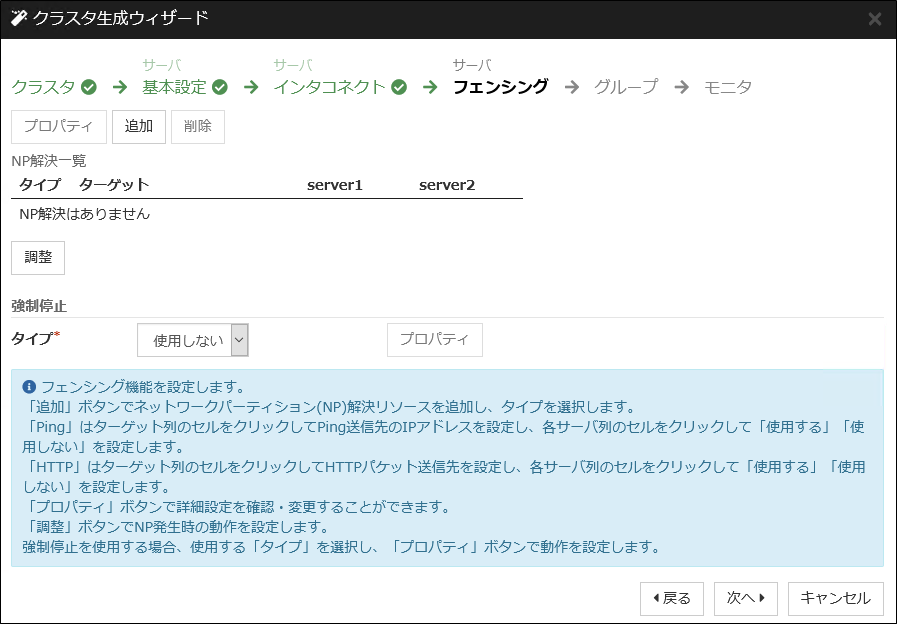
- PING 方式の NP 解決を行う場合、[追加] をクリックして [NP解決一覧] に行を追加し、[種別] 列のセルをクリックして [Ping] を選択し、[ターゲット] 列のセルをクリックして各サーバのセルをクリックして ping 送信の対象とする機器 (ゲートウェイ等) の IP アドレスを入力します。カンマ区切りで複数の IP アドレスを入力すると、その全てに ping応答がない場合にネットワークから孤立した状態と判断します。一部のサーバのみ PING 方式を使用する場合、使用しないサーバのセルを [使用しない] にしてください。ping 関連のパラメータを既定値から変更する必要がある場合は、[プロパティ] を選択して、[Ping NPのプロパティ] ダイアログで設定します。本章の設定例では、PING 方式の行を1つ追加し、[ターゲット] に 192.168.0.254を設定します。
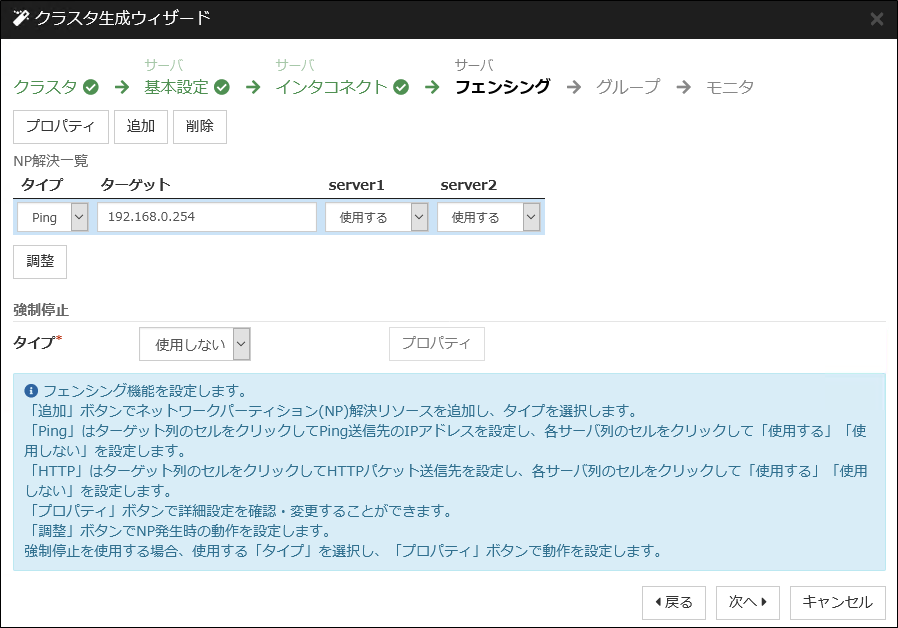
- HTTP 方式の NP 解決を行う場合、[追加] をクリックして [NP 解決一覧] に行を追加し、[種別] 列のセルをクリックして [HTTP/HTTPS] を選択してください。[プロパティ] ボタンをクリックして、[ターゲットホスト] に Web サーバのサーバアドレスを入力し、[サービスポート] にポート番号を入力してください。一部のサーバのみ HTTP 方式を使用する場合、使用しないサーバのセルを [使用しない] にしてください。本章の設定例では、HTTP 方式は使用しません。
- [調整] を選択し、ネットワークパーティション検出時の動作を設定します。[クラスタサービス停止と OS シャットダウン] か [クラスタサービス停止] を選択し、[OK] を押します。本章の設定例では、[クラスタサービス停止] を選択します。
[次へ] をクリックします。
6.4.2. フェイルオーバグループの作成¶
クラスタに、業務用のアプリケーションを実行するフェイルオーバグループ (以下「グループ」と省略する場合あり) を追加します。
6.4.2.1. フェイルオーバグループを追加する¶
障害発生時にフェイルオーバを行う単位となる、グループの設定を行います。
[グループ一覧] で [追加] をクリックします。
- [グループの定義] 画面が開きます。[名前] ボックスにグループ名 (failover1) を入力し、[次へ] をクリックします。
フェイルオーバグループが起動可能なサーバを設定します。本章の設定例では、共有ディスク及びミラーディスクを使用する場合、[全てのサーバでフェイルオーバ可能] チェックボックスをオンにします。
- フェイルオーバグループの各属性値を設定します。本章の設定例では、全て既定値を使用しますので、そのまま [次へ] をクリックします。[グループリソース] が表示されます。
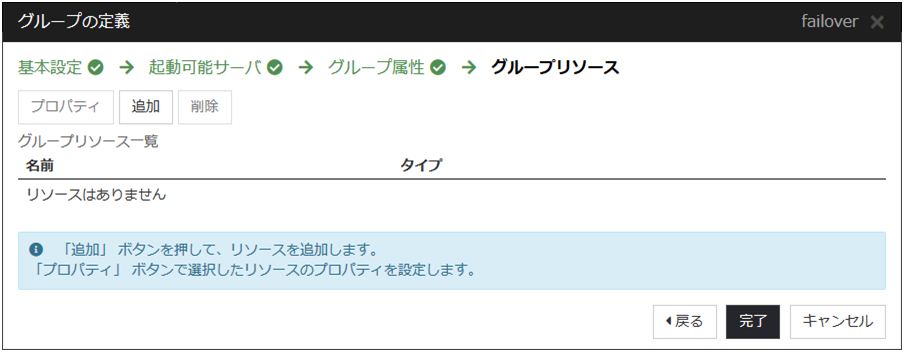
6.4.2.2. グループリソース (フローティング IP リソース) を追加する¶
「6.6.2.1. フェイルオーバグループ (業務用1) を追加する」 で作成したフェイルオーバグループに、グループの構成要素であるグループリソースを追加します。
[グループリソース一覧] で、[追加] をクリックします。
[グループのリソース定義 | failover1] 画面が開きます。[タイプ] ボックスでグループリソースのタイプ (フローティング IP リソース) を選択し、[名前] ボックスにグループリソース名 (fip1) を入力します。[次へ] をクリックします。
依存関係設定のページが表示されます。何も指定せず [次へ] をクリックします。
[活性異常検出時の復旧動作]、[非活性異常検出時の復旧動作] が表示されます。[次へ] をクリックします。
[IP アドレス] ボックスに IP アドレス (10.0.0.12) を入力し [完了] をクリックします。
6.4.2.3. グループリソース (ボリュームマネージャリソース) を追加する¶
クラスタ環境がボリュームマネージャ使用時の場合は、ボリュームマネージャをグループリソースとして追加します。
[グループリソース一覧] で [追加] をクリックします。
[グループのリソース定義 | failover1] 画面が開きます。[タイプ] ボックスでグループリソースのタイプ (ボリュームマネージャリソース) を選択し、[名前] ボックスにグループリソース名 (volmgr1) を入力します。[次へ] をクリックします。
依存関係設定のページが表示されます。何も指定せず [次へ] をクリックします。
- [活性異常検出時の復旧動作]、[非活性異常検出時の復旧動作] が表示されます。[次へ] をクリックします。
利用するボリュームマネージャ名 (lvm) を選択し、ターゲット名 (vg1) をボックスに入力します。[完了] をクリックします。
6.4.2.4. グループリソース (ディスクリソース) を追加する¶
クラスタ環境が共有ディスク使用時の場合は、共有ディスクをグループリソースとして追加します。
[グループリソース一覧] で [追加] をクリックします。
[グループのリソース定義 | failover1] 画面が開きます。[タイプ] ボックスでグループリソースのタイプ (ディスクリソース) を選択し、[名前] ボックスにグループリソース名 (disk1) を入力します。[次へ] をクリックします。
依存関係設定のページが表示されます。何も指定せず [次へ] をクリックします。
- [活性異常検出時の復旧動作]、[非活性異常検出時の復旧動作] が表示されます。[次へ] をクリックします。
[ディスクのタイプ] ボックスでディスクのタイプ (disk)、[ファイルシステム] ボックスでファイルシステム (ext3) を選択し、デバイス名 (/dev/sdb2)、マウントポイント (/mnt/sdb2) をそれぞれのボックスに入力します。[完了] をクリックします。
6.4.2.5. グループリソース (ミラーディスクリソース) を追加する¶
クラスタ環境がミラーディスク使用時の場合は、ミラーディスクをグループリソースとして追加します。
[グループリソース一覧] で [追加] をクリックします。
[グループのリソース定義 | failover1] 画面が開きます。[タイプ] ボックスでグループリソースのタイプ (ミラーディスクリソース) を選択し、[名前] ボックスにグループリソース名 (md1) を入力します。[次へ] をクリックします。
依存関係設定のページが表示されます。何も指定せず [次へ] をクリックします。
- [活性異常検出時の復旧動作]、[非活性異常検出時の復旧動作] が表示されます。[次へ] をクリックします。
[ミラーパーティションデバイス名] ボックスでミラーパーティションデバイス名 (/dev/NMP1) を選択します。マウントポイント (/mnt/sdb2)、データパーティションデバイス名 (/dev/sdb2)、クラスタパーティションデバイス名 (/dev/sdb1) をそれぞれのボックスに入力します。[ファイルシステム] ボックスでファイルシステム (ext3) を選択します。 [完了] をクリックします。
注釈
[タイプ] ボックスに (ミラーディスクリソース) が表示されない場合は、CLUSTERPRO X Replicatorライセンスの登録状況を確認の上、[ライセンス情報取得] をクリックしてください。
6.4.2.6. グループリソース (EXEC リソース) を追加する¶
スクリプトによってアプリケーションの起動/終了を行う、EXEC リソースを追加します。
[グループリソース一覧] で [追加] をクリックします。
[グループのリソース定義 | failover1] 画面が開きます。[タイプ] ボックスでグループリソースのタイプ (EXEC リソース) を選択し、[名前] ボックスにグループリソース名 (exec1) を入力します。[次へ] をクリックします。
依存関係設定のページが表示されます。何も指定せず [次へ] をクリックします。
[活性異常検出時の復旧動作]、[非活性異常検出時の復旧動作] が表示されます。[次へ] をクリックします。
- [この製品で作成したスクリプト] をチェックします。ユーザはこのスクリプトを編集して、業務アプリケーションの起動および停止手順を記述します。すでに CLUSTERPRO で使用するアプリケーションが決定している場合は、ここでスクリプトを編集します。[完了] をクリックします。クラスタ環境が共有ディスク使用時の場合は、failover1 の [グループリソース一覧] は以下のようになります。
 クラスタ環境がデータミラー型の場合は、failover1 の [グループリソース一覧] は以下のようになります。
クラスタ環境がデータミラー型の場合は、failover1 の [グループリソース一覧] は以下のようになります。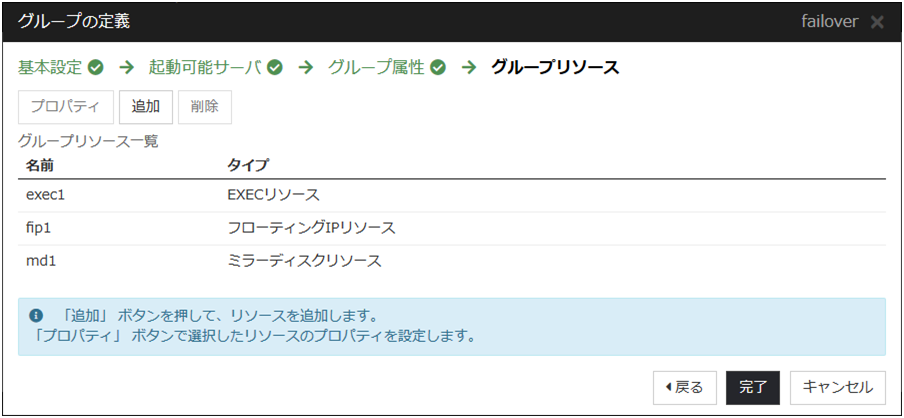
[完了] をクリックします。
6.4.3. モニタリソースの作成¶
指定した対象を監視するモニタリソースをクラスタに追加します。
6.4.3.1. モニタリソース (ディスクモニタ) を追加する¶
ディスクを監視するモニタリソースを追加します。この例では、ディスクモニタ を追加します。
[グループ] で、[次へ] をクリックします。
[モニタリソース一覧] が表示されます。[追加] をクリックします。
- [モニタリソースの定義] ダイアログボックスが開きます。クラスタ環境が共有ディスク使用時の場合、1 つ目のモニタリソースはクラスタ名を定義したときにデフォルトで作成されています。ミラーディスク使用時の場合、1 つ目のモニタリソースがクラスタ名を定義したときにデフォルトで作成されています。6 つ目と 7 つ目のモニタリソースはミラーディスク リソース追加時にデフォルトで作成されています。[タイプ] ボックスでモニタリソースのタイプ (ディスクモニタ) を選択し、[名前] ボックスにモニタリソース名 (diskw1) を入力します。[次へ] をクリックします。
監視設定を入力します。ボリュームマネージャ使用時には、監視タイミング (活性時)、監視対象 (volmgr1) を入力します。それ以外の場合、デフォルト値のまま変更しません。[次へ] をクリックします。
ボリュームマネージャ使用時には、監視方法 (READ (O_DIRECT) )、監視先 (/dev/vg1/lv1) を入力します。それ以外の場合、監視方法 (READ (O_DIRECT) )、監視先 (/dev/sdb1) を入力します。[次へ] をクリックします。
回復対象を設定します。[参照] をクリックします。
表示されるツリービューで [LocalServer] を選択し、[OK] をクリックします。[回復対象] に [LocalServer] が設定されます。
[最終動作] ボックスで [クラスタサービス停止と OS シャットダウン] を選択し、[完了] をクリックします。
6.4.3.2. モニタリソース (IP モニタ) を追加する¶
ネットワークを監視するモニタリソースを追加します。
[モニタリソース一覧] で [追加] をクリックします。
- [モニタリソースの定義] 画面が開きます。[タイプ] ボックスでモニタリソースのタイプ(IP モニタ) を選択し、[名前] ボックスにモニタリソース名 (ipw1) を入力します。[次へ] をクリックします。
監視設定を入力します。ここではデフォルト値のまま変更せず、[次へ] をクリックします。
- [追加] をクリックします。[IP アドレス] ボックスに監視 IP アドレス (10.0.0.254) を入力し [OK] をクリックします。
注釈
IP モニタリソースの監視対象には、パブリック LAN 上で、常時稼動が前提とされている機器 (例えば、ゲートウェイ) の IP アドレスを指定します。
入力した IP アドレスが [IP アドレス一覧] に設定されます。[次へ] をクリックします。
回復対象を設定します。[参照] をクリックします。
表示されるツリービューで [All Groups] を選択し、[OK] をクリックします。[回復対象] に [All Groups] が設定されます。
[完了] をクリックします。
[モニタリソース一覧] は以下のようになります。ミラーディスクリソース使用時は、mdnw1、mdw1 が追加で表示されています。ボリュームマネージャリソース使用時は、volmgrw1が追加で表示されています。
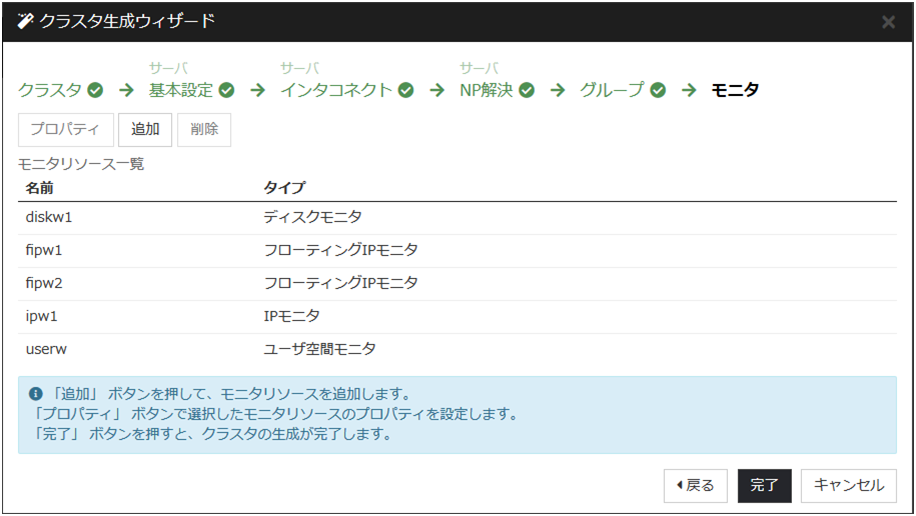
6.4.4. クラスタ動作を無効化する¶
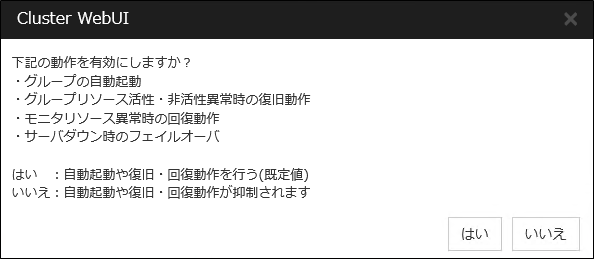
[いいえ] をクリックすると、グループの自動起動、グループリソース活性・非活性異常時の復旧動作、モニタリソース異常時の回復動作、およびサーバダウン時のフェイルオーバを行わなくなります。クラスタ構成情報を作成した後で初めてクラスタを起動する場合は、自動起動や復旧・回復動作を無効化して、クラスタ構成情報に誤りがないか確認することを推奨します。
なお、本機能は、[クラスタのプロパティ] の [拡張] タブの [クラスタ動作の無効化] で設定可能です。
注釈
モニタリソース異常時の回復動作の無効化は、ユーザ空間モニタリソースには適用されません。
6.5. 3 ノードクラスタ環境の設定値を確認する¶
6.5.1. クラスタ環境のサンプル¶
本章では、以下の図に記載されている、3 ノードミラーのクラスタ環境を構築する場合を例にとって説明を行います。
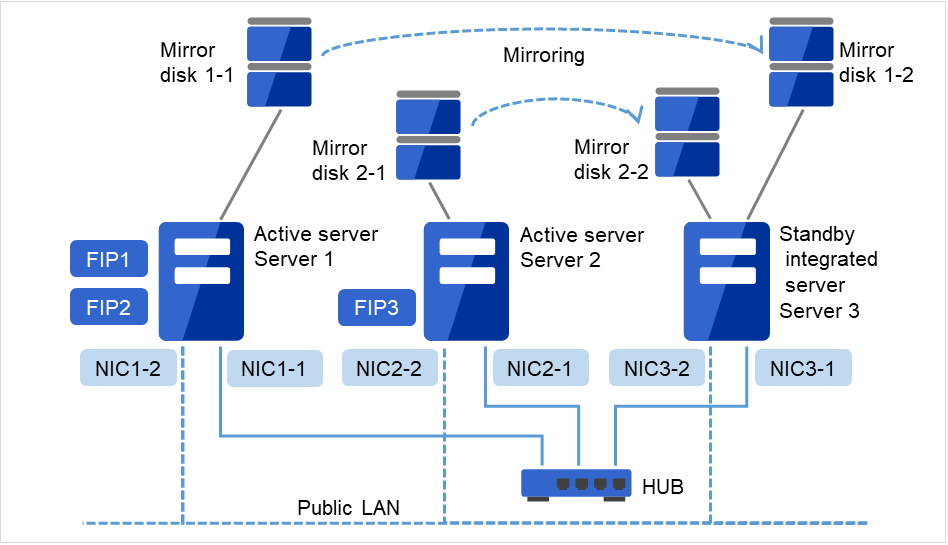
図 6.6 3ノードクラスタの例(ミラーディスク)¶
FIP1: Cluster WebUIクライアントからのアクセス先
FIP2: 業務クライアントからのアクセス先
以下に、上図のクラスタシステムを構築するためのクラスタ構成情報のサンプル値を記載します。以降のトピックでは、この条件でクラスタ構成情報を作成する手順をステップバイステップで説明します。実際に値を設定する際には、構築するクラスタの構成情報と置き換えて入力してください。値の決定方法については、『リファレンスガイド』を参照してください。
3 ノードの構成設定例
設定対象
設定パラメータ
設定値
クラスタ構成
クラスタ名
cluster
サーバ数
3
フェイルオーバグループ数
3
モニタリソース数
10
ハートビートリソース
カーネルモード LAN ハートビート数
2
1 台目のサーバの情報(マスタサーバ)
サーバ名 4
server1
インタコネクトの IP アドレス(専用)192.168.0.1 (NIC1-1)
インタコネクトの IP アドレス(バックアップ)10.0.0.1 (NIC1-2)
パブリックの IP アドレス
10.0.0.1 (NIC1-2)
ミラーディスクコネクト1
192.168.0.1 (NIC1-1)
2 台目のサーバの情報
サーバ名 4
server2
インタコネクトの IP アドレス(専用)192.168.0.2 (NIC2-1)
インタコネクトの IP アドレス(バックアップ)10.0.0.2 (NIC2-2)
パブリックの IP アドレス
10.0.0.2 (NIC2-2)
ミラーディスクコネクト1
192.168.0.2 (NIC2-1)
3 台目のサーバの情報(待機系集約サーバ)
サーバ名 4
server3
インタコネクトの IP アドレス(専用)192.168.0.3 (NIC3-1)
インタコネクトの IP アドレス(バックアップ)10.0.0.3 (NIC3-2)
パブリックの IP アドレス
10.0.0.3 (NIC3-2)
ミラーディスクコネクト1
192.168.0.3 (NIC3-1)
管理用のグループ(Cluster WebUI 用)
タイプ
フェイルオーバ
グループ名
ManagementGroup
起動サーバ
全てのサーバ
グループリソース数
1
管理用グループのグループリソース 5
タイプ
フローティングIPリソース
グループリソース名
ManagementIP
IP アドレス
10.0.0.11 (FIP1)
業務用のグループ1
タイプ
フェイルオーバ
グループ名
failover1
起動サーバ
server1 -> server3
グループリソース数
3
1 つ目のグループリソース
タイプ
フローティングIPリソース
グループリソース名
fip1
IP アドレス
10.0.0.12 (FIP2)
2 つ目のグループリソース(Mirror disk 1-1Mirror disk 1-2)タイプ
ミラーディスクリソース
グループリソース名
md1
ミラーパーティションデバイス名
/dev/NMP1
マウントポイント
/mnt/md1
データパーティションデバイス名
/dev/sdb2
クラスタパーティションデバイス名
/dev/sdb1
ファイルシステム
ext3
ミラーディスクコネクト
mdc1
3 つ目のグループリソース(Mirror disk 2-1Mirror disk 2-2)タイプ
EXECリソース
グループリソース名
exec1
スクリプト
標準スクリプト
業務用のグループ 2
タイプ
フェイルオーバ
グループ名
failover2
起動サーバ
server2 -> server3
グループリソース数
3
1 つ目のグループリソース
タイプ
フローティング IP リソース
グループリソース名
fip2
IP アドレス
10.0.0.13 (FIP3)
2 つ目のグループリソース
タイプ
ミラーディスクリソース
グループリソース名
md2
ミラーパーティションデバイス名
/dev/NMP2
マウントポイント
/mnt/md2
データパーティションデバイス名
/dev/sdb2
データパーティションデバイス名(server3 サーバ別設定)/dev/sdc2
クラスタパーティションデバイス名
/dev/sdb1
クラスタパーティションデバイス名(server3 サーバ別設定)/dev/sdc1
ファイルシステム
ext3
ミラーディスクコネクト
mdc2
3 つ目のグループリソース
タイプ
EXECリソース
グループリソース名
exec2
スクリプト
標準スクリプト
1 つ目のモニタリソース(デフォルト作成)
タイプ
ユーザ空間モニタ
モニタリソース名
userw
2 つ目のモニタリソース(Mirror disk 1-1Mirror disk 1-2Mirror disk 2-1)タイプ
ディスクモニタ
モニタリソース名
diskw1
デバイス名
/dev/sdb1
監視対象 Raw デバイス名
-
異常検出時
クラスタサービス停止と OS シャットダウン
監視方法
read(O_DIRECT)
3 つ目のモニタリソース(Mirror disk 2-2)タイプ
ディスクモニタ
モニタリソース名
diskw2
デバイス名
/dev/sdc1
監視対象 Raw デバイス名
-
異常検出時
クラスタサービス停止と OS シャットダウン
起動サーバ指定
server3
4 つ目のモニタリソース(ManagementIPリソース作成後自動作成)
タイプ
フローティングIP モニタ
モニタリソース名
fipw1
監視対象
ManagementIP
異常検出時
"ManagementGroup" グループのフェイルオーバ 6
5 つ目のモニタリソース(fip1リソース作成後自動作成)
タイプ
フローティングIP モニタ
モニタリソース名
fipw2
監視対象
fip1
異常検出時
"failover1" グループのフェイルオーバ 6
6 つ目のモニタリソース(fip2リソース作成後自動作成)
タイプ
フローティングIP モニタ
モニタリソース名
fipw3
監視対象
fip2
異常検出時
"failover2" グループのフェイルオーバ 6
7 つ目のモニタリソース
タイプ
IP モニタ
モニタリソース名
ipw1
監視 IP アドレス
10.0.0.254(ゲートウェイ)異常検出時
全グループのフェイルオーバ 6
8 つ目のモニタリソース(ミラーディスクリソース作成後自動作成)
タイプ
ミラーディスクコネクトモニタ
モニタリソース名
mdnw1
監視ミラーディスクリソース
md1
異常検出時
何もしない
9 つ目のモニタリソース(ミラーディスクリソース作成後自動作成)
タイプ
ミラーディスクコネクトモニタ
モニタリソース名
mdnw2
監視ミラーディスクリソース
md2
異常検出時
何もしない
10 個目のモニタリソース(ミラーディスクリソース作成後自動作成)
タイプ
ミラーディスクモニタ
モニタリソース名
mdw1
監視ミラーディスクリソース
md1
異常検出時
何もしない
11 個目のモニタリソース(ミラーディスクリソース作成後自動作成)
タイプ
ミラーディスクモニタ
モニタリソース名
mdw2
監視ミラーディスクリソース
md2
異常検出時
何もしない
6.6. 3 ノードクラスタ構成情報の作成手順¶
クラスタ構成情報を作成するには、基本的に、クラスタの作成、グループの作成、モニタリソースの作成のステップを踏みます。以下に手順の流れを示します。
注釈
クラスタ構成情報の操作は何度でも繰り返して行えます。また、設定した内容のほとんどは名称変更機能やプロパティ表示機能を使用して後から変更できます。
-
クラスタの生成、サーバの追加を行います。
「6.6.1.3. ネットワーク構成を設定する」:クラスタを構成するサーバ間のネットワーク構成を設定します。
- 「6.6.1.4. ネットワークパーティション解決処理を設定する」:ネットワークパーティション解決リソースを設定します。
-
フェイルオーバを行う際の単位である、フェイルオーバグループを作成します。
「6.6.2.1. フェイルオーバグループ (業務用1) を追加する」:フェイルオーバの単位となる、グループを追加します。
「6.6.2.2. グループリソース (フローティング IP リソース) を追加する」:グループを構成するリソースを追加します。
「6.6.2.3. グループリソース (ミラーディスクリソース) を追加する」:グループを構成するリソースを追加します。
「6.6.2.4. グループリソース (EXEC リソース) を追加する」:グループを構成するリソースを追加します。
「6.6.2.5. フェイルオーバグループ (業務用2) を追加する」:フェイルオーバの単位となる、グループを追加します。
「6.6.2.6. グループリソース (フローティング IPリソース) を追加する」:グループを構成するリソースを追加します。
「6.6.2.7. グループリソース (ミラーディスクリソース) を追加する」:グループを構成するリソースを追加します。
- 「6.6.2.8. グループリソース (EXEC リソース) を追加する」:グループを構成するリソースを追加します。
-
指定された監視対象を監視する、モニタリソースをクラスタ内に追加します。
「6.6.3.1. モニタリソース (ディスクモニタ) を追加する」:使用するモニタリソースを追加します。
「6.6.3.2. モニタリソース (ディスクモニタ) を追加する」:使用するモニタリソースを追加します。
- 「6.6.3.3. モニタリソース (IP モニタ) を追加する」:使用するモニタリソースを追加します。
-
クラスタ動作を有効、または無効にします。
6.6.1. クラスタの作成¶
まず、クラスタを作成します。作成したクラスタに、クラスタを構成するサーバを追加し、優先度とハートビートの優先度を決定します。
6.6.1.1. クラスタを追加する¶
Cluster WebUI の設定モードから、 [クラスタ生成ウィザード] をクリックして、[クラスタ生成ウィザード] ダイアログボックスを表示します。[言語] フィールドには、Cluster WebUI を使用するマシンの OS で使用している言語を選択します。
注釈
1 つのクラスタ内で使用できる言語は 1 つのみです。複数の言語の OS をクラスタ内で使用している場合は、文字化けを避けるために「英語」を指定してください。
[クラスタ名] ボックスにクラスタ名 (cluster) を入力します。
- Cluster WebUI の接続に使用するフローティング IP アドレス (10.0.0.11) を [管理 IPアドレス] ボックスに入力します。[次へ] をクリックします。[サーバ] の [基本設定] が表示されます。Cluster WebUI 起動時に URL で指定した IP アドレスのサーバ (server1) が一覧に登録されています。

6.6.1.2. サーバを追加する¶
クラスタを構成する 2 台目以降のサーバを追加します。
[サーバの定義一覧] で [追加] をクリックします。
[サーバ追加] ダイアログボックスが開きます。 2 台目のサーバのサーバ名か FQDN名、または IP アドレスを入力し、[OK] を押します。 [サーバの定義一覧] に 2 台目のサーバ(server2) が追加されます。
同様にして 3 台目のサーバ (server3) を追加します。
[次へ] をクリックします。
6.6.1.3. ネットワーク構成を設定する¶
クラスタを構成するサーバ間のネットワーク構成を設定します。
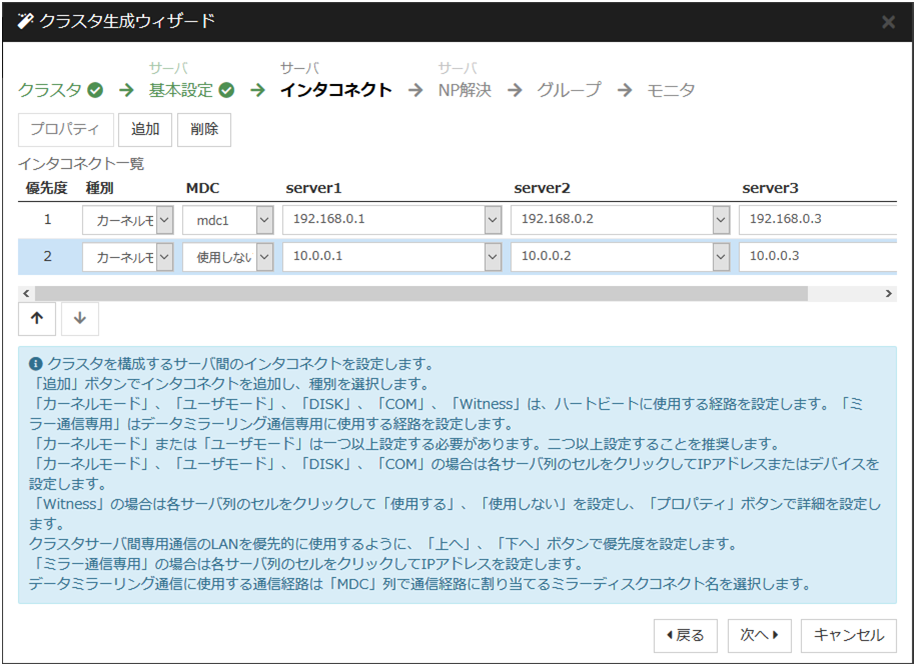
[追加]・[削除] で通信経路を追加・削除し、各サーバの列のセルをクリックしてIP アドレスを選択または入力してください。一部のサーバが接続されていない通信経路の場合は、接続されていないサーバのセルを空欄にしてください。
- ハートビートの送受信に使用する通信経路 (インタコネクト) は、[種別] 列のセルをクリックして、[カーネルモード] を選択してください。ハートビートに使用せず、ミラーディスク リソースやハイブリッドディスクリソースのデータミラーリング通信にのみ使用する場合は、 [ミラー通信専用] を選択してください。必ず一つ以上の通信経路をインタコネクトに設定する必要があります。なるべく全ての通信経路をインタコネクトに設定してください。なお、インタコネクトを複数設定する場合、[優先度] 列の番号が小さい通信経路が優先的にクラスタサーバ間の内部通信に使用されます。優先度を変更する場合は、矢印で通信経路の順位を変更してください。
DISK ハートビートを使用する場合、[種別] 列のセルをクリックして、[DISK] を選択してください。[サーバ名] 列のセルをクリックしてディスクデバイスを選択または入力してください。
Witness ハートビートを使用する場合、[種別] 列のセルをクリックし、[Witness] を選択してください。[プロパティ] ボタンをクリックして、[ターゲットホスト] に Witness サーバのサーバアドレスを入力し、[サービスポート] にポート番号を入力してください。Witness ハートビートを使用しないサーバは、そのサーバのセルをクリックして [使用しない] を選択してください。
ミラーディスクリソースのデータミラーリング通信に使用する通信経路 (ミラーディスクコネクト) は、[MDC] 列のセルをクリックして、その通信経路に割り当てるミラーディスクコネクト名 (mdc1~mdc16) を選択してください。データミラーリング通信に使用しない通信経路は [使用しない] を選択してください。
[次へ] をクリックします。
6.6.1.4. ネットワークパーティション解決処理を設定する¶
ネットワークパーティション解決リソースを設定します。
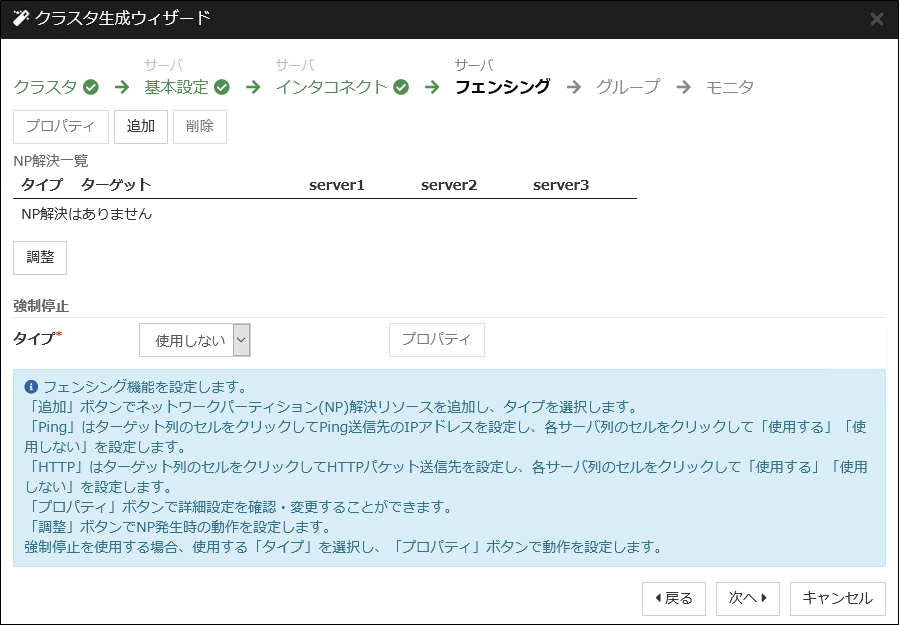
- PING 方式の NP 解決を行う場合、[追加] をクリックして [NP解決一覧] に行を追加し、[種別] 列のセルをクリックして [Ping] を選択し、[ターゲット] 列のセルをクリックしてping 送信の対象とする機器(ゲートウェイ等)の IP アドレスを入力します。カンマ区切りで複数の IP アドレスを入力すると、その全てに ping 応答がない場合にネットワークから孤立した状態と判断します。一部のサーバのみ PING 方式を使用する場合、使用しないサーバのセルを [使用しない] にしてください。ping 関連のパラメータを既定値から変更する必要がある場合は、[プロパティ] を選択して、[Ping NPのプロパティ] ダイアログで設定します。本章の設定例では、 PING 方式の行を1つ追加し、[ターゲット] に192.168.0.254を設定します。
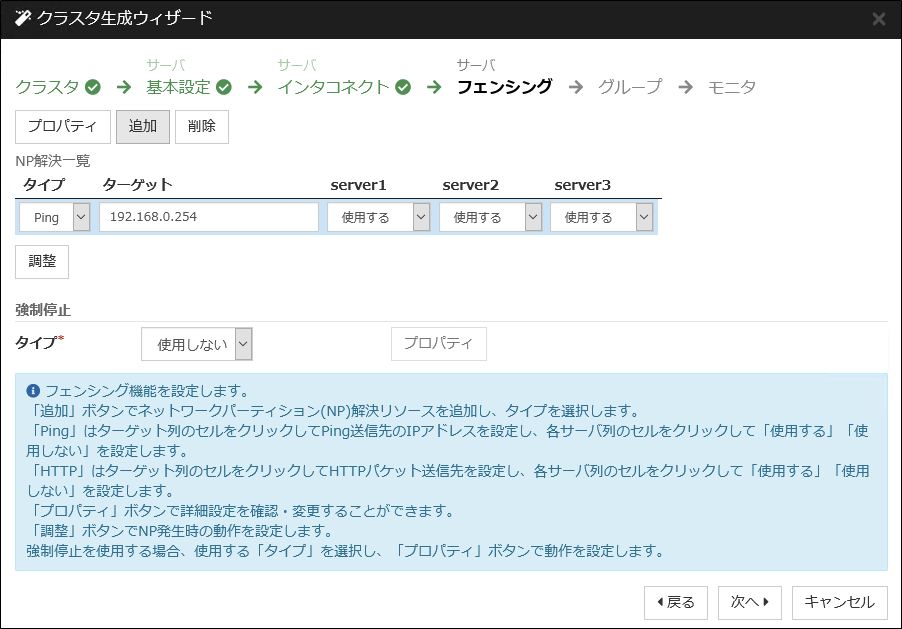
- HTTP 方式の NP 解決を行う場合、[追加] をクリックして [NP 解決一覧] に行を追加し、[種別] 列のセルをクリックして [HTTP/HTTPS] を選択してください。[プロパティ] ボタンをクリックして、[ターゲットホスト] に Web サーバのサーバアドレスを入力し、[サービスポート] にポート番号を入力してください。一部のサーバのみ HTTP 方式を使用する場合、使用しないサーバのセルを [使用しない] にしてください。本章の設定例では、HTTP 方式は使用しません。
- [調整] を選択し、ネットワークパーティション検出時の動作を設定します。[クラスタサービス停止と OS シャットダウン] か [クラスタサービス停止] を選択します。本章の設定例では、[クラスタサービス停止] を選択します。
[次へ] をクリックします。
6.6.2. フェイルオーバグループの作成¶
クラスタに、業務用のアプリケーションを実行するフェイルオーバグループ (以下「グループ」と省略する場合あり) を追加します。
6.6.2.1. フェイルオーバグループ (業務用1) を追加する¶
障害発生時にフェイルオーバを行う単位となる、グループの設定を行います。
[グループ一覧] で [追加] をクリックします。
- [グループの定義] 画面が開きます。[名前] ボックスにグループ名 (failover1) を入力し、 [次へ] をクリックします。
フェイルオーバグループが起動可能なサーバを設定します。本章の設定例では、[全てのサーバでフェイルオーバ可能] チェックボックスをオフにし、[利用可能なサーバ] リストから [server1] 、[server3] の順で [起動可能なサーバ] に追加します。
- フェイルオーバグループの各属性値を設定します。本章の設定例では、全て既定値を使用しますので、そのまま [次へ] をクリックします。[グループリソース] が表示されます。
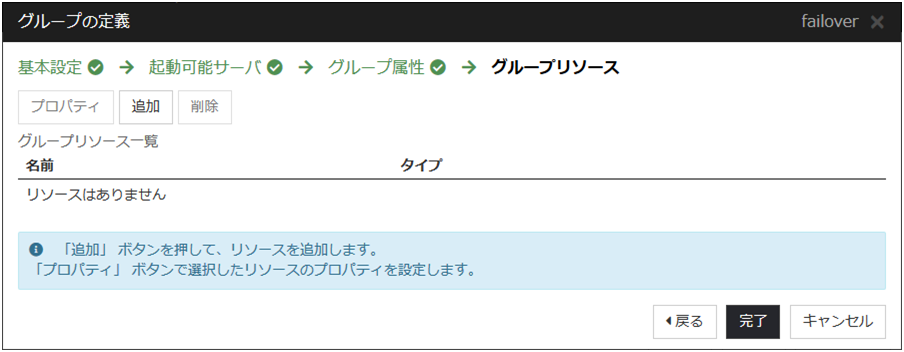
6.6.2.2. グループリソース (フローティング IP リソース) を追加する¶
「6.6.2.1. フェイルオーバグループ (業務用1) を追加する」 で作成したフェイルオーバグループに、グループの構成要素であるグループリソースを追加します。
[グループリソース一覧] で、[追加] をクリックします。
[グループのリソース定義 | failover1] 画面が開きます。[タイプ] ボックスでグループリソースのタイプ (フローティング IP リソース) を選択し、[名前] ボックスにグループリソース名 (fip1) を入力します。[次へ] をクリックします。
依存関係設定のページが表示されます。何も指定せず [次へ] をクリックします。
[活性異常検出時の復旧動作]、[非活性異常検出時の復旧動作] が表示されます。[次へ] をクリックします。
[IP アドレス] ボックスに IP アドレス (10.0.0.12) を入力し [完了] をクリックします。
6.6.2.3. グループリソース (ミラーディスクリソース) を追加する¶
[グループリソース一覧] で [追加] をクリックします。
[グループのリソース定義 | failover1] 画面が開きます。[タイプ] ボックスでグループリソースのタイプ (ミラーディスクリソース) を選択し、[名前] ボックスにグループ名 (md1) を入力します。[次へ] をクリックします。
依存関係設定のページが表示されます。何も指定せず [次へ] をクリックします。
- [活性異常検出時の復旧動作]、[非活性異常検出時の復旧動作] が表示されます。[次へ] をクリックします。
[ミラーパーティションデバイス名] ボックスでミラーパーティションデバイス名 (/dev/NMP1) を選択します。マウントポイント (/mnt/md1)、データパーティションデバイス名 (/dev/sdb2)、クラスタパーティションデバイス名 (/dev/sdb1) をそれぞれのボックスに入力します。[ファイルシステム] ボックスでファイルシステム (ext3) を選択します。
[ミラーディスクコネクト] の [選択] をクリックします。[順位] の [2] を選択し [削除] をクリックします。[ミラーディスクコネクト一覧] に [順位] の [1] のみが選択されていることを確認し、[OK] をクリックします。
[グループのリソースの定義| failover1] 画面で [完了] をクリックします。
注釈
[タイプ] ボックスに (ミラーディスクリソース) が表示されない場合は、CLUSTERPRO X Replicatorライセンスの登録状況を確認の上、[ライセンス情報取得] をクリックしてください。
6.6.2.4. グループリソース (EXEC リソース) を追加する¶
スクリプトによってアプリケーションの起動/終了を行う、EXEC リソースを追加します。
[グループリソース一覧] で [追加] をクリックします。
[グループのリソース定義 | failover1] 画面が開きます。[タイプ] ボックスでグループリソースのタイプ (EXECリソース) を選択し、[名前] ボックスにグループ名 (exec1) を入力します。[次へ] をクリックします。
依存関係設定のページが表示されます。何も指定せず [次へ] をクリックします。
[活性異常検出時の復旧動作]、[非活性異常検出時の復旧動作] が表示されます。[次へ] をクリックします。
- [この製品で作成したスクリプト] をチェックします。ユーザはこのスクリプトを編集して、業務アプリケーションの起動および停止手順を記述します。すでに CLUSTERPRO で使用するアプリケーションが決定している場合は、ここでスクリプトを編集します。[完了] をクリックします。failover1 の [グループリソース一覧] は以下のようになります。
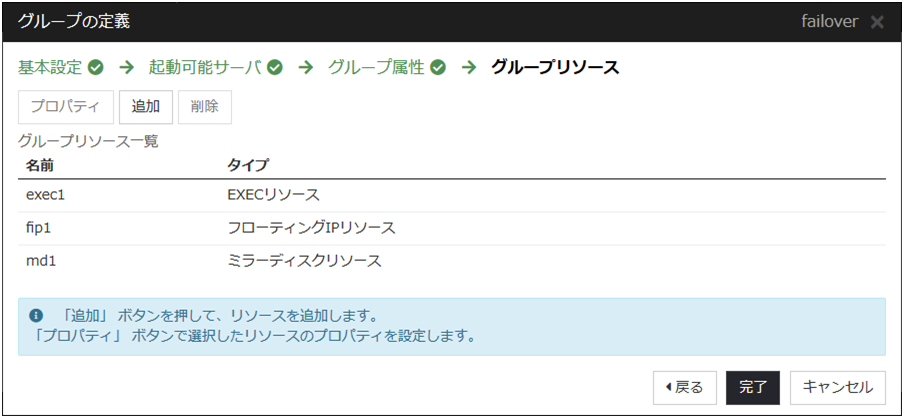
[完了] をクリックします。
6.6.2.5. フェイルオーバグループ (業務用2) を追加する¶
次に、障害発生時にフェイルオーバを行う単位となる、グループの設定を行います。
[グループ一覧] で [追加] をクリックします。
- [グループの定義] 画面が開きます。[名前] ボックスにグループ名 (failover2) を入力し、 [次へ] をクリックします。
フェイルオーバグループが起動可能なサーバを設定します。本章の設定例では、 [全てのサーバでフェイルオーバ可能] チェックボックスをオフにし、[利用可能なサーバ] リストから [server2] を選択し、[追加] をクリックします。[server2] が [起動可能なサーバ] に追加されます。 同様に、[server3] を追加し、[次へ] をクリックします。
- フェイルオーバグループの各属性値を設定します。本章の設定例では、全て既定値を使用しますので、そのまま [次へ] をクリックします。[グループリソース] が表示されます。
6.6.2.6. グループリソース (フローティング IPリソース) を追加する¶
「6.6.2.5. フェイルオーバグループ (業務用2) を追加する」 で作成したフェイルオーバグループに、グループの構成要素であるグループリソースを追加します。
[グループリソース一覧] で [追加] をクリックします。
[グループのリソース定義 | failover2]画面が開きます。[タイプ] ボックスでグループリソースのタイプ (フローティングIPリソース) を選択し、[名前] ボックスにグループリソース名 (fip2) を入力します。[次へ] をクリックします。
依存関係設定のページが表示されます。何も指定せず [次へ] をクリックします。
[活性異常検出時の復旧動作]、[非活性異常検出時の復旧動作] が表示されます。[次へ] をクリックします。
[IP アドレス] ボックスに IP アドレス (10.0.0.13) を入力し [完了] をクリックします。
6.6.2.7. グループリソース (ミラーディスクリソース) を追加する¶
[グループリソース一覧] で [追加] をクリックします。
[グループのリソース定義 | failover2]画面が開きます。[タイプ] ボックスでグループリソースのタイプ (ミラーディスクリソース) を選択し、[名前] ボックスにグループ名 (md2) を入力します。[次へ] をクリックします。
依存関係設定のページが表示されます。何も指定せず [次へ] をクリックします。
- [活性異常検出時の復旧動作]、[非活性異常検出時の復旧動作] が表示されます。[次へ] をクリックします。
[ミラーパーティションデバイス名] ボックスでミラーパーティションデバイス名 (/dev/NMP2) を選択します。マウントポイント (/mnt/md2)、データパーティションデバイス名 (/dev/sdb2)、クラスタパーティションデバイス名 (/dev/sdb1)をそれぞれのボックスに入力します。[ファイルシステム] ボックスでファイルシステム (ext3) を選択します。
[ミラーディスクコネクト] の [選択] をクリックします。[順位] の [1] を選択し [削除] をクリックします。[ミラーディスクコネクト一覧] に [順位] の [2] のみが選択されていることを確認し、[OK] をクリックします。
[グループのリソース定義| failover2] ダイアログの [server3] のタブを選択し、[個別に設定する] のチェックボックスをオンにします。データパーティションデバイス名 (/dev/sdc2)、クラスタパーティションデバイス名 (/dev/sdc1)をそれぞれ入力し直します。
[完了] をクリックします。
注釈
[タイプ] ボックスに (ミラーディスクリソース) が表示されない場合は、CLUSTERPRO X Replicatorライセンスの登録状況を確認の上、[ライセンス情報取得] をクリックしてください。
6.6.2.8. グループリソース (EXEC リソース) を追加する¶
スクリプトによってアプリケーションの起動/終了を行う、EXEC リソースを追加します。
[グループリソース一覧] で [追加] をクリックします。
[グループのリソース定義 | failover2] 画面が開きます。[タイプ] ボックスでグループリソースのタイプ (EXECリソース) を選択し、[名前] ボックスにグループ名 (exec2) を入力します。[次へ] をクリックします。
依存関係設定のページが表示されます。何も指定せず [次へ] をクリックします。
- [この製品で作成したスクリプト] をチェックします。ユーザはこのスクリプトを編集して、業務アプリケーションの起動および停止手順を記述します。すでに CLUSTERPRO で使用するアプリケーションが決定している場合は、ここでスクリプトを編集します。[次へ] をクリックします。
- [活性異常検出時の復旧動作]、[非活性異常検出時の復旧動作] が表示されます。[完了] をクリックします。クラスタ環境がデータミラー型の場合は、failover2 の[グループリソース一覧] は以下のようになります。
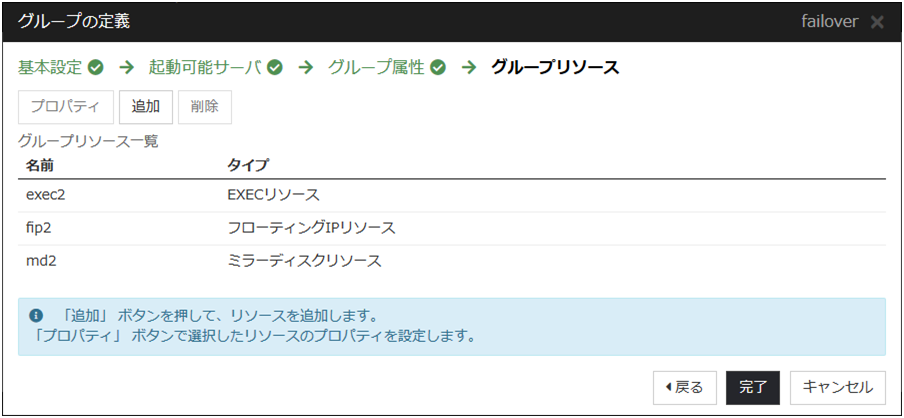
[完了] をクリックします。
6.6.3. モニタリソースの追加¶
指定した対象を監視するモニタリソースをクラスタに追加します。
6.6.3.1. モニタリソース (ディスクモニタ) を追加する¶
ディスクを監視するモニタリソースを追加します。この例では、ディスクモニタ を追加します。
[グループ] で、[次へ] をクリックします。
[モニタリソース一覧] が表示されます。[追加] をクリックします。
- [モニタリソース定義] ダイアログボックスが開きます。1 つ目のモニタリソースはクラスタ名を定義したときにデフォルトで作成されています。7つ目から10個目のモニタリソースはミラーディスクリソース追加時にデフォルトで作成されています。[タイプ] ボックスでモニタリソースのタイプ (ディスクモニタ) を選択し、[名前] ボックスにモニタリソース名 (diskw1) を入力します。[次へ] をクリックします。
監視設定を入力します。ここではデフォルト値のまま変更せず、[次へ] をクリックします。
監視方法 (READ (O_DIRECT) ) 、監視先 (/dev/sdb1) を入力します。[次へ] をクリックします。
回復対象を設定します。[参照] をクリックします。
表示されるツリービューで [LocalServer] を選択し、[OK] をクリックします。[回復対象] に [LocalServer] が設定されます。
[最終動作] ボックスで [クラスタサービス停止と OS シャットダウン] を選択し、[完了] をクリックします。
6.6.3.2. モニタリソース (ディスクモニタ) を追加する¶
ディスクを監視するモニタリソースを追加します。この例では、ディスクモニタ を追加します。
[モニタリソース一覧] で [追加] をクリックします。
[モニタリソースの定義] ダイアログボックスが開きます。 [タイプ] ボックスでモニタリソースのタイプ (ディスクモニタ) を選択し、[名前] ボックスにモニタリソース名 (diskw2) を入力します。[次へ] をクリックします。
監視設定を入力します。[サーバ] をクリックします。
[独自に設定する] のラジオボタンをオンにします。[利用可能なサーバ] の [server3] を選択し、[追加] をクリックします。[server3] が [起動可能なサーバ] に追加されたことを確認して[OK] をクリックします。
[モニタリソースの定義]画面で [次へ] をクリックします。
監視方法 (READ (O_DIRECT) )、監視先 (/dev/sdc1) を入力します。[次へ] をクリックします。
回復対象を設定します。[参照] をクリックします。
表示されるツリービューで [LocalServer] を選択し、[OK] をクリックします。[回復対象] に [LocalServer] が設定されます。
[最終動作] ボックスで [クラスタサービス停止と OS シャットダウン] を選択し、[完了] をクリックします。
6.6.3.3. モニタリソース (IP モニタ) を追加する¶
[モニタリソース一覧] で [追加] をクリックします。
[モニタリソースの定義] ダイアログボックスが開きます。[タイプ] ボックスでモニタリソースのタイプ (IP モニタ) を選択し、[名前] ボックスにモニタリソース名 (ipw1) を入力します。[次へ] をクリックします。
監視設定を入力します。ここではデフォルト値のまま変更せず、[次へ] をクリックします。
- [追加] をクリックします。[IP アドレス] ボックスに監視 IP アドレス (10.0.0.254) を入力し [OK] をクリックします。
注釈
ip モニタリソースの監視対象には、パブリック LAN 上で、常時稼動が前提とされている機器 (例えば、ゲートウェイ) の IP アドレスを指定します。
入力した IP アドレスが [IP アドレス一覧] に設定されます。[次へ] をクリックします。
回復対象を設定します。[参照] をクリックします。
表示されるツリービューで [All Groups] を選択し、[OK] をクリックします。[回復対象] に [All Groups] が設定されます。
- [完了] をクリックします。[モニタリソース一覧]は以下のようになります。
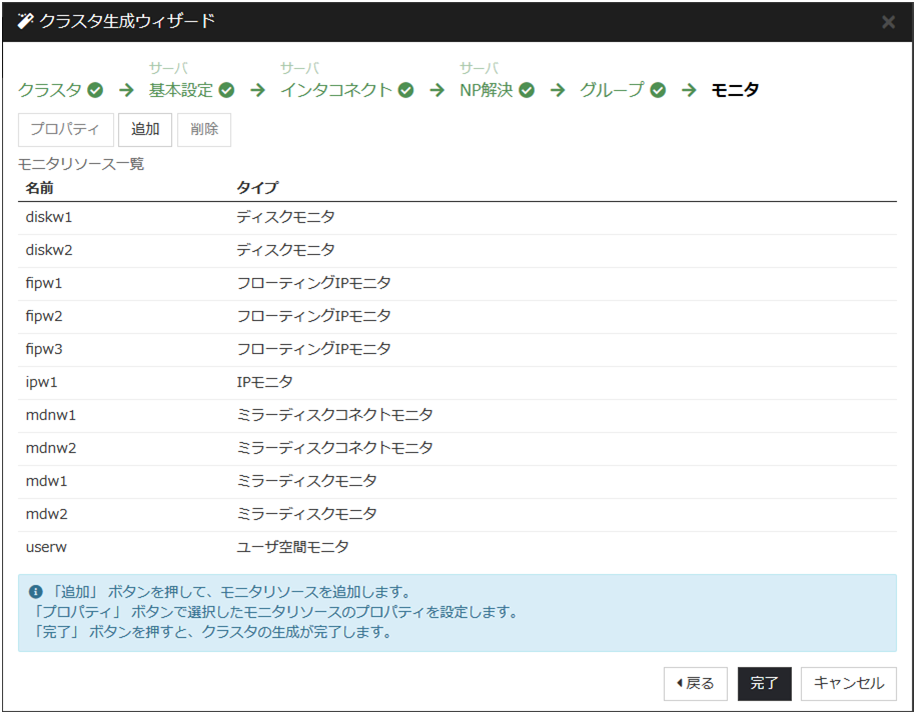
6.6.4. クラスタ動作を無効化する¶
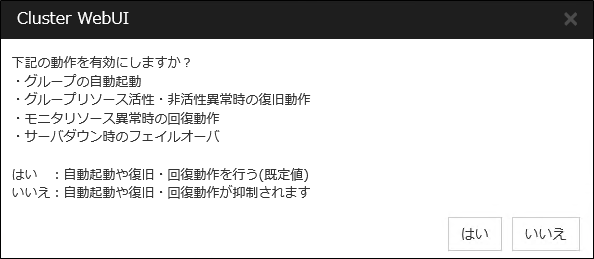
[いいえ] をクリックすると、グループの自動起動、グループリソース活性・非活性異常時の復旧動作、モニタリソース異常時の回復動作、およびサーバダウン時のフェイルオーバを行わなくなります。クラスタ構成情報を作成した後で初めてクラスタを起動する場合は、自動起動や復旧・回復動作を無効化して、クラスタ構成情報に誤りがないか確認することを推奨します。
なお、本機能は、[クラスタのプロパティ] の [拡張] タブの [クラスタ動作の無効化] で設定可能です。
注釈
モニタリソース異常時の回復動作の無効化は、ユーザ空間モニタリソースには適用されません。
6.7. 3 ノードクラスタ (ハイブリッド方式) 環境の設定値を確認する¶
6.7.1. クラスタ環境のサンプル¶
本章では、以下の図に記載されている、 3 ノードハイブリッド方式のクラスタ環境を構築する場合を例にとって説明を行います。
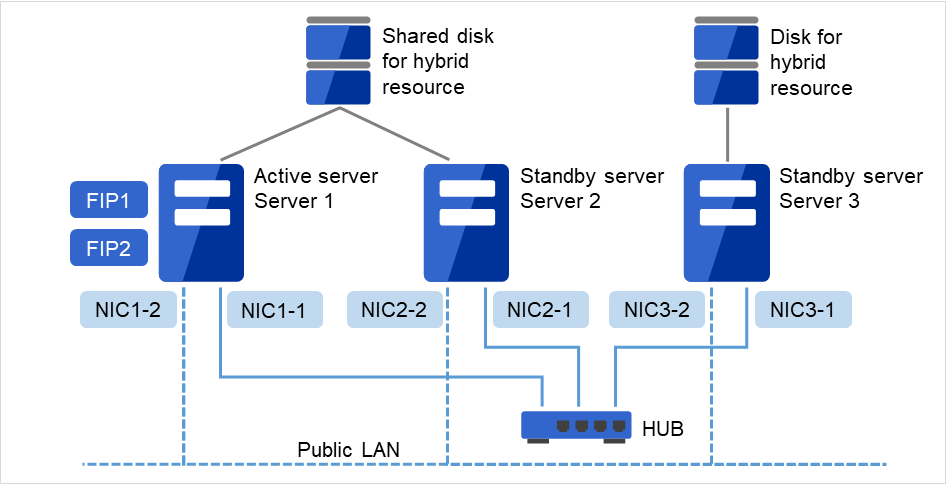
図 6.7 3ノードクラスタの例(ハイブリッド)¶
FIP1: Cluster WebUIクライアントからのアクセス先
FIP2: 業務クライアントからのアクセス先
以下に、上図のクラスタシステムを構築するためのクラスタ構成情報のサンプル値を記載します。以降のトピックでは、この条件でクラスタ構成情報を作成する手順をステップバイステップで説明します。実際に値を設定する際には、構築するクラスタの構成情報と置き換えて入力してください。値の決定方法については、『リファレンスガイド』を参照してください。
3ノードの構成設定例
設定対象
設定パラメータ
設定値
クラスタ構成
クラスタ名
cluster
サーバ数
3
フェイルオーバグループ数
2
サーバグループ数
2
モニタリソース数
6
サーバダウン通知
オフ(使用しない)
ハートビートリソース
カーネルモード LAN ハートビート数
2
ディスクハートビート数
1
1 台目のサーバの情報(マスタサーバ)
サーバ名
server1
インタコネクトの IP アドレス(専用)192.168.0.1
インタコネクトの IP アドレス(バックアップ)10.0.0.1
パブリックの IP アドレス
10.0.0.1
ディスクハートビートデバイス
/dev/sdb3
ディスクハートビート Raw デバイス
/dev/raw/raw1
ミラーディスクコネクト
192.168.0.1
2 台目のサーバの情報
サーバ名
server2
インタコネクトの IP アドレス(専用)192.168.0.2
インタコネクトの IP アドレス(バックアップ)10.0.0.2
パブリックの IP アドレス
10.0.0.2
ディスクハートビートデバイス
/dev/sdb3
ディスクハートビート Raw デバイス
/dev/raw/raw1
ミラーディスクコネクト
192.168.0.2
3 台目のサーバの情報
サーバ名
server3
インタコネクトの IP アドレス(専用)192.168.0.3
インタコネクトの IP アドレス(バックアップ)10.0.0.3
パブリックの IP アドレス
10.0.0.3
ディスクハートビートデバイス
設定しない
ディスクハートビート Raw デバイス
設定しない
ミラーディスクコネクト
192.168.0.3
1 つ目のサーバグループ
サーバグループ名
svg1
所属するサーバ
server1server22 つ目のサーバグループ
サーバグループ名
svg2
所属するサーバ
server3
管理用のグループ(Cluster WebUI 用)
タイプ
フェイルオーバ
グループ名
ManagementGroup
起動サーバ
全てのサーバ
グループリソース数
1
管理用グループのグループリソース
タイプ
フローティングIPリソース
グループリソース名
ManagementIP
IP アドレス
10.0.0.11
業務用のグループ
タイプ
フェイルオーバ
グループ名
failover1
起動サーバ
server1 -> server2 -> server3
サーバグループ
svg1 -> svg2
グループリソース数
3
1 つ目のグループリソース
タイプ
フローティングIPリソース
グループリソース名
fip1
IP アドレス
10.0.0.12
2 つ目のグループリソース(Shared disk for hybrid resourceDisk for hybrid resource)タイプ
ハイブリッドディスクリソース
グループリソース名
hd1
ミラーパーティションデバイス名
/dev/NMP1
マウントポイント
/mnt/hd1
データパーティションデバイス名
/dev/sdb2
クラスタパーティションデバイス名
/dev/sdb1
ファイルシステム
ext3
ミラーディスクコネクト
mdc1
3 つ目のグループリソース
タイプ
EXECリソース
グループリソース名
exec1
スクリプト
標準スクリプト
1 つ目のモニタリソース(デフォルト作成)
タイプ
userw
モニタリソース名
userw
2 つ目のモニタリソース
タイプ
diskw
モニタリソース名
diskw1
監視先
/dev/sdb2
監視方法
READ(O_DIRECT)
異常検出時
クラスタサービス停止と OS シャットダウン
3 つ目のモニタリソース(ManagementIPリソース作成後自動作成)
タイプ
フローティングIP モニタ
モニタリソース名
fipw1
監視対象
ManagementIP
異常検出時
"ManagementGroup" グループのフェイルオーバ
4 つ目のモニタリソース(fip1リソース作成後自動作成)
タイプ
フローティングIP モニタ
モニタリソース名
fipw2
監視対象
fip1
異常検出時
"failover1" グループのフェイルオーバ
5 つ目のモニタリソース
タイプ
IP モニタ
モニタリソース名
ipw1
監視 IP アドレス
10.0.0.254(ゲートウェイ)異常検出時
全グループのフェイルオーバ
6 つ目のモニタリソース(ハイブリッドディスクリソース作成後自動作成)
タイプ
ハイブリッドディスクコネクトモニタ
モニタリソース名
hdnw1
監視ハイブリッドディスクリソース
hd1
異常検出時
何もしない
7 つ目のモニタリソース(ハイブリッドディスクリソース作成後自動作成)
タイプ
ハイブリッドディスクモニタ
モニタリソース名
hdw1
監視ハイブリッドディスクリソース
hd1
異常検出時
何もしない
6.8. 3 ノードクラスタ (ハイブリット方式) 構成情報の作成手順¶
クラスタ構成情報を作成するには、基本的に、クラスタの作成、サーバグループの作成、グループの作成、モニタリソースの作成、クラスタプロパティの変更の 5 つのステップを踏みます。以下に手順の流れを示します。
注釈
クラスタ構成情報の操作は何度でも繰り返して行えます。また、設定した内容のほとんどは名称変更機能やプロパティ表示機能を使用して後から変更できます。
-
クラスタの生成、サーバの追加を行います。
「6.8.1.3. サーバグループを作成する」:サーバグループを作成します。
「6.8.1.4. ネットワーク構成を設定する」:クラスタを構成するサーバ間のネットワーク構成を設定します。
- 「6.8.1.5. ネットワークパーティション解決処理を設定する」:ネットワークパーティション解決リソースを設定します。
-
フェイルオーバを行う際の単位である、フェイルオーバグループを作成します。
「6.8.2.1. フェイルオーバグループを追加する」:フェイルオーバの単位となる、グループを追加します。
「6.8.2.2. グループリソース (フローティング IPリソース) を追加する」:グループを構成するリソースを追加します。
「6.8.2.3. グループリソース (ハイブリッドディスクリソース) を追加する」:グループを構成するリソースを追加します。
- 「6.8.2.4. グループリソース (EXEC リソース) を追加する」:グループを構成するリソースを追加します。
-
指定された監視対象を監視する、モニタリソースをクラスタ内に追加します。
「6.8.3.1. モニタリソース (ディスクモニタ) を追加する」:使用するモニタリソースを追加します。
- 「6.8.3.2. モニタリソース (IP モニタ) を追加する」:使用するモニタリソースを追加します。
-
クラスタ動作を有効、または無効にします。
-
サーバダウン通知を行わないように設定を変更します。
6.8.1. クラスタの作成¶
まず、クラスタを作成します。作成したクラスタに、クラスタを構成するサーバを追加し、優先度とハートビートの優先度を決定します。
6.8.1.1. クラスタを追加する¶
Cluster WebUI の設定モードから、 [クラスタ生成ウィザード] をクリックして、[クラスタ生成ウィザード] ダイアログボックスを表示します。[言語] フィールドには、Cluster WebUI を使用するマシンの OS で使用している言語を選択します。
注釈
1つのクラスタ内で使用できる言語は 1 つのみです。複数の言語の OS をクラスタ内で使用している場合は、文字化けを避けるために「英語」を指定してください。
[クラスタ名] ボックスにクラスタ名 (cluster) を入力します。
- Cluster WebUI の接続に使用するフローティング IP アドレス (10.0.0.11) を [管理IPアドレス] ボックスに入力します。[次へ] をクリックします。[サーバ] の [基本設定] が表示されます。Cluster WebUI 起動時に URL で指定した IP アドレスのサーバ (server1) が一覧に登録されています。
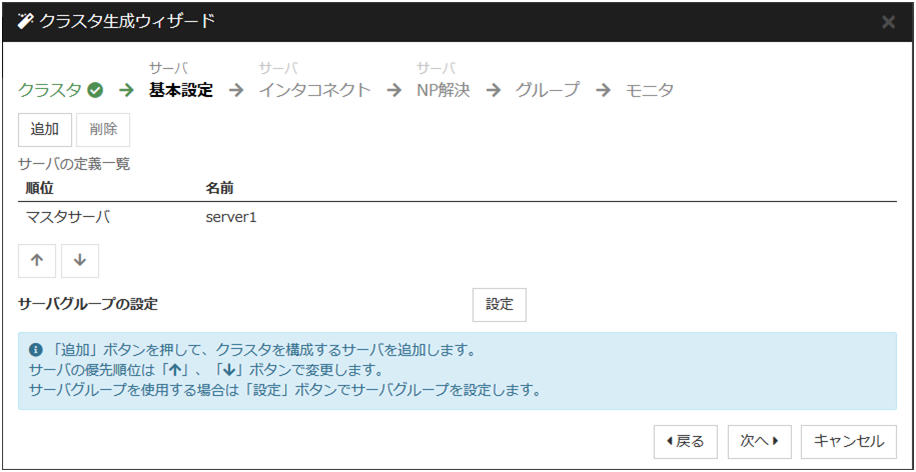
6.8.1.2. サーバを追加する¶
クラスタを構成する 2 台目以降のサーバを追加します。
[サーバの定義一覧] で [追加] をクリックします。
[サーバ追加] ダイアログボックスが開きます。 2 台目のサーバのサーバ名か FQDN名、または IP アドレスを入力し、[OK] を押します。 [サーバの定義一覧] に 2 台目のサーバ(server2) が追加されます。
同様にして 3 台目のサーバ (server3) を追加します。
ハイブリッドディスクを使用する場合、[設定] をクリックして二つのサーバグループ (svg1とsvg2) を作成し、[svg1] に [server1] と [server2] を、[svg2] に [server3] を追加します。
[次へ] をクリックします。
6.8.1.3. サーバグループを作成する¶
ハイブリッドディスク構成の場合、ハイブリッドディスクリソースを作成する前に、ミラーリングするそれぞれのディスク毎に、ディスクに接続しているサーバのグループを作成します。
[サーバグループの設定] の [設定] をクリックします。
[サーバグループの定義一覧] で [追加] をクリックします。
[サーバグループの設定] ダイアログボックスが開きます。[名前] ボックスにサーバグループ名 (svg1) を入力します。
- [利用可能なサーバ] の [server1] をクリックし、[追加] をクリックします。[server1] が [起動可能なサーバ] に追加されます。同様に、[server2] を追加します。
[OK] をクリックします。[サーバグループの定義一覧] に [svg1] が表示されます。
[追加] をクリックして [サーバグループの設定] ダイアログボックスを開き、[名前] ボックスにサーバグループ名 (svg2) を入力します。
[利用可能なサーバ] の [server3] をクリックし、[追加] をクリックします。[server3] が [起動可能なサーバ] に追加されます。
[OK] をクリックします。[サーバグループの定義一覧] に [svg1] と [svg2] が表示されます。
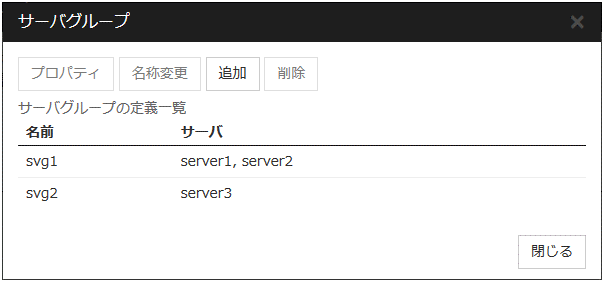
[閉じる] をクリックします。
[次へ] をクリックします。
6.8.1.4. ネットワーク構成を設定する¶
クラスタを構成するサーバ間のネットワーク構成を設定します。
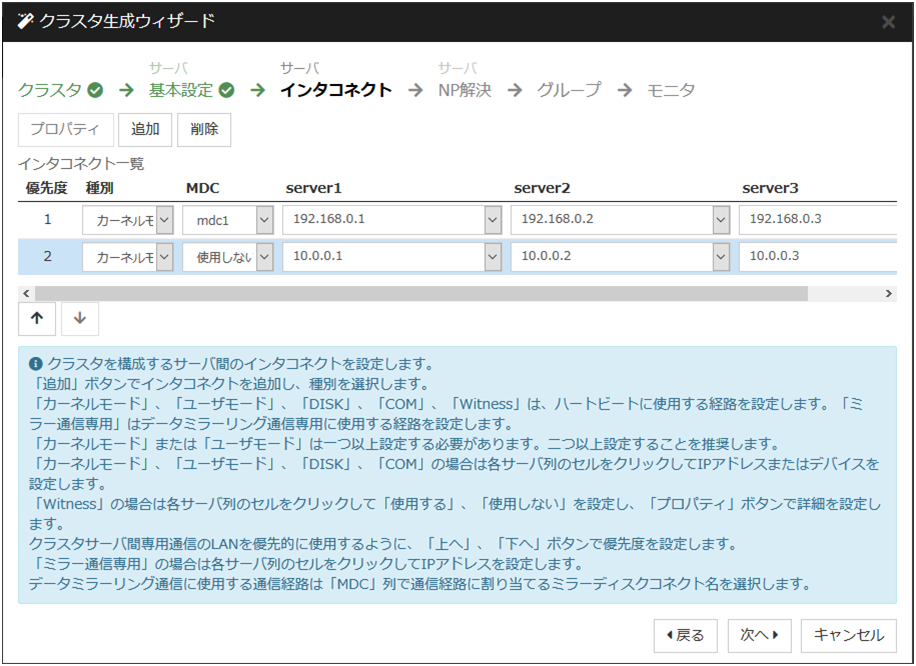
[追加]・[削除] で通信経路を追加・削除し、各サーバの列のセルをクリックしてIP アドレスを選択または入力してください。一部のサーバが接続されていない通信経路の場合は、接続されていないサーバのセルを空欄にしてください。
- ハートビートの送受信に使用する通信経路 (インタコネクト) は、[種別] 列のセルをクリックして、[カーネルモード] を選択してください。ハートビートに使用せず、ミラーディスク リソースやハイブリッドディスクリソースのデータミラーリング通信にのみ使用する場合は、 [ミラー通信専用] を選択してください。必ず一つ以上の通信経路をインタコネクトに設定する必要があります。なるべく全ての通信経路をインタコネクトに設定してください。なお、インタコネクトを複数設定する場合、[優先度]列の番号が小さい通信経路が優先的にクラスタサーバ間の内部通信に使用されます。優先度を変更する場合は、矢印で通信経路の順位を変更してください。
Witness ハートビートを使用する場合、[種別] 列のセルをクリックし、[Witness] を選択してください。[プロパティ] ボタンをクリックして、[ターゲットホスト] に Witness サーバのサーバアドレスを入力し、[サービスポート] にポート番号を入力してください。Witness ハートビートを使用しないサーバは、そのサーバのセルをクリックして [使用しない] を選択してください。
ミラーディスクリソースやハイブリッドディスクリソースのデータミラーリング通信に使用する経路に対してミラーディスクコネクト名を設定します。 [MDC] 列のセルをクリックして、mdc1~mdc16 の中から割り当ててください。データミラーリング通信に使用しない経路に対しては [使用しない] を割り当ててください。
[次へ] をクリックします。
6.8.1.5. ネットワークパーティション解決処理を設定する¶
ネットワークパーティション解決リソースを設定します。

- PING 方式の NP 解決を行う場合、[追加] をクリックして [NP解決一覧] に行を追加し、[種別] 列のセルをクリックして [Ping] を選択し、[ターゲット] 列のセルをクリックしてping 送信の対象とする機器 (ゲートウェイ等) の IP アドレスを入力します。カンマ区切りで複数の IP アドレスを入力すると、その全てに ping応答がない場合にネットワークから孤立した状態と判断します。一部のサーバのみPING方式を使用する場合、使用しないサーバのセルを [使用しない] にしてください。ping 関連のパラメータを既定値から変更する必要がある場合は、[プロパティ] を選択して、[Ping NP のプロパティ] ダイアログで設定します。本章の設定例では、 PING 方式の行を1つ追加し、[ターゲット] に192.168.0.254を設定します。
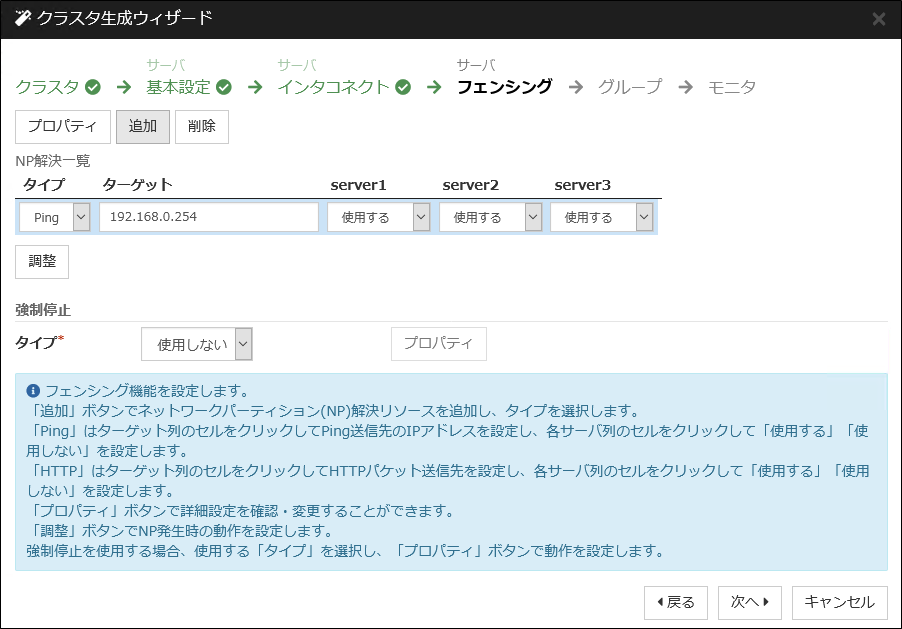
- HTTP 方式の NP 解決を行う場合、[追加] をクリックして [NP 解決一覧] に行を追加し、[種別] 列のセルをクリックして [HTTP/HTTPS] を選択してください。[プロパティ] ボタンをクリックして、[ターゲットホスト] に Web サーバのサーバアドレスを入力し、[サービスポート] にポート番号を入力してください。一部のサーバのみ HTTP 方式を使用する場合、使用しないサーバのセルを [使用しない] にしてください。本章の設定例では、HTTP 方式は使用しません。
- [調整] を選択し、ネットワークパーティション検出時の動作を設定します。[クラスタサービス停止と OS シャットダウン] か [クラスタサービス停止] を選択します。本章の設定例では、[クラスタサービス停止] を選択します。
[次へ] をクリックします。
6.8.2. フェイルオーバグループの作成¶
クラスタに、業務用のアプリケーションを実行するフェイルオーバグループ (以下「グループ」と省略する場合あり) を追加します。
6.8.2.1. フェイルオーバグループを追加する¶
障害発生時にフェイルオーバを行う単位となる、グループの設定を行います。
[グループ一覧] で [追加] をクリックします。
- [グループの定義] 画面が開きます。本章の設定例では、ハイブリッドディスクを使用する場合、[サーバグループ設定を使用する] をオンにします。[名前] ボックスにグループ名 (failover1) を入力し、[次へ] をクリックします。
[利用可能なサーバグループ] リストから [svg1] 、[svg2] の順で [起動可能なサーバとサーバグループ] に追加します。
- フェイルオーバグループの各属性値を設定します。本章の設定例では、全て既定値を使用しますので、そのまま [次へ] をクリックします。[グループリソース] が表示されます。
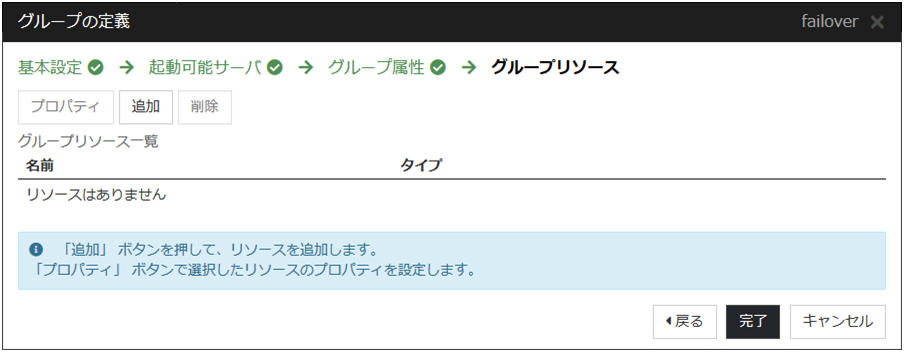
6.8.2.2. グループリソース (フローティング IPリソース) を追加する¶
「6.8.2.1. フェイルオーバグループを追加する」で作成したフェイルオーバグループに、グループの構成要素であるグループリソースを追加します。
[グループリソース一覧] で、[追加] をクリックします。
[グループのリソース定義 | failover1] 画面が開きます。[タイプ] ボックスでグループリソースのタイプ (フローティング IP リソース) を選択し、[名前] ボックスにグループリソース名 (fip1) を入力します。[次へ] をクリックします。
依存関係設定のページが表示されます。何も指定せず [次へ] をクリックします。
[活性異常検出時の復旧動作]、[非活性異常検出時の復旧動作] が表示されます。[次へ] をクリックします。
[IP アドレス] ボックスに IP アドレス (10.0.0.12) を入力し [完了] をクリックします。
6.8.2.3. グループリソース (ハイブリッドディスクリソース) を追加する¶
[グループリソース一覧] で [追加] をクリックします。
[グループのリソース定義 | failover1] ダイアログボックスが開きます。[タイプ] ボックスでグループリソースのタイプ (ハイブリッドディスクリソース) を選択し、[名前] ボックスにグループ名 (hd1) を入力します。[次へ] をクリックします。
依存関係設定のページが表示されます。何も指定せず [次へ] をクリックします。
- [活性異常検出時の復旧動作]、[非活性異常検出時の復旧動作] が表示されます。[次へ] をクリックします。
[ミラーパーティションデバイス名] ボックスでミラーパーティションデバイス名 (/dev/NMP1) を選択します。マウントポイント (/mnt/hd1)、データパーティションデバイス名 (/dev/sdb2)、クラスタパーティションデバイス名 (/dev/sdb1) をそれぞれのボックスに入力します。[ファイルシステム] ボックスでファイルシステム (ext3) を選択します。 [完了] をクリックします。
注釈
[タイプ] ボックスに (ハイブリッドディスクリソース) が表示されない場合は、CLUSTERPRO X Replicator DR ライセンスの登録状況を確認の上、[ライセンス情報取得] をクリックしてください。
6.8.2.4. グループリソース (EXEC リソース) を追加する¶
スクリプトによってアプリケーションの起動/終了を行う、EXEC リソースを追加します。
[グループリソース一覧] で [追加] をクリックします。
[グループのリソース定義 | failover1] ダイアログボックスが開きます。[タイプ] ボックスでグループリソースのタイプ (EXEC リソース) を選択し、[名前] ボックスにグループ名 (exec1) を入力します。[次へ] をクリックします。
依存関係設定のページが表示されます。何も指定せず [次へ] をクリックします。
[活性異常検出時の復旧動作]、[非活性異常検出時の復旧動作] が表示されます。[次へ] をクリックします。
- [この製品で作成したスクリプト] をチェックします。ユーザはこのスクリプトを編集して、業務アプリケーションの起動および停止手順を記述します。すでに CLUSTERPRO で使用するアプリケーションが決定している場合は、ここでスクリプトを編集します。[完了] をクリックします。failover1 の [グループリソース一覧] は以下のようになります。
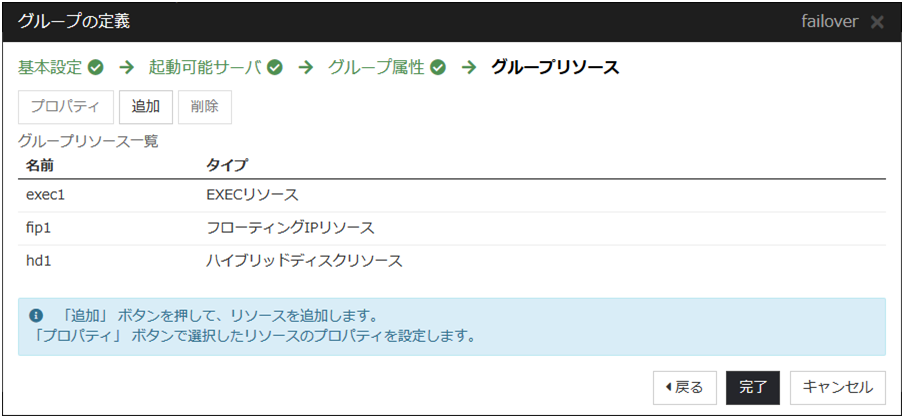
[完了] をクリックします。
6.8.3. モニタリソースの作成¶
指定した対象を監視するモニタリソースをクラスタに追加します。
6.8.3.1. モニタリソース (ディスクモニタ) を追加する¶
ディスクを監視するモニタリソースを追加します。この例では、diskw を追加します。
[グループ] で、[次へ] をクリックします。
[モニタリソース一覧] が表示されます。[追加] をクリックします。
- [モニタリソースの定義] ダイアログボックスが開きます。1 つ目のモニタリソースはクラスタ名を定義したときにデフォルトで作成されています。 6 つ目と 7 つ目のモニタリソースはハイブリッドディスクリソース追加時にデフォルトで作成されています。[タイプ] ボックスでモニタリソースのタイプ (ディスクモニタ) を選択し、[名前] ボックスにモニタ リソース名 (diskw1) を入力します。[次へ] をクリックします。
監視設定を入力します。ここではデフォルト値のまま変更せず、[次へ] をクリックします。
監視方法に (READ (O_DIRECT) ) を選択し、監視先 (/dev/sdb2) を入力します。 [次へ] をクリックします。
回復対象を設定します。[参照] をクリックします。
表示されるツリービューで [LocalServer] を選択し、[OK] をクリックします。[回復対象] に [LocalServer] が設定されます。
[最終動作] ボックスで [クラスタサービス停止と OS シャットダウン] を選択し、[完了] をクリックします。
6.8.3.2. モニタリソース (IP モニタ) を追加する¶
[モニタリソース一覧]で [追加] をクリックします。
[モニタリソースの定義] ダイアログボックスが開きます。[タイプ] ボックスでモニタリソースのタイプ (IP モニタ) を選択し、[名前] ボックスにモニタリソース名 (ipw1) を入力します。[次へ] をクリックします。
監視設定を入力します。ここではデフォルト値のまま変更せず、[次へ] をクリックします。
- [追加] をクリックします。[IP アドレス] ボックスに監視 IP アドレス (10.0.0.254) を入力し [OK] をクリックします。
注釈
ip モニタリソースの監視対象には、パブリック LAN 上で、常時稼動が前提とされている機器 (例えば、ゲートウェイ) の IP アドレスを指定します。
入力した IP アドレスが [IP アドレス一覧] に設定されます。[次へ] をクリックします。
回復対象を設定します。[参照] をクリックします。
表示されるツリービューで [All Groups] を選択し、[OK] をクリックします。[回復対象] に [All Groups] が設定されます。
[完了] をクリックします。
[モニタリソース一覧] は以下のようになります。
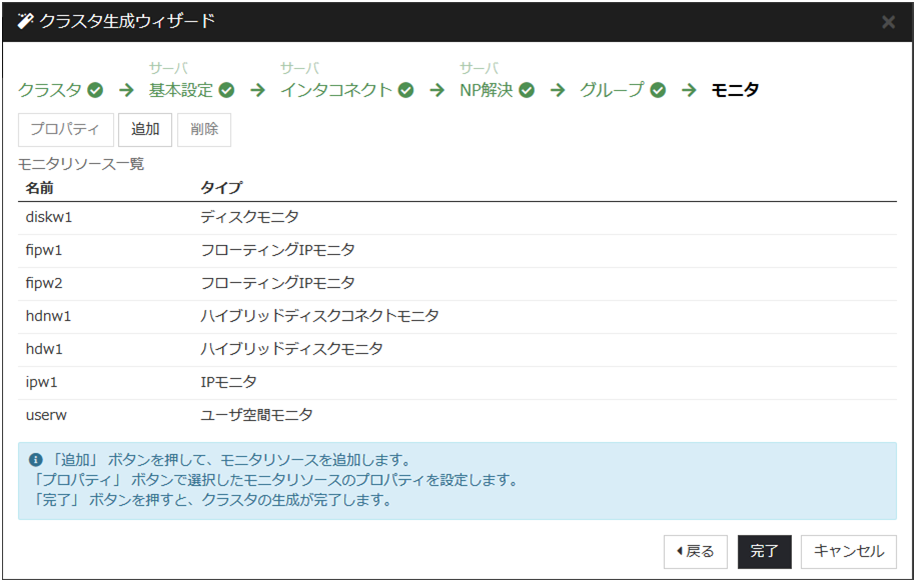
6.8.4. クラスタ動作を無効化する¶
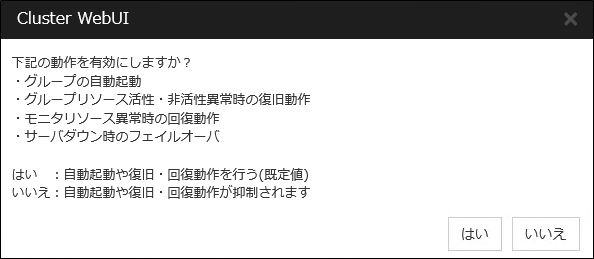
[いいえ] をクリックすると、グループの自動起動、グループリソース活性・非活性異常時の復旧動作、モニタリソース異常時の回復動作、およびサーバダウン時のフェイルオーバを行わなくなります。クラスタ構成情報を作成した後で初めてクラスタを起動する場合は、自動起動や復旧・回復動作を無効化して、クラスタ構成情報に誤りがないか確認することを推奨します。
なお、本機能は、[クラスタのプロパティ] の [拡張] タブの [クラスタ動作の無効化] で設定可能です。
注釈
モニタリソース異常時の回復動作の無効化は、ユーザ空間モニタリソースには適用されません。
6.9. クラスタ構成情報を保存する¶
Cluster WebUI の設定モードから [設定のエクスポート] をクリックします。
保存先を選択し、保存します。後ほどクラスタ生成コマンドを実行する際に、このディレクトリを指定します。
注釈
保存されるのはファイル 1 点 (clp.conf ) とディレクトリ 1 点 (scripts) です。これらのファイルとディレクトリがすべて揃っていない場合はクラスタ生成コマンドの実行が不成功に終わりますので、移動する場合はかならずこの 2 点をセットとして取り扱ってください。なお、新規作成した構成情報を変更した場合は、上記 2 点に加えて clp.conf.bak が作成されます。
6.10. クラスタ構成情報をチェックする¶
Cluster WebUI で作成したクラスタ構成情報をクラスタサーバに反映する前に、設定したクラスタ構成情報のチェックを行うことができます。
Cluster WebUI の設定モードから [クラスタ構成情報チェック] をクリックします
チェックが完了すると結果が別画面で表示されます。作成したクラスタ構成情報の設定内容によってはチェック完了まで時間がかかる場合があります。
以下に各チェック内容の詳細について記載します。
クラスタプロパティ
チェック内容 |
説明 |
|---|---|
pingnpのpingチェック |
ネットワークパーティション解決を行うための ping ターゲットに対して ping が到達可能であるかを確認します。 |
ポート番号タブ:ポート番号チェック |
OS が管理している通信ポート番号の自動割り当ての範囲が、CLUSTERPRO が使用する通信ポート番号と重複していないかを確認します。 |
ポート番号(ミラー)タブ:ポート番号チェック |
OS が管理している通信ポート番号の自動割り当ての範囲が、CLUSTERPRO が使用する通信ポート番号と重複していないかを確認します。 |
ポート番号(ログ)タブ:ポート番号チェック |
OS が管理している通信ポート番号の自動割り当ての範囲が、CLUSTERPRO が使用する通信ポート番号と重複していないかを確認します。 |
グループリソース
チェック内容 |
説明 |
|---|---|
fipのpingチェック |
設定された IP アドレスに対して ping を実行し、該当の IP アドレスが、同一ネットワーク内で既に使用されていないかを確認します。 |
vipのpingチェック |
設定された IP アドレスに対して ping を実行し、該当の IP アドレスが、同一ネットワーク内で既に使用されていないかを確認します。 |
diskのパーティション存在チェック |
設定されたパーティションがシステムに存在するかを確認します。 |
mdのパーティション存在チェック |
設定されたパーティションがシステムに存在するかを確認します。 |
hdのパーティション存在チェック |
設定されたパーティションがシステムに存在するかを確認します。 |
mdのクラスタパーティションサイズチェック |
設定されたクラスタパーティションのサイズが十分か確認します。 |
hdのクラスタパーティションサイズチェック |
設定されたクラスタパーティションのサイズが十分か確認します。 |
diskの/etc/fstabエントリチェック |
設定されたパーティションが /etc/fstab にエントリされていないか確認します。
ただし、オプションに"noauto"が設定されている場合は/etc/fstab にエントリされていても NG になりません。
|
mdの/etc/fstabエントリチェック |
設定されたパーティションが /etc/fstab にエントリされていないか確認します。
ただし、オプションに"noauto"が設定されている場合は/etc/fstab にエントリされていても NG になりません。
|
hdの/etc/fstabエントリチェック |
設定されたパーティションが /etc/fstab にエントリされていないか確認します。
ただし、オプションに"noauto"が設定されている場合は/etc/fstab にエントリされていても NG になりません。
|
mdのマウントオプションチェック |
設定されたパーティションのマウントオプションが適切か確認します。 |
hdのマウントオプションチェック |
設定されたパーティションのマウントオプションが適切か確認します。 |
mdのポート番号チェック |
OS が管理している通信ポート番号の自動割り当ての範囲が、設定された通信ポート番号と重複していないかを確認します。 |
hdのポート番号チェック |
OS が管理している通信ポート番号の自動割り当ての範囲が、設定された通信ポート番号と重複していないかを確認します。 |
azureppのポート番号チェック |
OS が管理している通信ポート番号の自動割り当ての範囲が、設定された通信ポート番号と重複していないかを確認します。 |
diskのファイルシステムチェック |
設定されたパーティションのファイルシステムが適切か確認します。 |
mdのファイルシステムチェック |
設定されたパーティションのファイルシステムが適切か確認します。 |
hdのファイルシステムチェック |
設定されたパーティションのファイルシステムが適切か確認します。 |
volmgrのVG存在チェック |
設定されたボリュームが存在するかを確認します。 |
ハートビートリソース
チェック内容 |
説明 |
|---|---|
khbのpingチェック |
ハートビートリソースとして設定された IP アドレスに対して ping を実行し、該当 IP アドレスが使用可能であるかを確認します。 |
hbのpingチェック |
ハートビートリソースとして設定された IP アドレスに対して ping を実行し、該当 IP アドレスが使用可能であるかを確認します。 |
diskhbのデバイス存在チェック |
設定されたデバイスがシステムに存在するかを確認します。 |
diskhbの/etc/fstabエントリチェック |
設定されたパーティションが /etc/fstab にエントリされていないか確認します。
ただし、オプションに"noauto"が設定されている場合は/etc/fstab にエントリされていても NG になりません。
|
その他
チェック内容 |
説明 |
|---|---|
AWSCLIコマンド実行チェック |
AWS CLI が実行可能であるかを確認します。 |
OS起動時間チェック |
OS が起動するまでの時間が、ハートビートタイムアウトよりも長くなるように設定されているかをチェックします。 |
SELinuxの設定チェック |
SELinux が適切に設定されているか確認します。 |
カーネルチェック |
カーネルのバージョンを確認します。 |
tarコマンドの存在チェック |
tarコマンドがインストールされているか確認します。 |
zipコマンドの存在チェック |
zipコマンドがインストールされているか確認します。 |
セキュアブートチェック |
セキュアブートが無効になっているか確認します。 |
非推奨設定確認
チェック内容 |
説明 |
|---|---|
非活性異常時の復旧動作チェック |
各グループリソースの非活性異常時の最終動作に、「何もしない」以外が設定されているかを確認します。 |
注釈
出力されるメッセージについて「クラスタ構成情報チェックの詳細情報」を参照してください。
6.11. クラスタを生成する¶
Cluster WebUI でクラスタ構成情報を作成したら、クラスタを構成するサーバに構成情報を反映させクラスタシステムを生成します。
6.11.1. クラスタを生成するには¶
Cluster WebUI でクラスタ構成情報の作成が終了したら、以下の手順でクラスタを生成します。
- Cluster WebUI の設定モードから、[設定の反映] をクリックします。「設定を反映しますか。」 というポップアップメッセージが表示されるので、[OK] をクリックします。アップロードに成功すると、[反映に成功しました。] のメッセージが表示されますので、[OK] をクリックします。アップロードに失敗した場合は、表示されるメッセージに従って操作を行ってください。
Cluster WebUI のツールバーのドロップダウンメニューで [操作モード] を選択して、操作モードに切り替えます。
使用するリソースによって以下の手順を実行してください。
ハイブリッドディスクリソースを使用する場合
ハイブリッドディスクリソース初期化については本ガイド、「2.8. ハードウェア構成後の設定」の「2.8.3. ハイブリッドディスクリソース用のパーティションを設定する (Replicator DR 使用時は必須) 」を参照してください。
クラスタ内で上記に該当するサーバで上記を実行してから下記の手順へ進みます。
全サーバを再起動します。サーバの再起動後、クラスタが開始され、クラスタの状態が Cluster WebUI に表示されます。
ミラーディスクリソースを使用する場合
全サーバを再起動します。サーバの再起動後、クラスタが開始され、クラスタの状態が Cluster WebUI に表示されます。
ミラーディスクリソース、ハイブリッドディスクリソースを使用しない場合
Cluster WebUI のサービスメニューから [クラスタ開始] を実行します。クラスタが開始され、クラスタの状態が Cluster WebUI に表示されます。
Cluster WebUI の操作・確認方法についてはオンラインマニュアルを参照してください。オンラインマニュアルは画面右上部の[]から参照できます。
7. クラスタシステムを確認する¶
7.1. Cluster WebUI による動作確認¶
本トピックでは、Cluster WebUI を使用してクラスタシステムの確認を行う方法について説明します。Cluster WebUI は、CLUSTERPRO Server のインストール時点ですでにインストールされています。新たにインストールを行う必要はありません。ここでは、まず Cluster WebUI の概要を説明し、その後、Cluster WebUI にアクセスし、クラスタの状態を確認する方法について説明します。
参考
Cluster WebUI の動作環境については、『スタートアップガイド』の「CLUSTERPRO の動作環境」を参照してください。
クラスタを生成し、Cluster WebUI を接続後、以下の手順で動作を確認します。
参考
Cluster WebUI の操作方法についてはオンラインマニュアルを参照してください。また、動作確認で異常がある場合は『リファレンスガイド』の「トラブルシューティング」を参照して障害を取り除いてください。
- ハートビートリソースCluster WebUI 上で各サーバのステータスが起動済であることを確認します。各サーバのハートビートリソースのステータスが正常であることを確認します。
- モニタリソースCluster WebUI 上で各モニタリソースのステータスが正常であることを確認します。
- グループ起動グループを起動します。Cluster WebUI 上でグループのステータスが起動済であることを確認します。
- ディスクリソースディスクリソースを持つグループが起動しているサーバで、ディスクのマウントポイントにアクセスできることを確認します。
- ミラーディスクリソース、ハイブリッドディスクリソースミラーディスクリソース、ハイブリッドディスクリソースを持つグループが起動しているサーバで、ディスクのマウントポイントにアクセスできることを確認します。
- フローティング IP リソースフローティング IP リソースを持つグループが起動している状態で、フローティング IP アドレスに対して ping コマンドが成功することを確認します。
- EXEC リソースEXEC リソースを持つグループが起動しているサーバで、アプリケーションが動作していることを確認します。
- グループ停止グループを停止します。Cluster WebUI 上でグループのステータスが停止済であることを確認します。
- グループ移動グループを他のサーバに移動します。Cluster WebUI 上でグループのステータスが起動済であることを確認します。フェイルオーバポリシに含まれる全サーバに対してグループを移動してステータスが起動済になることを確認します。
- フェイルオーバグループが起動しているサーバをシャットダウンします。ハートビートタイムアウト経過後、グループがフェイルオーバされることを確認します。また、Cluster WebUI 上でフェイルオーバ先のサーバでグループのステータスが起動済になることも確認します。
- フェイルバック (設定している場合)自動フェイルバックを設定している場合は、10 フェイルオーバの確認でシャットダウンしたサーバを起動します。サーバ起動後、グループがフェイルバックすることを確認します。また、Cluster WebUI 上でフェイルバック先のサーバでグループのステータスが起動済になることも確認します。
- クラスタシャットダウンクラスタをシャットダウンします。クラスタ内の全サーバが正常にシャットダウンされることを確認します。
7.2. コマンドによるクラスタの動作確認¶
クラスタを生成後、コマンドラインを使用してクラスタを構成するサーバ上からクラスタの状態を確認するには、以下の手順で動作を確認します。
参考
コマンドの操作方法については『リファレンスガイド』の「CLUSTERPRO コマンドリファレンス」を参照してください。また、動作確認で異常がある場合は同ガイドの「トラブルシューティング」を参照して障害を取り除いてください。
- ハートビートリソースclpstat コマンドを使用して、各サーバのステータスが ONLINE であることを確認します。各サーバのハートビートリソースのステータスが NORMALで あることを確認します。
- モニタリソースclpstat コマンドを使用して、各モニタリソースのステータスが NORMAL であることを確認します。
- グループ起動clpgrp コマンドを使用して、グループを起動します。clpstat コマンドを使用して、グループのステータスが ONLINE であることを確認します。
- グループ停止clpgrp コマンドを使用して、グループを停止します。clpstat コマンドを使用して、グループのステータスが OFFLINE であることを確認します。
- ディスクリソースディスクリソースを持つグループが起動しているサーバで、ディスクのマウントポイントにアクセスできることを確認します。
- ミラーディスクリソース、ハイブリッドディスクリソースミラーディスクリソース、ハイブリッドディスクリソースを持つグループが起動しているサーバで、ディスクのマウントポイントにアクセスできることを確認します。
- フローティング IP リソースフローティング IP リソースを持つグループが起動している状態で、フローティング IP アドレスに対して ping コマンドが成功することを確認します。
- EXEC リソースEXEC リソースを持つグループが起動しているサーバで、アプリケーションが動作していることを確認します。
- グループ移動clpgrp コマンドを使用して、グループを他のサーバに移動します。clpstat コマンドを使用して、グループのステータスが ONLINE であることを確認します。フェイルオーバポリシに含まれる全サーバに対してグループを移動してステータスがONLINE になることを確認します。
- フェイルオーバグループが起動しているサーバをシャットダウンします。ハートビートタイムアウト経過後、clpstat コマンドを使用して、グループがフェイルオーバされることを確認します。また、clpstat コマンドを使用して、フェイルオーバ先のサーバでグループのステータスが ONLINE になることも確認します。
- フェイルバック自動フェイルバックを設定している場合は、10 フェイルオーバの確認でシャットダウンしたサーバを起動します。サーバ起動後、clpstat コマンドを使用して、グループがフェイルバックすることを確認します。また、clpstat コマンドを使用して、フェイルバック先のサーバでグループのステータスが ONLINE になることも確認します。
- クラスタシャットダウンclpstdn コマンドを使用して、クラスタをシャットダウンします。クラスタ内の全サーバが正常にシャットダウンされることを確認します。
8. クラスタ構成情報を変更する¶
8.1. クラスタ構成情報を変更する¶
クラスタ作成後、構成情報を変更する際の手順と注意事項について説明します。
8.1.1. Cluster WebUI を使用してクラスタ構成情報を変更する¶
Cluster WebUI を起動します。
Cluster WebUI の ツールバーのドロップダウンメニューで [設定モード] を選択します。
現在のクラスタ構成情報が表示されるので、構成情報を変更します。
- 変更した構成情報をアップロードします。その際、変更した情報によってはクラスタのサスペンドや停止、クラスタシャットダウンによる再起動などが必要になります。このような場合はアップロードが一旦キャンセルされ、必要な操作が表示されますので、表示されたメッセージにしたがって操作を行い、再度アップロードを実施してください。
8.2. クラスタ構成情報を反映する¶
クラスタ構成情報の内容を、CLUSTERPRO 本体の環境に反映します。反映は、変更した内容によって反映方法が異なります。変更したパラメータと反映方法に関する詳細は『リファレンスガイド』の「パラメータの詳細」を参照してください。
反映方法によって、CLUSTERPRO 本体の動作に影響する場合があります。詳細は以下の表を参照してください。
反映方法 |
影響 |
|---|---|
アップロードのみ |
業務アプリケーションや CLUSTERPRO 本体の動作に影響はありません。
ハートビートリソースやグループリソース、モニタリソースは停止しません。
|
アップロードしてから API サービス再起動 |
" |
アップロードしてから WebManager サーバを再起動 |
" |
アップロードしてから Information Base サービス再起動 |
" |
アップロードしてから Node Manager サービス再起動 |
CLUSTERPRO Node Manager サービスが停止している期間は、ハートビートリソースが停止します。グループリソースは停止しませんので、業務アプリケーションは継続動作します。 |
モニタを一時停止してからアップロード |
モニタリソースは停止します。グループリソースは停止しませんので、業務アプリケーションは継続動作します。 |
クラスタをサスペンドしてからアップロード |
CLUSTERPRO 本体の一部の動作が停止します。
CLUSTERPRO デーモンがサスペンドしている期間は、ハートビートリソースとモニタリソースが停止します。グループリソースは停止しませんので、業務アプリケーションは継続動作します。
|
リソースを停止してからアップロード |
グループリソースは停止します。リソースを起動するまで業務アプリケーションが停止します。 |
グループを停止してからアップロード |
グループは停止します。グループが起動するまで業務アプリケーションが停止します。 |
クラスタを停止してからアップロード |
CLUSTERPRO 本体の全ての動作が停止します。グループも停止されますので、アップロードしてクラスタを開始し、グループが起動するまで業務アプリケーションが停止します。 |
クラスタを停止してミラーエージェントを停止してからアップロード
|
CLUSTERPRO 本体の全ての動作が停止します。グループも停止されますので、アップロードしてクラスタを開始し、グループが起動するまで業務アプリケーションが停止します。 |
アップロードしてからクラスタシャットダウン・再起動 |
クラスタが再起動してグループが起動するまで業務アプリケーションが停止します。 |
注釈
9. 動作チェックを行う¶
9.1. 動作確認テストを行う¶
- 擬似障害発生による回復動作の遷移障害検証機能を利用して、異常を検出したモニタリソースの回復動作が設定で意図したとおりに動作することを確認してください。本機能は、Cluster WebUI または clpmonctrl コマンドからテストすることが出来ます。詳細については、オンラインマニュアル、または『リファレンスガイド』の「CLUSTERPRO コマンドリファレンス」をご参照ください。
- 共有ディスクの擬似障害(共有ディスクが RAID 化されていて擬障評価が可能な場合)共有ディスクのサブシステムの RAID の障害、交換、復旧を想定したテストを行ってください。
- 共有ディスクの擬似障害を発生させる
- RAID を縮退状態から正常状態へ復帰する
共有ディスクによっては縮退運転への切り替え、RAID の再構築時に一時的に I/O の停止、遅延が発生する場合があります。ディスクモニタなどにタイムアウトや遅延が発生した場合には各モニタリソースのタイムアウト値を調整してください。 - 共有ディスクへのパスの擬似障害(共有ディスクへのパスが二重化されていて擬似障害評価が可能な場合)パスの障害、切替を想定したテストを行ってください。
- プライマリパスの擬似障害を発生させる
パス切り替えソフトウェア (ドライバ) によっては正常なパスが切り替わるまでに時間がかかり OS (ソフト) 側へ制御を戻さない場合があります。ディスクモニタなどにタイムアウトや遅延が発生した場合には各モニタリソースのタイムアウト値を調整してください。 - バックアップ / リストア定期バックアップなどを行う場合には、実際にバックアップを試行してください。バックアップソフトやアーカイブコマンドの中には CPU 負荷やディスクの I/O 負荷が高いものがあります。サーバや OS の停止、ハートビート遅延、各種モニタリソースの遅延やタイムアウトが発生した場合には、ハートビートタイムアウト値や各モニタリソースのタイムアウト値を調整してください。
以下に、デバイス別の擬似障害と、発生する現象について記載します。
装置/リソース |
擬似障害 |
発生する現象 |
|---|---|---|
共有ディスク装置
SCSI/FC パス
|
サーバ側ケーブルを抜く
(二重化している場合は、両方のケーブルを抜く)
|
待機ディスク監視をしている場合は待機系へフェイルオーバする。ディスクを監視していない場合は業務停止。 |
ディスクハートビートリソースが OFFLINE になる。
アラートログへ警告
=業務は継続
|
||
ディスクモニタリソースが異常検出 |
||
FCの場合、FCスイッチの電源OFFも実施 |
待機系へフェイルオーバ
ディスク監視をしている場合、監視していない場合は業務停止
|
|
ディスクハートビートリソースが OFFLINE になる。 |
||
ディスクモニタリソースが異常検出 |
||
インタコネクト LAN |
LAN ケーブルを抜く |
パブリック LAN を使用してサーバ間通信を継続
=業務は継続
|
インタコネクト側の カーネルモード LAN ハートビートリソースがOFFLINE になる。
アラートログへ警告
=業務は継続
|
||
IP モニタリソースで異常検出
=待機系へフェイルオーバ
|
||
NIC Link Up/Downモニタリソースで異常検出
=待機系へフェイルオーバ
|
||
パブリック LAN |
LAN ケーブルを抜く、またはHUBの電源OFF |
通信断、アプリケーションストール/エラー
=フェイルオーバ対象とならない。
|
パブリック側の カーネルモード LAN ハートビートリソースが非活性になる。
アラートログへ警告
=業務は継続
|
||
IP モニタリソースで異常検出
=待機系へフェイルオーバ
|
||
NIC Link Up/Downモニタリソースで異常検出
=待機系へフェイルオーバ
|
||
本体 UPS |
UPS のコンセントを抜く |
現用系サーバがシャットダウン
=待機系へフェイルオーバ
|
アレイ UPS |
UPS のコンセントを抜く |
両サーバがシャットダウン
=業務停止
|
UPS 用 LAN |
LAN ケーブルを抜く |
UPS 制御不能
=業務は継続
|
OS 障害 |
現用系でシャットダウンコマンドを実行 |
現用系サーバがシャットダウン
=待機系へフェイルオーバ
|
ミラーディスクコネクト |
LAN ケーブルを抜く |
アラートログへ警告 (ミラーリング停止)
=業務は継続しているが,待機系への切り替えができない
|
ミラーディスクモニタリソースで異常検出
=業務継続
|
||
ディスクリソース |
ディスクタイプが[raw]以外の場合
ディスクをマウントした後でグループを起動する
(例) # mount /dev/sda2 /mnt/sda2
|
ディスクリソースが活性しない |
ディスクタイプが[raw]の場合
既に使用しているデバイス(クラスタパーティションで使用しているデバイス)を指定して、デバイスを重複させる
|
ディスクリソースが活性しない |
|
EXEC リソース |
EXECリソースのスクリプトに不正なコマンドを記述する
スクリプトの最後にある「EXIT 0」を「EXIT 1」に変更する
|
EXEC リソースが活性しない
=待機系へフェイルオーバ
|
フローティングIPリソース |
既に使用しているアドレス(サーバで使用しているアドレス)を指定して、アドレスを重複させる |
フローティング IP リソースが活性しない |
仮想 IP リソース |
既に使用しているアドレス(サーバで使用しているアドレス)を指定して、アドレスを重複させる |
仮想 IP リソースが活性しない |
ミラーディスクリソース
ハイブリッドディスクリソース
|
ディスクをマウントした後でグループを起動する
(例) # mount /dev/sda2 /mnt/sda2
|
ミラーディスクリソース、ハイブリッドディスクリソースが活性しない |
PID モニタリソース |
監視対象のEXECリソースの常駐プロセスを終了させる
(例) # kill プロセスID
|
待機系へフェイルオーバ |
ボリュームマネージャモニタリソース |
ボリュームマネージャが[lvm] の場合
待機系から手動でボリュームグループをエクスポートする
|
モニタリソースで異常検出 |
ダイナミックDNSリソース |
DNS サーバの名前解決サービスが起動していない状態で、ダイナミック DNS リソースを起動する |
ダイナミック DNS リソースが活性しない |
ダイナミックDNSモニタリソース |
正常に運用中のDNSサーバをダウンさせる、或いは運用中の名前解決サービスを停止させる |
ダイナミック DNS モニタリソースが異常を検出して、異常時アクションを実行する、リソース再活性とフェイルオーバはダイナミック DNS リソースが停止失敗 |
nsupdateコマンドを使って、ダイナミックDNSリソースで登録した仮想ホスト名をDNSサーバから削除する |
ダイナミック DNS モニタリソースが監視間隔内で仮想ホスト名を DNS サーバに再登録する |
参考
各パラメータの変更方法は『リファレンスガイド』を参照してください。
9.2. バックアップ手順を確認する¶
クラスタシステムの運用開始前に、かならずバックアップの業務シミュレーションを行ってください。ディスクイメージによるバックアップ方法の詳細は『メンテナンスガイド』の「保守情報」、およびバックアップソフトのマニュアルを参照してください。ファイルシステムのバックアップは、以下の手順で行ってください。
9.2.1. CLUSTERPRO 起動状態でのバックアップ¶
CLUSTERPRO デーモン起動状態でバックアップするには、以下の手順を実行してください。
クラスタの状態を正常状態にします。
- ユーザ空間の高負荷によるハートビートタイムアウト等を防ぐためタイムアウト一時調整コマンドで CLUSTERPRO のタイムアウト倍率を変更します。タイムアウトを現在の設定値の 3 倍にし、この設定の有効期間を 1 時間にする場合は、以下のようにコマンドを実行してください。
# clptoratio -r 3 -t 1h
- 共有ディスクまたはミラーディスクまたはハイブリッドディスクのバックアップ作業を行います。共有ディスクについては、グループリソースのディスクリソースがバックアップするサーバで活性化されている必要があります。ミラーディスクまたはハイブリッドディスクについては、グループリソースのミラーディスク リソースまたはハイブリッドディスクリソースがバックアップするサーバで活性化されている必要があります。ただし、ミラーディスク、ハイブリッドディスクの場合、パーティションデバイスを直接アクセスするバックアップコマンドはサポートしていません。
- タイムアウト一時調整コマンドで調整したタイムアウト倍率を元に戻します。
# clptoratio -i
タイムアウト一時調整コマンドの詳細については、『リファレンスガイド』の「CLUSTERPRO コマンドリファレンス」を参照してください。
9.2.2. CLUSTERPRO 停止状態でのバックアップ¶
CLUSTERPRO デーモン停止状態でバックアップするには、以下の手順を実行してください。
クラスタの状態を正常状態にします。
CLUSTERPRO デーモンを停止します。
# clpcl -t -a
- ファイルシステム、共有ディスクのバックアップ作業を行います。共有ディスクについては、バックアップする共有ディスク上のファイルシステムを手動でmount してください。また、バックアップ作業完了後、必ずファイルシステムを umount してください。
CLUSTERPRO デーモンを起動します。
# clpcl -s -a
9.2.3. CLUSTERPRO 停止状態でのバックアップ -Replicator、Replicator DR 使用時の場合-¶
9.3. リストア手順を確認する¶
クラスタシステムの運用開始前には、バックアップのほかにリストアの業務シミュレーションも必要です。ディスクイメージによるリストア方法の詳細は『メンテナンスガイド』の「保守情報」、およびバックアップソフトのマニュアルを参照してください。ファイルシステムをリストアするには、以下の手順を実行してください。
9.3.1. /opt/nec/clusterpro のディレクトリを含むファイルシステムのリストア¶
- クラスタ内の正常なサーバで外部メディアに、クラスタ構成情報をバックアップします。
# clpcfctrl --pull -l -x <構成情報のあるディレクトリパス>
バックアップ完了後、外部メディアを取り外してください。注釈
これ以降の手順については、リストアするサーバで実行してください
- リストアするサーバで、下記のコマンドを実行してサービスを無効にします。
clpsvcctrl.sh --disable -a
Cluster WebUI または clpstdn コマンドでクラスタシャットダウン、リブートを実行し再起動します。
復旧するサーバでファイルシステムのリストア作業を行います (ここでのクラスタに依存する作業はありません)。
- リストアしたファイルシステムに CLUSTERPRO Server がインストールされているか以下のコマンドで確認してください。
rpm -qi clusterpro
Ubuntuの場合は以下のコマンドを実行してください。dpkg -s clusterpro
CLUSTERPRO Server がインストールされていれば、6 を実行してください。CLUSTERPRO Server がインストールされていなければ 7 から実行してください。 - CLUSTERPRO Server がインストールされていれば、以下のコマンドを実行し、アンインストールします。
rpm -e clusterpro
Ubuntuの場合は以下のコマンドを実行してください。dpkg -r clusterpro
注釈
上記以外のオプションを指定しないでください。
CLUSTERPRO Server のアンインストールでのトラブルシューティングは、「11.1.1. CLUSTERPRO Server のアンインストール 」を参照してください。 - CLUSTERPRO Server をインストールします。クラスタ内の他サーバで CLUSTERPRO Server のアップデートが適用されている場合は、このサーバにも同一のアップデートを適用し、クラスタ内の全てのサーバで同一のバージョンのCLUSTERPROがインストールされているようにします。
CLUSTERPRO Server を再インストールしたサーバに外部メディアを取り付けます。
注釈
CLUSTERPRO Server を再インストールしたサーバは、インストール後に再起動しておく必要があります。
- 1 でバックアップしたクラスタ構成情報をクラスタ生成コマンドでサーバに登録します。
# clpcfctrl --push -x <構成情報のあるディレクトリパス> Command succeeded.(code:0)
上記、コマンド終了メッセージが表示され、コマンドが正常に終了したことを確認してください。参考
クラスタ生成コマンドの詳細については、『リファレンスガイド』の「CLUSTERPRO コマンドリファレンス」を参照してください。
外部メディアを取り外し、サーバを再起動します。
9.3.3. ミラーディスク、ハイブリッドディスクのデータのリストアを実行する¶
ミラーディスクリソース、ハイブリッドディスクリソース上のデータをリストアする方法について説明します。
CLUSTERPRO 起動状態でのリストア
クラスタの状態を正常状態にします。
タイムアウト一時調整コマンドで調整したタイムアウト倍率を元に戻します。
# clptoratio -i参考
タイムアウト一時調整コマンドの詳細については、『リファレンスガイド』の「CLUSTERPRO コマンドリファレンス」を参照してください。
CLUSTERPRO 停止状態でのリストア
CLUSTERPRO 停止状態でのリストアは推奨しません。
10. 運用開始前の準備を行う¶
10.1. 基本的な運用、操作手順を理解する¶
10.1.1. クラスタを起動する¶
以下の手順に従って、クラスタを起動してください。
共有ディスクまたは外付けのミラーディスクを使用している場合は、ディスクの電源を投入します。
- クラスタを構成している全てのサーバの電源を投入します。クラスタが起動します。
注釈
クラスタ内の全てのサーバの電源投入は、Cluster WebUI の [クラスタのプロパティ]-[タイムアウト] タブで設定する [同期待ち時間] 内に行ってください。この時間内にサーバの起動が確認されない場合には、フェイルオーバが発生するため注意してください。
注釈
共有ディスクは、電源投入後数分間の時間をかけて初期化処理を行います。初期化処理中にサーバが起動すると、共有ディスクを認識できません。共有ディスクの初期化完了後、サーバが起動するように設定してください。
10.1.2. クラスタシャットダウン、サーバシャットダウンを実行する¶
クラスタのシャットダウンやサーバのシャットダウンは、CLUSTERPRO コマンドまたは Cluster WebUI を使用して行ってください。
注釈
Replicator / Replicator DRを使用している場合には、CLUSTERPRO コマンドまたは Cluster WebUI を使用しないでクラスタのシャットダウンを行うとミラーブレイクが発生することがあります。
10.1.3. クラスタ全体をシャットダウンするには¶
clpstdn コマンド、または Cluster WebUI からクラスタシャットダウンを実行することでクラスタをシャットダウンすることができます。クラスタシャットダウンにより、クラスタ内の全サーバをクラスタとして正常に終了させることができます。
10.1.4. サーバ単体をシャットダウンするには¶
10.1.5. クラスタサスペンド、クラスタリジュームを実行する¶
全てのハートビートリソースが停止します。
全てのモニタリソースが停止します。
グループまたはグループリソースの操作ができなくなります。(起動、停止、移動)
以下のコマンドが使用不可となります。
clpcl の --resume 以外のオプション
clpdown
clpstdn
clpgrp
clptoratio
clpmonctrl (-c, -v オプションを除く)
clprsc
clpcpufreq
10.1.6. クラスタをサスペンドするには¶
clpcl コマンド、または Cluster WebUI からクラスタサスペンドを実行することでクラスタをサスペンドすることができます。
10.1.7. クラスタをリジュームするには¶
clpcl コマンド、または Cluster WebUI からクラスタリジュームを実行することでクラスタをリジュームすることができます。
10.2. CLUSTERPRO を一時停止する¶
CLUSTERPRO の動作を停止する方法としては、CLUSTERPRO デーモンを停止する方法と、CLUSTERPRO デーモンを無効化する方法の 2 つがあります。
10.2.1. CLUSTERPRO デーモンの停止¶
OS をシャットダウンしないで CLUSTERPRO デーモンだけを停止する場合、clpcl コマンドを使用します。
参考
clpcl コマンドの詳細については『リファレンスガイド』の「CLUSTERPRO コマンドリファレンス」を参照してください。
10.2.2. CLUSTERPRO デーモンの無効化¶
- デーモンを無効化するサーバ上で、下記のコマンドを実行してサービスを無効にします。
clpsvcctrl.sh --disable core mgr
Cluster WebUI またはclpdown コマンドで、サーバを再起動します。
10.2.3. 無効化した CLUSTERPRO デーモンを有効にする¶
無効化した CLUSTERPRO デーモンを再び有効化する時は以下の手順で行ってください。
- デーモンを無効化したサーバ上で、下記のコマンドを使用してサービスを有効にします。
clpsvcctrl.sh --enable core mgr
サーバを再起動します。
11. CLUSTERPRO をアンインストール/再インストールする¶
11.1. アンインストール手順¶
11.1.1. CLUSTERPRO Server のアンインストール¶
注釈
CLUSTERPRO Server のアンインストールは、必ず root 権限を持つユーザで実行してください。アンインストール前に構成情報の採取を推奨します。詳細は『リファレンスガイド』の「CLUSTERPRO コマンドリファレンス」を参照してください。
以下の手順に従って、CLUSTERPRO Server をアンインストールします。
SNMP 連携機能を利用している場合は、CLUSTERPRO Server アンインストール前に連携を解除する必要があります。設定解除手順に関しては、「 11.1.2. SNMP 連携機能の設定を解除するには 」を参照してください。
- 下記のコマンドを実行して、サービスを無効にします。
clpsvcctrl.sh --disable -a
Cluster WebUI または clpdown コマンドで、サーバを再起動します。
SELinux を有効にしている場合、下記のコマンドを実行して、SELinux 用の設定を削除します。
clpselctrl.sh --delete
- rpm -e clusterpro を実行します。Ubuntu の場合は、 dpkg -r clusterpro を実行します。Ubuntu の場合はインストールディレクトリ配下の構成情報や内部ログが削除されません。不要であれば手動で削除してください。
注釈
上記以外のオプションを指定しないでください。
11.1.2. SNMP 連携機能の設定を解除するには¶
注釈
root ユーザで設定解除してください。
アンインストール手順に現れる Net-SNMP 関連の記述はディストリビューション毎に異なる可能性があります。
- snmpd デーモンを停止します。
注釈
通常、以下のコマンドを実行することで停止できます。init.d 環境の場合:
/etc/init.d/snmpd stop
systemd 環境の場合:
systemctl stop snmpd
- snmpd デーモンの構成ファイルから SNMP 連携機能の登録を解除します。テキストエディタで構成ファイルを開いてください。以下に該当する行を削除してください。
dlmod clusterManagementMIB /opt/nec/clusterpro/lib/libclpmgtmib.so dlmod clusterManagementMIB /opt/nec/clusterpro/lib/libclpmgtmib2.so
注釈
通常、snmpd デーモンの構成ファイルは以下に配置されています。/etc/snmp/snmpd.conf注釈
snmpd デーモンで許可している MIB ビュー(snmpd.conf の view定義) から、CLUSTERPRO の OID を削除してください。CLUSTERPRO の OID は、「.1.3.6.1.4.1.119.2.3.207」です。 - 「 4.2.4. SNMP 連携機能を設定するには 」で作成したシンボリックリンクを削除します。「 4.2.4. SNMP 連携機能を設定するには 」でシンボリックリンクを作成した場合、削除してください。
snmpd デーモンを起動します。
注釈
init.d 環境の場合:
/etc/init.d/snmpd start
systemd 環境の場合:
systemctl start snmpd
11.2. 再インストール手順¶
11.2.1. CLUSTERPRO Serverの再インストール¶
クラスタ全体を再インストールする場合
以下の手順に従って、CLUSTERPRO Server を再インストールします。
クラスタ内の一部のサーバのみ再インストールする場合
以下の手順に従って、CLUSTERPRO Server を再インストールします。
注釈
CLUSTERPRO Serverを再インストールしたサーバはインストール後、再起動しておく必要があります。
注釈
clpcfctrl 実行時のトラブルシューティングについては『リファレンスガイド』の「CLUSTERPRO コマンドリファレンス」を参照してください。
配信した構成情報にミラーリソースが設定されている場合、ミラーリソースのクラスタパーティションに設定されているデバイスを初期化する必要があります。clpmdinit コマンドを使用して初期化を行ってください。詳細は『リファレンスガイド』の「CLUSTERPRO コマンドリファレンス」を参照してください。
再インストールを行ったサーバを再起動します。
12. トラブルシューティング¶
12.1. CLUSTERPRO Serverのインストール時¶
動作及びメッセージ |
原因 |
対処 |
|---|---|---|
failed to open /var/lib/rpm/packages.rpm
error: cannot open /var/lib/rpm/packages.rpm
|
root権限を持つユーザではありません。 |
root権限を持つユーザで実行してください。 |
error: package clusterpro-* is already installed |
すでにCLUSTERPROがインストールされています。 |
一度アンインストールしてから再度インストールしてください。 |
warning: CLUSTERPRO : The mirror driver is not supported this distribution. |
ミラードライバはCLUSTERPROをインストールしたサーバのディストリビューションをサポートしていません。 |
ミラードライバがサポートしていないディストリビューションではミラーディスクリソースが動作しません。 |
warning: CLUSTERPRO : The khb driver is not supported this distribution. |
clpkhbドライバはCLUSTERPROをインストールしたサーバのディストリビューションをサポートしていません。 |
clpkhbドライバがサポートしていないディストリビューションではカーネルモードLANハートビートが動作しません。 |
warning: CLUSTERPRO : The ka driver is not supported this distribution. |
clpkaドライバはCLUSTERPROをインストールしたサーバのディストリビューションをサポートしていません。 |
clpkaドライバがサポートしていないディストリビューションではclpkaドライバを使用するモジュールが動作しません。 |
12.2. CLUSTERPRO Serverのアンインストール時¶
動作及びメッセージ |
原因 |
対処 |
|---|---|---|
failed to open /var/lib/rpm/packages.rpm
error: cannot open /var/lib/rpm/packages.rpm
|
root権限を持つユーザではありません。 |
root権限を持つユーザで実行してください。 |
error: CLUSTERPRO is running |
CLUSTERPROが起動しています。 |
サービスの自動起動を無効にしてサーバを再起動し、再度アンインストールを実行してください。 |
12.3. ライセンス関連¶
動作及びメッセージ |
原因 |
対処 |
|---|---|---|
コマンド実行後、以下のメッセージがコンソールに出力された。
「Log in as root.」
|
一般ユーザでコマンドを実行しています。 |
root でログインするか、su - で root に変更後、再度実行してください。 |
ライセンス登録でコマンド実行後、以下のメッセージがコンソールに出力された。
「Command succeeded. But the license was not applied to all the servers in the cluster because there are one or more servers that are not started up.」
|
CLUSTERPROのデータ転送サービスの未起動又は、クラスタ構成情報の未配信の可能性があります。 |
全サーバでのトランザクション サーバ起動、クラスタ構成情報の配信がされているか、再度確認してください。もし、どちらかが未完了であれば、完了後、再度ライセンスの登録を行ってください。 |
Cluster WebUI で作成したクラスタ構成情報を全サーバに配信後、クラスタシャットダウン、リブートを行うと、アラートログに以下のメッセージが表示され、クラスタが停止した。
「The license is not registered. (Product name:%1)」
%1:製品名
|
ライセンスを登録せずにクラスタシャットダウン、リブートを実行したためです。 |
「5. ライセンスを登録する」に従って、ライセンスを登録してください。 |
Cluster WebUI で作成したクラスタ構成情報を全サーバに配信後、クラスタシャットダウン、リブートを行うと、アラートログに以下のメッセージが表示されていたが、クラスタは、正常に動作している。
「The number of licenses is insufficient. The number of insufficient licenses is %1. (Product name:%2)」
%1:ライセンス不足数
%2:製品名
|
ライセンスが不足しています。 |
販売元からライセンスを入手し、ライセンスを登録してください。 |
試用版ライセンスでクラスタ運用中に以下のメッセージが出力され、クラスタが停止した。
「The trial license has expired in %1. (Product name:%2)」
%1:試用終了日
%2:製品名
|
ライセンスの有効期間を超えています。 |
販売元へ試用版ライセンスの延長を申請するか、製品版ライセンスを入手し、ライセンスを登録してください。 |
期限付きライセンスでクラスタ運用中に以下のメッセージが出力され、クラスタ動作が無効化された。
「The fixed term license has expired in %1. (Product name:%2)」
%1:有効期間終了日
%2:製品名
「Cluster operation is forcibly disabled since a valid license has not been registered.」
|
ライセンスの有効期間を超えています。 |
販売元から新たに製品版ライセンスを入手し、ライセンスを登録してください。 |
13. 用語集¶
- インタコネクト
- クラスタ サーバ間の通信パス(関連) プライベート LAN、パブリック LAN
- 仮想 IP アドレス
遠隔地クラスタを構築する場合に使用するリソース(IP アドレス)
- 管理クライアント
Cluster WebUI が起動されているマシン
- 起動属性
- クラスタ起動時、自動的にフェイルオーバグループを起動するか、手動で起動するかを決定するフェイルオーバグループの属性管理クライアントより設定が可能
- 共有ディスク
複数サーバよりアクセス可能なディスク
- 共有ディスク型クラスタ
共有ディスクを使用するクラスタシステム
- 切替パーティション
- 複数のコンピュータに接続され、切り替えながら使用可能なディスクパーティション(関連) ディスクハートビート用パーティション
- クラスタシステム
複数のコンピュータを LAN などでつないで、1 つのシステムのように振る舞わせるシステム形態
- クラスタシャットダウン
- クラスタシステム全体 (クラスタを構成する全サーバ)をシャットダウンさせること
- クラスタパーティション
- ミラーディスク、ハイブリッドディスクに設定するパーティション。ミラーディスク、ハイブリッドディスクの管理に使用する。関連 (ディスクハートビート用パーティション)
- 現用系
- ある 1 つの業務セットについて、業務が動作しているサーバ(関連) 待機系
- セカンダリ (サーバ)
- 通常運用時、フェイルオーバグループがフェイルオーバする先のサーバ(関連) プライマリ サーバ
- 待機系
- 現用系ではない方のサーバ(関連) 現用系
- ディスクハートビート用パーティション
共有ディスク型クラスタで、ハートビート通信に使用するためのパーティション
- データパーティション
- 共有ディスクの切替パーティションのように使用することが可能なローカルディスクミラーディスク、ハイブリッドディスクに設定するデータ用のパーティション(関連) クラスタパーティション
- ネットワークパーティション
- 全てのハートビートが途切れてしまうこと(関連) インタコネクト、ハートビート
- ノード
- クラスタシステムでは、クラスタを構成するサーバを指す。ネットワーク用語では、データを他の機器に経由することのできる、コンピュータやルータなどの機器を指す。
- ハートビート
- サーバの監視のために、サーバ間で定期的にお互いに通信を行うこと(関連) インタコネクト、ネットワークパーティション
- パブリック LAN
- サーバ / クライアント間通信パスのこと(関連) インタコネクト、プライベート LAN
- フェイルオーバ
障害検出により待機系が、現用系上の業務アプリケーションを引き継ぐこと
- フェイルバック
あるサーバで起動していた業務アプリケーションがフェイルオーバにより他のサーバに引き継がれた後、業務アプリケーションを起動していたサーバに再び業務を戻すこと
- フェイルオーバグループ
業務を実行するのに必要なクラスタリソース、属性の集合
- フェイルオーバグループの移動
ユーザが意図的に業務アプリケーションを現用系から待機系に移動させること
- フェイルオーバポリシー
フェイルオーバ可能なサーバリストとその中でのフェイルオーバ優先順位を持つ属性
- プライベート LAN
- クラスタを構成するサーバのみが接続された LAN(関連) インタコネクト、パブリック LAN
- プライマリ (サーバ)
- フェイルオーバグループでの基準で主となるサーバ(関連) セカンダリ (サーバ)
- フローティング IP アドレス
- フェイルオーバが発生したとき、クライアントのアプリケーションが接続先サーバの切り替えを意識することなく使用できる IP アドレスクラスタサーバが所属する LAN と同一のネットワーク アドレス内で、他に使用されていないホストアドレスを割り当てる
- マスタサーバ
Cluster WebUI の設定モード の [サーバ共通のプロパティ]-[マスタサーバ] で先頭に表示されているサーバ
- ミラーディスクコネクト
ミラーディスク、ハイブリッドディスクでデータのミラーリングを行うために使用する LAN。プライマリインタコネクトと兼用で設定することが可能。
- ミラーディスクシステム
- 共有ディスクを使用しないクラスタシステムサーバのローカルディスクをサーバ間でミラーリングする