
|

|
WebOTX Manual V11.1 (第6版) 目次を表示 |

|

|
WebOTX Manual V11.1 (第6版) 目次を表示 |
図16.1-1
Memo
アプリケーションアーカイブの検証では、対象アーカイブファイル内に含まれるjar等のアーカイブファイルも検証対象となります。
Memo
ソースファイルを含んだプロジェクトを検証する場合は、[ソースファイルを含んだプロジェクトの検証手順]を参照してください。
Caution
フォルダを指定し、フォルダ内の複数のアーカイブファイルを同時に検証することも可能ですが、出力レポートに問題が生じる場合があります。
[注意事項 > 複数のアーカイブファイルを同時検証する際の注意事項]を参照してください。
図16.3.1.2-1
図16.3.1.2-2
図16.3.1.2-3
Memo
レポート出力先に同名のディレクトリが存在する場合は、新しいレポート内容が上書き保存されます。
既存のレポート内容を保存する場合は、対象ディレクトリをリネームして保存してください。
Memo
検証処理時のログは<WebOTXインストールディレクトリ>/Developer/migration_Toolkit/logに出力されます。
Memo
ソースファイルを含んだプロジェクトを検証する場合は、[ソースファイルを含んだプロジェクトの検証手順]を参照してください。
図16.3.1.1-1
Memo
ソースディレクトリのプルダウンメニューにアプリケーション検証がない場合、[注意事項 > ソースディレクトリに対してのアプリケーション検証について] を参照してください。
図16.3.1.1-2
図16.3.1.1-3
Caution
JavaDoc構文が存在するjavaソースファイルを検証した場合、ソースレポート内で指摘される行数がずれる事があります。
JavaDoc構文が存在する場合のソースレポートについては、[JavaDoc構文が存在する場合のSource Report (移行課題があるソースの詳細)]を参照してください。
Memo
レポート出力先に同名のディレクトリが存在する場合は、新しいレポート内容が上書き保存されます。
既存のレポート内容を保存する場合は、対象ディレクトリをリネームして保存してください。
Memo
検証処理時のログは<WebOTXインストールディレクトリ>/Developer/migration_Toolkit/logに出力されます。
ファイルパス:<WebOTXインストールディレクトリ>\Developer\Studio\plugins\com.nec.webotx.appmigtool_{バージョン名}\config.properties
アプリケーション検証機能の変更可能な設定項目
| 属性名(attribute-name) | 説明 | 既定値 |
|---|---|---|
| sourceMode |
アーカイブファイルを検証する場合には false を設定します。 設定値による検証動作は以下のようになります。 true: 検証対象のアプリケーションに含まれているJavaソースファイル、xmlファイル等を解析します。 検証対象のアプリケーションにコンパイルされたアーカイブファイルが含まれている場合、アーカイブファイルのMaven座標等の情報を検証します。 false: 検証対象のアプリケーションに含まれているアーカイブファイルを展開、デコンパイルします。 展開されたJavaソース、xmlファイル等を検証します。 |
true |
| output |
レポート出力ディレクトリを指定する場合に設定します。 設定しない場合、レポート出力先は <WebOTXインストールディレクトリ>\Developer\migration_Toolkit\report\{検証対象ディレクトリ名}.report となります。 指定したディレクトリが存在しない場合、新たにディレクトリを作成してレポートを格納します。 既にディレクトリが存在する場合は、新しいレポート内容が上書き保存されます。 レポート出力ディレクトリを指定する場合、パス表記は [注意事項 > config.propertiesのoutputパラメータについて] を参照してください。 相対パスを指定する場合、レポート出力先は <WebOTXインストールディレクトリ>\Developer\Studio\{指定した相対パス}となります。 |
なし |
| userIgnorePath | 検証除外設定ファイルを配置したディレクトリパスを指定します。 | なし |
Memo
プロパティファイルの設定値を変更した場合、WebOTX Developerの再起動は必要ありません。
| OS | CPUアーキテクチャ | JDK | メモリ |
|---|---|---|---|
| Windows10 ※バージョン1809(2019LTSC, ビルド17763) バージョン20H2(ビルド19042)以降 |
x64 | Oracle JDK 8 (Update 202 以降) | 最小4GB (8GB以上を推奨) |
| Windows11 ※バージョン21H2(ビルド22000)以降 |
Oracle JDK 11 (11.0.15 以降) LTS版 | ||
| Red Hat Enterprise Linux 7 Server ※7.1以降 |
OpenJDK 8 (Update 202 以降) | ||
| Red Hat Enterprise Linux 8 Server ※8.1以降 |
OpenJDK 11 (11.0.15 以降) |
Memo
Deveoperが未インストールの環境でアプリケーション検証ツールを使用する場合は、<WebOTXインストールディレクトリ>/Developer/migration_Toolkit ディレクトリをコピーしてご利用ください。
またコマンドの実行権は、環境に合わせて適宜設定してください。
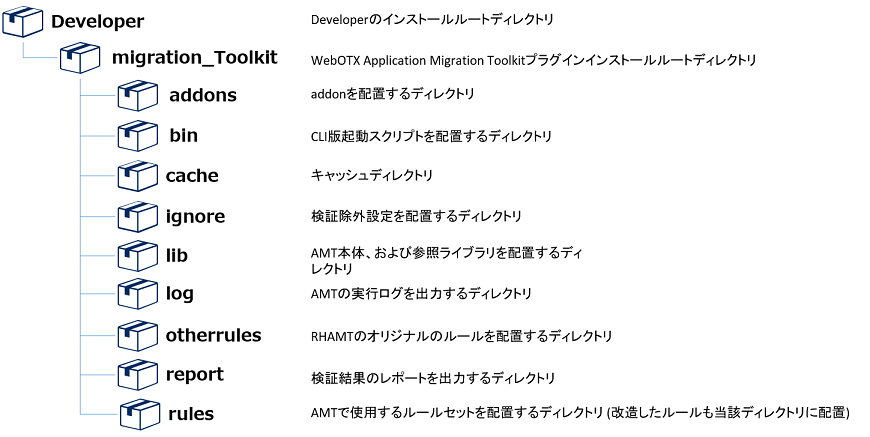
{TOOL_DIR} > .\bin\amt-cli.bat --sourcemode --input {検証対象ディレクトリ} --output {検証結果出力先ディレクトリ} --target {移行先ターゲット}
Memo
コマンド詳細については、[その他機能 > アプリケーション検証ツールコマンド]を参照してください。
図16.3.3.1-1
| 番号 | 説明 |
|---|---|
| 1 | 検証されたアプリケーション名 クリックすることで、Dashboard (レポートインデックス) 画面に遷移します。 |
| 2 | 検証されたアプリケーションのストーリーポイント(※1) |
| 3 | Cloud Mandatoryカテゴリごとの検出数(※2) |
| 4 | Informationカテゴリごとの検出数(※2) |
| 5 | 総検出数 |
| 6 | 使用されている技術 |
| 7 | ヘッダメニュー ヘッダメニューから表示されるレポートは複数アプリケーションの情報が表示されます。 |
(※1) ストーリーポイント
(※2) カテゴリごとの検出数
図16.3.3.1-2
| 番号 | 説明 |
|---|---|
| 1 | 検証されたアプリケーションに使用されている技術を機能別に分類し 「EJB」などの項目をクリックすると、3のソート対象データをもとに降順/昇順で並べ替えられます。 |
| 2 | 検証されたアプリケーション名 表示項目の「Name」をクリックすることでファイル名でソートされます。 検証されたアプリケーション名をクリックすることで検証されたアプリケーション単位の Technologies (使用されている技術)に遷移します。 |
| 3 | ソート対象データ |
| 4 | 検証されたアプリケーションで使用されている技術がどのように分散されているかを示しています。 |
| 5 | 検証されたアプリケーションのサイズ、ライブラリの数、ストーリーポイントの合計が表示されます。 |
図16.3.3.1-3
図16.3.3.1-1
| 番号 | 説明 |
|---|---|
| 1 | 複数のアプリケーション単位の各依存関係が表示されます。 |
| 2 | 選択されたファイル名 グラフ表示されたアイコンが選択されている場合に表示されます。 |
| 3 |
グラフアイコンの凡例 ※3rd-party JARs について アプリケーション検証機能内のリポジトリからMaven座標を取得し、Maven座標が存在するライブラリを3rd-party JARsとします。 一部3rd-party JARsとして判定できないjarが存在します。[注意事項 > 3rd-party JARsについて] を参照してください。 |
図16.3.3.2-1
| 番号 | 説明 |
|---|---|
| 1 | カテゴリごとの検出インシデント数とストーリーポイント数 |
| 2 | 検出カテゴリ(※2)毎の検出インシデント数 |
| 3 | 検出カテゴリ(※2)の検出インシデント数とストーリーポイント数 |
| 4 | ストーリーポイントレベル(※1)に対する検出インシデント数、ストーリーポイント数 |
| 5 | ストーリーポイントレベル(※1)毎の検出インシデント数 |
| 6 | カテゴリ別の検出インシデント数 |
| 7 | Javaパッケージ毎の検出インシデント数 |
| 8 | Javaパッケージ毎の検出インシデント数の構成比 |
(※1) ストーリーポイントレベル
(※2) 検出カテゴリ
| レポート | 説明 |
|---|---|
| Issues (移行課題) | 注意を要するすべての問題の簡潔な要約を提供します。 |
| Application Details (アプリケーション詳細) | アプリケーション内で見つかった、移行中に注意が必要なすべてのリソースの詳細な概要を提供します。 |
| Technologies (使用されている技術) | 機能別にグループ化されたすべての埋め込みライブラリを表示し、各アプリケーションで使用されている技術を表示します。 |
| Dependencies Graph (依存関係グラフ) | 分析されたアプリケーション内で見つかったすべてのJavaパッケージの依存関係のグラフを表示します。 |
| Dependencies (依存関係) | アプリケーション内で見つかったすべてのJavaパッケージの依存関係を表示します。 Shaded-jar の解析についての注意事項があります。 [注意事項 > Shaded-jarの解析について] を参照してください。 |
| Remote Services (Remote) | アプリケーション内で見つかったすべてのリモートサービス参照を表示します。 |
| EJB Report (Java EE EJB Bean) | アプリケーション内で見つかったEJBのリストを表示します。 情報内に「unknown」が出力される事象が発生する場合があります。[注意事項 > EJBレポートに出力される「unknown」情報について] を参照してください。 |
| Server Resources (Server) | アプリケーションのすべてのサーバーリソース(JNDIリソースなど)を表示します。 |
| Ignored Files (除外ファイル) | 処理されなかったアプリケーションで見つかったファイルを表示します。 詳細については、--userignorepathオプションを参照してください。 |
Caution
一部検出に制限がある場合があります。
[注意事項 > 要素の型を指定するクラスの検出について] を参照してください。
図16.3.3.3-1
| 番号 | 説明 |
|---|---|
| 1 | カテゴリ(※1) |
| 2 | 検証されたアプリケーション内で検出したインシデント名(※2) |
| 3 | 検出インシデント毎の総数 |
| 4 | 検出インシデントのストーリーポイント(※3) |
| 5 | 検出インシデント毎の総数に対するストーリーポイント総数(※4) |
(※1)カテゴリ
(※2)インシデント名を選択するとインシデントの詳細情報を表示します。
(※3)ストーリーポイントレベル
(※4)ストーリーポイント総数(検出インシデント毎の総数×検出インシデントのストーリーポイント)
図16.3.3.4-1
| 番号 | 説明 |
|---|---|
| 1 | 検証されたアプリケーション内で検出したインシデント名 |
| 2 | インシデントが検出されたファイル名(※1) |
| 3 | ファイル内検出インシデント数(※2) |
| 4 | 検出インシデント詳細 |
| 5 | インシデント検出ルール(※3) |
(※1)ファイル名を選択するとソースレポートを表示します。
(※2)ストーリーポイント数。
(※3)選択すると検出ルールを表示します。
図16.3.3.5-1
| 番号 | 説明 |
|---|---|
| 1 | ファイル内でのストーリーポイント総数 |
| 2 | 検出インシデントの概要説明 |
| 3 | インシデントを検出したソースコード行数 |
| 4 | インシデント対応のヒント |
| 5 | インシデント検出ルール(※1) |
(※1)選択すると検出ルールを表示します。
図16.3.3.6-1
| レベル | ストーリーポイント | 説明 |
|---|---|---|
| Information | 0 | 優先度が非常に低い情報 |
| Trivial | 1 | 些細な対応、使用APIの変更、または使用ライブラリ変更等 |
| Complex | 3 | 複雑な対応が必要 |
| Redesign | 5 | 大幅なAPIの変更を伴う再設計、またはライブラリの完全な変更が必要 |
| Rearchitecture | 7 | 完全なコンポーネント、またはサブシステムの再構成が必要 |
| Unknown | 13 | 完全な書き換えが必要な場合がある |
| 名称 | 説明 |
|---|---|
| Cloud Mandatory | 必ず解決が必要です。 変更が行われない場合には移行先環境にて正常に動作しません。 |
| Cloud Optional | 移行先環境でアプリケーションは動作するが正常に動作しないことがあります。 |
| Mandatory | 必ず解決が必要です。 変更が行われない場合、正常に動作しません。 |
| Optional | アプリケーションは動作するが正常に動作しないことがあります。 |
| Potential | 移行先環境での互換性など調査が必要です。 |
| Information | 問題はありませんが、将来的に調査または修正が必要です。 |
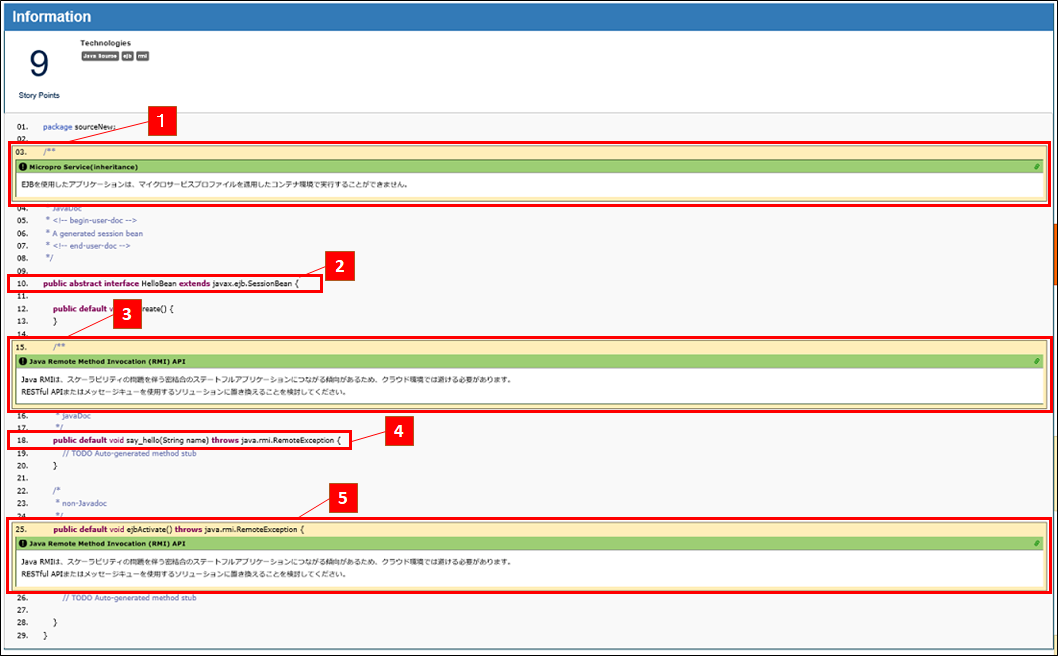
図16.3.3.9-1
| 番号 | 説明 |
|---|---|
| 1 | インシデントを検出されたとしてJavaDoc先頭行にインシデント対応のヒント「Micropro Service(inheritance)」が表示されます。 |
| 2 | 指摘されている行の前にJavaDoc構文のブロックコメントが存在するため、この行で指摘されたインシデントが1の位置に表示されます。 |
| 3 | インシデントを検出されたとしてJavaDoc先頭行にインシデント対応のヒント「Java Remote Method Invocation (RMI) API」が表示されます。 |
| 4 | 指摘されている行の前にJavaDoc構文のブロックコメントが存在するため、この行で指摘されたインシデントが3の位置に表示されます。 |
| 5 | 指摘されている行の前のブロックコメントがJavaDoc構文ではないため、位置ずれなくインシデント対応 のヒント「Java Remote Method Invocation (RMI) API」が表示されます。 |
Memo
アプリケーション検証機能は、アプリケーションアーカイブを使った検証を推奨しています。
アプリケーションアーカイブを使った検証については、[アプリケーションアーカイブの検証手順]を参照してください。
Memo
出力されるCSVファイルの文字コードはUTF-8です。
| データフィールド | 説明 |
|---|---|
| Rule Id (ルールID) | インシデントを生成したルールのIDを示します。 |
| Issue Category (カテゴリ) | インシデントのカテゴリを示します。 |
| Title (件名) | インシデントの問題の要約を示します。 |
| Description (説明) | インシデントの詳細な説明を示します。 Descriptionについての注意事項があります。 [注意事項 > CSVレポートのDescriptionについて] を参照してください。 |
| Links (リンク) | インシデントに関する追加情報を提供するURLを示します。 |
| Application (アプリケーション) | インシデント対象のアプリケーションの名前を示します。 |
| File Name (ファイル名) | インシデント対象のファイル名を示します。 |
| File Path (ファイルパス) | インシデント対象のファイルパスを示します。 |
| Line (行) | インシデント対象のファイル内行番号を示します。 |
| Story points (ストーリーポイント) | インシデントのストーリーポイントを示します。 |