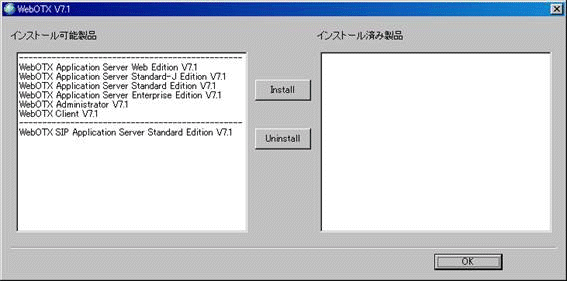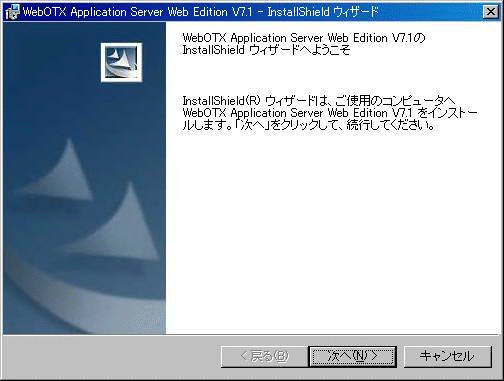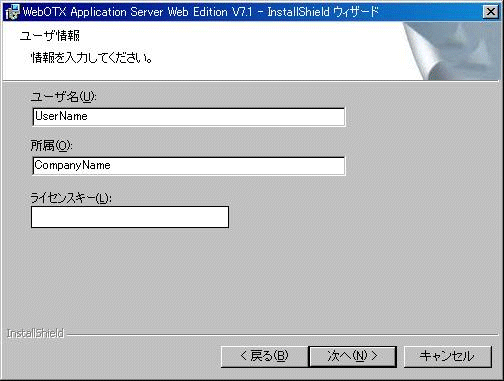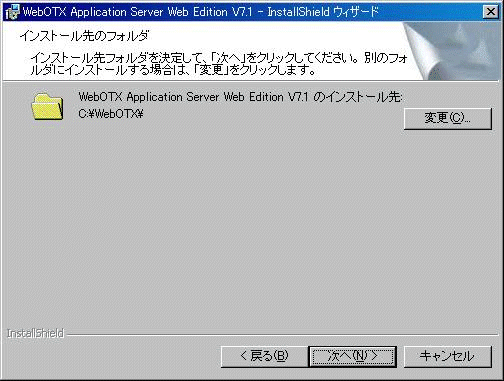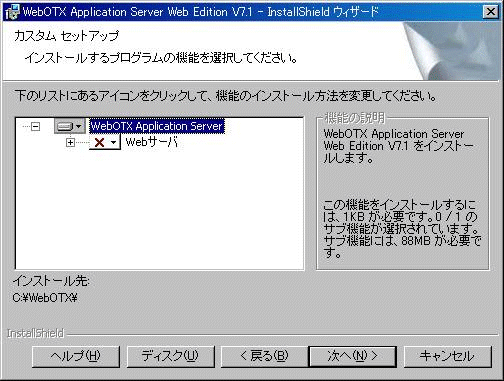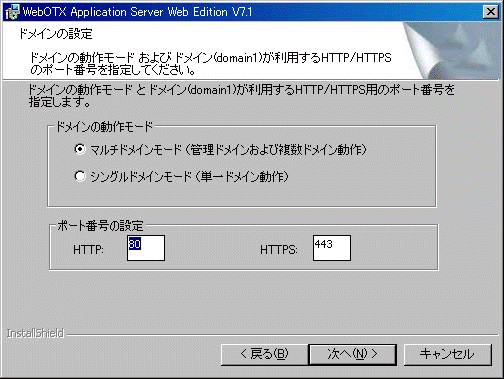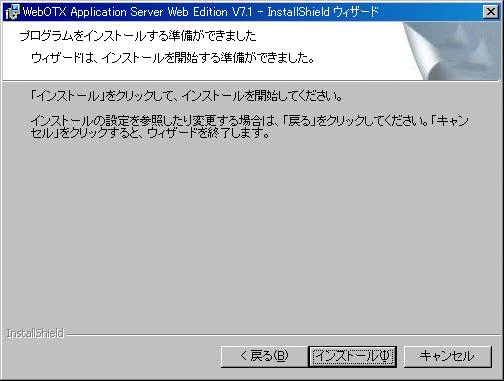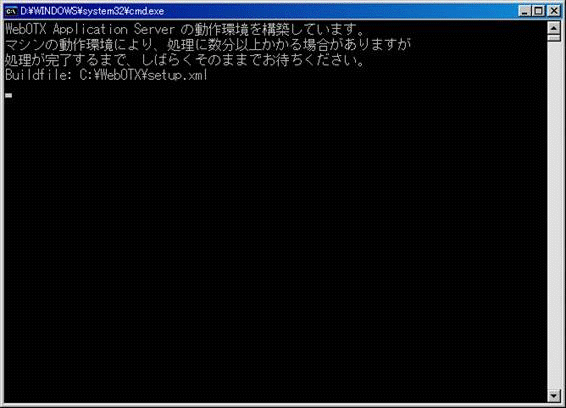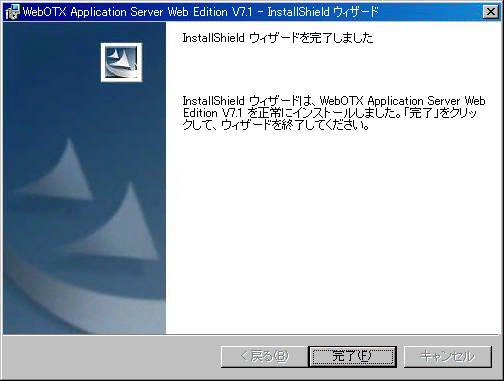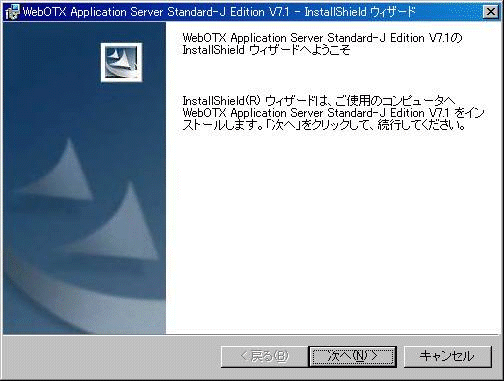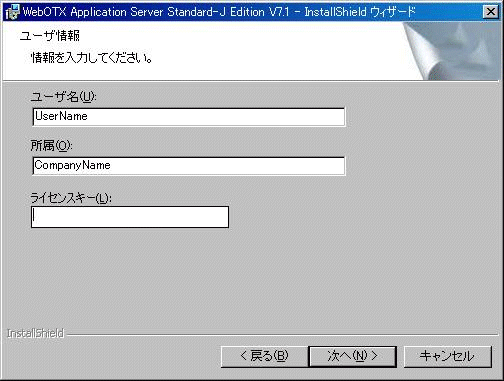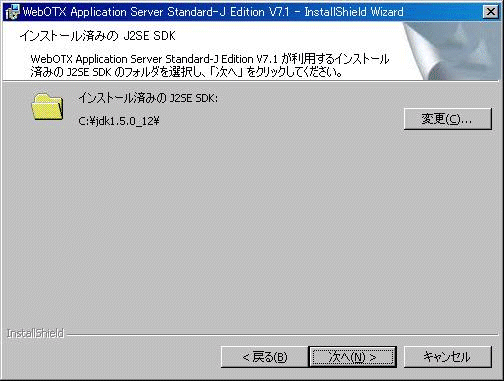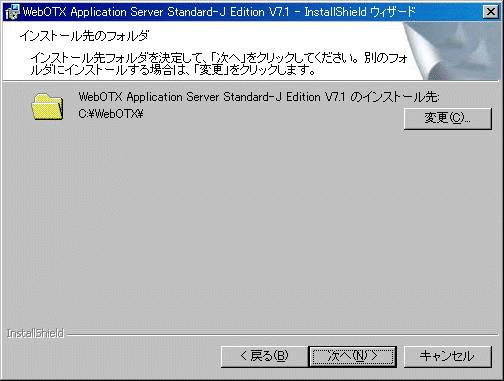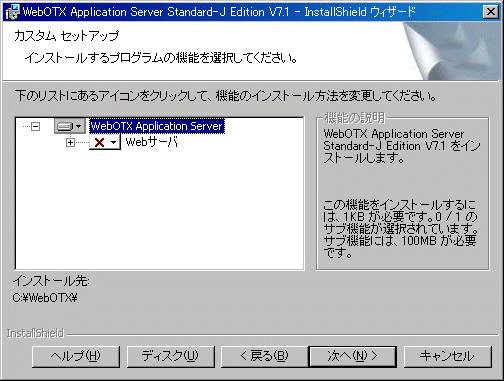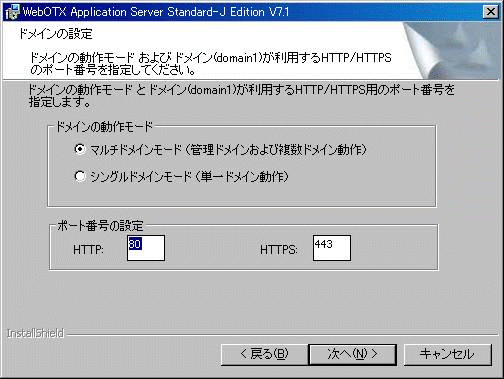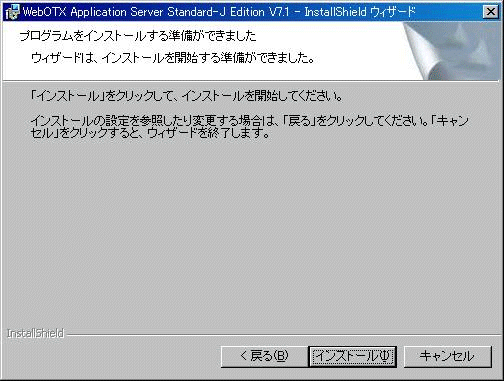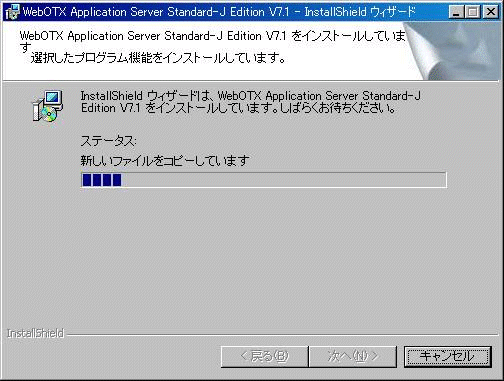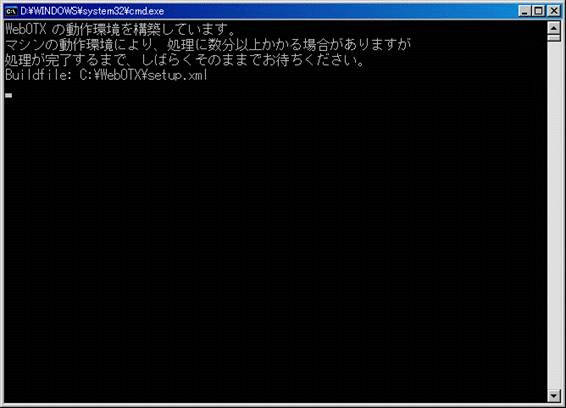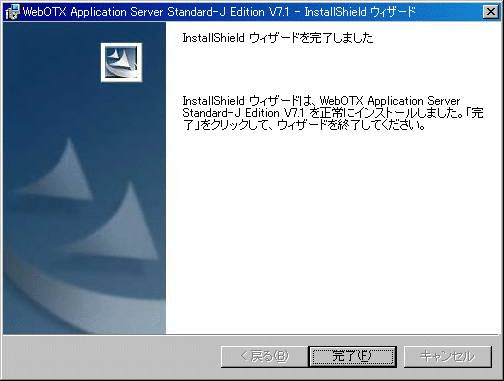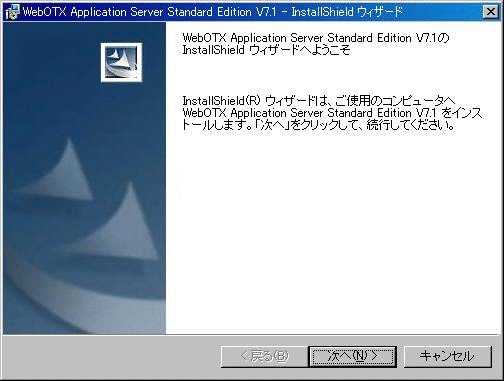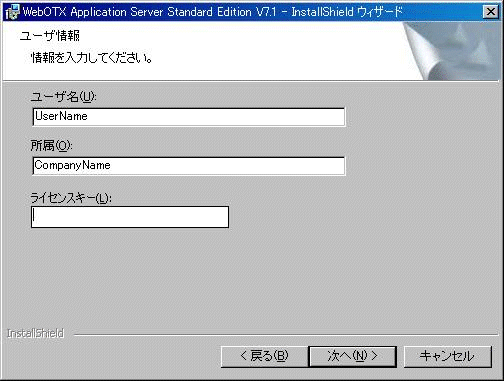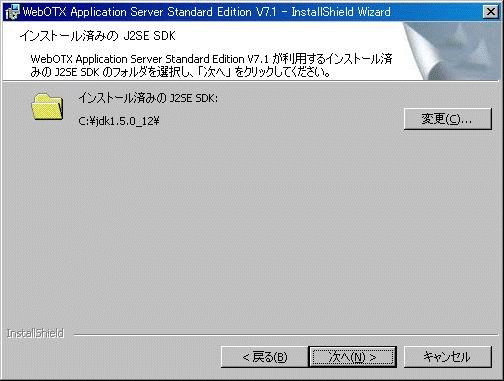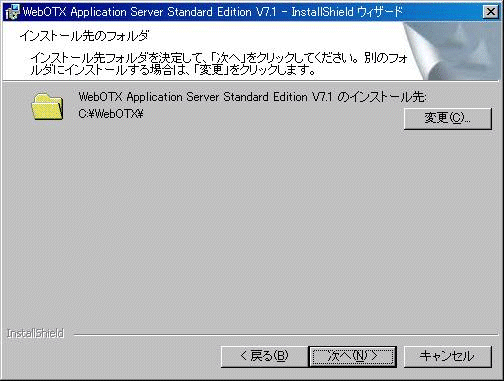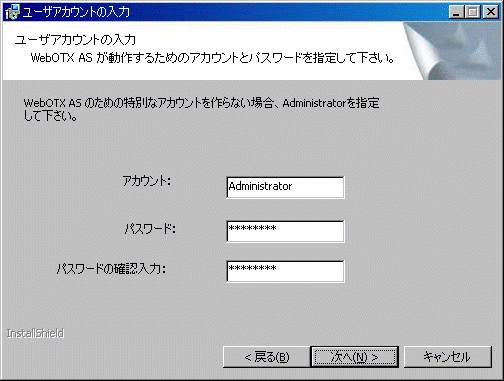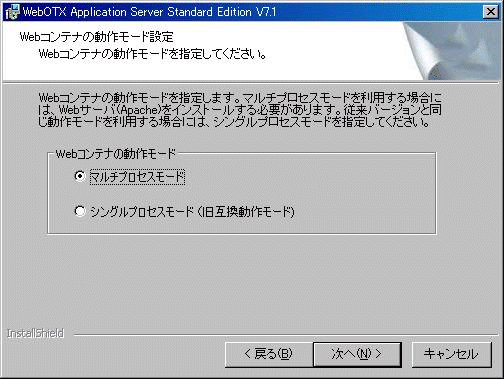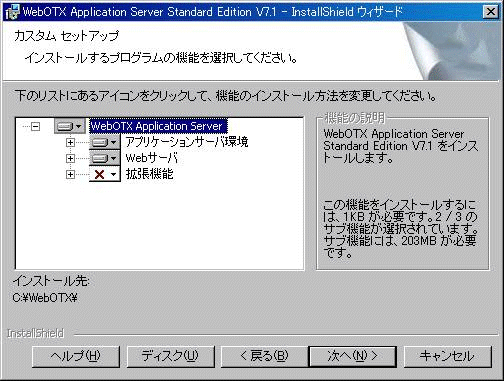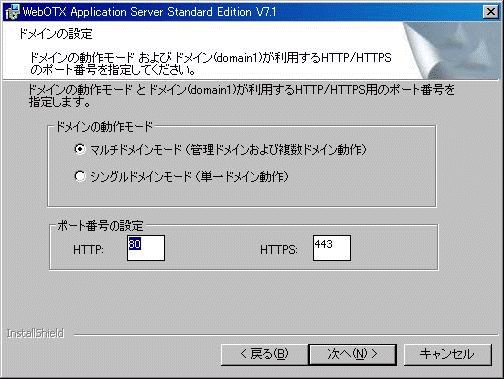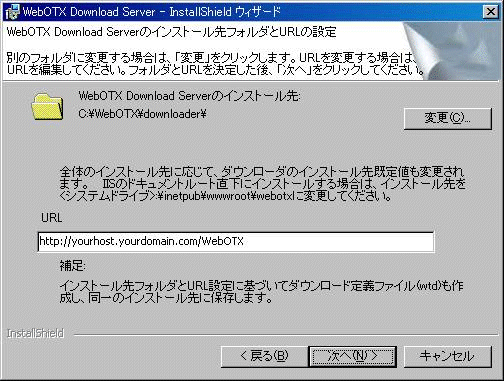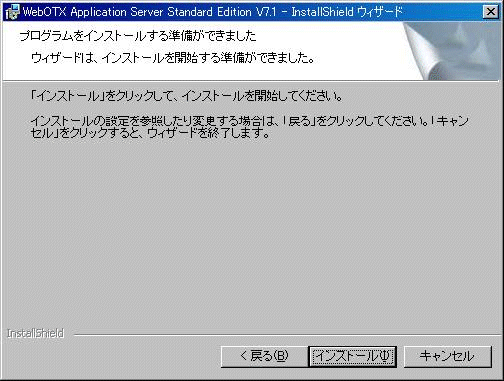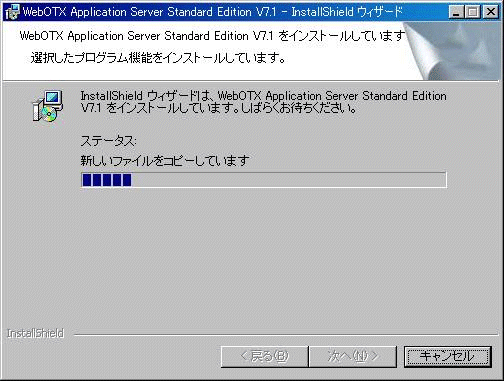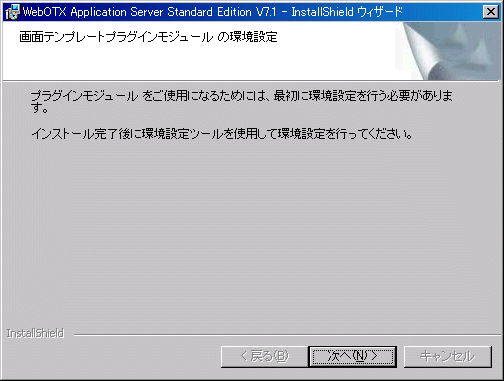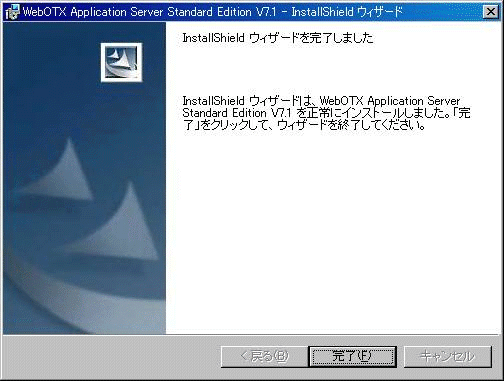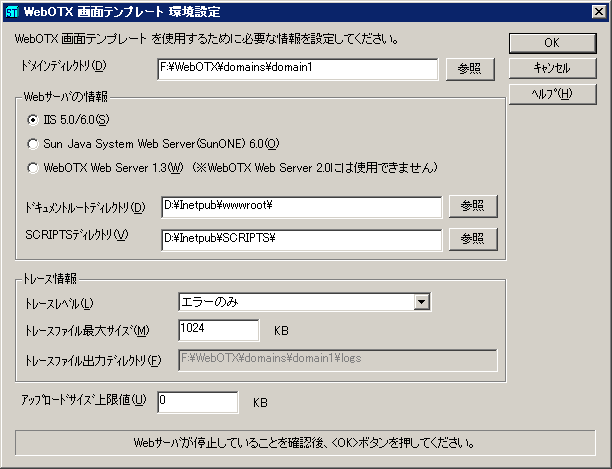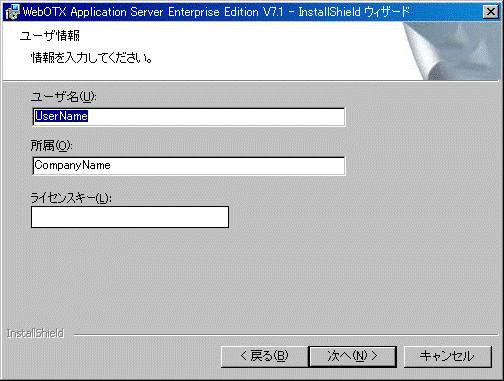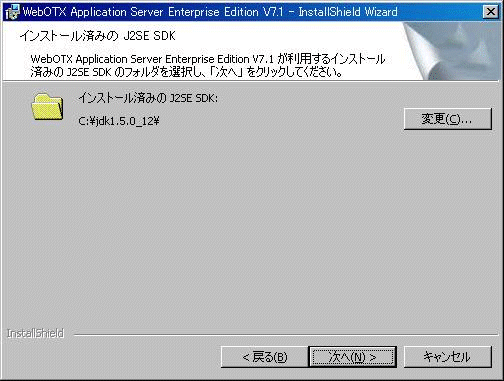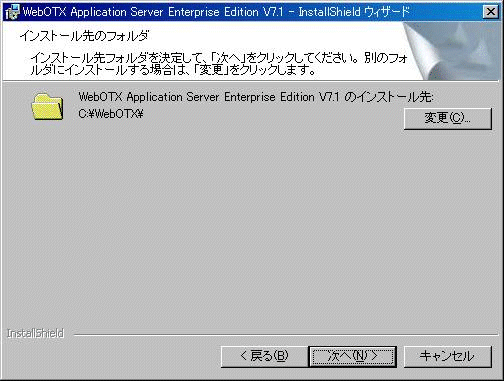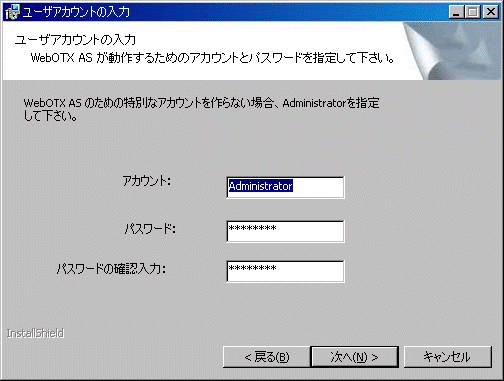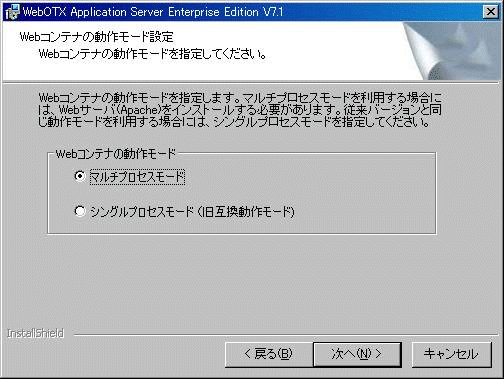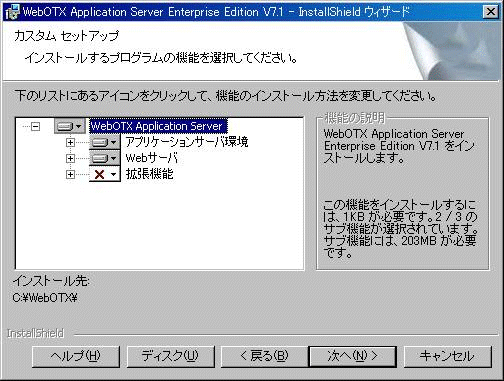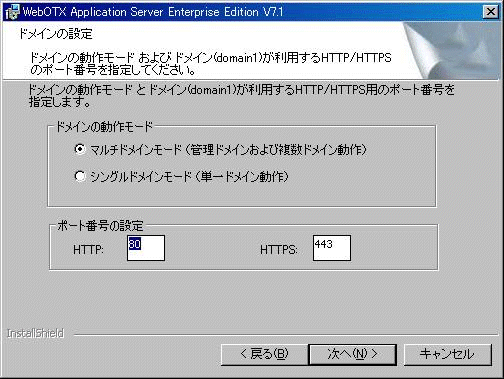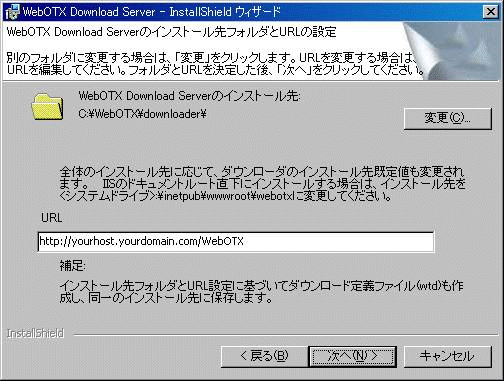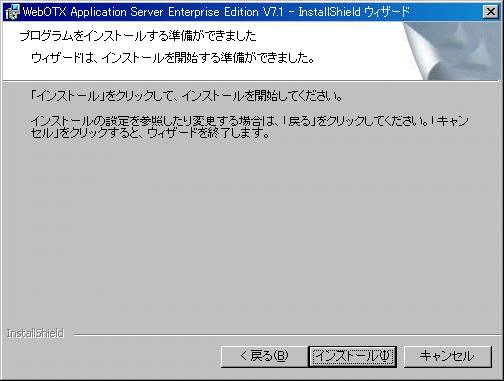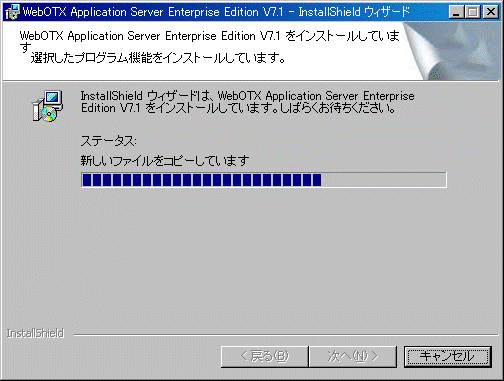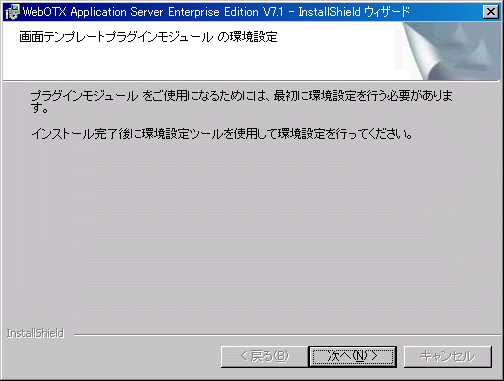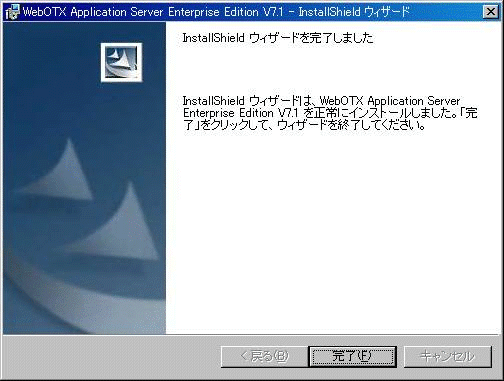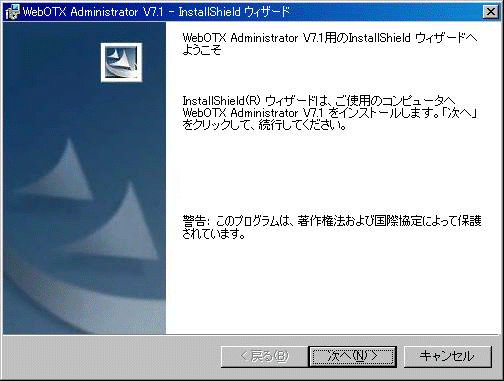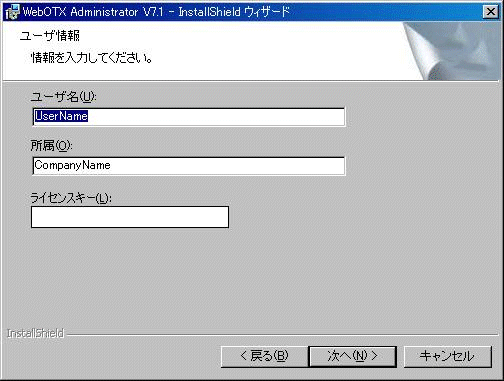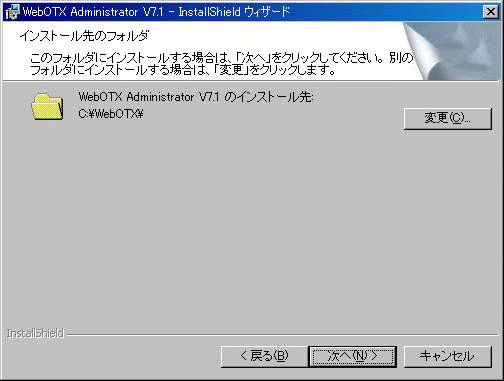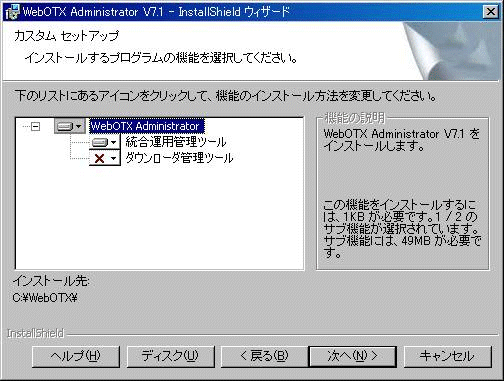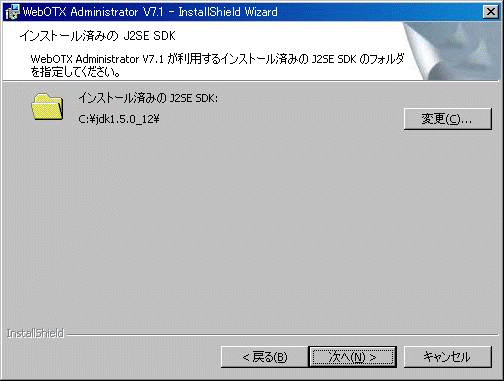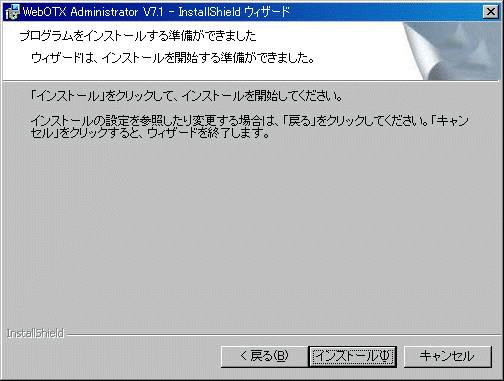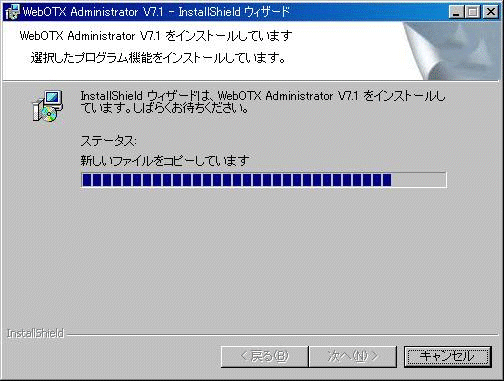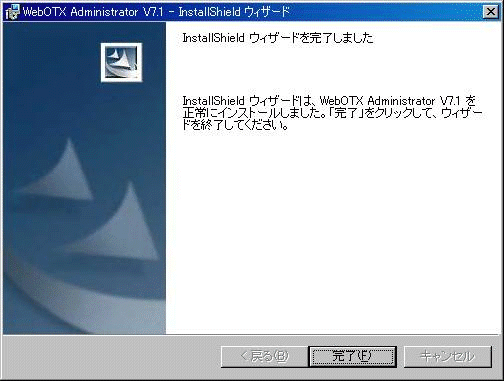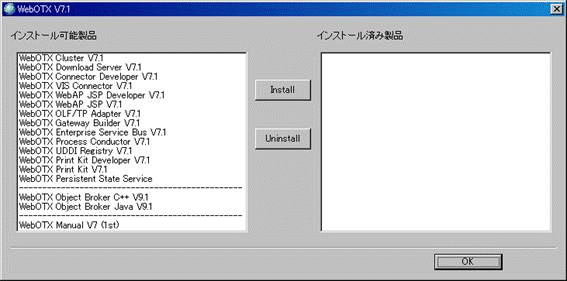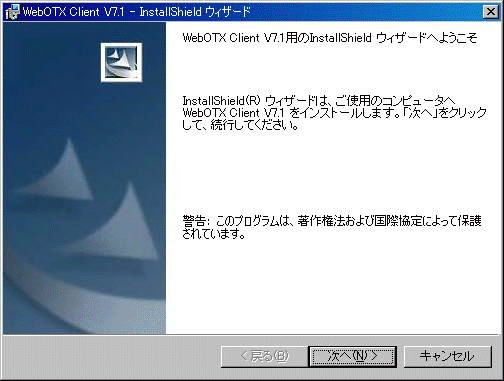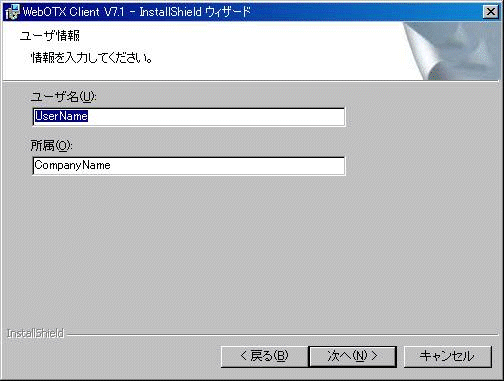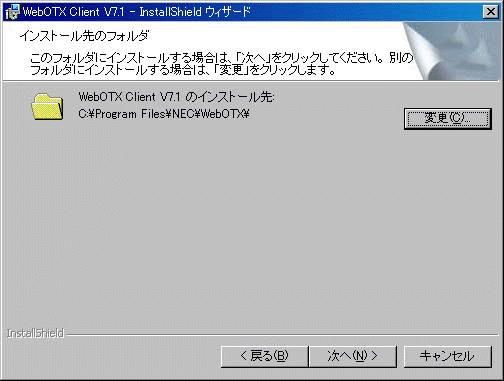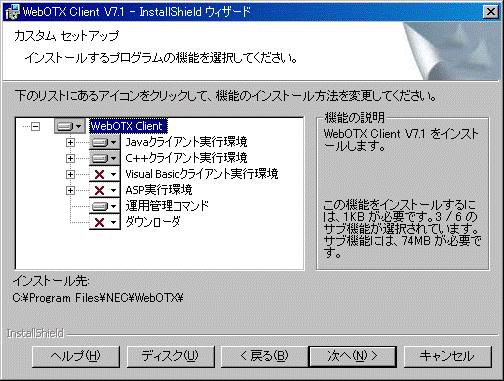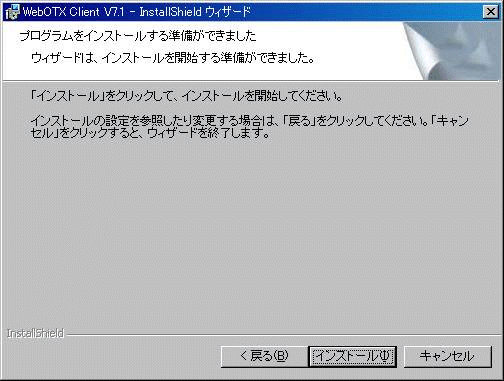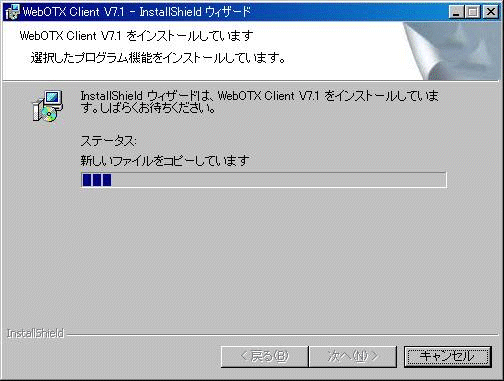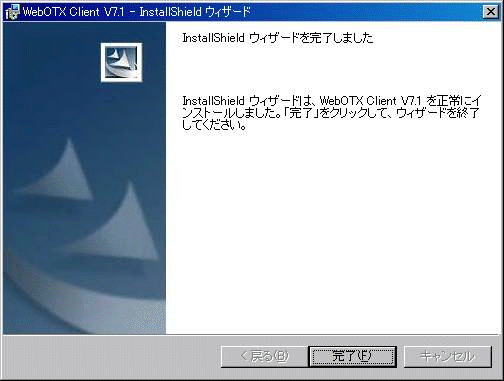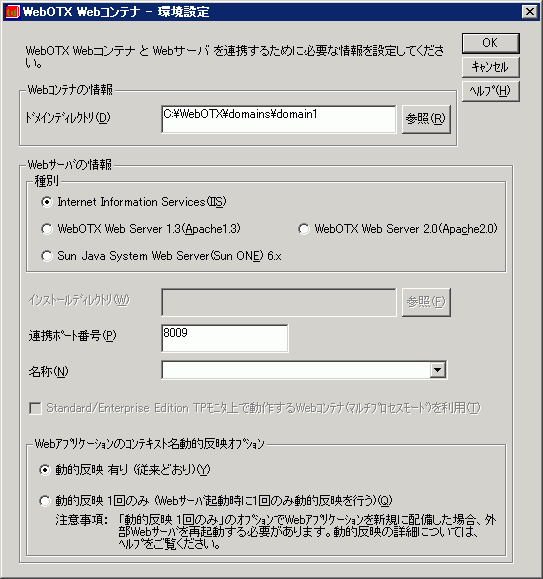本章では、WebOTX製品のインストール方法について説明します。
以下からの説明では、WebOTX Application Serverの各エディション(Web、Standard-J、Standard、Enterprise)を「WebOTX AS」と省略して表現します。
WebOTX製品のCD-ROM媒体は、対応するプラットフォームによって枚数や収録内容が異なります。
- Windows (x86)
| ディスク番号 | 内容 |
| #1 |
Web Edition、Standard-J Edition、Standard Edition、Enterprise Edition、Administrator、Client、SIP Application Server Standard Edition |
| #2 |
WebOTX拡張製品、オンラインマニュアル |
| #3 |
Developer |
| #4 |
EnterpriseDirectoryServer Ver5.0 |
- Windows (x64)
| ディスク番号 | 内容 |
| #1 |
Web Edition、Standard-J Edition、Standard Edition、Enterprise Edition、Administrator、Developer、Client |
| #2 |
WebOTX拡張製品、オンラインマニュアル |
| #3 |
Developer (32ビット環境用) |
| #4 |
Administrator (32ビット環境用)、Client (32ビット環境用) |
| #5 |
EnterpriseDirectoryServer Ver5.0 |
- HP-UX (IPF)
| ディスク番号 | 内容 |
| #1 |
Web Edition、Standard-J Edition、Standard Edition、Enterprise Edition、Administrator、Developer、WebOTX拡張製品 |
| #2 |
Client (Windows以外のOS用) |
| #3 |
Client (Windows)、WebOTX拡張製品、オンラインマニュアル、SSL通信用パッケージ |
| #4 |
EnterpriseDirectoryServer Ver4.1 |
- Linux (x86)
| ディスク番号 | 内容 |
| #1 |
Web Edition、Standard-J Edition、Standard Edition、Enterprise Edition、Administrator、Developer、Client (Windows以外のOS用)、WebOTX拡張製品、SSL通信用パッケージ |
| #2 |
Client (Windows)、オンラインマニュアル |
| #3 |
EnterpriseDirectoryServer Ver5.0 |
- Linux (x64)
| ディスク番号 | 内容 |
| #1 |
Web Edition、Standard-J Edition、Standard Edition、Enterprise Edition、Administrator、Developer、Client (Windows以外のOS用)、WebOTX拡張製品、SSL通信用パッケージ |
| #2 |
Client (Windows)、オンラインマニュアル |
- Solaris
| ディスク番号 | 内容 |
| #1 |
Web Edition、Standard-J Edition、Standard Edition、Enterprise Edition、Administrator、Developer、WebOTX拡張製品、SSL通信用パッケージ |
| #2 |
Client |
| #3 |
オンラインマニュアル |
| #4 |
EnterpriseDirectoryServer Ver5.0 |
インストール前に必ず行う必要がある作業と確認事項について、それぞれのOSごとに説明します。
WebOTXの停止とアンインストール
WebOTX製品は、新旧の複数バージョンのインストールと、同一バージョンの複数位置へのインストールはできません。
したがって、既に旧バージョンのWebOTXか本バージョンのWebOTXがインストールされている場合は、WebOTXのサービス群を停止した後にアンインストールを行なってください。
操作手順については、ご利用になっているバージョンのマニュアルをご参照ください。
JDKのインストール
WebOTXのインストール中は、インストーラの内部でJavaを使ってセットアップを行います。
そのため、WebOTXをインストールする前に、JDK (J2SE SDK)がインストール済みかを確認してください。
まだJDKがインストールされていない場合は、必ずWebOTXインストール前にJDKをインストールしてください。
Windows、Linux、Solaris用のJDKは、WebOTX CD-ROM媒体に付属しています。
CD-ROM媒体に付属しているJDKバージョンは、WebOTX製品がリリースされた時点での最新版です。
しかし、JDK自体は約3ヶ月程度のサイクルで更新されてサン・マイクロシステムズのWebサイトで公開されるため、WebOTXインストールを行っている現在では、付属のバージョンより新しいものが公開されている可能性があります。
WebOTXは、最新のJDKバージョンを適用することを推奨しています。
最新バージョンのJDKを適用する場合は、Windows、Linux、Solaris用はサン・マイクロシステムズ社のWebサイトから、HP-UX用はヒューレット・パッカード社のWebサイトからダウンロードしてください。
JDKのインストール方法に関しては、JDKのインストールマニュアルを参照願います。
(参考) 「1. 使用上の条件」-「1.2.2. Java 2 SDK, Standard Edition」
Webサーバが既にインストールされている場合
WebOTX をインストールする前に、Microsoft Internet Information Server (IIS)やSun ONE Web Serverなどの他のWebサーバが起動している場合、WebOTXで使用されるポート番号などの設定内容が重複する恐れがあります。
この問題を回避するために、一旦 Webサーバを停止するようにしてください。
停止方法などはインストールされている各Webサーバのマニュアルを参照してください。
ここからは、OSごとに固有の作業内容を説明していきます。
2.1.1. Windows
2.1.2. HP-UX、Linux、Solaris
WebOTXをインストールする前に次の作業を行います。
インストール作業は、必ずAdministratorsグループに所属した管理者権限があるユーザで行わなければなりません。
管理者権限があるユーザでログインしていることを確認してください。
この作業が完了したら「 2.2.
インストール作業」に進んでください。
| 2.1.2. HP-UX、Linux、Solaris |
製品をインストールする前に次の作業を行います。
WebOTX運用管理ユーザのアカウント作成
一般に、WebOTXアプリケーションサーバの運用は、運用管理ユーザによって行われます。
運用管理ユーザのログイン・アカウントは、スーパーユーザ(root)とは別に作成されます。
もし、WebOTXを一般権限のログイン・アカウントによって運用する場合は、運用のためのUNIXユーザアカウントを作成してください。
WebOTXのサービス・プロセスは、作成した運用アカウントのオーナーで稼動します。
一方、スーパーユーザでもWebOTXを運用することができます。
この場合、WebOTXサービス・プロセス群は、rootユーザで稼動することになります。
スーパーユーザでWebOTXの運用管理をする場合は、運用管理専用アカウントを作成する必要はありません。
| 注意 |
運用管理ユーザを利用する場合、OSの制約上、ポート番号として1024番以下の番号を利用することができません。
HTTP(80)/HTTP(443)通信のポート番号には、1025番以上の番号を設定してください。
|
|---|
カーネルパラメータの設定
(対象: Standard/Enterprise Edition)
WebOTX AS Standard/Enterprise Editionでは、内蔵するTPモニタ機能を有効に動作させるために、OSリソースのパラメータ設定値をチューニングしなければなりません。
インストール・セットアップ自体は、既定の調整可能パラメータ(カーネルパラメータ)値のままで作業できます。
しかし、セットアップ後に特定のアプリケーションを動かすことが想定できる場合は、インストールする前にカーネルパラメータのチューニング作業を実施することを推奨します。
WebOTX ASで調整を検討するべきカーネルパラメータ項目については、製品に添付されるリリースメモに記載していますので参照してください。
現在のカーネルパラメータ値を確認して、必要があれば再設定をしてください。
最初は、将来の構成拡張を見込んで、ある程度余裕を持った値で設定します。
将来、WebOTXに配置されるアプリケーション数が増加する場合や、WebOTXシステム構成が拡張される場合に、適宜、カーネルパラメータも設定し直すようにしてください。
SELinuxの無効化
(対象: RHEL 4.0)
Red Hat Enterprise Linux (RHEL) 4からLinuxカーネルにセキュリティ拡張モジュールを付加したSELinuxが組み込まれています。
SELinuxは既定値設定で有効になっています。
WebOTX ASは、SELinuxを有効化した場合の動作をサポートしていませんので、無効化に設定する必要があります。
SELinuxの設定状態は、デスクトップ画面から「システム設定」→「セキュリティレベル」メニューを選ぶことで確認できます。
あるいは、/etc/sysconfig/selinuxファイルを開き、「SELINUX=」フィールドの値から確認することもできます。
「レガシーソフトウェアーの開発」パッケージのインストール
(対象: Linux x86版のRHEL 4.0とMIRACLE LINUX V4.0)
Linux(x86)版では、WebOTXの中で一部旧バージョンのC++ライブラリを利用したモジュールを提供しています。
そのため、事前に以下のパッケージをインストールする必要があります。
(* は 任意のバージョン番号)
| WebOTX Developer |
compat-libstdc++-33-*
compat-gcc-32-*
compat-gcc-32-c++-*
|
| WebOTX AS |
compat-libstdc++-296-*
compat-libstdc++-33-*
|
これらは、ウィンドウマネージャの[アプリケーション]-[システム設定]-[アプリケーションの追加/削除]からインストールできます。
WebOTX Utility (OTXUTIL) のインストール
ライセンスチェック登録用のパッケージ(OTXUTIL)をインストールします。
すでにインストールしている場合は次に進んでください。
- ログイン名 root でログインします。
login: root
- マシンのCD-ROMドライブに「WebOTX Media CD-ROM #1」を挿入してください。
CD-ROMドライブをマウントします。
HP-UXとSolaris OSの場合、下記のmountコマンドで指定するスペシャル・ファイル名がCD-ROMドライブの SCSI IDによって異なる場合があります。
マシンの設定にあわせて指定してください。
|
・HP-UXの場合
root> cd /
root> mount -F cdfs -r /dev/dsk/c1t2d0 /SD_CDROM
・Linux (RHEL 4.0) の場合
root> cd /
root> mount -t iso9660 /dev/cdrom /media/cdrom
・Solarisの場合
root> cd /
root> mount -F cdfs -r /dev/dsk/c0t6d0s2 /cdrom
- パッケージのインストールコマンドによりインストールを行います。
・HP-UXの場合
root> swinstall -s /SD_CDROM/OTXUTIL/HP_UX/OTXUTIL OTXUTIL
・Linux (x86) の場合
root> rpm -iv /media/cdrom/OTXUTIL/LINUX/OTXUTIL-7.11.00.00-1.i386.rpm
・Linux (x64) の場合
root> rpm -iv /media/cdrom/OTXUTIL/LINUX/OTXUTIL-7.11.00.00-1.x86_64.rpm
・Solarisの場合
root> pkgadd -d /cdrom/OTXUTIL/SUN/OTXUTIL
- 続けて他のWebOTX製品をインストールしない場合は、CD-ROMをアンマウントします。
・HP-UXの場合
root> cd /
root> umount /SD_CDROM
・Linux (RHEL 4.0) の場合
root> cd /
root> umount /media/cdrom
・Solarisの場合
- ボリューム管理 (vold) を使用して自動的にマウントされた場合
root> cd /
root> eject
- 手動で
mount コマンドによりマウントを行った場合
root> cd /
root> umount /cdrom
製品ライセンスの登録
WebOTXの各製品をインストールする前に、前項でインストールしたWebOTX Utilityを用いてライセンス登録を行います。
インストール対象のマシンが複数のCPU (マルチコア機種も含む) を搭載する場合は、別途、CUライセンスを追加しなければなりません。
詳細は、次項の「複数のCPUを搭載したマシンへのCUライセンス登録」で説明します。
rootユーザでログインし、次の手順のとおりライセンスの登録作業を行ってください。
- ライセンス登録
ライセンス登録は次のコマンドで行います。
/opt/share.nec/bin/OTXLAdd
- ライセンスキーの入力
"Please Input License Code" と表示されたら製品の「ライセンスキー」を入力します。
製品の「ライセンスキー」は製品購入時に添付される「ソフトウェア使用認定証」の
「製品番号」に記載されている19桁の番号です。
ライセンス登録作業が成功すれば、"Command Succeeded." と表示され OTXLAdd コマンドが終了します。
購入されたWebOTX製品が複数ある場合は OTXLAddコマンドを複数回実行して各製品のライセンス登録を行ってください。
- ライセンス登録の確認
ライセンスの登録情報一覧は次のコマンドで確認することができます。
/opt/share.nec/bin/OTXLChk
ライセンス登録を行ったのにライセンス情報が表示されない場合は、
ライセンス登録作業が失敗している可能性があります。
次の点に注意しながら再度ライセンス登録を行ってください。
- rootユーザでログインしていること
- ライセンスキーを正しく入力していること
- 誤ってライセンス登録した場合は次の方法でライセンスを削除することができます。
WebOTXのライセンス情報削除は、OTXLDelコマンドを使用します。
Standard-J/Standard/Enterprise Editionの場合は、
全ての追加CUも同時に削除されます。
Web Editionの場合
root> /opt/share.nec/bin/OTXLDel 1
Standard-J Editionの場合
root> /opt/share.nec/bin/OTXLDel 2
Standard Editionの場合
root> /opt/share.nec/bin/OTXLDel 3
Enterprise Editionの場合
root> /opt/share.nec/bin/OTXLDel 4
Administraorの場合
root> /opt/share.nec/bin/OTXLDel 6
追加CUを1CUづつ削除したい場合のコマンドは次のとおりです。
Standard-J Edition CU License の場合
root> /opt/share.nec/bin/OTXLDel 66
Standard Edition CU License の場合
root> /opt/share.nec/bin/OTXLDel 67
Enterprise Edition CU License の場合
root> /opt/share.nec/bin/OTXLDel 68
複数のCPUを搭載したマシンへのCUライセンス登録
製品のライセンス登録とは別に、インストール対象のマシンに複数のCPUが搭載されている場合は、CUライセンスを追加しなければなりません。
先の項の製品のライセンス登録で説明した、OTXLAddコマンドを使用してCUライセンスを追加登録してください。
root> /opt/share.nec/bin/OTXLAdd
Please Input License Code.
ライセンスキーを入力
Command Succeeded.
WebOTX AS製品と必要なCUライセンス数の数え方の関係について補足説明します。
- CUライセンスが必要な製品
- Standard-J Edition
- Standard Edition
- Standard Edition for Standby System
- Enterprise Edition
- Enterprise Edition for Standby System
- マルチコアCPUの場合のカウント方法に関する注意
2つ以上のプロセッサコアを1個のパッケージに集積したマイクロプロセッサをマルチコアと呼びます。
WebOTX ASでは、インストール対象のマシンに搭載されるプロセッサがマルチコアCPUの場合、WebOTXエディションによってCPU数のカウント方法が異なります。
- Standard-J Edition
マルチコアCPUの場合でも、1CPUとして計算します。
Standard-J Editionでは、コア数とは関係なく、単にプロセッサ・パッケージの個数だけでライセンス数を計算することになります。
| プロセッサ・パッケージ数 |
1 |
2 |
3〜 4 |
5〜 6 |
7〜 8 |
9〜16 |
17〜32 |
33〜64 |
| 追加するCUライセンス数 |
0 |
1 |
2 |
4 |
6 |
8 |
16 |
32 |
- Standard Edition
Standard Edition for Standby System
Enterprise Edition
Enterprise Edition for Standby System
シングルコアとデュアルコアのCPUは、「1CPUコア = 1 CPU」としてCPU数をカウントします。
クアッドコアについては、「1CPUコア = 1/2 CPU」としてカウントします。
(例1) 対象マシンがデュアルコアCPUを2個搭載
「(1プロセッサ当たり) 2 CPUコア x 1.0 (乗率) x 2 (個) = 4 CPU」
(例2) 対象マシンがクアッドコアCPUを1個搭載
「(1プロセッサ当たり) 4 CPUコア x 0.5 (乗率) x 1 (個) = 2 CPU」
| 乗率後の総プロセッサ数 |
1 |
2 |
3〜 4 |
5〜 6 |
7〜 8 |
9〜16 |
17〜32 |
33〜64 |
| 追加するCUライセンス数 |
0 |
1 |
2 |
4 |
6 |
8 |
16 |
32 |
- その他の確認
機能的に重複するWebサービスソフトウェアがインストールされている場合、 そのソフトウェアを削除するか、環境変数等の切り離しをしてください。
これを行わないとインストールしたソフトウェアが動作しない可能性があります。
削除・切り離し方法については、Webサービスソフトウェアのマニュアルを参照してください。
これらの作業が完了すれば「2.2.
インストール作業」に進んでください。
WebOTX製品をインストールする手順について各々のOSごとに説明します。
2.2.1. Windows
2.2.2. HP-UX、Linux、Solaris
ここでは、下に示したWindows用のWebOTX製品について、それぞれのインストール方法を説明します。
有償製品
2.2.1.1. WebOTX Application Server Web Edition
2.2.1.2. WebOTX Application Server Standard-J Edition
2.2.1.3. WebOTX Application Server Standard Edition
2.2.1.4. WebOTX Application Server Enterprise Edition
2.2.1.5. WebOTX Administrator
2.2.1.6. WebOTX Application Server Standard-J Edition CU License
2.2.1.7. WebOTX Application Server Standard Edition CU License
2.2.1.8. WebOTX Application Server Enterprise Edition CU License
製品添付
2.2.1.9. オンラインマニュアル
2.2.1.10. WebOTX Client
2.2.1.11. EnterpriseDirectoryServer
| 2.2.1.1. WebOTX Application Server Web Edition のインストール |
- WebOTXメディアのCD-ROM媒体を CD-ROMドライブに挿入すると、次の画面が表示されます。
[WebOTX Application Server Web Edition V7.1]を選び、「Install」ボタンを押してください。
CD-ROM を挿入しても下の画面が自動的に表示されない場合は、エクスプローラで下記のいずれかを実行してください。
<ドライブ>:\wo_setup.exe
<ドライブ>:\WEB\OTXWEB71.MSI
<ドライブ>は、CD-ROMドライブのドライブ文字です。
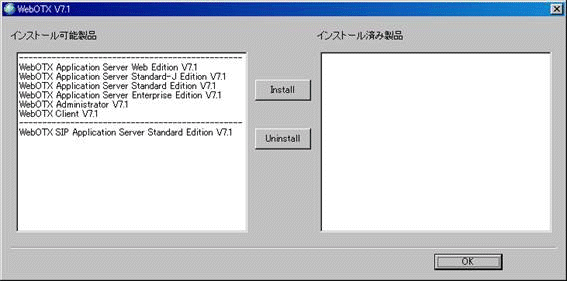
- Windowsインストーラが起動し「インストールの準備中」というメッセージのあとに
次の画面が表示されます。「次へ」ボタンを押してください。
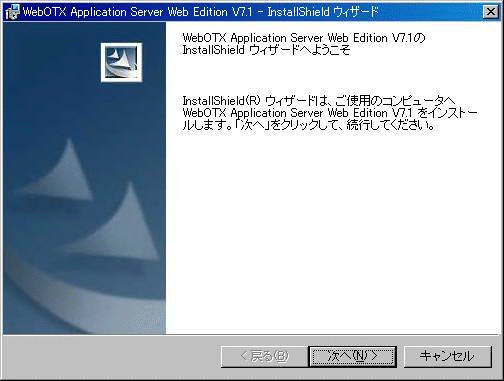
- [ユーザ情報] 画面が表示されますので、[ユーザ名] ボックスと[所属] ボックスに
名前、所属を入力します。
[ライセンスキー] ボックスには、製品に添付されている
「ソフトウェア使用認定証」の「製品番号」に記載されている19桁の番号を正しく入力します。
入力した情報に間違いがなければ「次へ」ボタンを押してください。
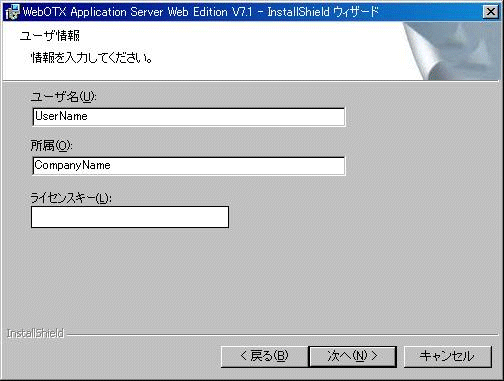
- [インストール済みの J2SE SDK] 画面が表示されますので、
既にマシンにインストールされている J2SE SDK のフォルダを選択後、「次へ」ボタンを押してください。
環境変数「JAVA_HOME」を設定している場合には、その設定値が表示されます。
また、複数のJ2SE SDK がインストールされている場合、最後にインストールした J2SE SDK のフォルダが表示されます。
別のフォルダを選択する場合には「変更」ボタンを押してください。

- [インストール先のフォルダ]
画面が表示されますので、インストール先フォルダを決定後、「次へ」ボタンを押してください。
インストール先フォルダを変更する場合には「変更」ボタンを押してください。
他のWebOTX 製品がすでにインストールされている場合には、同じフォルダを指定してください。
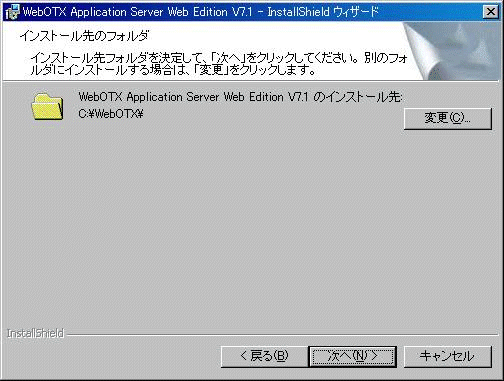
- [カスタムセットアップ]
画面が表示されます。インストールする機能を選択後、「次へ」ボタンを押してください。
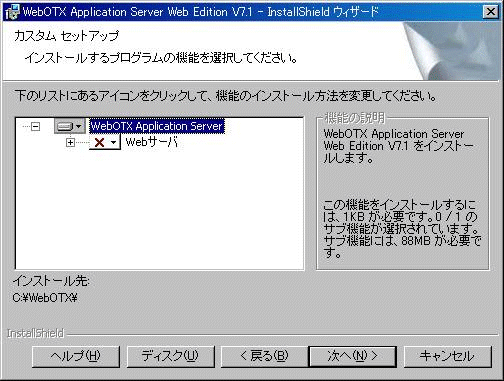
リストにある各アイコンの意味は次のとおりです。
| アイコン |
説明 |
| Webサーバ |
WebOTX Webサーバをインストールします。
既定値ではインストールされません。 (*1)
次の選択アイコンから[Webサーバ 2.0]か[Webサーバ 1.3]のどちらかを選択することができます。 |
| |
Webサーバ 2.0 |
Webサーバ(Apache HTTP Server 2.0.61 ベース)をインストールします。 |
| Webサーバ 1.3 |
Webサーバ(Apache HTTP Server 1.3.39 ベース)をインストールします。 |
(*1)
WebOTX内蔵型のJavaベースのWebサーバを使用する場合や、外部のWebサーバ、例えば、Microsoft Internet Information Server (IIS)などと連携動作させる場合には、インストーラから「WebOTXサーバ」選択する必要はありません。
- [ドメインの設定]画面が表示されますので、ドメインの動作モードおよびデフォルトのドメイン
(domain1)で利用する HTTP/HTTPS 通信用のポート番号を設定後、「次へ」ボタンを押してください。
ドメインの動作モードについて、WebOTX動作環境内に複数のドメインを作成できる構成にする場合は「マルチドメインモード」を、単一のドメインだけで構成する場合は「シングルドメインモード」を選択しててください。
シングルドメインモードは、実行時の管理リソースが最小限となるため、ドメインの起動・停止が高速化される利点があります。 その反面、複数のドメイン環境を構築できない点において、拡張性が損なわれることに注意してください。
また、ここで設定するポート番号は、他の製品で利用するポート番号と重複しないように設定してください。
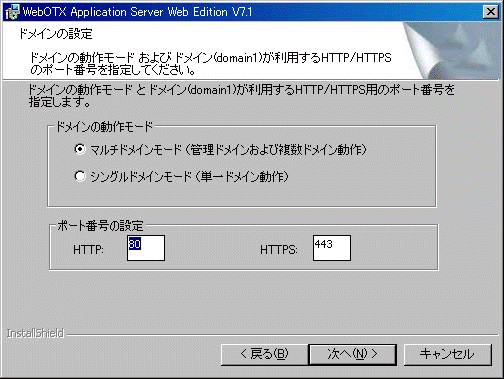
- [プログラムをインストールする準備ができました]
画面が表示されます。「インストール」ボタンを押してください。
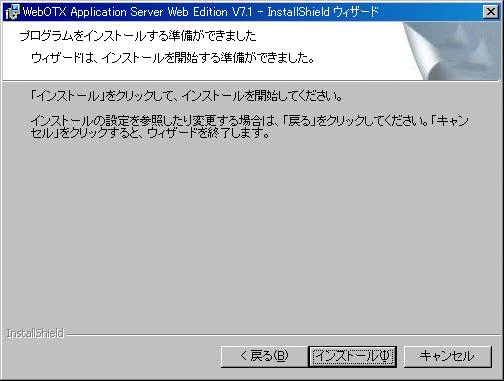
- [WebOTX Application Server Web Edition をインストールしています]
画面が表示され、ファイルのコピーが始まります。
選択された機能により、セットアップに必要な時間は異なります。
ファイルのコピーが終了するまでお待ちください。

- ファイルのコピーが終わると、WebOTX の初期ドメイン環境(WebOTXAdmin、domain1)を
Apache Ant コマンドで設定するため、次の画面が表示されます。
画面が終了するまでしばらくお待ちください。Apache Ant の実行結果は
<WebOTX のインストールフォルダ>\ant_setup.log で確認できます。
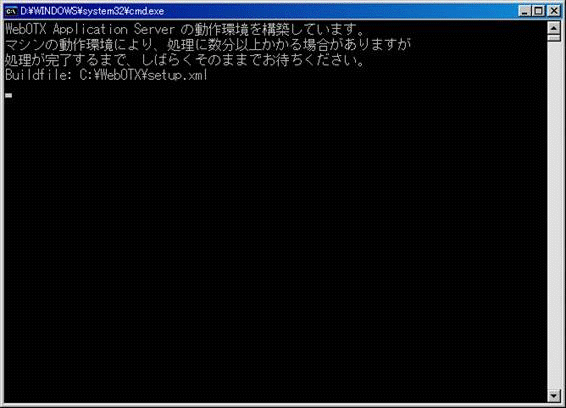
- 次の画面が表示されたら「完了」ボタンを押してください。
これでセットアップは完了です。
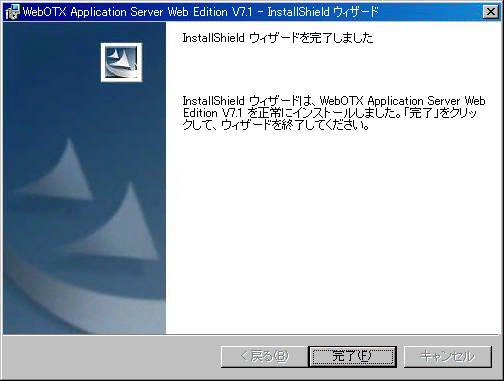
- コンピュータを再起動してください。
次は、「 2.3.
インストール後の作業」を行います。
| 2.2.1.2. WebOTX Application Server Standard-J Edition |
- WebOTXメディアのCD-ROM媒体を CD-ROMドライブに挿入すると、次の画面が表示されます。
[WebOTX Application Server Standard-J Edition V7.1] を選び、「Install」ボタンを押してください。
CD-ROM を挿入しても下の画面が自動的に表示されない場合は、エクスプローラで下記のいずれかを実行してください。
<ドライブ>:\wo_setup.exe
<ドライブ>:\SJ\OTXSJ71.MSI
<ドライブ>は、CD-ROMドライブのドライブ文字です。
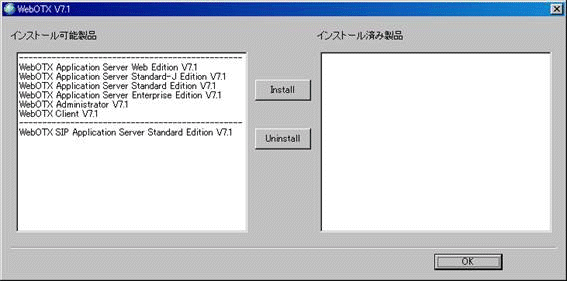
- Windowsインストーラが起動し「インストールの準備中」というメッセージ
が表示されたあとに次の画面が表示されます。
「次へ」ボタンを押してください。
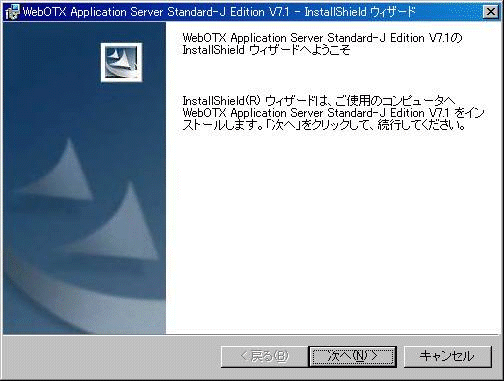
- [ユーザ情報] 画面が表示されますので、[ユーザ名] ボックスと[所属]
ボックスに名前、所属を入力します。
[ライセンスキー] ボックスには、製品に添付されている
「ソフトウェア使用認定証」の「製品番号」に記載されている19桁の番号を正しく入力します。
入力した情報に間違いがなければ「次へ」ボタンを押してください。
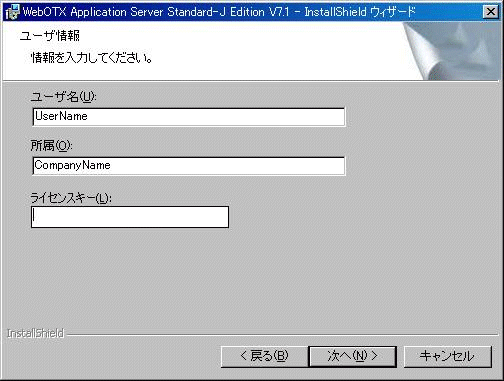
- [インストール済みの J2SE SDK]
画面が表示されますので、既にマシンにインストールされている J2SE SDK のフォルダを選択後、「次へ」ボタンを押してください。
環境変数「JAVA_HOME」を設定している場合には、その設定値が表示されます。
また、複数のJ2SE SDK がインストールされている場合、最後にインストールした J2SE SDK のフォルダが表示されます。
別のフォルダを選択する場合には「変更」ボタンを押してください。
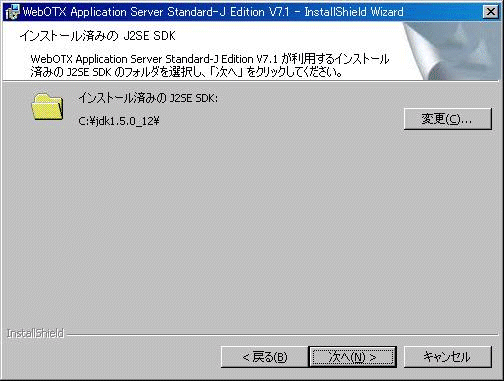
- [インストール先のフォルダ]
画面が表示されるのでインストール先フォルダを決定し「次へ」ボタンを押してください。
インストール先フォルダを変更する場合には「変更」
ボタンを押してください。
他のWebOTX 製品がすでにインストールされている場合、同じフォルダを指定してください。
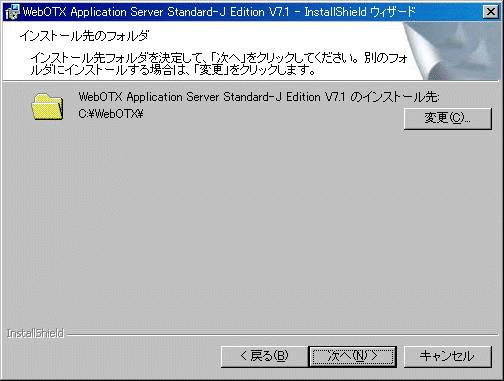
- [カスタムセットアップ]
画面が表示されます。インストールする機能を選択し「次へ」ボタンを押してください。
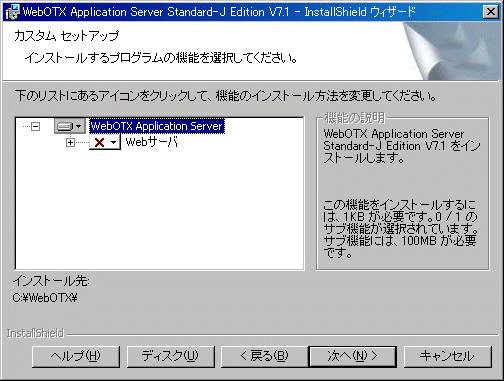
リストにある各アイコンの意味は次のとおりです。
| アイコン |
説明 |
| Webサーバ |
WebOTX Webサーバをインストールします。
既定値ではインストールされません。 (*1)
次の選択アイコンから[Webサーバ 2.0]か[Webサーバ 1.3]のどちらかを選択することができます。 |
| |
Webサーバ 2.0 |
Webサーバ(Apache HTTP Server 2.0.61 ベース)をインストールします。 |
| Webサーバ 1.3 |
Webサーバ(Apache HTTP Server 1.3.39 ベース)をインストールします。 |
(*1)
WebOTX内蔵型のJavaベースのWebサーバを使用する場合や、外部のWebサーバ、例えば、Microsoft Internet Information Server (IIS)などと連携動作させる場合には、インストーラから「WebOTXサーバ」選択する必要はありません。
- [ドメインの設定]画面が表示されますので、ドメインの動作モードおよびデフォルトのドメイン
(domain1)で利用する HTTP/HTTPS 通信用のポート番号を設定後、「次へ」ボタンを押してください。
ドメインの動作モードについて、WebOTX動作環境内に複数のドメインを作成できる構成にする場合は「マルチドメインモード」を、単一のドメインだけで構成する場合は「シングルドメインモード」を選択しててください。
シングルドメインモードは、実行時の管理リソースが最小限となるため、ドメインの起動・停止が高速化される利点があります。 その反面、複数のドメイン環境を構築できない点において、拡張性が損なわれることに注意してください。
また、ここで設定するポート番号は、他の製品で利用するポート番号と重複しないように設定してください。
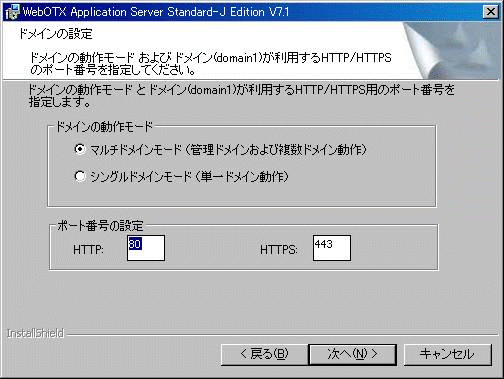
- [プログラムをインストールする準備ができました]
画面が表示されます。「インストール」ボタンを押してください。
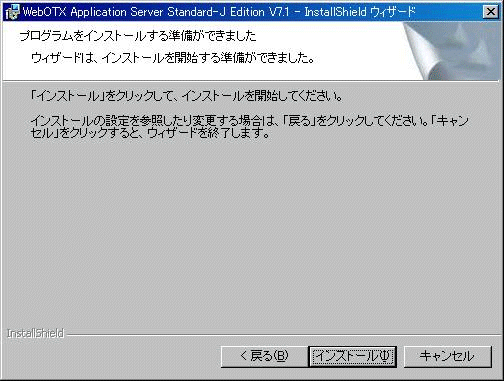
- [WebOTX Application Server Standard-J Edition をインストールしています]
画面が表示され、ファイルのコピーが始まります。選択された機能により、セットアップに
必要な時間は異なります。ファイルのコピーが終了するまでお待ちください。
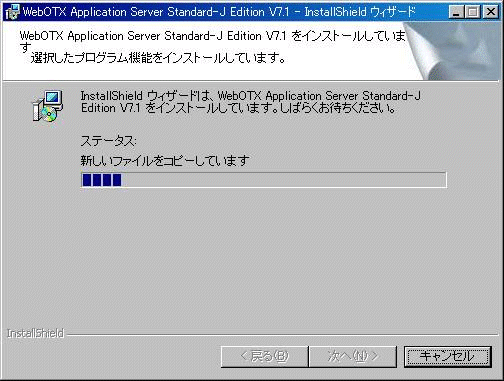
- ファイルのコピーが終わると、WebOTX の初期ドメイン環境(WebOTXAdmin、domain1)を Apache Ant コマンドで設定するため、次の画面が表示されます。画面が終了するまでしばらくお待ちください。Apache Ant コマンドの実行結果は<WebOTX のインストールフォルダ>\ant_setup.log で確認できます。
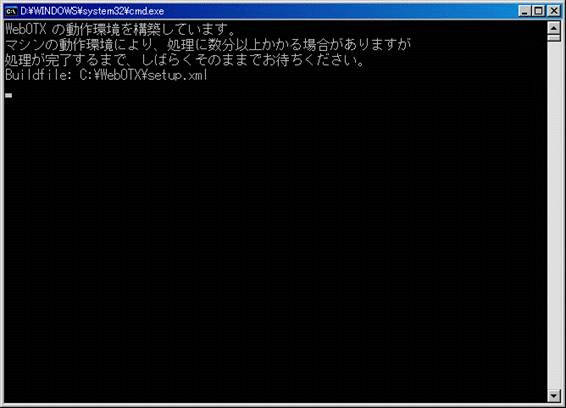
- 次の画面が表示されたら、セットアップは完了です。「完了」ボタンを押してください。
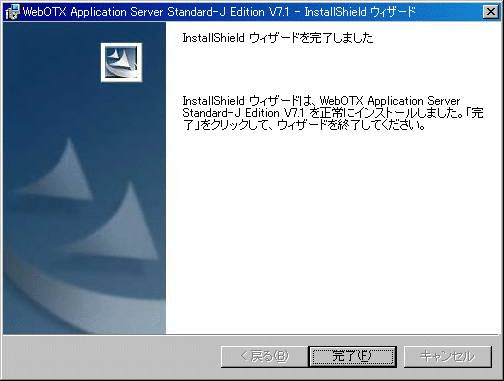
- コンピュータを再起動してください。
次は、「 2.3.
インストール後の作業」を行います。
| 2.2.1.3. WebOTX Application Server Standard Edition |
- WebOTXメディアのCD-ROM媒体を CD-ROMドライブに挿入すると、次の画面が表示されます。
[WebOTX Application Server Standard Edition V7.1] を選び、「Install」ボタンを押してください。
CD-ROM を挿入しても下の画面が自動的に表示されない場合は、エクスプローラで下記のいずれかを実行してください。
<ドライブ>:\wo_setup.exe
<ドライブ>:\STD\setup.exe
<ドライブ>は、CD-ROMドライブのドライブ文字です。
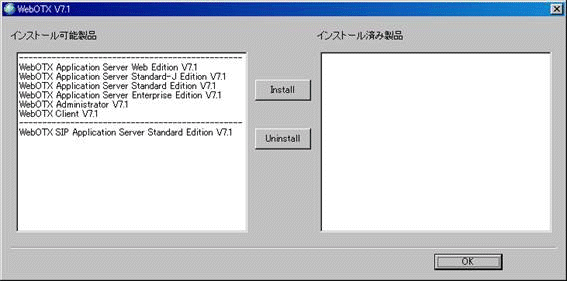
- Windowsインストーラが起動し「インストールの準備中」というメッセージ
が表示されたあとに次の画面が表示されます。
「次へ」ボタンを押してください。
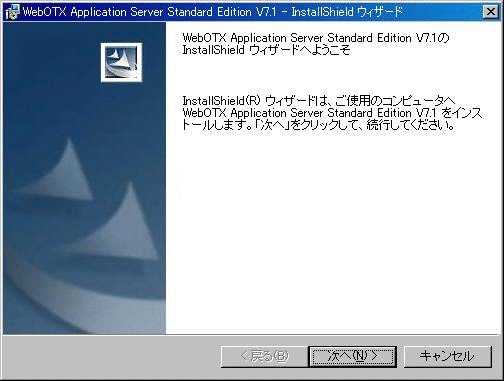
- [ユーザ情報] 画面が表示されますので、[ユーザ名] ボックスと[所属]
ボックスに名前、所属を入力します。
[ライセンスキー] ボックスには、製品に添付されている
「ソフトウェア使用認定証」の「製品番号」に記載されている19桁の番号を正しく入力します。
入力した情報に間違いがなければ「次へ」ボタンを押してください。
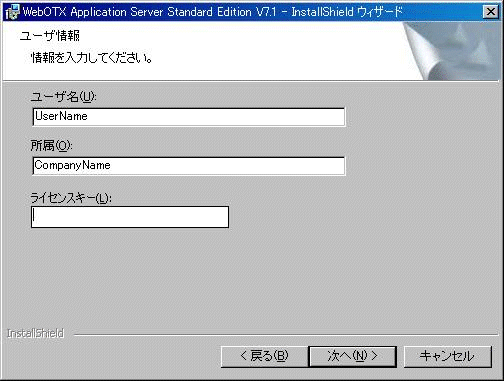
- [インストール済みの J2SE]
画面が表示されますので、既にマシンにインストールされている J2SE SDK のフォルダを選択後、「次へ」ボタンを押してください。
環境変数「JAVA_HOME」を設定している場合には、その設定値が表示されます。
また、マシンに複数のJ2SE SDKがインストールされている場合、最後にインストールした J2SE SDK のフォルダが表示されます。
別のフォルダを選択する場合には「変更」ボタンを押してください。
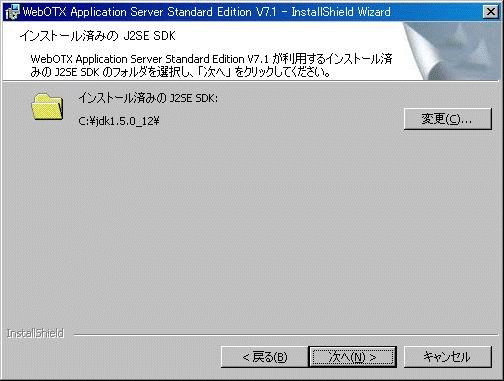
- [インストール先のフォルダ]
画面が表示されるのでインストール先フォルダを決定し「次へ」ボタンを押してください。
インストール先フォルダを変更する場合には「変更」ボタンを押してください。
他のWebOTX 製品がすでにインストールされている場合、同じフォルダを指定してください。
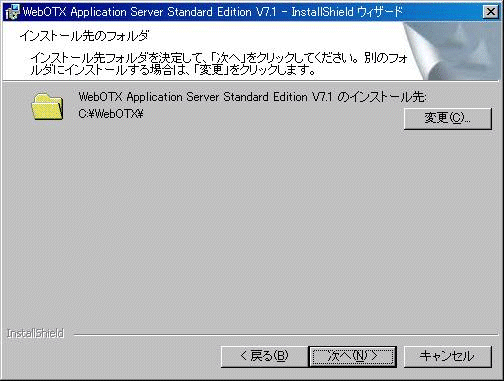
- [ユーザアカウントの入力]
画面が表示されるのでWebOTXが動作するためのユーザアカウントとパスワードを指定してください。
WebOTX用に特別なアカウントを利用しない場合には、Administratorアカウントを利用してください。
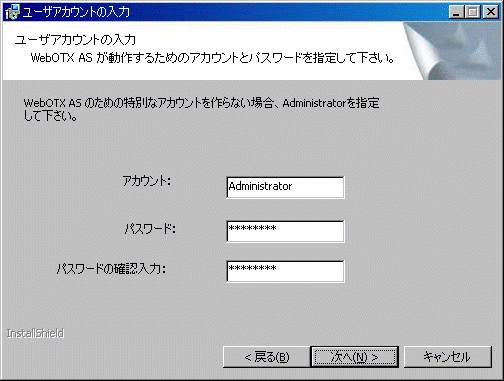
- [Webコンテナの動作モード設定] 画面が表示されるのでWebコンテナの動作モードを指定し、「次へ」ボタンを押してください。
サーブレット/JSP が動作するWebコンテナ層をTPモニタ内に配置し複数のJava VMプロセスで多重化可能なTPモニタ制御方式で動作させる場合は「マルチプロセスモード」を、 Webコンテナ層をドメイン・エージェントのJava VM プロセスで動作させる場合は「シングルプロセスモード」を選択します。
なお、マルチプロセスモードを選択した場合には、「Webサーバ(Apache)」を同時にインストールするか、マシン上に「Apache HTTP Server」がインストールされている必要があります。
シングルプロセスモードを選択した場合、従来バージョンと同じ動作となります。
また、Javaベースの内蔵Webサーバ、IIS および Sun Java System Web Server (Sun ONE)を利用する場合は、シングルプロセスモードを選択してください。
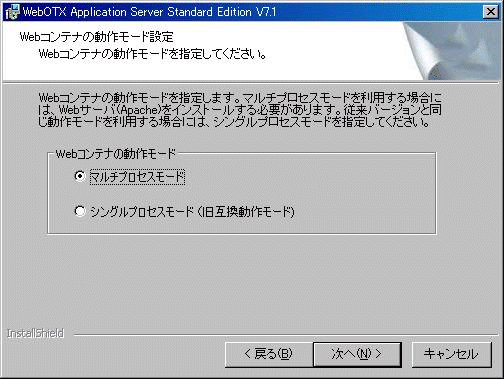
- [カスタムセットアップ]
画面が表示されます。インストールする機能を選択し「次へ」ボタンを押してください。
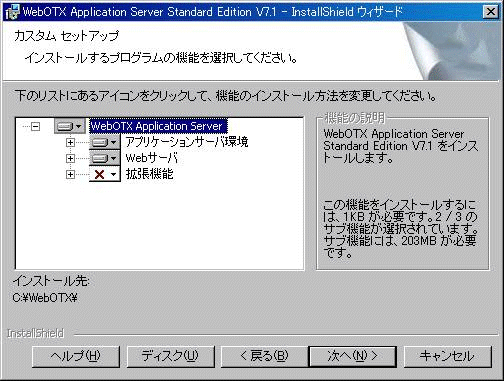
リストにある各アイコンの意味は次のとおりです。
| アイコン |
説明 |
| アプリケーションサーバ環境 |
アプリケーションサーバ環境をインストールします。
次の選択アイコンから[TPモニタ] および [Transaction Service]を選択することができます。 |
| |
TPモニタ |
TPモニタ機能をインストールします。この機能は必ずインストールされます。 |
| |
SSL通信機能(IIOP) |
SSL通信機能(IIOP)用のライブラリをインストールします。 |
| Transaction Service |
Transaction Service 実行環境をインストールします。この機能は必ずインストールされます。 |
| |
旧バージョン互換サービス |
旧バージョン互換サービスをインストールします。
旧バージョンTransaction Serviceアプリケーションを動作させる場合に選択します。 |
| |
Recovery Server |
Transaction Service Recovery Server機能をインストールします。
他社製アプリケーションサーバとトランザクションを伴ったCORBA通信をする場合に選択します。 |
| Webサーバ |
WebOTX Webサーバをインストールします。
既定値ではインストールされません。 (*1)
次の選択アイコンから[Webサーバ 2.0]か[Webサーバ 1.3]のどちらかを選択することができます。 |
| |
Webサーバ 2.0 |
Webサーバ(Apache HTTP Server 2.0.61 ベース)をインストールします。 |
| Webサーバ 1.3 |
Webサーバ(Apache HTTP Server 1.3.39 ベース)をインストールします。 |
| 拡張機能 |
オプションの拡張機能をインストールします。
既定値ではインストールされません。
次の選択アイコンから[画面テンプレート] および [Download Server]を選択できます。 |
| |
画面テンプレートプラグイン |
画面テンプレートプラグインをインストールします。 |
| Download Server |
Download Serverをインストールします。
リッチクライアントの配布を行う場合に選択します。 |
(*1)
WebOTX内蔵型のJavaベースのWebサーバを使用する場合や、外部のWebサーバ、例えば、Microsoft Internet Information Server (IIS)などと連携動作させる場合には、インストーラから「WebOTXサーバ」選択する必要はありません。
- [ドメインの設定]画面が表示されますので、ドメインの動作モードおよびデフォルトのドメイン
(domain1)で利用する HTTP/HTTPS 通信用のポート番号を設定後、「次へ」ボタンを押してください。
ドメインの動作モードについて、WebOTX動作環境内に複数のドメインを作成できる構成にする場合は「マルチドメインモード」を、単一のドメインだけで構成する場合は「シングルドメインモード」を選択しててください。
シングルドメインモードは、実行時の管理リソースが最小限となるため、ドメインの起動・停止が高速化される利点があります。 その反面、複数のドメイン環境を構築できない点において、拡張性が損なわれることに注意してください。
Enterprise Edition、または、WebOTX Clusterで動作するWorking Domain Coordinatorから本サーバの負荷状態を監視する場合には、ドメインの動作モードとして「マルチドメインモード」を選択してください。
ここで設定するポート番号は、他の製品で利用するポート番号と重複しないように設定してください。
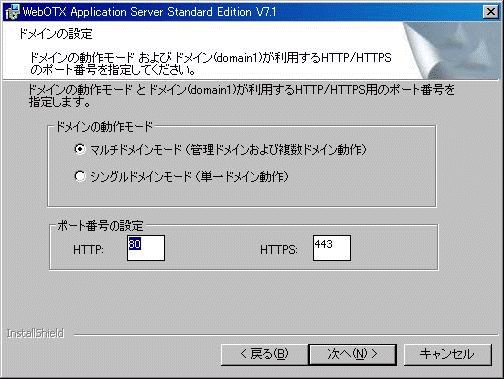
- 「拡張機能」で「Download Server」を選択した場合、[Download Serverのインストール先フォルダとURL設定]画面が表示されます。
Download Server用ファイルの格納フォルダとDownload ServerのURLを設定し「次へ」ボタンを押してください。
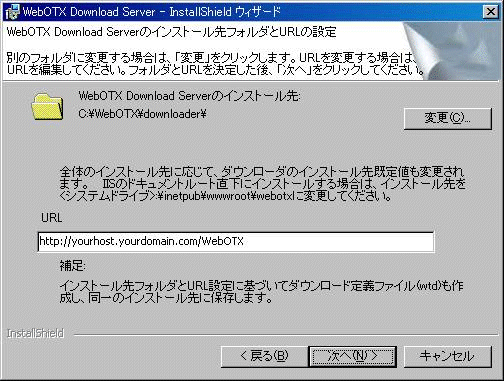
- [プログラムをインストールする準備ができました]
画面が表示されます。「インストール」ボタンを押してください。
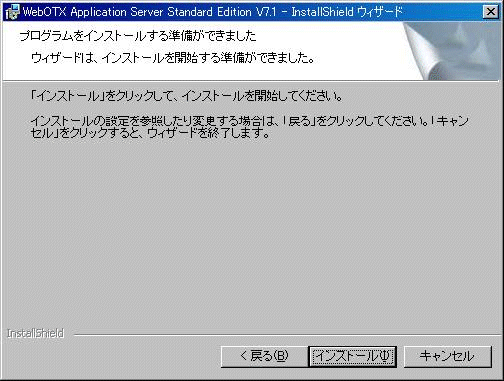
- [WebOTX Application Server Standard Edition をインストールしています]
画面が表示され、ファイルのコピーが始まります。選択された機能により、セットアップに
必要な時間は異なります。ファイルのコピーが終了するまでお待ちください。
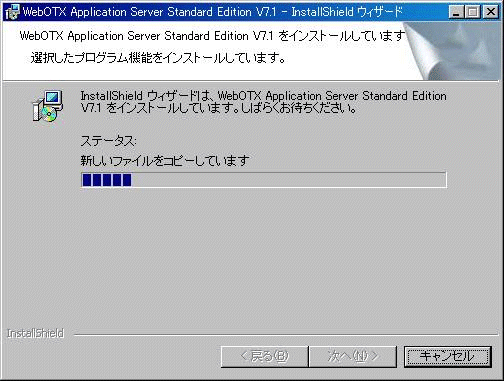
- ファイルのコピーが終わると、WebOTX の初期ドメイン環境(WebOTXAdmin、domain1)を Apache Ant コマンドで設定するため、次の画面が表示されます。画面が終了するまでしばらくお待ちください。Apache Ant コマンドの実行結果は<WebOTX のインストールフォルダ>\ant_setup.log で確認できます。
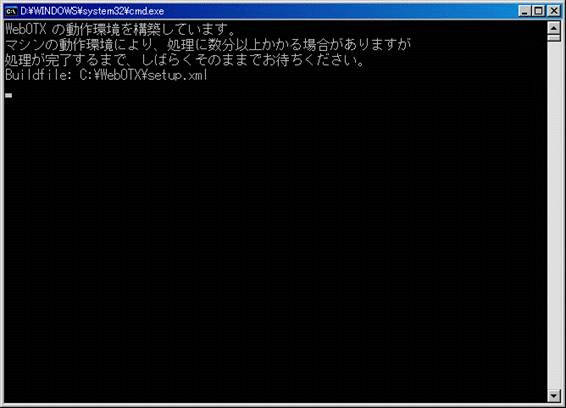
- 「拡張機能」で「画面テンプレートプラグイン」を選択している場合、[画面テンプレートプラグインモジュールの環境設定]
画面が表示されます。インストール完了後、画面テンプレートプラグインモジュールの環境設定を行ってください。
「次へ」ボタンを押してください。
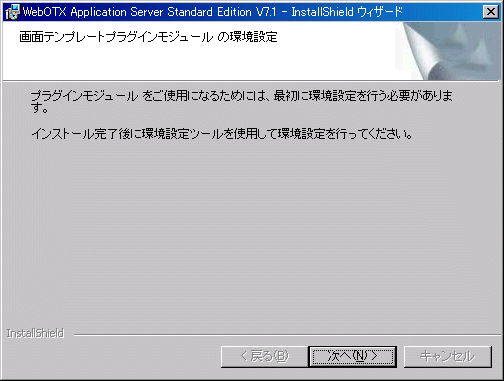
- 次の画面が表示されたら、セットアップは完了です。「完了」ボタンを押してください。
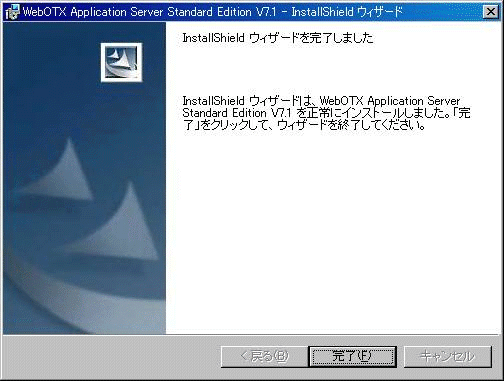
- 「拡張機能」で「画面テンプレートプラグイン」を選択している場合、画面テンプレートプラグインの環境設定を行います。環境設定画面はスタートメニューから起動できます。
[スタート]-[プログラム]-[WebOTX]-[画面テンプレートプラグイン]-[環境設定]
Webサーバの情報やトレース情報を設定後、「OK」ボタンを押してください。
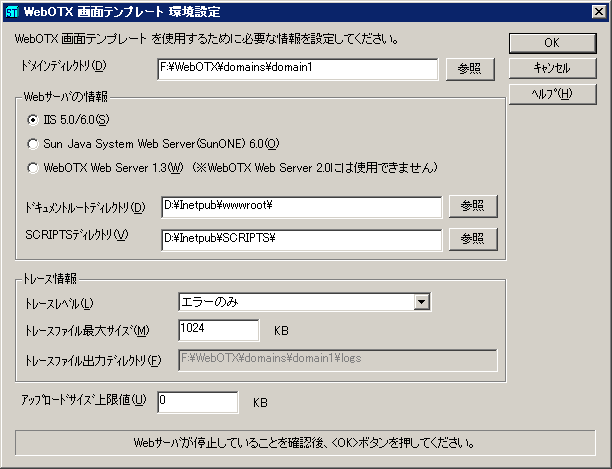
設定項目について次に説明します。
| 設定項目 |
説明 |
| ドメインの情報 |
ドメインディレクトリ |
使用するドメインを設定します。 |
| Webサーバの情報 |
種別 |
画面テンプレートのプラグインモジュールとして連携動作する Webサーバを選択します。
Webサーバは先にインストールしておく必要があります。
| IIS 5.0/6.0 |
Microsoft Internet Information Server 5.0/6.0 を利用する場合に選択します。 |
| Sun Java System Web Server (Sun ONE) 6.0 |
Sun Java System Web Server (Sun ONE) 6.0を利用する場合に選択します。 |
| WebOTX Webサーバ 1.3 |
WebOTX Webサーバ 1.3 を利用する場合に選択します。
WebOTX Webサーバ 2.0 では利用できません。 |
|
| ドキュメントルートディレクトリ |
画面テンプレートと連携するWebサーバのドキュメントルートディレクトリを指定します。 |
| SCRIPTS/サーバディレクトリ |
IISを選択した場合、SCRIPTSディレクトリを指定します。
存在しない場合には、あらかじめ作成しておく必要があります。
Sun Java Web Server (Sun ONE)を選択した場合、Webサーバのインスタンスのあるディレクトリを指定します。
WebOTX Webサーバ 1.3 を選択した場合、この値は指定できません。 |
| トレース情報 |
トレースレベル |
画面テンプレートプラグインモジュールが採取するトレースレベルを指定します。既定値は「エラーのみ」です。 |
| トレース最大ファイルサイズ |
トレースファイルの最大サイズをKB単位で指定します。
0以外を指定した場合、出力するトレースのファイルサイズが指定サイズに達すると、ファイルの先頭から書き出しを行います。
0を指定した場合、ファイルサイズのチェックを行いません。
既定値は「1024」KBです。
|
| トレース出力ディレクトリ |
トレースファイルの出力先ディレクトリが表示されます。
<ドメインディレクトリ>\logs 固定 |
| アップロードサイズ |
アップロードサイズ上限値 |
IISを選択している場合は、アップロードするファイルサイズの上限値を設定してください。
IIS以外を選択している場合は設定できません。
0を指定した場合、制限なしとなります。
既定値は「0」KB(制限なし)です。
|
- コンピュータを再起動してください。
次は、「 2.3.
インストール後の作業」を行います。
| 2.2.1.4. WebOTX Application Server Enterprise Edition |
- WebOTXメディアのCD-ROM媒体を CD-ROMドライブに挿入すると、次の画面が表示されます。
[WebOTX Application Server Enterprise Edition V7.1] を選び、「Install」ボタンを押してください。
CD-ROM を挿入しても下の画面が自動的に表示されない場合は、
エクスプローラで下記のいずれかを実行してください。
<ドライブ>:\wo_setup.exe
<ドライブ>:\ENT\setup.exe
<ドライブ>は、CD-ROMドライブのドライブ文字です。
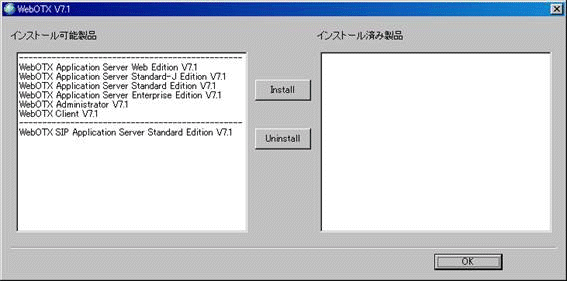
- Windowsインストーラが起動し「インストールの準備中」というメッセージ
が表示されたあとに次の画面が表示されます。
「次へ」ボタンを押してください。

- [ユーザ情報] 画面が表示されますので、[ユーザ名] ボックスと[所属]
ボックスに名前、所属を入力します。
[ライセンスキー] ボックスには、製品に添付されている
「ソフトウェア使用認定証」の「製品番号」に記載されている19桁の番号を正しく入力します。
入力した情報に間違いがなければ「次へ」ボタンを押してください。
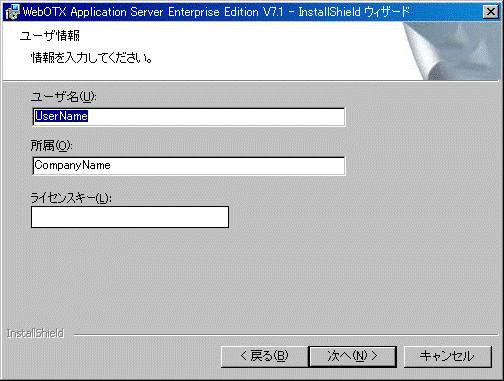
- [インストール済みの J2SE SDK]
画面が表示されますので、既にマシンにインストールされている J2SE SDK のフォルダを選択後、「次へ」ボタンを押してください。
環境変数「JAVA_HOME」を設定している場合には、その設定値が表示されます。
また、複数の J2SE SDK がインストールされている場合、最後にインストールした J2SE SDK のフォルダが表示されます。
別のフォルダを選択する場合には「変更」ボタンを押してください。
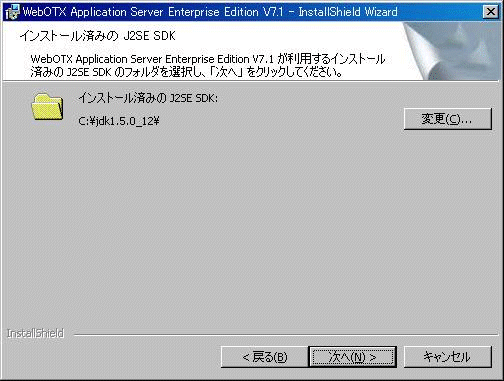
- [インストール先のフォルダ]
画面が表示されるのでインストール先フォルダを決定し「次へ」ボタンを押してください。
インストール先フォルダを変更する場合には「変更」
ボタンを押してください。
他のWebOTX 製品がすでにインストールされている場合、同じフォルダを指定してください。
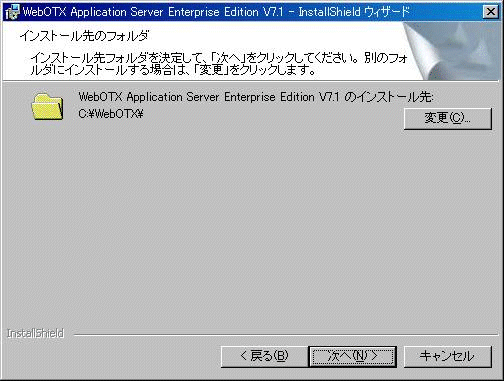
- [ユーザアカウントの入力]
画面が表示されるのでWebOTXが動作するためのユーザアカウントとパスワード
を指定してください。
WebOTX用に特別なアカウントを利用しない場合には、Administratorアカウントを利用してください。
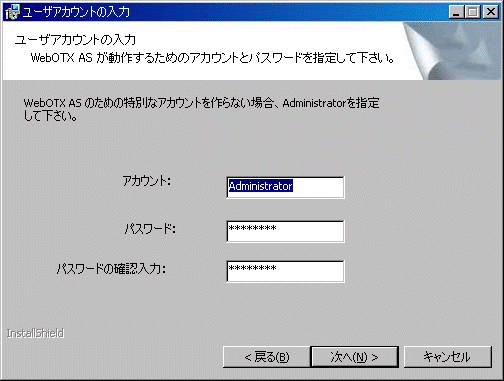
- [Webコンテナの動作モード設定] 画面が表示されるのでWebコンテナの動作モードを指定し、「次へ」ボタンを押してください。
サーブレット/JSP が動作するWebコンテナ層をTPモニタ内に配置し複数のJava VMプロセスで多重化可能なTPモニタ制御方式で動作させる場合は「マルチプロセスモード」を、 Webコンテナ層をドメイン・エージェントのJava VM プロセスで動作させる場合は「シングルプロセスモード」を選択します。
なお、マルチプロセスモードを選択した場合には、「Webサーバ(Apache)」を同時にインストールするか、マシン上に「Apache HTTP Server」がインストールされている必要があります。
シングルプロセスモードを選択した場合、従来バージョンと同じ動作となります。
また、Javaベースの内蔵Webサーバ、IIS および Sun Java System Web Server (Sun ONE)を利用する場合は、シングルプロセスモードを選択してください。
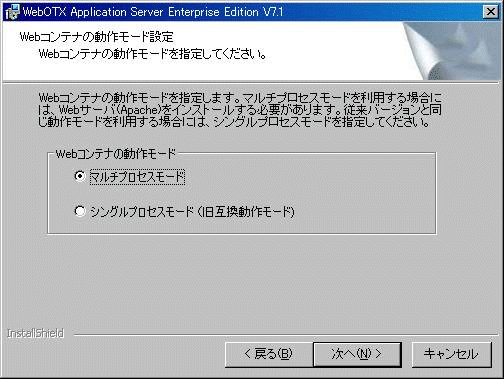
- [カスタムセットアップ]
画面が表示されます。インストールする機能を選択し「次へ」ボタンを押してください。
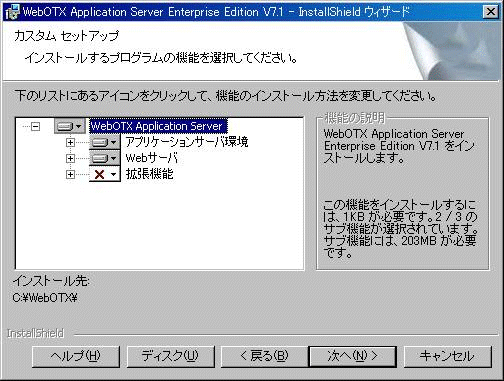
リストにある各アイコンの意味は次のとおりです。
| アイコン |
説明 |
| アプリケーションサーバ環境 |
アプリケーションサーバ環境をインストールします。
次の選択アイコンから[TPモニタ] および [Transaction Service]を選択することができます。 |
| |
TPモニタ |
TPモニタ機能をインストールします。この機能は必ずインストールされます。 |
| |
SSL通信機能(IIOP) |
SSL通信機能(IIOP)用のライブラリをインストールします。 |
| Transaction Service |
Transaction Service 実行環境をインストールします。この機能は必ずインストールされます。 |
| |
旧バージョン互換サービス |
旧バージョン互換サービスをインストールします。
旧バージョンTransaction Serviceアプリケーションを動作させる場合に選択します。 |
| |
Recovery Server |
Transaction Service Recovery Server機能をインストールします。
他社製アプリケーションサーバとトランザクションを伴ったCORBA通信をする場合に選択します。 |
| Webサーバ |
WebOTX Webサーバをインストールします。
既定値ではインストールされません。 (*1)
次の選択アイコンから[Webサーバ 2.0]か[Webサーバ 1.3]のどちらかを選択することができます。 |
| |
Webサーバ 2.0 |
Webサーバ(Apache HTTP Server 2.0.61 ベース)をインストールします。 |
| Webサーバ 1.3 |
Webサーバ(Apache HTTP Server 1.3.39 ベース)をインストールします。 |
| 拡張機能 |
オプションの拡張機能をインストールします。
既定値ではインストールされません。
次の選択アイコンから[画面テンプレート] および [Download Server]を選択できます。 |
| |
画面テンプレートプラグイン |
画面テンプレートプラグインをインストールします。 |
| Download Server |
Download Serverをインストールします。
リッチクライアントの配布を行う場合に選択します。 |
| Object Broker CNS |
Object Broker CNS をインストールします。 |
| Object Broker Applet Proxy |
Object Broker Applet Proxyをインストールします。 |
| WatchServer |
WatchServerをインストールします。 |
| Working Domain Coordinator |
Working Domain Coordinatorをインストールします。 |
(*1)
WebOTX内蔵型のJavaベースのWebサーバを使用する場合や、外部のWebサーバ、例えば、Microsoft Internet Information Server (IIS)などと連携動作させる場合には、インストーラから「WebOTXサーバ」選択する必要はありません。
- [ドメインの設定]画面が表示されますので、ドメインの動作モードおよびデフォルトのドメイン
(domain1)で利用する HTTP/HTTPS 通信用のポート番号を設定後、「次へ」ボタンを押してください。
ドメインの動作モードについて、WebOTX動作環境内に複数のドメインを作成できる構成にする場合は「マルチドメインモード」を、単一のドメインだけで構成する場合は「シングルドメインモード」を選択しててください。
シングルドメインモードは、実行時の管理リソースが最小限となるため、ドメインの起動・停止が高速化される利点があります。 その反面、複数のドメイン環境を構築できない点において、拡張性が損なわれることに注意してください。
Working Domain Coordinatorをご利用頂く場合には、ドメインの動作モードとして「マルチドメインモード」を選択してください。
ここで設定するポート番号は、他の製品で利用するポート番号と重複しないように設定してください。
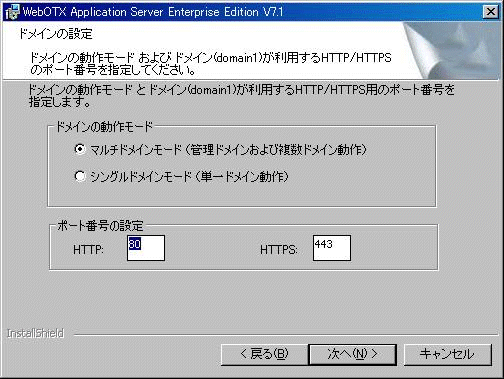
- 「拡張機能」で「Download Server」を選択した場合、[Download Serverのインストール先フォルダURLの設定]画面が表示されます。
Download Server用ファイルの格納フォルダとDownload Serverの URLを設定し、「次へ」ボタンを押してください。
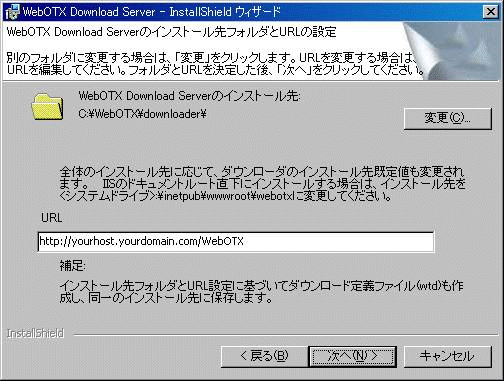
- [プログラムをインストールする準備ができました]
画面が表示されます。「インストール」ボタンを押してください。
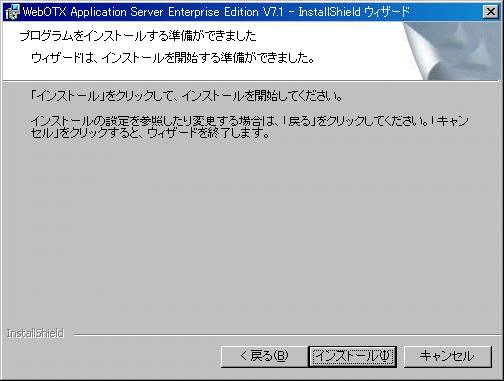
- [WebOTX Application Server Enterprise Edition をインストールしています]
画面が表示され、ファイルのコピーが始まります。選択された機能により、セットアップに
必要な時間は異なります。ファイルのコピーが終了するまでお待ちください。
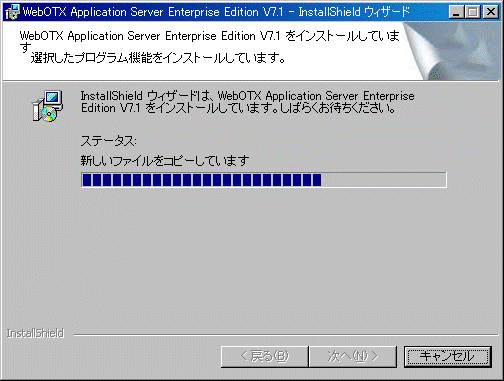
- ファイルのコピーが終わると、WebOTX の初期ドメイン環境(WebOTXAdmin、domain1)を Apache Antコマンドで設定するため、次の画面が表示されます。画面が終了するまでしばらくお待ちください。Apache Ant コマンドの実行結果は<WebOTX のインストールフォルダ>\ant_setup.log で確認できます。
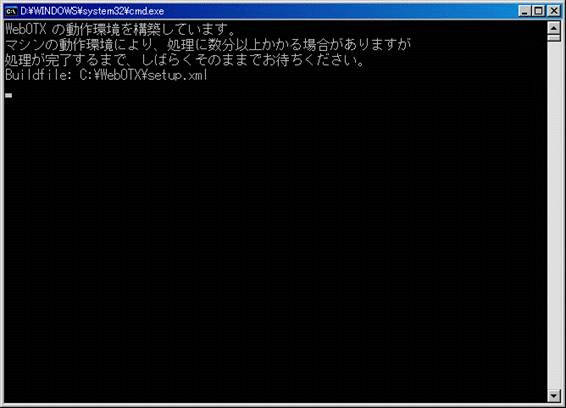
- 「拡張機能」で「画面テンプレートプラグイン」を選択している場合、[画面テンプレートプラグインモジュールの環境設定]
画面が表示されます。インストール完了後、画面テンプレートプラグインモジュールの環境設定を行ってください。
「次へ」ボタンを押してください。
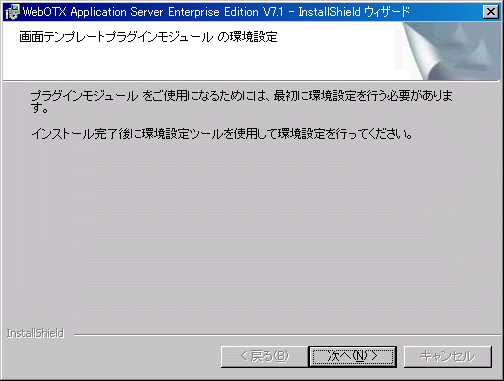
- 次の画面が表示されたら、セットアップは完了です。「完了」ボタンを押してください。
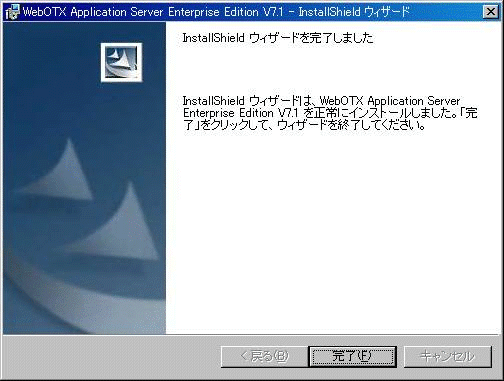
- 「拡張機能」で「画面テンプレートプラグイン」を選択している場合、画面テンプレートプラグインの環境設定を行います。環境設定画面はスタートメニューから起動できます。
[スタート]-[プログラム]-[WebOTX]-[画面テンプレートプラグイン]-[環境設定]
Webサーバの情報やトレース情報を設定後、「OK」ボタンを押してください。
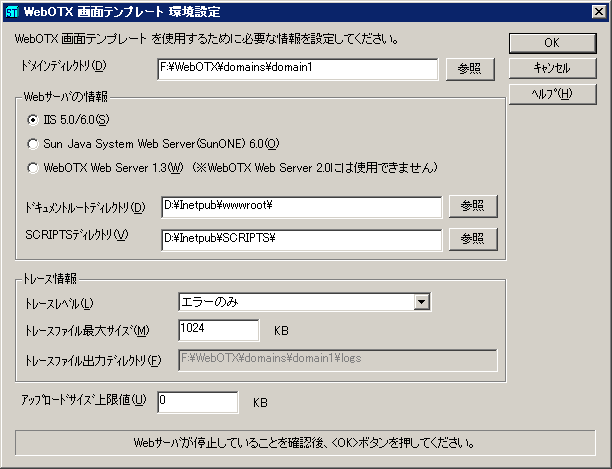
設定項目について次に説明します。
| 設定項目 |
説明 |
| ドメインの情報 |
ドメインディレクトリ |
使用するドメインを設定します。 |
| Webサーバの情報 |
種別 |
画面テンプレートのプラグインモジュールとして連携動作する Webサーバを選択します。
Webサーバは先にインストールしておく必要があります。
| IIS 5.0/6.0 |
Microsoft Internet Information Server 5.0/6.0 を利用する場合に選択します。 |
| Sun Java System Web Server (Sun ONE) 6.0 |
Sun Java System Web Server (Sun ONE) 6.0 を利用する場合に選択します。 |
| WebOTX Webサーバ 1.3 |
WebOTX Webサーバ 1.3 を利用する場合に選択します。
WebOTX Webサーバ 2.0 では利用できません。 |
|
| ドキュメントルートディレクトリ |
画面テンプレートと連携するWebサーバのドキュメントルートディレクトリを指定します。 |
| SCRIPTS/サーバディレクトリ |
IISを選択した場合、SCRIPTSディレクトリを指定します。
存在しない場合には、あらかじめ作成しておく必要があります。
Sun Java System Web Server(Sun ONE)を選択した場合、Webサーバのインスタンスのあるディレクトリを指定します。
WebOTX Webサーバ 1.3 を選択した場合、この値は指定できません。 |
| トレース情報 |
トレースレベル |
画面テンプレートプラグインモジュールが採取するトレースレベルを指定します。
既定値は「エラーのみ」です。 |
| トレース最大ファイルサイズ |
トレースファイルの最大サイズをKB単位で指定します。
0以外を指定した場合、出力するトレースのファイルサイズが指定サイズに達すると、ファイルの先頭から書き出しを行います。
0を指定した場合、ファイルサイズのチェックを行いません。
既定値は「1024」KBです。
|
| トレース出力ディレクトリ |
トレースファイルの出力先ディレクトリが表示されます。
<ドメインディレクトリ>\logs 固定 |
| アップロードサイズ |
アップロードサイズ上限値 |
IISを選択している場合は、アップロードするファイルサイズの上限値を設定してください。
IIS以外を選択している場合は設定できません。
0を指定した場合、制限なしとなります。
既定値は「0」KB(制限なし)です。
|
- コンピュータを再起動してください。
次は、「 2.3.
インストール後の作業」を行います。
| 2.2.1.5. WebOTX Administrator |
- WebOTXメディアのCD-ROM媒体を CD-ROMドライブに挿入すると、次の画面が表示されます。
[WebOTX Administrator V7.1]を選び、「Install」ボタンを押してください。
CD-ROM を挿入しても下の画面が自動的に表示されない場合は、エクスプローラで下記のいずれかを実行してください。
<ドライブ>:\wo_setup.exe
<ドライブ>:\ADM\setup.exe
<ドライブ>は、CD-ROMドライブのドライブ文字です。
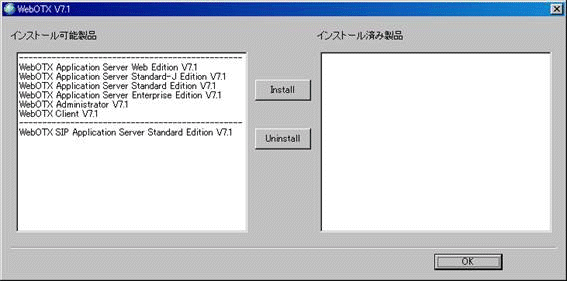
- Windowsインストーラが起動し、「インストールの準備中」というメッセージが表示されたあと、
次の画面が表示されます。「次へ」ボタンを押してください。
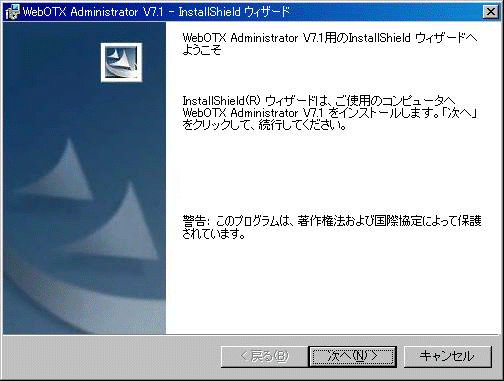
- [ユーザ情報] 画面が表示されますので、[ユーザ名] ボックスと[所属]
ボックスに名前、所属を入力します。
[ライセンスキー] ボックスには、製品に添付されている
「ソフトウェア使用認定証」の「製品番号」に記載されている19桁の番号を正しく入力します。
入力した情報に間違いがなければ「次へ」ボタンを押してください。
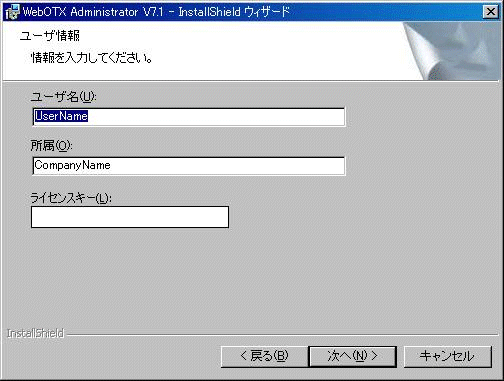
- [インストール先のフォルダ]
画面が表示されますので、インストール先フォルダを決定し「次へ」ボタンを押してください。
インストール先フォルダを変更する場合には「変更」ボタンを押してください。
他のWebOTX 製品がすでにインストールされている場合、同じフォルダを指定してください。
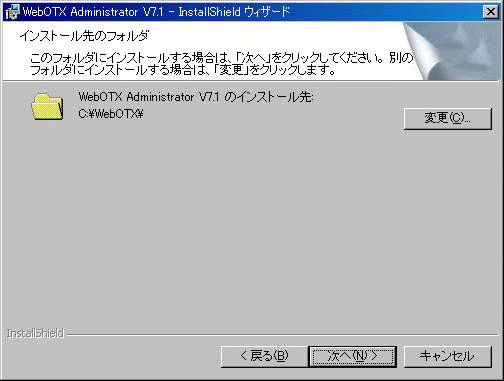
- [カスタムセットアップ]
画面が表示されます。インストールする機能を選択し「次へ」ボタンを押してください。
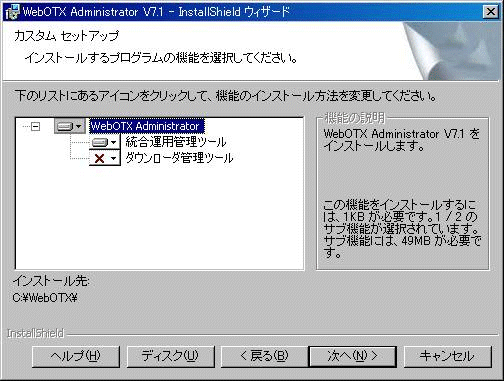
リストにある各アイコンの意味は次のとおりです。
| アイコン |
説明 |
| 統合運用管理ツール |
GUIベースの統合運用管理ツールをインストールします。 |
| ダウンローダ管理ツール |
ダウンローダ管理ツールをインストールします。 |
- [インストール済みの J2SE SDK]
画面が表示されますので、既にインストールされている J2SE SDK のフォルダを選択後、「次へ」ボタンを押してください。
環境変数「JAVA_HOME」を設定している場合には、その設定値が表示されます。
別のフォルダを選択する場合には「変更」ボタンを押してください。
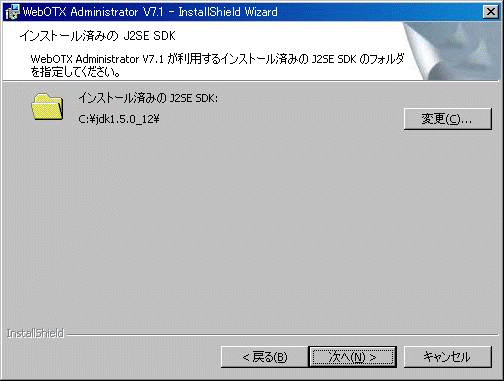
- [プログラムをインストールする準備ができました]
画面が表示されます。「インストール」ボタンを押してください。
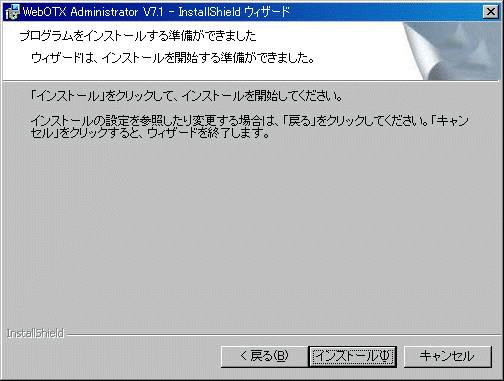
- [WebOTX Administrator をインストールしています]
画面が表示され、ファイルのコピーが始まります。選択された機能により、セットアップに
必要な時間は異なります。ファイルのコピーが終了するまでお待ちください。
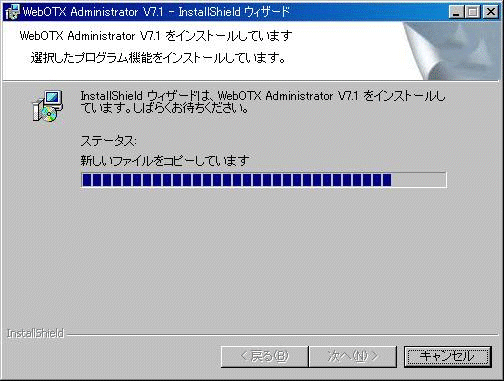
- 次の画面が表示されたら、セットアップは完了です。「完了」ボタンを押してください。
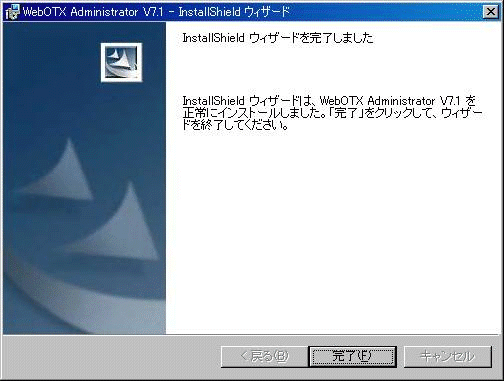
- コンピュータを再起動してください。
次は、「 2.3.
インストール後の作業」を行います。
| 2.2.1.6. WebOTX Application Server Standard-J Edition CU License |
CUライセンスは利用するマシンのCPU数にあわせて追加インストールします。
インストール対象のマシンがマルチコアCPUと呼ばれるプロセッサを搭載している場合の補足説明をします。
2つ以上のプロセッサコアを1個のパッケージに集積したマイクロプロセッサをマルチコアと呼びます。
WebOTX AS Standard-J Editionでは、マルチコアCPUの場合でも、1CPUとして計算します。
コア数とは関係なく、単にプロセッサ・パッケージの個数だけでライセンス数を計算することになります。
CPU数と追加CU数の対応については次のとおりです。
| プロセッサ・パッケージ数 |
1 |
2 |
3〜 4 |
5〜 6 |
7〜 8 |
9〜16 |
17〜32 |
33〜64 |
| 追加するCUライセンス数 |
0 |
1 |
2 |
4 |
6 |
8 |
16 |
32 |
- WebOTX AS Standard-J Editionがインストールされていることを確認してください。
- Administrator権限でログインし、サービスマネージャで次のサービスを停止します。
WebOTX AS Agent Service
- コマンドプロンプトから次のコマンドを実行します。
本コマンドにより、CUライセンスを1ライセンス分だけ追加します。
CUライセンスを複数追加する場合は、本コマンドを複数回実行します。
> cd <install_dir>\share\bin
> OTXLAdd
(*) <install_dir>: Standard-J Editionをインストールしたディレクトリ
- 画面の指示に合わせて、ライセンスキーを入力します。
ライセンスキーは製品購入時に添付される「ソフトウェア使用認定証」の「製品番号」に記載されている19桁の番号です。
- ライセンス追加処理が正常終了すると、「
Command succeeded.」のメッセージが出力されます。
- ライセンスの登録情報一覧は次のコマンドで確認することができます。
> OTXLChk
ライセンス登録を行ったのにライセンス情報が表示されない場合は、ライセンス登録作業が失敗している可能性があります。
次の点に注意しながら再度ライセンス登録を行ってください。
- Administrator権限でログインしていること
- ライセンスキーを正しく入力していること
以上で WebOTX AS Standard-J Edition へのCUライセンス登録は完了です。
次は、「 2.3.
インストール後の作業」を行います。
| 2.2.1.7. WebOTX Application Server Standard Edition CU License |
CUライセンスは利用するマシンのCPU数にあわせて追加インストールします。
インストール対象のマシンがマルチコアCPUと呼ばれるプロセッサを搭載している場合の補足説明をします。
2つ以上のプロセッサコアを1個のパッケージに集積したマイクロプロセッサをマルチコアと呼びます。
WebOTX AS Standard Editionでは、デュアルコアのCPUは「1CPUコア = 1 CPU」として、クアッドコアについては、「1CPUコア = 1/2 CPU」としてCPU数をカウントします。
(例1) 対象マシンがデュアルコアCPUを2個搭載
「(1プロセッサ当たり) 2 CPUコア x 1.0 (乗率) x 2 (個) = 4 CPU」
(例2) 対象マシンがクアッドコアCPUを1個搭載
「(1プロセッサ当たり) 4 CPUコア x 0.5 (乗率) x 1 (個) = 2 CPU」
CPU数と追加CU数の対応については次のとおりです。
| 乗率後の総プロセッサ数 |
1 |
2 |
3〜 4 |
5〜 6 |
7〜 8 |
9〜16 |
17〜32 |
33〜64 |
| 追加するCUライセンス数 |
0 |
1 |
2 |
4 |
6 |
8 |
16 |
32 |
- WebOTX AS Standard Editionがインストールされていることを確認してください。
- Administrator権限でログインし、サービスマネージャで次のサービスを停止します。
WebOTX AS Agent Service
WebOTX AS TPBASEadm
- コマンドプロンプトから次のコマンドを実行します。
本コマンドにより、CUライセンスを1ライセンス分だけ追加します。
CUライセンスを複数追加する場合は、本コマンドを複数回実行します。
> cd <install_dir>\share\bin
> OTXLAdd
(*) <install_dir>: Standard Editionをインストールしたディレクトリ
- 画面の指示に合わせて、ライセンスキーを入力します。
ライセンスキーは製品購入時に添付される「ソフトウェア使用認定証」の「製品番号」に記載されている19桁の番号です。
- ライセンス追加処理が正常終了すると、「
Command succeeded.」のメッセージが出力されます。
- ライセンスの登録情報一覧は次のコマンドで確認することができます。
> OTXLChk
ライセンス登録を行ったのにライセンス情報が表示されない場合は、ライセンス登録作業が失敗している可能性があります。
次の点に注意しながら再度ライセンス登録を行ってください。
- Administrator権限でログインしていること
- ライセンスキーを正しく入力していること
以上で WebOTX AS Standard Edition へのCUライセンス登録は完了です。
次は、「 2.3.
インストール後の作業」を行います。
| 2.2.1.8. WebOTX Application Server Enterprise Edition CU License |
CUライセンスは利用するマシンのCPU数にあわせて追加インストールします。
インストール対象のマシンがマルチコアCPUと呼ばれるプロセッサを搭載している場合の補足説明をします。
2つ以上のプロセッサコアを1個のパッケージに集積したマイクロプロセッサをマルチコアと呼びます。
WebOTX AS Enterprise Editionでは、デュアルコアのCPUは「1CPUコア = 1 CPU」として、クアッドコアについては、「1CPUコア = 1/2 CPU」としてCPU数をカウントします。
(例1) 対象マシンがデュアルコアCPUを2個搭載
「(1プロセッサ当たり) 2 CPUコア x 1.0 (乗率) x 2 (個) = 4 CPU」
(例2) 対象マシンがクアッドコアCPUを1個搭載
「(1プロセッサ当たり) 4 CPUコア x 0.5 (乗率) x 1 (個) = 2 CPU」
CPU数と追加CU数の対応については次のとおりです。
| 乗率後の総プロセッサ数 |
1 |
2 |
3〜 4 |
5〜 6 |
7〜 8 |
9〜16 |
17〜32 |
33〜64 |
| 追加するCUライセンス数 |
0 |
1 |
2 |
4 |
6 |
8 |
16 |
32 |
- WebOTX AS Enterprise Editionがインストールされていることを確認してください。
- Administrator権限でログインし、サービスマネージャで次のサービスを停止します。
WebOTX AS Agent Service
WebOTX AS TPBASEadm
WebOTX WatchServer
- コマンドプロンプトから次のコマンドを実行します。
本コマンドにより、CUライセンスを1ライセンス分だけ追加します。
CUライセンスを複数追加する場合は、本コマンドを複数回実行します。
> cd <install_dir>\share\bin
> OTXLAdd
(*) <install_dir>: Enterprise Editionをインストールしたディレクトリ
- 画面の指示に合わせて、ライセンスキーを入力します。
ライセンスキーは製品購入時に添付される「ソフトウェア使用認定証」の「製品番号」に記載されている19桁の番号です。
- ライセンス追加処理が正常終了すると、「
Command succeeded.」のメッセージが出力されます。
- ライセンスの登録情報一覧は次のコマンドで確認することができます。
> OTXLChk
ライセンス登録を行ったのにライセンス情報が表示されない場合は、ライセンス登録作業が失敗している可能性があります。
次の点に注意しながら再度ライセンス登録を行ってください。
- Administrator権限でログインしていること
- ライセンスキーを正しく入力していること
以上で WebOTX AS Enterprise Edition へのCUライセンス登録は完了です。
次は、「 2.3.
インストール後の作業」を行います。
WebOTXオンラインマニュアルのインストールは、自己解凍形式のファイルをマシンにインストールし、
そのファイルを自動解凍するインストール形態となっています。
| (注) |
オンラインマニュアルをインストールするには、ディスク容量として
約 500MB の空き容量が必要です。
|
|---|
|
- WebOTXメディアのCD-ROM媒体を CD-ROMドライブに挿入すると、次の画面が表示されます。
[WebOTX Manual V7]を選び、「Install」ボタンを押してください。
CD-ROM を挿入しても下の画面が自動的に表示されない場合は、エクスプローラで下記のいずれかを実行してください。
<ドライブ>:\wo_setup.exe
<ドライブ>:\Manual\setup.exe
<ドライブ>は、CD-ROMドライブのドライブ文字です。
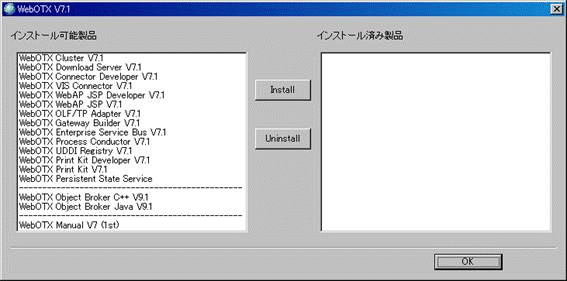
- Windowsインストーラが起動し、「WebOTX Manual」のインストールが始まります。
画面の指示にしたがって、処理を続行してください。
- ファイルコピー終了後、自己解凍形式ファイルの自動解凍が始まります。
ディスクの空き容量が足りない場合には、自動解凍が途中で失敗します。
この場合、「WebOTX Manual」のアンインストールを実行後、別のインストール先フォルダを指定して 再びインストール操作を実行してください。
- 「WebOTX Manual」のインストールが完了します。
以上で WebOTXオンラインマニュアルのインストールは完了です。
次は、「 2.3.
インストール後の作業」を行います。
- WebOTXメディアのCD-ROM媒体(#1)を CD-ROMドライブに挿入すると、次の画面が表示されます。
[WebOTX Client V7.1]を選び、「Install」ボタンを押してください。
CD-ROM を挿入しても下の画面が自動的に表示されない場合は、
エクスプローラで下記のいずれかを実行してください。
<ドライブ>:\wo_setup.exe
<ドライブ>:\CLI\setup.exe
<ドライブ>は、CD-ROMドライブのドライブ文字です。
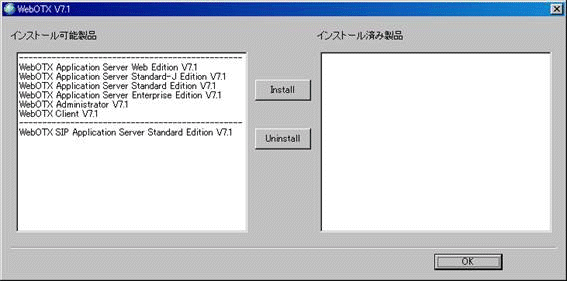
- Windowsインストーラが起動し「インストールの準備中」というメッセージ
が表示されたあとに次の画面が表示されます。
「次へ」ボタンを押してください。
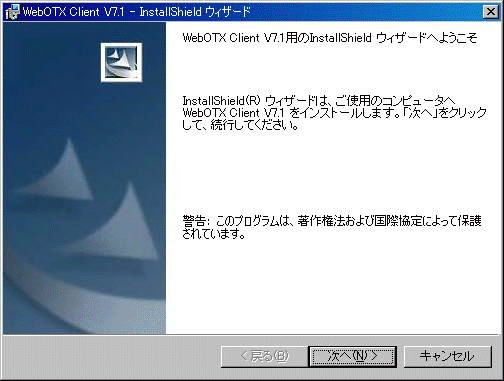
- [ユーザ情報] 画面が表示されますので、[ユーザ名] ボックスと[所属]
ボックスに名前、所属を入力し「次へ」ボタンを押してください。
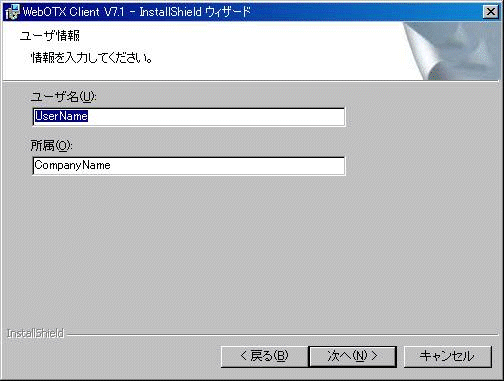
- [インストール先のフォルダ]
画面が表示されるのでインストール先フォルダを決定し「次へ」ボタンを押してください。
インストール先フォルダを変更する場合には「変更」
ボタンを押してください。
他のWebOTX 製品がすでにインストールされている場合、同じフォルダを指定してください。
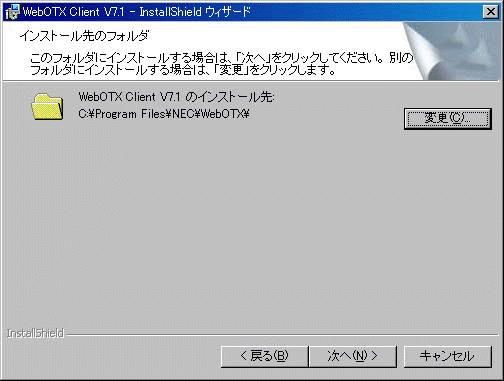
- [カスタムセットアップ]
画面が表示されます。インストールする機能を選択し「次へ」ボタンを押してください。
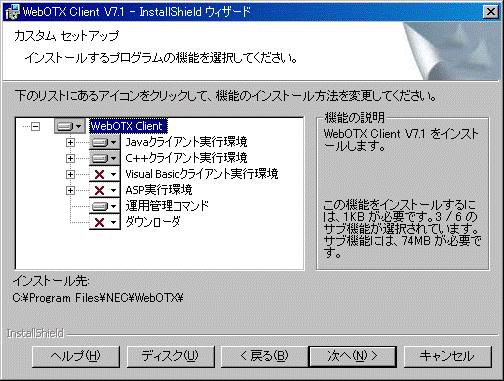
リストにある各アイコンの意味は次のとおりです。
| アイコン |
説明 |
| Javaクライアント実行環境 |
WebOTX Javaクライアント実行環境をインストールします。
[Object Broker Javaクライアント実行環境]、[Javaベースライブラリ]、
[Transaction Service Javaクライアント実行環境]、[JDBCデータソース]
および [JMS]を選択できます。 |
| |
Object Broker Javaクライアント実行環境 |
Object Broker Javaクライアント実行環境をインストールします。
他のクライアント製品の動作に必要なため、必ずインストールされます。 |
| Javaベースライブラリ |
Javaベースライブラリをインストールします。
他のクライアント製品の動作に必要なため、必ずインストールされます。 |
| WebOTX Javaクライアント実行環境 |
WebOTX Javaクライアント実行環境をインストールします。 |
| Transaction Service クライアント実行環境 |
Transaction Service クライアント実行環境をインストールします。
クライアントでトランザクションを開始する場合に選択します。
この機能を利用する場合には、[JDBCデータソース]も選択してください。 |
| JDBCデータソース |
JDBCデータソースをインストールします。 |
| JMS |
JMS(クライアント)をインストールします。 |
| C++クライアント実行環境 |
WebOTX C++クライアント実行環境をインストールします。
[Object Broker C++クライアント実行環境]、[WebOTX C++クライアント実行環境]
および[Transaction Service クライアント実行環境]を選択できます。 |
| |
Object Broker C++クライアント実行環境 |
Object Broker C++クライアント実行環境をインストールします。
他のクライアント製品の動作に必要なため、必ずインストールされます。 |
| WebOTX C++クライアント実行環境 |
WebOTX C++クライアント実行環境をインストールします。 |
| Transaction Service クライアント実行環境 |
Transaction Service クライアント実行環境をインストールします。
クライアントでトランザクションを開始する場合に選択します。 |
Visual Basicクライアント実行環境 (*1) |
WebOTX Visual Basicクライアント実行環境をインストールします。
[Object Broker C++クライアント実行環境]、[WebOTX C++クライアント実行環境]、
[COM/Bridge機能 (CORBAゲートウェイ, EJBゲートウェイ)]、[Transaction Service クライアント実行環境]
および、[Visual Basic 6.0クライアント実行環境]を選択できます。
|
| |
Object Broker C++クライアント実行環境 |
Object Broker C++クライアント実行環境をインストールします。
他のクライアント製品の動作に必要なため、必ずインストールされます。 |
| WebOTX C++クライアント実行環境 |
WebOTX C++クライアント実行環境をインストールします。
必ずインストールされます。 |
| COM/Bridge機能 (CORBAゲートウェイ, EJBゲートウェイ) |
COM/Bridge機能 (CORBAゲートウェイ, EJBゲートウェイ)をインストールします。
必ずインストールされます。 |
| Transaction Service クライアント実行環境 |
Transaction Service クライアント実行環境をインストールします。
クライアントでトランザクションを開始する場合に選択します。 |
| Visual Basic 6.0クライアント実行環境 |
Visual Basic 6.0 用クライアント実行環境をインストールします。 |
| ASP実行環境 (*1) |
ASP(Active Server Pages)用の実行環境をインストールします。
[Object Broker C++クライアント実行環境]、[WebOTX C++クライアント実行環境]、
[COM/Bridge機能 (CORBAゲートウェイ)]、[Transaction Service クライアント実行環境]
および、[WebOTX Active Server Pages配備サーバ]を選択できます。
|
| |
Object Broker C++クライアント実行環境 |
Object Broker C++クライアント実行環境をインストールします。
他のクライアント製品の動作に必要なため、必ずインストールされます。 |
| WebOTX C++クライアント実行環境 |
WebOTX C++クライアント実行環境をインストールします。
必ずインストールされます。 |
| COM/Bridge機能 (CORBAゲートウェイ) |
COM/Bridge機能 (CORBAゲートウェイ)をインストールします。
必ずインストールされます。 |
| Transaction Service クライアント実行環境 |
Transaction Service クライアント実行環境をインストールします。
クライアントでトランザクションを開始する場合に選択します。 |
| WebOTX Active Server Pages配備サーバ |
WebOTX Active Server Pages配備サーバをインストールします。
必ずインストールされます。 |
| 運用管理コマンド |
JMX (Java Management eXtensions) を利用した運用管理コマンドをインストールします。 |
| ダウンローダ |
ダウンローダをインストールします。 |
(*1) 「64bitメディア」からインストールした場合、この機能は選択できません。
- [プログラムをインストールする準備ができました]
画面が表示されます。「インストール」ボタンを押してください。
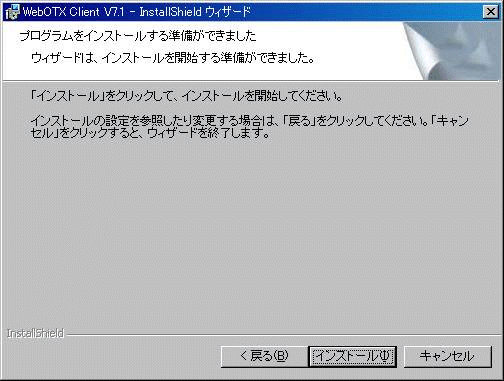
- [WebOTX Client をインストールしています]
画面が表示され、ファイルのコピーが始まります。選択された機能により、セットアップに
必要な時間は異なります。ファイルのコピーが終了するまでお待ちください。
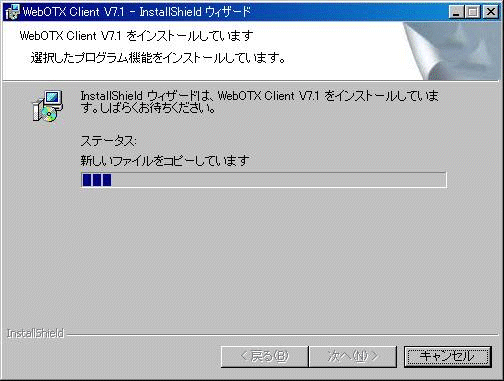
- 次の画面が表示されたら、セットアップは完了です。「完了」ボタンを押してください。
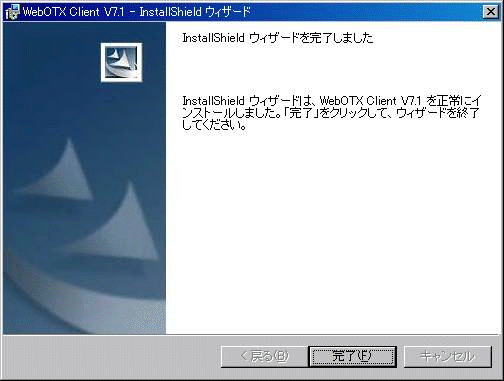
- コンピュータを再起動してください。
次は、「 2.3.
インストール後の作業」を行います。
| 2.2.1.11. EnterpriseDirectoryServerのインストール |
WebOTX CD-ROM媒体内に格納されるEnterpriseDirectoryServerの位置を確認してください。
セットアップ方法は、CD-ROMに格納される EnterpriseDirectoryServer付属のセットアップカードを参照しながら行ってください。
セットアップカードは以下の場所にあります。
<ドライブ>:\SetupCard\EDS_SetupCard.pdf
<ドライブ>は、CD-ROMドライブのドライブ文字です。
| 2.2.2. HP-UX、Linux、Solaris |
WebOTX AS Web/Standard-J/Standard/Enterprise Edition/Administratorのインストール方法について説明します。
追加CUライセンスの登録は、ライセンス登録コマンドにより行います。
通常、ライセンス登録はWebOTXのインストールの前に行いますが、インストール後にシステム環境の変更や追加インストールする場合にもライセンス登録が必要となります。
ライセンス登録コマンドの使用方法については、「2.1. インストール前の作業」を参照してください。
| 2.2.2.1. インストールスクリプトを使用したインストール |
WebOTXの製品のインストールはインストールスクリプトを使用して行ないます。
ただし、一部の機能においてはインストールコマンドを使用して個別インストールする必要があります。
こちらは、各プラットフォームごとに手順が異なります。
個別インストールは、「2.2.2.2. コマンドによる手動インストール」を参照してください。
手順は次のとおりです。
サーバインストールの場合
- ログイン名 root でログインします。
login: root
- WebOTXのWebサーバ以外に既にWebサーバをインストールしている場合、一旦そのWebサーバを停止させてください。
一般的なコマンドの例を以下に記述します(インストール環境を変更している場合は内容が違う場合があります)。
・HP-UXの場合
root> /sbin/init.d/httpd stop
・Linuxの場合
root> /etc/init.d/httpd stop
・Solarisの場合
root> /etc/init.d/httpd stop
- マシンのCD-ROMドライブに「WebOTX Media CD-ROM #1」を挿入してマウントします。
Solaris版でボリューム管理 (vold) を用いている場合はCD-ROMが自動的にマウントされます。
自動的にマウントされない場合には次のコマンドでマウントしてください。
・HP-UXの場合
root> cd /
root> mount -F cdfs -r /dev/dsk/c1t2d0 /SD_CDROM
上記の mount コマンドで指定したスペシャルファイル名はCD-ROMドライブの SCSI IDによって異なります。
マシンの設定にあわせて指定してください。
・Linux (RHEL 4.0) の場合
root> cd /
root> mount -t iso9660 /dev/cdrom /media/cdrom
・Solarisの場合
root> cd /
root> mount -F cdfs -r /dev/dsk/c0t6d0s2 /cdrom
上記の mount コマンドで指定したスペシャルファイル名はCD-ROMドライブの SCSI IDによって異なります。
マシンの設定にあわせて指定してください。
- CD-ROMのマウント・ポイント・ディレクトリへ移動してください。
・HP-UXの場合
root> cd /SD_CDROM
・Linux(RHEL 4.0)の場合
root> cd /media/cdrom
・Solarisの場合
root> cd /cdrom
- 環境変数「
JAVA_HOME」にJDKがインストールされているディレクトリを設定してください。
まだ、JDKがインストールされていない場合は、JDKをインストールしてから環境変数の設定を行なってください。
・shの場合の例
root> JAVA_HOME=/usr/java/j2sdk1.4.2_14
root> export JAVA_HOME
・cshの場合の例
root> setenv JAVA_HOME /usr/java/j2sdk1.4.2_14
- インストールスクリプトを起動してください。
セットアップが始まります。
root> ./WOINST.SH
## Executing the WebOTX installation script.
- インストールするファイルのオーナー指定の選択を行います。
Would you like to install as WebOTX Operation User? (Default: y)
ファイルのオーナーをrootにする場合は「n」を選択してください。
ファイルオーナーをWebOTX運用管理ユーザアカウントにする場合は「y」を選択してください。
| 注意 |
運用管理ユーザを利用する場合、OSの制約上、ポート番号として1024番以下の番号を利用することができなくなります。
|
|---|
- インストールするファイルのオーナーをWebOTX運用管理ユーザアカウントにする場合は、WebOTX運用管理ユーザアカウントのユーザ名を入力してください。
Enter the user name that administers the WebOTX server.
- 続けてWebOTX運用管理ユーザアカウントのグループ名を入力してください。
Enter the group name that administers the WebOTX server.
- スクリプトの指示にしたがって、インストールする製品を選択してください。
Please select one of the following products:
1. WebOTX Application Server Web Edition
2. WebOTX Application Server Standard-J Edition
3. WebOTX Application Server Standard Edition
4. WebOTX Application Server Enterprise Edition
5. WebOTX Developer
6. WebOTX Administrator
Web Editionの場合は「1」を、Standard-J Editionの場合は「2」を、
Standard Editionの場合は「3」を、Enterprise Editionの場合は「4」を入力します。
その他、Developer (旧名称: 開発環境)の場合は「5」を、Administrator (旧名称: 運用環境)の場合は「6」を入力します。
- ドメインの構成方式を選択してください。
Please select one of the followings:
1. Multi domain mode (Default)
2. Single domain mode
WebOTX動作環境内に複数のドメインを作成できる構成にする場合は「1」を、単一のドメインだけで構成する場合は「2」を入力します。
単一ドメイン構成は、実行時の管理リソースが最小限となるため、ドメインの起動・停止が高速化される利点があります。
その反面、1台のマシン環境で2つ以上のドメイン環境を構築できない点において、拡張性が損なわれることに注意してください。
(対象: Standard Edition)
Enterprise Edition、または、WebOTX Clusterで動作するWorking Domain Coordinatorから本サーバの負荷状態を監視する場合には、ドメインの構成方式として「1」を指定してください。
(対象: Enterprise Edition)
Working Domain Coordinatorをご利用頂く場合には、ドメインの構成方式として「1」を指定してください。
- Webコンテナの動作方式を選択してください。
(対象: Standard/Enterprise Edition)
Please select one of the followings:
1. Multi Process Mode (Default)
2. Single Process Mode
サーブレット/JSPが動作するWebコンテナ層をTPモニタ内に配置する場合は「1」を、ドメイン・エージェントに配置する場合は「2」を入力します。
WebOTX V6.4までは、Webコンテナがドメイン・エージェントのJava VMプロセスで動作していました。
V6.5での機能強化によって、WebコンテナはTPモニタの制御下に置くことが可能となり、複数のJava VMプロセスで多重化処理できるようになりました。
以降の説明では、この多重化可能なTPモニタ制御方式のことを、マルチプロセスモードと呼ぶ場合があります。
- 使用するWebサーバの種類を選択してください。
Webサーバは、Javaベースの内蔵型Webサーバと、Apache HTTP ServerベースのWebサーバを提供しています。
Apache HTTP ServerベースのWebサーバを利用する場合には、Apache 1.3 または Apache 2.0 をベースにした2つのバージョンのどちらかを選択してインストールできます。
WebOTXでは、Javaベースの内蔵型Webサーバを推奨します。
Please select one of the followings:
1. WebOTX Web Server 1.3
2. WebOTX Web Server 2.0
3. Internal Java based Web Server (Default)
| 注意 |
Standard/Enterprise Editionにおいて、先のWebコンテナの動作方式の選択から「1. Multi Process Mode (マルチプロセスモード)」を選んだ場合には「3」が表示されません。
必ず、WebOTX Webサーバを利用する必要があります。
|
|---|
Apache HTTP Server 1.3を使用する場合には「1」を、
Apache HTTP Server 2.0を使用する場合には「2」を入力してください。
内蔵型のJavaベースのWebサーバ、または、他のWebサーバを利用する場合は「3」を入力してください。
- インストールスクリプトは、これ以降、WebOTX ASエディションに応じてインストール可能な機能を表示しながら 対話形式で進んでいきます。
必要に応じて、[y/n]で選択入力してください。
対象のエディションにとって必須の機能は、自動的にスクリプト内部で選択され、暗黙にインストールされます。
- HTTP/HTTPSのポート番号の設定をします。
先の対話入力の中で運用管理ユーザを指定した場合は、HTTP/HTTPS通信用のポート番号の既定値が それぞれ、8080 / 8443 で提示されます。
運用管理ユーザを利用しない場合、HTTP/HTTPS通信のポート番号の既定値はそれぞれ、80 / 443 となります。
- 全ての選択が完了するとインストール開始確認画面が表示されます。
******************************************************************
* Installation of WebOTX on your computer. To continue, enter y. *
* Enter q to exit the installation. [y, q] (Default: y) *
******************************************************************
インストールを開始するには「y」を入力してください。
キャンセルするには「q」を入力してください。
キャンセルした場合はインストールスクリプトが終了します。
再実行する場合は、「6.」のインストールスクリプトの実行からやり直してください。
- 選択した製品を構成するパッケージが順次インストールされます。
Webコンテナの動作モードでマルチプロセスモードを選択した場合は、インストール後にWebコンテナとWebサーバの連携設定のため環境設定スクリプトが実行されます。
「2.3.3. HP-UX、Linux、Solaris」の「Webサーバとの動作連携設定 - 3.項」を参考に環境設定を行ってください。
なお、この設定はインストール後にも設定可能です。
- WebOTXの環境(domain1)が正しく設定されたことを、
/opt/WebOTX/ant_setup.logログファイルで確認してください。
- CD-ROMをアンマウントします。
・HP-UXの場合
root> cd /
root> umount /SD_CDROM
・Linux (RHEL 4.0) の場合
root> cd /
root> umount /media/cdrom
・Solarisの場合
- ボリューム管理 (vold) を使用して自動的にマウントされた場合
root> cd /
root> eject
- 手動で
mount コマンドによりマウントを行った場合
root> cd /
root> umount /cdrom
クライアントやマニュアルをインストールしない場合、次は、「 2.3. インストール後の作業」を行います。
クライアントをインストールする場合
HP-UX版、Linux版、Solaris版のクライアントのインストールを行う場合は、次の作業を行ってください。
なお、Windows版のクライアントは、WebOTX Media #3 (Linux、Solarisの場合は #2) 内の、「/CLIENT/WIN/* (x86)」、「/CLIENT/WIN_x64/* (x64)」に格納されています。
インストール方法については、「WebOTX Client」の節を参照してください。
- ログイン名 root でログインします。
login: root
- マシンのCD-ROMドライブに「WebOTX Media CD-ROM #2 (Linuxの場合は #1)」 を挿入してマウントします。
自動的にマウントされない場合には次のコマンドでマウントしてください。
・HP-UXの場合
root> cd /
root> mount -F cdfs -r /dev/dsk/c1t2d0 /SD_CDROM
上記の mount コマンドで指定したスペシャルファイル名はCD-ROMドライブの SCSI IDによって異なります。
マシンの設定にあわせて指定してください。
・Linux (RHEL 4.0) の場合
root> cd /
root> mount -t iso9660 /dev/cdrom /media/cdrom
・Solarisの場合
root> cd /
root> mount -F cdfs -r /dev/dsk/c0t6d0s2 /cdrom
上記の mount コマンドで指定したスペシャルファイル名はCD-ROMドライブの SCSI IDによって異なります。
マシンの設定にあわせて指定してください。
- CD-ROMのマウント・ポイント・ディレクトリへ移動してください。
・HP-UXの場合
root> cd /SD_CDROM
・Linux (RHEL 4.0) の場合
root> cd /media/cdrom
・Solarisの場合
root> cd /cdrom
- インストールスクリプトを起動してください。
root> ./WOINST2.SH
- インストールするファイルのオーナーを指定します。
Would you like to install as WebOTX Operation User? (Default: y)
ファイルのオーナーをrootにする場合は「n」を選択してください。
ファイルオーナーをWebOTX運用管理ユーザアカウントにする場合は「y」を選択してください。
- インストールするファイルのオーナーをWebOTX運用管理ユーザアカウントにする場合は、WebOTX運用管理ユーザアカウントのユーザ名を入力してください。
Enter the user name that administers the WebOTX server.
- 続けてWebOTX運用管理ユーザアカウントのグループ名を入力してください。
Enter the group name that administers the WebOTX server.
- 次に、使用するプログラム言語を選択します。
Please select one of the following program languages:
1. C++ and Java Client
2. C++ Client
3. Java Client
C++とJavaの両方のプログラム言語を使用する場合は「1」を、
C++のみを使用する場合は「2」を、Javaのみを使用する場合は「3」を入力してください。
- 選択インストール可能なプロダクトについてインストール確認メッセージが表示されます。
インストールする場合は「y」を、インストールしない場合は「n」を選択します。
それぞれのプロダクトについてインストール選択を行ってください。
- 選択が完了するとインストール開始確認画面が表示されます。
******************************************************************
* Installation of WebOTX on your computer. To continue, enter y. *
* Enter q to exit the installation. [y, q] (Default: y) *
******************************************************************
インストールを開始するには「y」を入力してください。
キャンセルするには「q」を入力してください。
キャンセルした場合はインストールスクリプトが終了します。
再実行する場合は「4.」のインストールスクリプトの実行からやり直してください。
- 選択されたプロダクトが順次インストールされます。
- プロダクトのインストールが完了すると Apache Ant コマンドがWebOTXの初期環境(domain1)を設定します。
Apache Antの実行結果は、
/opt/WebOTX/ant_setup.logログファイルで確認してください。
これでインストールは完了です。
- CD-ROMをアンマウントします。
・HP-UXの場合
root> cd /
root> umount /SD_CDROM
・Linux (RHEL 4.0) の場合
root> cd /
root> umount /media/cdrom
・Solarisの場合
- ボリューム管理 (vold) を使用して自動的にマウントされた場合
root> cd /
root> eject
- 手動で
mount コマンドによりマウントを行った場合
root> cd /
root> umount /cdrom
マニュアルをインストールする場合
マニュアルのインストールを行う場合は、次の作業を行ってください。
- ログイン名 root でログインします。
login: root
- マシンのCD-ROMドライブに「WebOTX Media CD-ROM #3 (Linuxの場合は #2)」を挿入してマウントします。
自動的にマウントされない場合には次のコマンドでマウントしてください。
・HP-UXの場合
root> cd /
root> mount -F cdfs -r /dev/dsk/c1t2d0 /SD_CDROM
上記の mount コマンドで指定したスペシャルファイル名はCD-ROMドライブの SCSI IDによって異なります。
マシンの設定にあわせて指定してください。
・Linux (RHEL 4.0) の場合
root> cd /
root> mount -t iso9660 /dev/cdrom /media/cdrom
・Solarisの場合
root> cd /
root> mount -F cdfs -r /dev/dsk/c0t6d0s2 /cdrom
上記の mount コマンドで指定したスペシャルファイル名はCD-ROMドライブの SCSI IDによって異なります。
マシンの設定にあわせて指定してください。
- CD-ROMのマウント・ポイント・ディレクトリへ移動してください。
root> cd /SD_CDROM
- インストールスクリプトを起動してください。
root> ./WOINST3.SH
- スクリプトの指示にしたがって、インストールする製品を選択してください。
## Executing the WebOTX installation script.
You may install WebOTX Manual on your computer.
Would you like to install it? [y,n] (Default: y)
使用する場合は「y」を、使用しない場合は「n」を入力してください。
デフォルトの場合はインストールします。
- 次に同様の手順で、サンプルプログラムをインストールするかしないかを入力してください。
You may install WebOTX Samples on your computer.
Would you like to install it? [y,n] (Default: n)
- 選択が完了するとインストール開始確認画面が表示されます。
******************************************************************
* Installation of WebOTX on your computer. To continue, enter y. *
* Enter q to exit the installation. [y, q] (Default: y) *
******************************************************************
インストールを開始するには「y」を入力してください。
キャンセルするには「q」を入力してください。
キャンセルした場合はインストールスクリプトが終了します。
再実行する場合は「4.」のインストールスクリプトの実行からやり直してください。
- 選択されたプロダクトが順次インストールされます。
- CD-ROMをアンマウントします。
・HP-UXの場合
root> cd /
root> umount /SD_CDROM
・Linux (RHEL 4.0) の場合
root> cd /
root> umount /media/cdrom
・Solarisの場合
- ボリューム管理 (vold) を使用して自動的にマウントされた場合
root> cd /
root> eject
- 手動で
mount コマンドによりマウントを行った場合
root> cd /
root> umount /cdrom
(HP-UXのみ) Object Broker C++ 旧互換ライブラリをインストールする場合
旧製品で作成したCORBA C++ アプリケーションをHP-UX上で動作させたい場合は、Object Broker C++ 旧互換ライブラリが必要となります。
Object Broker C++ 旧互換ライブラリをインストールする場合は、次の作業を行ってください。
- ログイン名 root でログインします。
login: root
- マシンのCD-ROMドライブに「WebOTX Media CD-ROM #2」または 「WebOTX Media DVD-ROM」を挿入してマウントします。
自動的にマウントされない場合には次のコマンドでマウントしてください。
下記のmountコマンドで指定するスペシャルファイル名がCD/DVD-ROMドライブの SCSI IDによって異なる場合があります。
マシンの設定にあわせて指定してください。
|
root> cd /
root> mount -F cdfs -r /dev/dsk/c1t2d0 /SD_CDROM
- CD-ROMのマウント・ポイント・ディレクトリへ移動してください。
root> cd /SD_CDROM
- 次のインストールコマンドを実行してください。
root> swinstall -s /SD_CDROM/OBJBRO/HP_UX/OSPICMPT OSPICMPT
- Object Broker C++ 旧互換ライブラリがインストールされます。
- CD-ROMをアンマウントします。
root> cd /
root> umount /SD_CDROM
インストールコマンドによるインストール方法はプラットフォームにより異なります。
通常はインストールスクリプトを利用したインストールだけで完了しますが、一部の機能を利用する場合にはこの作業が必要となります。
2.2.2.3. HP-UX
2.2.2.4. Linux
2.2.2.5. Solaris
swinstall コマンドを使用してインストールします。
手順は次のとおりです。
- ログイン名 root でログインします。
login: root
- マシンのCD-ROMドライブに「WebOTX Media CD-ROM」を挿入してください。
CD-ROMドライブをマウントします。
root> cd /
root> mount -F cdfs -r /dev/dsk/c1t2d0 /SD_CDROM
上記の mount コマンドで指定したスペシャルファイル名はCD-ROMドライブの
SCSI IDによって異なります。マシンの設定にあわせて指定してください。
swinstall コマンドによりインストールを行います。
手動インストールが必要なのは以下の製品です。必要に応じてインストールしてください。
- WebOTXの旧バージョンCORBAアプリケーションを動作させる場合
WebOTX Media #2からCORBA通信基盤互換ライブラリをインストールします。
root> swinstall -s /SD_CDROM/OBJBRO/HP_UX/OSPICMPT OSPICMPT
- WebOTXの旧バージョンTransaction Serviceを動作させる場合
WebOTX Media #2からTransaction Service互換ライブラリをインストールします。
WebOTX AS Standard/Enterprise Editionの場合
root> swinstall -s /SD_CDROM/OTXTS/HP_UX/OTXTSSCMPT OTXTSSCMPT
WebOTX AS Standard/Enterprise Editionでリカバリサーバ機能も追加する場合
root> swinstall -s /SD_CDROM/OTXTS/HP_UX/OTXTSRS OTXTSRS
WebOTX Clientの場合
root> swinstall -s /SD_CDROM/CLIENT/HP_IPF/OTXTSCCMPT OTXTSCCMPT
- WebサーバでSSL通信を行なう場合
WebOTX Media #3からWebサーバ用SSL通信パッケージをインストールします。
WebOTX Webサーバ 2.0の場合
root> swinstall -s /SD_CDROM/MODSSL/HP_UX/MODSSL2 OTXMODSSL2
WebOTX Webサーバ 1.3の場合
root> swinstall -s /SD_CDROM/MODSSL/HP_UX/MODSSL OTXMODSSL
- WebOTX AS Standard/Enterprise Edition上のCORBAアプリケーションでSSL通信を行なう場合
WebOTX Media #3からWebOTX実行環境用SSL通信パッケージをインストールします。
root> swinstall -s /SD_CDROM/OTXSSL/HP_UX/OTXSSL OTXSSL
- 画面テンプレートを使用する場合
WebOTX Media #2から次のプロダクトをインストールします。
root> swinstall -s /SD_CDROM/CLIENT/HP_IPF/OSPILITE OSPILITE
root> swinstall -s /SD_CDROM/CLIENT/HP_IPF/OTXCCL OTXCCL
- CD-ROMをアンマウントします。
root> cd /
root> umount /SD_CDROM
次は、「 2.3.
インストール後の作業」を行います。
以下の説明では、RHEL 4.0での標準マウントポイント「/media/cdrom」にCD-ROMをマウントしたものとして説明しています。
rpm コマンドを使用してインストールします。
手順は次のとおりです。
- ログイン名 root でログインします。
login: root
- マシンのCD-ROMドライブに「WebOTX Media CD-ROM」を挿入してください。
CD-ROMドライブをマウントします。
root> cd /
root> mount -t iso9660 /dev/cdrom /media/cdrom
rpm -i コマンドでインストールを行います。
手動インストールが必要なのは以下の製品です。必要に応じてインストールしてください。
Linux(x86)の場合
- WebOTXの旧バージョンCORBAアプリケーションを動作させる場合
WebOTX Media #1からCORBA通信基盤互換ライブラリをインストールします。
root> rpm -i /media/cdrom/OBJBRO/LINUX/OSPICMPT-9.10.00.00-1.i386.rpm
- WebOTXの旧バージョンTransaction Serviceアプリケーションを動作させる場合
WebOTX Media #1からTransaction Service互換ライブラリをインストールします。
WebOTX AS Standard/Enterprise Editionの場合
root> rpm -i /media/cdrom/OTXTS/LINUX/OTXTSSCMPT-7.10.00.00-1.i386.rpm
WebOTX Clientの場合
root> rpm -i /media/cdrom/CLIENT/LINUX/OTXTSCCMPT-7.10.00.00-1.i386.rpm
- WebサーバでSSL通信を行なう場合
WebOTX Media #1からWebサーバ用SSL通信パッケージをインストールします。
WebOTX Webサーバ 2.0の場合
root> rpm -i /media/cdrom/MODSSL/LINUX/OTXMODSSL2-2.00.61.00-1.i386.rpm
WebOTX Webサーバ 1.3の場合
root> rpm -i /media/cdrom/MODSSL/LINUX/OTXMODSSL-2.8.30.00-1.i386.rpm
- WebOTX AS Standard/Enterprise Edition上のCORBAアプリケーションでSSL通信を行なう場合
WebOTX Media #3からWebOTX実行環境用SSL通信パッケージをインストールします。
root> rpm -i /media/cdrom/OTXSSL/LINUX/OTXSSL-0.9.8.g-1.i386.rpm
Linux(EM64T)の場合
- WebサーバでSSL通信を行なう場合
WebOTX Media #1からWebサーバ用SSL通信パッケージをインストールします。
WebOTX Webサーバ 2.0の場合
root> rpm -i /media/cdrom/MODSSL/LINUX/OTXMODSSL2-2.00.61.00-1.x86_64.rpm
WebOTX Webサーバ 1.3の場合
root> rpm -i /media/cdrom/MODSSL/LINUX/OTXMODSSL-2.8.30.00-1.i386.rpm
- WebOTX AS Standard/Enterprise Edition上のCORBAアプリケーションでSSL通信を行なう場合
WebOTX Media #3からWebOTX実行環境用SSL通信パッケージをインストールします。
root> rpm -i /media/cdrom/OTXSSL/LINUX/OTXSSL-0.9.8.g-1.x86_64.rpm
- 画面テンプレートを使用する場合
次のプロダクトをインストールします。
root> rpm -i /media/cdrom/CLIENT/LINUX/OTXCCL-7.10.00.00-1.i386.rpm
- CD-ROMをアンマウントします。
root> cd /
root> umount /media/cdrom
次は、「 2.3. インストール後の作業」を行います。
pkgadd コマンドを使用してインストールします。
手順は次のとおりです。
- ログイン名 root でログインします。
login: root
- マシンのCD-ROMドライブに「WebOTX Media CD-ROM」を挿入してください。
CD-ROMドライブをマウントします。
root> cd /
root> mount -F cdfs -r /dev/dsk/c0t6d0s2 /cdrom
上記の mount コマンドで指定したスペシャルファイル名はCD-ROMドライブの
SCSI IDによって異なります。マシンの設定にあわせて指定してください。
pkgadd コマンドによりインストールを行います。
手動インストールが必要なのは以下の製品です。必要に応じてインストールしてください。
- WebOTXの旧バージョンCORBAアプリケーションを動作させる場合
WebOTX Media #1からCORBA通信基盤互換ライブラリをインストールします。
root> pkgadd -d /cdrom/OBJBRO/SUN/OSPICMPT
- WebOTXの旧バージョンTransaction Serviceを動作させる場合
WebOTX Media #1からTransaction Service互換ライブラリをインストールします。
WebOTX AS Standard/Enterprise Editionの場合
root> pkgadd -d /cdrom/OTXTS/SUN/OTXTSSCMPT
WebOTX AS Standard/Enterprise Editionでリカバリサーバ機能も追加する場合
root> pkgadd -d /cdrom/OTXTS/SUN/OTXTSRS
WebOTX Clientの場合
root> pkgadd -d /cdrom/CLIENT/SUN/OTXTSCCMPT
- WebサーバでSSL通信を行なう場合
WebOTX Media #1からWebサーバ用SSL通信パッケージをインストールします。
WebOTX Webサーバ 2.0の場合
root> pkgadd -d /cdrom/MODSSL/SUN/MODSSL2
WebOTX Webサーバ 1.3の場合
root> pkgadd -d /cdrom/MODSSL/SUN/MODSSL
- WebOTX AS Standard/Enterprise Edition上のCORBAアプリケーションでSSL通信を行なう場合
WebOTX Media #1からWebOTX実行環境用SSL通信パッケージをインストールします。
root> pkgadd -d /cdrom/OTXSSL/SUN/OTXSSL
- CD-ROMをアンマウントします。
root> cd /
root> umount /cdrom
次は、「 2.3. インストール後の作業」を行います。
| 2.2.2.6 Enterprise Directory Server |
Enterprise Directory Serverのインストールは「WebOTX Media CD-ROM #4 (Linuxの場合は #3)」から行います。
Enterprise Directory Server付属のセットアップカードを参照してインストールを行ってください。
セットアップカードは以下の場所にあります。
<マウントポイント>/SetupCard/EDS_SetupCard.pdf
WebOTXをインストールした後に行う必要のある作業について、各OS毎に説明します。
2.3.1. Windows (WebOTX AS)
2.3.2. Windows (WebOTX Client)
2.3.3. HP-UX、Linux、Solaris
さらにデータベースを使用する場合に行う作業についてアプリケーションの言語毎に説明します。
2.3.4. データベースを使用するための準備作業 (Java)
2.3.5. データベースを使用するための準備作業 (C++)
| 2.3.1. Windows (WebOTX AS) |
Windows版でWebOTX Application Serverをインストール後に行う必要のある作業について説明します。
WebOTX ASのインストーラは、セットアップ中にいくつかのWebOTXサービスをOSに登録します。
それらは、OS起動と共に開始するように設定されます。
そのため、インストール・セットアップを終えた後にマシンを再起動すると、WebOTXのサービスが起動している状態になります。
- ドメインが正常に作成されているかを確認する
「5. 動作確認」で説明される方法にしたがって、セットアップ中に作成された 2つのドメイン「WebOTXAdmin」と「domain1」の動作状態を確認することによって、ドメインが正しく作成されていることを確認します。
WebOTXで利用するポート番号が起動済みの他のプログラムで利用しているポート番号と重複している場合や、自ホスト名 (自コンピュータ名) が誤っている (RFC 1034(DNS) に準拠していない) 場合に、ドメインの生成に失敗します。
ドメインの生成に失敗した場合には、起動済みのプログラムの停止や、netstatコマンドなどを参照してポート番号の重複を解消してから、または、RFC 1034(DNS)に準拠した(A-zのアルファベットと "." および "-" の組み合わせで) 自ホスト名を設定してから、次のコマンドを起動しドメインを再生成してださい。
<WebOTXインストールフォルダ>\ant_setup.bat
- WebOTXが使用するポート番号を一時ポート対象範囲から除外する
WebOTX ASが使用するポート番号が OSの一時ポートの割り当て範囲と重複していた場合、
WebOTX ASのサービスに定義されているポートが別のアプリケーションによって先に使用されることが原因で WebOTXの起動に失敗するなどの問題を引き起こすことがあります。
Windows Serverにおいては、ポート番号「1024〜5000」が一時ポート範囲となります。
この範囲では、WebOTXが既定値として使用する、名前サーバのポート(2809)と運用管理用ポート(4848)が該当します。
以下のバッチスクリプトを実行することで、WebOTXが使用するポート番号を一時ポート範囲の対象から除外するよう登録できます。
- [スタート]-[プログラム]-[アクセサリ]-[コマンドプロンプト]を起動し、次のコマンドを入力します。
> ReservPorts.bat install
Microsoft (R) Windows Script Host Version 5.6
Copyright (C) Microsoft Corporation 1996-2001. All rights reserved.
Add ReservPorts :[2809-2809 4848-4848 ]
ReservPorts registerd Succeed! Please reboot the machine.
(*) 設定を有効にするにはOSの再起動が必要です。
Webサーバとの動作連携設定
(対象: 外部のWebサーバとWebOTX内部のWebコンテナを連携させる場合)
WebOTX ASでは、HTTP/HTTPS サービスに対して、サーブレットやJSPが動作する機能層のWebコンテナと、WebOTXの外部で動作する Web サーバとを連携させることができます。
サポートするWebサーバは、次のとおりです。
- WebOTX Webサーバ
- Microsoft Internet Information Server
- Apache HTTP Server
- Sun Java System Web Server (Sun ONE)
連携させることにより、HTTP/HTTPS サービスは外部 Web サーバとして公開し、HTTPリクエストがサーブレットのコンテキストであった場合は、外部 Web サーバが WebOTX AS 内部の Web コンテナへリクエストを転送して、Web コンテナで処理するようになります。
このような構成をとる場合は、この項目の手順にしたがって、WebコンテナとWebサーバの連携設定を行う必要があります。
既にインストール・セットアップ中の [カスタムセットアップ] 画面で指定した Webサーバ項目により、ここでの作業手順が変わってきますので、ご注意してください。
- Webサーバを選択しなかった場合
WebOTXに内蔵する JavaベースのWebサーバを利用するか、WebOTX Webサーバ以外のWebサーバ製品を使い、Webコンテナと連携させるケースのいずれかです。
WebOTX内蔵のJavaベース Webサーバを利用する場合は、この作業は不要です。
「次の項目」に進んでください。
WebOTX Webサーバ以外の Webサーバ製品と連携させる場合は、この作業が必要です。
- WebOTX Webサーバを選択した場合
WebOTX製品に付属する、WebOTX Webサーバを利用して、Webコンテナと連携させるケースです。
このケースでは、セットアップ中に自動で連携設定が行われるため、この作業は不要です。
「次の項目」に進んでください。
|
以降、この項目では、WebOTX Webサーバ以外の Webサーバ製品とWebコンテナを連携させる場合に必要な作業を説明していきます。
事前に「注意制限事項」 の[3. Webコンテナ]-[3.1. Webコンテナ 注意事項]も確認してください。
・WebOTXドメインへの外部Webサーバ連携情報の反映
以下の手順を行うことにより、外部WebサーバとWebOTX内部のJava Webサーバとの連携情報がWebOTXドメインへ反映されます。
- 運用管理コマンドを起動します。
最初に、[スタート]-[プログラム]-[WebOTX]-[運用管理コマンド]を起動し、設定を変更するドメインが起動していることを確認します。
otxadmin> list-domains
- 内部Webサーバの設定を変更します。
Javaベースの内部Webサーバを利用する設定から、外部Webサーバを利用する設定に変更されます。
otxadmin> login --user admin --password xxxxxxxx --port 6212
otxadmin> set server.http-service.virtual-server.server.http-listeners="ajp-listener-1"
otxadmin> logout
otxadmin> exit
(*) password の既定値は、adminadmin です。
・サーバの停止
先の設定情報は、WebOTXサービスを再起動した後に WebOTXドメインで認識されて動作します。
- まず、設定の対象となるドメインを停止します。
停止させるためには、Administrator権限でログインしてサービスマネージャから次のサービスを停止します。
WebOTX AS Agent Service
- 次に、連携対象の外部Webサーバを停止操作してください。
・外部WebサーバへのWebOTX連携情報の反映
今度は、サーバが停止した状態で、外部Webサーバに対してWebOTXと連携することを定義します。
この操作は、GUIツールを用いて行います。
- [スタート]-[プログラム]-[WebOTX]-[環境設定ツール]メニューを選択し、ツールを起動します。
起動された環境設定ツール画面に情報を入力して、WebコンテナとWebサーバとの連携設定を行っていきます。
複数のドメインが存在する場合、この設定はドメイン毎に設定します。
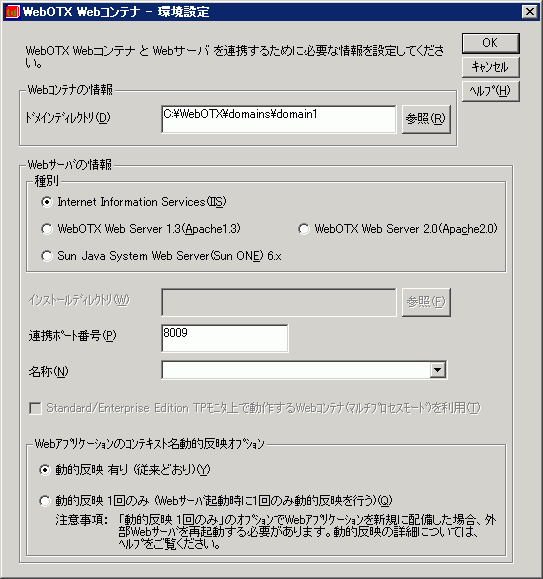
| 設定項目 |
説明 |
| Webコンテナの情報 |
ドメインディレクトリ |
Webサーバと連携するWebコンテナのドメインを指定します。
ドメインの指定例を次に示します。
C:\WebOTX\domains\domain1 |
|
| Webサーバの情報 |
種別 |
Webコンテナと連携するWebサーバの種別を選択します。
既定値は「Internet Information Services (IIS)」です。
Apache HTTP Server 1.3.39 以降やWebOTX Webサーバ 1.3 を使用する場合には「WebOTX Web Server 1.3 (Apache1.3)」を、Apache HTTP Server 2.0.61 以降やWebOTX Web Server 2.0 を使用する場合には「WebOTX Web Server 2.0 (Apache2.0)」を、Sun ONE Web Server 6.0 や Sun Java System Web Server 6.1 を使用する場合には「Sun Java System Web Server (Sun ONE) 6.x」を選択します。
|
| インストールディレクトリ |
Webコンテナと連携するWebサーバのインストールディレクトリを指定します。
「Internet Information Services (IIS)」を選択した場合、指定する必要はありません。
「WebOTX Web Server 1.3 (Apache1.3)」を選択した場合、<WebOTXインストールフォルダ>\WebServerを、「WebOTX Web Server 2.0 (Apache2.0)」を選択した場合、<WebOTXインストールフォルダ>\WebServer2を選択してください。
「WebOTX Web Server 1.3」を指定する場合の指定例を次に示します。
|
| 連携ポート番号 |
WebコンテナとWebサーバとの連携に使用するポート番号を指定します。
domain1の既定値は「8009」です。 |
| 名称 |
Sun Java System Web Server (Sun ONE) 6.x を使用する場合は、複数の内部Webサーバを構築した場合に指定する「ServerName」を指定します。
IISを使用する場合には、「Webサイトの識別名」を指定します。 |
| Standard/Enterprise Edition TPモニタ上で動作するWebコンテナを利用 |
Standard/Enterprise Editionの、TPモニタ上で動作する Webコンテナを利用する場合にチェックします。
Standard/Enterprise Editionのインストールオプションで Webコンテナ動作モードにマルチプロセスモードを選択した場合にチェックしてください。
Web/Standard-J Edition を使用する場合や、Standard/Enterprise Edition のインストールオプションでシングルプロセスモードを選択した場合は、チェックを外してください。 |
| Webアプリケーションのコンテキスト名動的反映オプション |
Webアプリケーションのコンテキスト名動的反映オプションを選択します。
「動的反映有り(従来どおり)」を選択した場合、動的反映が常に有効になります。動的反映とは新規に配備されたコンテキストに対するリクエストが来た場合、Webコンテナに対してコンテキスト問い合わせのクエリを送信することにより、コンテキスト名をWebサーバに動的に反映する機能です。
「動的反映1回のみ(Webサーバ起動時に1回のみ動的反映を行う)」を選択した場合、Webサーバ起動時に1回のみ動的反映が行われます。 |
<OK>ボタンを押下して設定を完了すると、Webコンテナの各種定義ファイル、および Webサーバの設定ファイルに設定情報を反映します。
<キャンセル>ボタンを押下すると反映せずにツールを終了します。
WebサーバへのMIME定義追加
(対象: Standard/Enterprise EditionでDownload Serverを選択時)
セットアップ中にDownload Serverを選択した場合は、Webサーバに次のMIME定義を追加しなければなりません。
| コンテンツの種類 | 関連付けられる拡張子 |
| application/x-wtd |
wtd |
| application/x-gc1 |
gc1 |
| application/x-tlb |
tlb |
(*) 拡張子「gc1」と「tlb」の定義は、CORBAゲートウェイまたは、EJBゲートウェイ利用時に必要です。
ただし、IIS 5 を利用する場合は定義する必要がありません。
ここでは、IIS 6 に対して上のMIME定義を追加する手順例を示します。
それ以外のWebサーバを使用する場合は、ご使用するWebサーバのマニュアルを参考に設定してください。
- [コントロールパネル]-[管理ツール]よりインターネット インフォーメーション サービスの管理コンソールを開く。
- 「Webサイト」-「プロパティ」-「HTTPヘッダー」-「MIMEマップ」-「ファイルの種類」開く。
- 「追加」ボタンを押下し、「ファイルの種類」ダイアログの「関連付けられた拡張子」「コンテンツの種類(MIME)」にそれぞれ上図の値を設定する。
Webサーバへの仮想ディレクトリ定義追加
(対象: Standard/Enterprise EditionでDownload Serverを選択時)
セットアップ中にDownload Serverを選択した場合は、WebサーバでDownload Serverのインストールディレクトリ内容を公開するために、仮想ディレクトリを設定します。
ここでは、WebOTX Webサーバを使用する場合の設定手順を示します。
それ以外のWebサーバを使用する場合は、ご使用するWebサーバのマニュアルを参考に設定してください。
<WebOTXインストールフォルダ>\domains\<domain_dir>\config\WebServer\httpd.confファイルをエディタで開く。
- 次の記述を追加する。
Alias /webotx/ "<WebOTX Download Serverインストールフォルダ>"
<Directory "<WebOTX Download Serverインストールフォルダ>">
Allow from all
</Directory>
マシンを再起動する
以上の設定を再認識させるために、マシンを再起動してください。
Working Domain Coordinatorのセットアップ
(対象: Enterprise EditionでWorking Domain Coordinatorを選択した場合)
Working Domain Coordinatorの機能を利用するために必要なセットアップを行います。
- [スタート]-プログラム]-[アクセサリ]-[コマンドプロンプト]を起動し、次のコマンドを入力します。
> cd /d <WebOTXインストールフォルダ>\wowdc\bin
> wdcsetup.bat #1 #2 #3
wdcsetup.batの引数には以下を指定してください。
引数は全てが既定値の場合のみ指定を省略することができます。
| 引数 | 説明 | 既定値 |
| 1 | 管理者ユーザ | admin |
| 2 | 管理者パスワード | adminadmin |
| 3 | 作成するclusterドメインのポート番号 | 6272 |
- [スタート]-[プログラム]-[WebOTX]-[運用管理コマンド]を起動し、次のコマンドを実行してclusterドメインが追加されていることを確認します。
otxadmin> list-domains
- clusterドメインを以下のコマンドを実行して起動します。
otxadmin> start-domain cluster
-
「5. 動作確認」で説明される方法にしたがって、作成されたドメイン「cluster」の動作状態を確認してください。
Working Domain CoordinatorとBIG-IPの連携機能を利用する場合は、以下のセットアップを行ってください。セットアップには、Java SDKのセキュリティツールであるkeytoolを利用します。
-
clusterドメインを以下のコマンドを実行して停止します。
otxadmin> stop-domain cluster
-
サーバ証明書は、BIG-IPマシンの次のディレクトリに配置されています。
このファイルを取得し、Working Domain Coordinatorの稼動するマシンへコピーしてください。
/config/httpd/conf/ssl.crt/server.crt
-
[スタート]-プログラム]-[アクセサリ]-[コマンドプロンプト]を起動し、次のコマンドを入力します。
途中で、「この証明書を信頼しますか? [no]:」と確認を求められるので、「yes」と入力してください。
> cd /d <WebOTXインストールフォルダ>\domains\<domain_dir>\config
> <Java SDKインストールフォルダ>\bin\keytool -v -import -trustcacerts -alias wdc_bigip -keystore cacerts.jks -storepass changeit -file <BIG-IPマシンより取得したserver.crtファイルのパス>
-
clusterドメインを以下のコマンドを実行して起動します。
otxadmin> start-domain cluster
-
「5. 動作確認」で説明される方法にしたがって、clusterドメインの動作状態を確認してください。
JAX-WSの有効化
(対象: 高信頼性メッセージング機能を利用する場合)
高信頼性メッセージング機能を利用するためには、JAX-WSを有効にする必要があります。JDK 6.0を指定してWebOTXをインストールした場合、JAX-WSは自動的に有効化されますが、そうでない場合は以下のコマンドを実行してJAX-WSを有効にしてください。
<WebOTXインストールディレクトリ>\lib\jaxws\install_jaxws.bat
なお、上記のコマンドはWebOTXのすべてのドメインが停止した状態で実行する必要があります。WebOTXインストール後、マシンを再起動する前に実施するか、ドメインが起動している場合は運用編の「3.3 ドメインの起動・停止」に従ってドメインを停止してから実施してください。
JAX-WSが有効になると、あわせて、SAAJ 1.3およびJAXB 2.0(デフォルトではSAAJ 1.2、JAXB 1.0)も有効になります。
これらの作業が完了すれば「2.3.4.
データベースを使用するための準備作業 (Java)」に進んでください。
| 2.3.2. Windows (WebOTX Client) |
Windows版のWebOTX Clientをインストールした後に行う作業について説明します。
ASP実行環境
セットアップ中の[カスタムセットアップ]画面で「ASP実行環境」を選択した場合は、以下の設定をする必要があります。
- コマンドプロンプトを開き、次のディレクトリに移動する。
(WebOTXが既定値のドライブ、ディレクトリにインストールされている場合の例)
>cd C:\WebOTX\COMBridge
- レジストリ登録コマンドを実行する。
>regsvr32 orbclbrg.dll
JAX-WSの有効化
(対象: 高信頼性メッセージング機能を利用する場合)
高信頼性メッセージング機能を利用するためには、JAX-WSを有効にする必要があります。JDK 6.0を使用し、かつセットアップ中の[カスタムセットアップ]画面で「運用管理コマンド」の選択を解除した場合、およびJDK 5.0を使用する場合は、以下のコマンドを実行してJAX-WSを有効にしてください。
<WebOTXインストールディレクトリ>\lib\jaxws\install_jaxws.bat
| 2.3.3. HP-UX、Linux、Solaris |
HP-UX、Linux、SolarisでWebOTX AS Web/Standard-J/Standard/Enterprise Editionをインストールした場合、次の作業を行います。
「インストール」の作業を終えた現在、まだWebOTXのサービスは起動していない状態にあります。
ここからの作業は、サービスが停止している最中に行うものと、それらの作業を完了した後にサービスを起動させた状態で行うものがあります。
ここでの作業は全て、rootユーザで行います。
rootユーザでログインしていることを確認してください。
TPモニタの有効化
(対象: Standard/Enterprise Edition)
- サービス名とポート番号の登録
サービスのポートを設定します。
/etc/servicesファイルをエディタで開き、以下の行を追加してください。
| w-tpadm |
|
8899/tcp |
|
# TPBASEadm(SV) |
| webotx-mess |
|
5220/tcp |
|
# IIOP Listener (alive check) |
| webotx-ws |
|
5190/tcp |
|
# WatchServer |
- インターネットサービスデーモンへのサービス登録
HP-UXの場合)
インターネットサービスデーモン(inetd)用の/etc/inetd.conf設定ファイルをエディタで開き、以下の行を追加してください。
w-tpadm stream tcp6 nowait root /opt/WebOTX/Trnsv/bin/tpadm.sh w-tpadmd
追加した後、以下のコマンドを入力してinetdに再設定を行わせてください。
root> /usr/sbin/inetd -c
Linuxの場合)
WebOTXのインストーラは、セットアップ中に拡張インターネットサービスデーモン(xinetd)用のサービスを1つ登録しています。
該当ファイルは以下です。IPv4のみ使用できる環境(IPv6が使用できない環境)である場合、このファイルを開き、次の一行の記述を変更してください。なお、IPv6が使用できる環境であれば、IPv4を使用する場合でも記述を変更する必要はありません。
/etc/xinetd.d/webotx
IPv4 のみ使用できる環境の場合は次の一行を変更してください。
変更前 : flags = IPv6
変更後 : flags = IPv4
以下のコマンドを入力してxinetdに再設定を行わせてください。
root> kill -USR2 <xinetdのプロセスID>
(補足)
IPv6が有効になっているかどうかの判定は以下の方法で行ないます。
ifconfig コマンドの実行して、出力に inet6 addr ... という行が出ていればIPv6が有効になっています。
root> /sbin/ifconfig -a
RHEL4以降ではIPv6を標準でサポートしているため、上記の確認方法でIPv6が有効になっていない場合は、IPv6を意図的に無効にしたことが考えられます。
IPv6が無効になっており、有効にするには以下の作業を行ないます。
- RHEL 4 または RHEL 5.3 以前のOSの場合
/etc/modprobe.conf に 以下の行があれば削除します。
alias net-pf-10 off
- chkconfig コマンドを実行して、OS起動時に ip6tables が起動するようにします。
root> /sbin/chkconfig ip6tables on
- OSを再起動します。
- RHEL 5.4以降のOSの場合
/etc/modprobe.conf に 以下の行があれば削除します。または /etc/modprobe.d/ 配下の任意のファイルに書かれている場合は、その行を削除します(環境により存在しないものもあります)。
alias net-pf-10 off
alias ipv6 off
options ipv6 disable=1
install ipv6 /sbin/modprobe -n -i ipv6
/etc/sysconfig/network の以下の行を変更します。
変更前 : NETWORKING_IPV6=no
変更後 : NETWORKING_IPV6=yes
- chkconfig コマンドを実行して、OS起動時に ip6tables が起動するようにします。
root> /sbin/chkconfig ip6tables on
- OSを再起動します。
Solarisの場合)
インターネットサービスデーモン(inetd)用の/etc/inetd.conf設定ファイルをエディタで開き、以下の行を追加してください。
w-tpadm stream tcp nowait root /opt/WebOTX/Trnsv/bin/tpadm.sh w-tpadmd
追加した後、以下のコマンドを入力してinetdに再設定を行わせてください。
root> kill -HUP <inetdのプロセスID>
WebOTX実行環境初期化シェルスクリプトの実行
インストール後にマシンを再起動させずに WebOTX ASを起動する場合は、先に環境を初期化するシュルスクリプトを実行する必要があります。
スクリプトの実行は、rootユーザで行う必要があります。
| (参考) |
このスクリプトは、OSブート時に自動開始実行され、シャットダウン時に終了化実行されます。
そのため、通常は利用者が明示的に実行する必要はありません。
また、スクリプトはマシンが稼動中に1度のみ実行されるべき処理を含みます。
したがって、1度実行した後は、手動で呼び出すことはしないようにしてください。 |
HP-UXの場合)
root> /sbin/init.d/WebOTXinit start
Linux、Solarisの場合)
root> /etc/init.d/WebOTXinit start
WebサーバへのMIME定義追加
(対象: Standard/Enterprise EditionでDownload Serverを選択時)
セットアップ中にDownload Serverを選択した場合は、Webサーバに次のMIME定義を追加しなければなりません。
| コンテンツの種類 | 関連付けられる拡張子 |
| application/x-wtd |
wtd |
| application/x-gc1 |
gc1 |
| application/x-tlb |
tlb |
(*) 拡張子「gc1」と「tlb」の定義は、CORBAゲートウェイまたは、EJBゲートウェイ利用時に必要です。
WebOTX Webサーバを使用する場合には、/opt/WebOTX/WebServer/conf/mime.typesファイルに定義を追加します。
それ以外のWebサーバを使用する場合は、ご使用するWebサーバのマニュアルを参考に設定してください。
Webサーバへの仮想ディレクトリ定義追加
(対象: Standard/Enterprise EditionでDownload Serverを選択時)
セットアップ中にDownload Serverを選択した場合は、WebサーバでDownload Serverのインストールディレクトリ内容を公開するために、仮想ディレクトリを設定します。
ここでは、WebOTX Webサーバを使用する場合の設定手順を示します。
それ以外のWebサーバを使用する場合は、ご使用するWebサーバのマニュアルを参考に設定してください。
/opt/WebOTX/domains/<domain_dir>/config/WebServer/httpd.confファイルをエディタで開く。
- 次の記述を追加する。
Alias /webotx/ "/opt/WebOTX/Downloader"
<Directory "/opt/WebOTX/Downloader">
Allow from all
</Directory>
Webサーバとの動作連携設定
(対象: 外部のWebサーバとWebOTX内部のWebコンテナを連携させる場合)
WebOTX ASでは、HTTP/HTTPS サービスに対して、サーブレットやJSPが動作する機能層のWebコンテナと、WebOTXの外部で動作する Web サーバとを連携させることができます。
サポートするWebサーバは、次のとおりです。
- WebOTX Webサーバ
- Apache HTTP Server
- Sun Java System Web Server (Sun ONE)
連携させることにより、HTTP/HTTPS サービスは外部 Web サーバとして公開し、HTTPリクエストがサーブレットのコンテキストであった場合は、外部 Web サーバが WebOTX AS 内部の Web コンテナへリクエストを転送して、Web コンテナで処理するようになります。
このような構成をとる場合は、この項目の手順にしたがって、WebコンテナとWebサーバの連携設定を行う必要があります。
既にインストール・セットアップ中の [Webサーバ選択] 指定した項目により、ここでの作業手順が変わってきますので、ご注意してください。
- Webサーバを選択しなかった場合 (「
3. Internal Java based Web Server」選択時)
WebOTXに内蔵する JavaベースのWebサーバを利用するか、WebOTX Webサーバ以外のWebサーバ製品を使い、Webコンテナと連携させるケースのいずれかです。
WebOTX内蔵のJavaベース Webサーバを利用する場合は、この作業は不要です。
「次の項目」に進んでください。
WebOTX Webサーバ以外の Webサーバ製品と連携させる場合は、この作業が必要です。
- WebOTX Webサーバを選択した場合 (「
1./2. WebOTX Web Server」選択時)
WebOTX製品に付属する、WebOTX Webサーバを利用して、Webコンテナと連携させるケースです。
このケースでは、セットアップ中に自動で連携設定が行われるため、この作業は不要です。
「次の項目」に進んでください。
|
以降、この項目では、WebOTX Webサーバ以外の Webサーバ製品とWebコンテナを連携させる場合に必要な作業を説明していきます。
事前に「注意制限事項」の[3.
Webコンテナ]-[3.1. Webコンテナ 注意事項]も確認してください。
・連携対象Webサーバの停止
以降の設定作業に先立って、連携対象のWebサーバを停止操作してください。
・外部WebサーバへのWebOTX連携情報の反映
今度は、サーバが停止した状態で、外部Webサーバに対してWebOTXと連携することを定義します。
この操作は、シェル・スクリプトを用いて行います。
- WebOTXのインストールディレクトリ/binディレクトリへ移動します。
root> cd /opt/WebOTX/bin
./setconf.sh と入力し環境設定ツールを起動してください。
root> ./setconf.sh
- スクリプトの指示にしたがって、必要な情報を設定してください。
Please enter a domain directory.
[/opt/WebOTX/domains/domain1]
外部Webサーバと連携するWebコンテナが動作するドメインのディレクトリを指定してください。
(既定値: /opt/WebOTX/domains/domain1)
Please select Web server.[2]
1. WebOTX Web Server 1.3 (Apache1.3)
2. WebOTX Web Server 2.0 (Apache2.0)
3. Sun Java System Web Server (Sun ONE) 6.x
連携する外部Webサーバの種別を選択してください。
Webサーバは先にインストールしておく必要があります。 WebOTXにバンドルされているWebサーバを指定する場合、バージョンに合わせて「WebOTX
Web Server 1.3 (Apache1.3)」または「WebOTX Web Server 2.0 (Apache2.0)」を選択してください。
(既定値: 2)
Please enter Web server installation directory.
[/opt/WebOTX/WebServer2]
連携する外部Webサーバのインストールディレクトリを指定してください。
WebOTXにバンドルされている「WebOTX Web Server 1.3」を選択した場合は「/opt/WebOTX/WebServer」を、
「WebOTX Web Server 2.0」を選択した場合は「/opt/WebOTX/WebServer2」を指定してください。
(既定値: /opt/WebOTX/WebServer2)
Would you like to select Multi Process Mode? (y/n)
[default n]
You can select Multi Process Mode in Standard/Enterprise Edition.
Webコンテナの動作モードを選択してください。マルチプロセスモードの場合は「y」を、シングルプロセス モードの場合は「n」を指定してください。
Standard/Enterprise
Editionのインストールオプションで Webコンテナ動作モードにマルチプロセスモードを選択した場合は「y」を指定してください。
Web/Standard-J Edition を使用する場合や、Standard/Enterprise Edition のインストールオプションでシングルプロセスモードを選択した場合は、「n」を指定してください。
Web/Standard-J Editionの場合)
(既定値: n)
Standard/Enterprise Editionの場合)
(既定値: y)
Please enter port for communication with WebOTX
Web Container.[8009]
外部WebサーバとWebコンテナとの連携に使用するポート番号を指定してください。
(*) この項目は、前項のWebコンテナ動作モードの選択で「n」を指定した場合にのみ表示されます
Webサーバがクライアントからのリクエストを受け付けるポート番号ではありません。
(domain1の既定値: 8009)
Please enter Web server name.
Webサーバの種別として「Sun Java System Web Server (Sun ONE) 6.x」を指定した場合に表示します。
複数の仮想Webサーバを構築できるWebサーバの場合に、使用するWebサーバ名を指定してください。 Webサーバ名とは、Sun Java
System Web Server (Sun ONE)において、新しくサーバを追加する際に指定する「Server Name」です。
The context information added by manually will be deleted.
(Please Enter Key)
手動で加えたコンテキスト情報は削除されます。よければEnterキーを押下してください。
Please select context name dynamic reflection option of Web application.[1]
1. Dynamic reflection option is on.
2. Dynamic reflection option is once.
(Note: When a Web server starts, you do dynamic reflection once.
When you deployed a Web application, you have to reboot a Web server.)
Webアプリケーションのコンテキスト名動的反映オプションを選択してください。
「1. Dynamic reflection option is on.」を選択した場合、動的反映が常に有効になります。動的反映とは新規に配備されたコンテキストに対するリクエストが来た場合、Webコンテナに対してコンテキスト問い合わせのクエリを送信することにより、コンテキスト名をWebサーバに動的に反映する機能です。
「2. Dynamic reflection option is once.」を選択した場合、Webサーバ起動時に1回のみ動的反映が行われます。
- 必要な情報の入力が完了すると、確認画面を表示します。
The following information are set.
WebOTX Web Container installation directory:/opt/WebOTX
Domain directory:/opt/WebOTX/domains/domain1
Web server:WebOTX Web Server 2.0(Apache2.0)
Web server installation directory:/opt/WebOTX/WebServer2
Use the Web Container executed on the TP monitor:n
Web server plugin dynamic reflection option:on
Port for communication with WebOTX Web Container:8009
Would you like to continue?(y/n)
情報に誤りがなければ「y」を入力して環境設定し、 誤りがある場合は「n」を入力して処理を中断してください。 中断した場合は、再度 setconf.sh
を起動して環境設定を行ってください。
Webコンテナの動作モードで「y」を指定した場合は、「Port for communication with WebOTX Web Container」項目は表示されません。
- 次のメッセージが出力されれば環境設定が完了します。
Web server setting is completed.
途中でエラーになった場合は、再度 setconf.sh を実行してください。
JAX-WSの有効化
(対象: 高信頼性メッセージング機能を利用する場合)
高信頼性メッセージング機能を利用するためには、JAX-WSを有効にする必要があります。JDK 6.0を指定してWebOTXをインストールした場合、JAX-WSは自動的に有効化されますが、そうでない場合は以下のコマンドを実行してJAX-WSを有効にしてください。
/opt/WebOTX/lib/jaxws/install_jaxws.sh
JAX-WSが有効になると、あわせて、SAAJ 1.3およびJAXB 2.0(デフォルトではSAAJ 1.2、JAXB 1.0)も有効になります。
WebOTXサービスの起動
ここからの作業は、WebOTXサービスが起動した状態で行います。
次のコマンドを入力することによって、WebOTXサービス群が起動します。
HP-UXの場合)
root> /sbin/init.d/WOAgentSvc start
Linux、Solarisの場合)
root> /etc/init.d/WOAgentSvc start
WebOTXドメインへの外部Webサーバ連携情報の反映
(対象: WebOTX Webサーバ以外のWebサーバとWebコンテナを連携させる場合)
ここでの作業は、先の「Webサーバとの動作連携設定」項目を行った Webサーバ構成の場合に実施します。
- 運用管理コマンドを起動します。
root> /opt/WebOTX/bin/otxadmin
- 内部Webサーバの設定を変更します。
Javaベースの内部Webサーバを利用する設定から、外部Webサーバを利用する設定に変更されます。
otxadmin> start-domain domain1
otxadmin> login --user admin --password xxxxxxxx --port 6212
otxadmin> set server.http-service.virtual-server.server.http-listeners="ajp-listener-1"
otxadmin> logout
otxadmin> exit
(*) password の既定値は、adminadmin です。
- WebOTXサービスを再起動した後に、この設定情報が認識された状態でドメインが動作します。
HP-UXの場合)
root> /sbin/init.d/WOAgentSvc stop
root> /sbin/init.d/WOAgentSvc start
Linux、Solarisの場合)
root> /etc/init.d/WOAgentSvc stop
root> /etc/init.d/WOAgentSvc start
- 連携対象の外部Webサーバを起動操作してください。
Working Domain Coordinatorのセットアップ
(対象: Enterprise EditionでWorking Domain Coordinatorを選択した場合)
Working Domain Coordinatorの機能を利用するために必要なセットアップを行います。
- 次のコマンドを入力します。
root> cd <WebOTXインストールディレクトリ>/wowdc/bin
root> ./wdcsetup.sh #1 #2 #3
wdcsetup.shの引数には以下を指定してください。
引数は全てが既定値の場合のみ指定を省略することができます。
| 引数 | 説明 | 既定値 |
| 1 | 管理者ユーザ | admin |
| 2 | 管理者パスワード | adminadmin |
| 3 | 作成するclusterドメインのポート番号 | 6272 |
- 運用管理コマンドを起動します。
root> /opt/WebOTX/bin/otxadmin
- 次のコマンドを実行してclusterドメインが追加されていることを確認します。
otxadmin> list-domains
- clusterドメインを以下のコマンドを実行して起動します。
otxadmin> start-domain cluster
-
「5. 動作確認」で説明される方法にしたがって、作成されたドメイン「cluster」の動作状態を確認してください。
Working Domain CoordinatorとBIG-IPの連携機能を利用する場合は、以下のセットアップを行ってください。セットアップには、Java SDKのセキュリティツールであるkeytoolを利用します。
-
clusterドメインを以下のコマンドを実行して停止します。
otxadmin> stop-domain cluster
-
サーバ証明書は、BIG-IPマシンの次のディレクトリに配置されています。
このファイルを取得し、Working Domain Coordinatorの稼動するマシンへコピーしてください。
/config/httpd/conf/ssl.crt/server.crt
-
次のコマンドを入力します。
途中で、「この証明書を信頼しますか? [no]:」と確認を求められるので、「yes」と入力してください。
> cd /d <WebOTXインストールフォルダ>/domains/<domain_dir>/config
> <Java SDKインストールフォルダ>/bin/keytool -v -import -trustcacerts -alias wdc_bigip -keystore cacerts.jks -storepass changeit -file <BIG-IPマシンより取得したserver.crtファイルのパス>
-
clusterドメインを以下のコマンドを実行して起動します。
otxadmin> start-domain cluster
-
「5. 動作確認」で説明される方法にしたがって、clusterドメインの動作状態を確認してください。
これらの作業が完了すれば「2.3.4.
データベースを使用するための準備作業 (Java)」に進んでください。
| 2.3.4. データベースを使用するための準備作業 (Java) |
Javaアプリケーションでデータベースを使用する場合に限り、各データベースで次の準備作業を行ってください。
詳細については、各データベースのリファレンスマニュアルでご確認ください。
Oracle での作業
- トランザクションのリカバリを行うためには、
DBA_PENDING_TRANSACTIONSビューのSELECT権限が必要です。
JDBCリソースを登録する際に、SELECT権限を持つユーザを設定してください。
JDBCリソースの登録を省略する場合には、トランザクション実行時に使用するJDBCデータソースの定義で指定した全ユーザに対して、SELECT権限を付与してください。
- Oracleデータベースの初期化パラメータである、
DISTRIBUTED_TRANSACTIONSパラメータに、同時に動作するグローバルトランザクション数を必要に応じて設定してください。
デフォルト値は「5」です。
このパラメータの値を変更する場合は、TRANSACTIONSパラメータの値を超えないように注意してください。
なお、TRANSACTIONSパラメータの値は、PROCESSESパラメータやSESSIONSパラメータの値によって変わります。
- UNIX/LinuxプラットフォームでOCIのJDBCドライバを使用する場合は、Oracleデータベースの環境変数を設定する必要があります。
詳細は、注意制限事項の「6. JDBC データソース」を参照してください。
- JDBCデータソースの設定で、データベースクラスタの使用有無[
useDatabaseCluster]に「true」を設定した場合、
または、Oracle Database 10g Release 2 以降を使用する場合、ユーザアカウントにsys.dbms_systemパッケージへのEXECUTE権限を付与してください。
Sybase Adaptive Server Enterprise での作業
- Sybase Adaptive Server Enterprise DTM option license をインストールしてください。
- sp_configure コマンドで、enable dtm パラメータを0 から1(on)へ変更してください。
- sp_configure コマンドで、dtm detach timeout period パラメータを0 から一定の値
(例えばトランザクションのタイムアウト値以上の値)に変更してください。この値を変更していないと、
長時間リカバリが行われないまま、トランザクションが残ってしまうことがあります。
- トランザクションに参加する全てのユーザにdtm_tm_role 権限を付与してください。
Microsoft SQL Server での作業
- SQL Server 2000 でトランザクションのリカバリを行うためには、sysadmin 権限が必要です。
JDBC リソースを登録する際に、sysadmin 権限を持つユーザを設定してください。
JDBC リソースの登録を省略する場合には、トランザクション実行時に使用するJDBC データソースの
定義で指定した全ユーザに対して、sysadmin 権限を付与してください。
- SQL Server 2005 を使用するためには、SqlJDBCXAUser ロールの権限が必要です。
トランザクション実行時に使用するJDBC データソースの定義で指定した全ユーザに対して、
SqlJDBCXAUser ロールを付与してください。
- 未完了のトランザクションが存在する状態でMicrosoft SQL Server を再起動すると、Transaction サービスから
データベースへの接続ができず、未完了トランザクションのリカバリを行うことができません。
あらかじめ、Transaction サービスから接続するデータベースと、アプリケーションから接続するデータベースを
分けるようにしてください。例えば、Transaction サービスでリカバリを行う際に使用するデータベースを master とし、
アプリケーションが使用するデータベースを pubs としてください。
- SQL Server 2000 を使用する場合は、SQL Server 2000 Driver for JDBC のJDBC XA Procedures を
インストールしてください。 SQL Server 2005 を使用する場合は、SQL Server 2005 の
MS DTC インタフェース(sqljdbc_xa.dll および xa_install.sql)をインストールしてください。
WebOTX AS Web/Standard-J Editionは、以上で全ての作業が完了しました。
Stanadrd/Enterprise Editionでは、CORBA C++アプリケーションも動作する実行基盤を提供しています。
CORBA C++アプリケーションをWebOTX AS上で動作させる場合は、次の項目に進んでください。
| 2.3.5. データベースを使用するための準備作業 (C++) |
C++アプリケーションでデータベースを使用する場合に限り、各データベースで次の準備作業を行ってください。
詳細については、各データベースのリファレンスマニュアルでご確認ください。
Oracle での作業
- トランザクションのリカバリを行うためには、DBA_PENDING_TRANSACTIONS ビューのSELECT 権限が必要です。
オープン文字列中のACC 句で指定する全てのユーザにSELECT 権限を付与してください。
- Oracle の初期化パラメータであるDISTRIBUTED_TRANSACTIONS パラメータに、同時に動作するグローバル
トランザクション数を必要に応じて設定してください。デフォルト値は5です。このパラメータの値を
変更する場合は、TRANSACTIONS パラメータの値を超えないように注意してください。
なお、TRANSACTIONS パラメータの値は、PROCESSES パラメータやSESSIONS パラメータの値によって変わります。
- Windows 版Oracle のAX インタフェースを利用するためには、Transaction サービスが提供する
ダイナミックリンクライブラリをOracle に登録する必要があります。 そのためには
「WebOTX インストールディレクトリ\TS\bin\RegAxDLL.exe」を実行後、OS を再起動してください。
- Unix 版では、Oracle データベースのインストール後に、Transaction サービスで使用する
XA インタフェースアクセス用ライブラリを生成する必要があります。そのためには、root で
/opt/WebOTX/TS/sbin/genxalib.sh を実行してください。
なお、このスクリプトで作成されたライブラリは、Oracle の共有ライブラリ
(libclntsh.sl またはlibclntsl.so)をリンクしています。Oracle の共有ライブラリは、
インストールされたOracle の機能に合わせてリビルドし直す必要がありますので注意してください。
- UNIX 版では、/etc/WebOTX/otx.conf にOracle の環境変数を設定する必要があります。
詳細は、注意制限事項の「6.JDBC データソース」を参考にしてください。環境変数は、必ず、export してください。
Microsoft SQL Server での作業
- ODBC を使用する場合には、コントロールパネルのODBC アイコン、または、コントロールパネルの管理ツールの
データソース(ODBC)アイコンをクリックして、データソースを登録してください。
IBM WebSphere MQ での作業
- Unix 版では、IBM WebSphere MQ のインストール後に、Transaction サービスで使用するXA インタフェースアクセス用ラ
イブラリを生成する必要があります。そのためには/opt/WebOTX/TS/sbin/genxalib.sh を実行してください。
- UNIX 版では、必要に応じて/etc/WebOTX/otx.conf にIBM WebSphere MQ の環境変数を設定してください。