運用画面による設定¶
本章は、CAPが提供するAPIを利用するための運用画面による設定手順を示します。
前提条件¶
本章は以下を前提としています。
・CAPがインストール済であること
各機能利用時の大まかな流れ¶
デバイスデータの蓄積¶
本章は、CAPにデータを蓄積するための流れについて説明します。
デバイスデータを蓄積する場合の流れを下記に示します。
-
共通設定を行います
1-1. ユーザアカウントおよびデバイスアカウントを作成します
1-2. デバイスアカウントを作成します
1-3. デバイスタイプを登録します
-
蓄積に関する設定を行います
2-1. データ保存先を作成します
2-2. サービス連携設定を行います
デバイスデータの転送¶
本章は、CAPにデータを転送するための流れについて説明します。
デバイスデータを転送する場合の流れを下記に示します。
-
共通設定を行います
1-1. ユーザアカウントおよびデバイスアカウントを作成します
1-2. デバイスアカウントを作成します
1-3. デバイスタイプを登録します
-
転送に関する設定を行います
2-1. データ保存先を作成します
2-2. サービス連携設定を行います
CAPの利用設定¶
ログイン¶
下記URLからログイン画面にアクセスし、テナント名、IDおよびパスワードを入力し、ログインします。
http://<ホスト名>:8420/management/login.html
(注意)
運用画面はシステムの管理者がアクセスすることを想定しているため、nginxを経由した80ポートでの公開をしていません。
また、該当の8420ポートもデフォルトではfirewallでの解放をしていません。
8420ポートはhttp(非SSL)で、管理者の責任で公開範囲などを設定して使ってください。
ログイン情報
インストール時、運用画面を利用するためのアカウントが自動生成される。
| TENANT_ID | ansible実行時に指定したinventoryファイルで設定 TENANT_NAME=<TENANT_ID> |
| ID | release/CAP/authentication_vars.ymlで設定 management_user: <ID>, management_password: <Password> |
| Password |
ユーザ管理¶
本機能は、以下の2つのユーザアカウントの登録・削除を行うことができます。
- 運用画面を利用するためのアカウント
- APIを利用するユーザのアカウント
ユーザアカウントの登録手順¶
-
ユーザ一覧メニューを選択します。
-
ユーザ一覧画面の「追加」ボタンを押下します。
-
下記に記載のユーザアカウント情報の設定項目を入力し、「登録・更新」ボタンを押下します。
ユーザアカウント情報の設定項目¶
| ユーザ名 | ユーザのIDを設定します。 |
| パスワード | パスワードを設定します。 |
| パスワード(確認) | パスワードの確認用入力項目です。「パスワード」の入力値と値が一致している必要があります。 |
| 管理者として登録 | サービス運用画面を利用可能なアカウントを登録する場合に、チェックを入れます。 |
ユーザアカウント情報の更新手順¶
-
ユーザ一覧メニューを選択します。
-
ユーザ一覧画面に表示されている登録済のユーザIDの中から更新したいIDを選択します。
-
「パスワード」、「パスワード(確認)」を入力し、「登録・更新」ボタンを押下します。 ※「クライアントID」は変更できません。変更する場合は、デバイス情報を削除し、新たに登録してください。
ユーザアカウントの削除手順¶
-
ユーザ一覧メニューを選択します。
-
ユーザ一覧画面に表示されている登録済のユーザ名の中から削除したいユーザのチェックボックスをONにします。
-
ユーザ一覧画面の「削除」ボタンを押下します。
デバイスの管理¶
本機能は、以下のデバイスの登録・削除を行うことができます。
- デバイスデータの受信APIを利用するためのアカウント
デバイスの登録手順¶
-
デバイス一覧メニューを選択します。
-
デバイス一覧画面の「追加」ボタンを押下します。
-
下記に記載のデバイスアカウント情報の設定項目を入力し、「登録・更新」ボタンを押下します。
デバイスアカウント情報の設定項目¶
| クライアントID | デバイスのIDを設定します。 |
| パスワード | パスワードを設定します。 |
| パスワード(確認) | パスワードの確認用入力項目です。「パスワード」の入力値と値が一致している必要があります。 |
デバイス情報の更新手順¶
-
デバイス一覧メニューを選択します。
-
デバイス一覧画面に表示されている登録済のクライアントIDの中から更新したいIDを選択します。
-
「パスワード」、「パスワード(確認)」を入力し、「登録・更新」ボタンを押下します。 ※「クライアントID」は変更できません。変更する場合は、デバイス情報を削除し、新たに登録してください。
デバイス情報の削除手順¶
-
デバイス一覧メニューを選択します。
-
デバイス一覧画面に表示されている登録済のクライアントIDの中から削除したいIDのチェックボックスをONにします。
-
デバイス一覧画面の「削除」ボタンを押下します。
デバイスタイプの管理¶
デバイスタイプの登録手順¶
-
デバイスタイプ一覧メニューを選択します。
-
デバイスタイプ一覧画面の「追加」ボタンを押下します。
-
下記に記載のデバイスタイプの設定項目を入力し、「登録」ボタンを押下します。
デバイスタイプ情報の設定項目¶
| デバイスタイプ名 | デバイスタイプの設定名を設定します。 |
| クエリ検索用型登録 | 後述のクエリ検索用型登録の補足の内容を参考にクエリに指定するプロパティの型情報(プロパティ名、エイリアス名、型名)を登録します。 クエリで利用するプロパティの数分設定を行います。 |
| イベントパススルー | Cache 型デバイスタイプの場合はチェックを外します。 イベントパススルー型デバイスタイプの場合はチェックを入れます。 |
クエリ検索用型登録の補足¶
以下のJSONのsampleプロパティを条件としたクエリ検索を行う場合を例に、設定方法を説明します。
デバイスデータの検索機能を実行するには、クエリの条件に指定する利用するプロパティ名、型名、エイリアス名の設定が必要です。プロパティは直接名前を指定せず、本設定項目に設定したエイリアス名を用います。
{
attributes: {
reported: {
sample: 100
}
}
}
-
プロパティの設定項目
JSONの階層構造は"."で区切って表現します。sampleを指定する場合は「attributes.reported.sample」を設定します。 -
型の設定項目
「Long」、「Double」、「String」、「Boolean」の中から選択します。sampleは整数値なので「Long」を指定します。 -
エイリアス名の設定項目
クエリに指定するエイリアス名として「data」を設定します。下記が「data」を用いたクエリの例です。
select * from {デバイスタイプ名} where data >= 0
デバイスタイプ情報の更新手順¶
デバイスタイプ情報は更新ができません。削除後に新規登録を行ってください。
デバイスタイプの削除手順¶
-
デバイスタイプ一覧メニューを選択します。
-
デバイスタイプ一覧画面に表示されている登録済のデバイス名の中から削除したいデバイスタイプのチェックボックスをONにします。
-
デバイスタイプ一覧画面の「削除」ボタンを押下します。
データ保存先の作成¶
データ保存先の登録手順¶
-
データ保存先一覧メニューを選択します。
-
データ保存先一覧画面の「追加」ボタンを押下します。
-
下記に記載のデータ保存先の設定項目を入力し、「登録」ボタンを押下します。
データ保存先情報の設定項目¶
| データ保存先名 | データ保存先の設定名を設定します。 |
| 保存データの型 | 保存データ型を設定します。現在、選択可能な型は「object」のみです。 |
データ保存先の更新手順¶
データ保存先情報は更新ができません。追加と削除を行ってください。
データ保存先の削除手順¶
-
データ保存先一覧メニューを選択します。
-
データ保存先一覧画面に表示されている登録済のデータ保存先名の中から削除したいデータ保存先のチェックボックスをONにします。
-
データ保存先一覧画面の「削除」ボタンを押下します。
外部転送の設定¶
サービス連携の登録手順¶
-
サービス連携一覧メニューを選択します。
-
サービス連携一覧画面の「追加」ボタンを押下します。
-
下記に記載のサービス連携先名の設定項目を入力し、「登録」ボタンを押下します。
サービス連携情報の設定項目¶
| 識別名 | サービス連携設定の識別名を設定します。 |
| 連携先サービス | 蓄積機能を有効にする場合は「内部DB」を選択してください 外部サービス転送機能を有効にする場合は「外部サービス(HTTP API 転送)」を 選択してください |
| 全てのデバイスタイプを対象にする | サービス連携を全デバイスタイプに対して有効にする場合はチェックを入れて
ください。 特定のデバイスタイプに対して有効にする場合はチェックを外します。 チェックが外れている場合、デバイスタイプの一覧が表示されますので対象とするデバイスタイプを表の中から選択してください(複数選択可)。 |
| クライアントレイヤフィルター | 蓄積・転送機能では、デバイスアプリケーション・Web アプリケーションの送信データをフィルタリングすることができます。
|
| JSON 変換ルール | JSON のフォーマット変換の設定を行います。変換ルールを追加する場合、「ルールの追加」ボタンを押下します。 「変換後のプロパティ」・「設定値」を設定します。詳細は後述のJSON 変換ルールの補足でご確認ください。 |
| データ保存先設定名 | 設定したデータ保存先設定の設定名を指定します |
JSON変換ルールの補足¶
下記のようにデータ変換前の構造のsampleプロパティのデータをdataプロパティに変換する例で説明します。
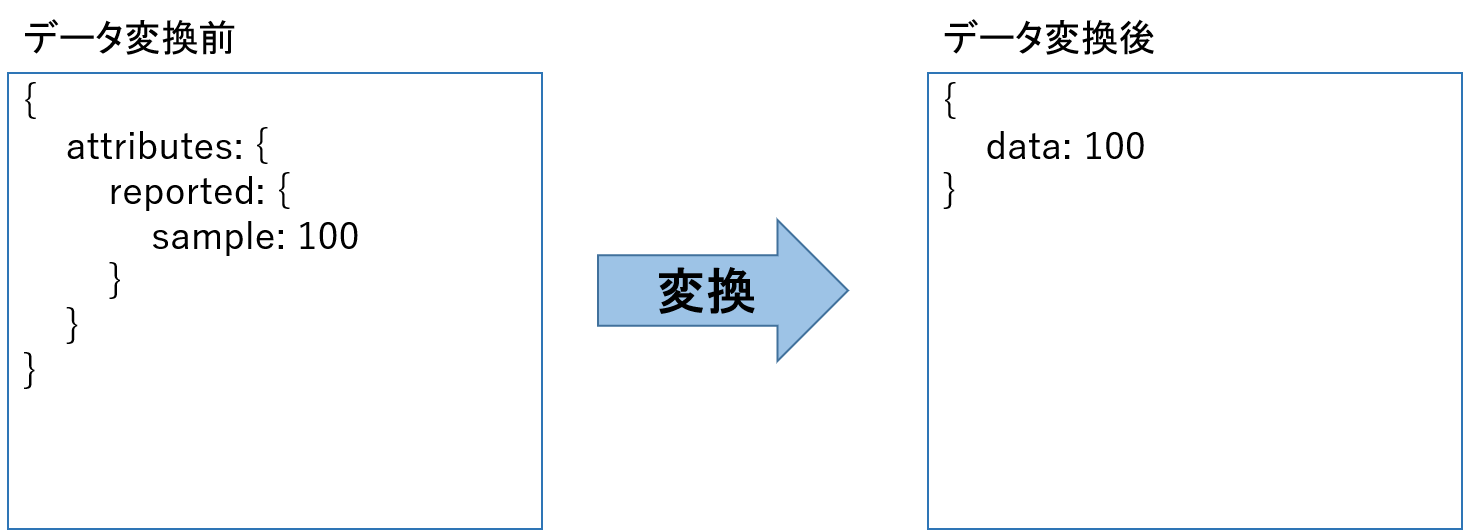
「設定値」には、変換対象となるプロパティ名を、階層情報を含めて設定します。JSONの階層構造は"."で区切って表現します。sampleを指定する場合は「attributes.reported.sample」を設定します。
「変換後のプロパティ」には、変換後に設定するプロパティ名を階層情報を含めて設定します。JSONの階層構造は"."で区切って表現します。dataを指定する場合は「data」を設定します。
サービス連携の更新手順¶
デバイスタイプ情報は更新ができません。追加と削除を行ってください。
サービス連携の削除手順¶
-
サービス連携一覧メニューを選択します。
-
サービス連携一覧画面に表示されている登録済のサービス連携名の中から削除したいデータ保存先のチェックボックスをONにします。
-
サービス連携一覧画面の「削除」ボタンを押下します。