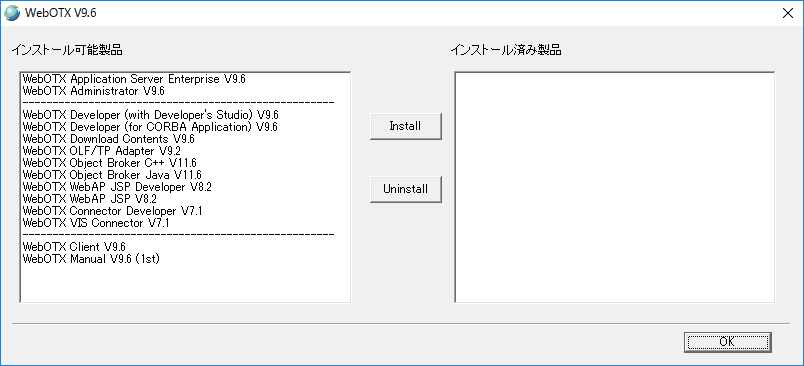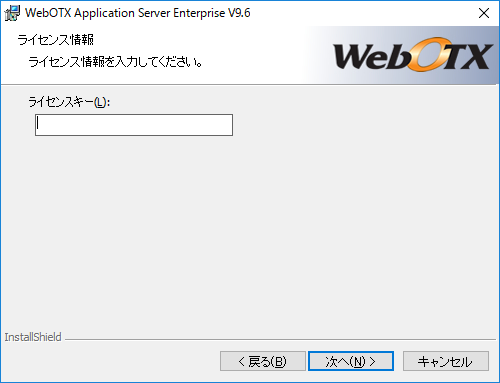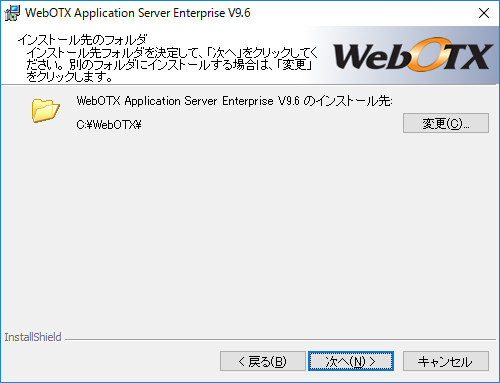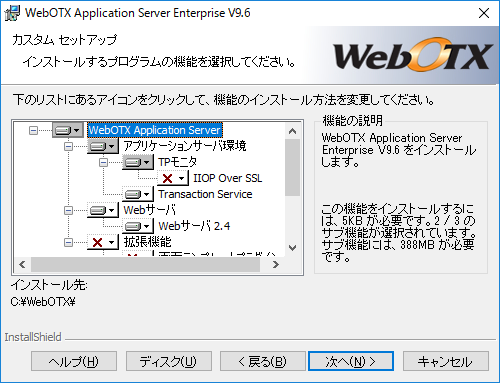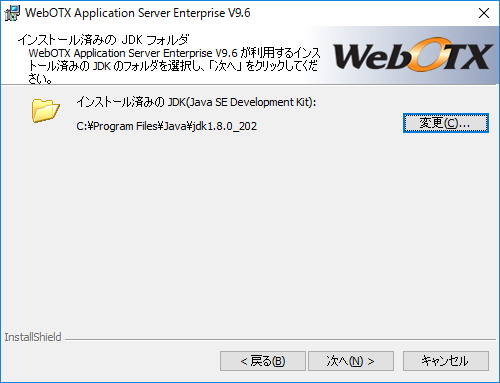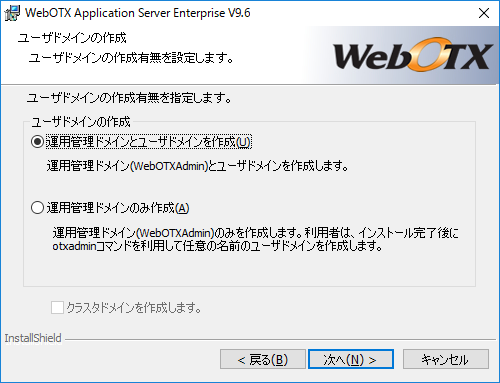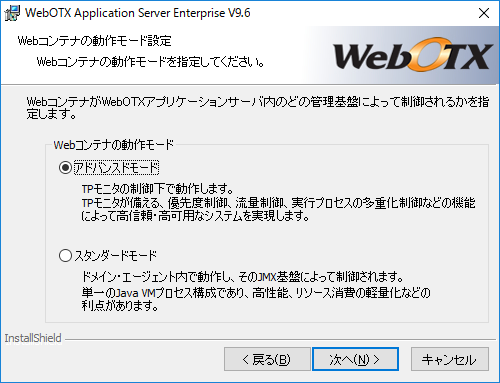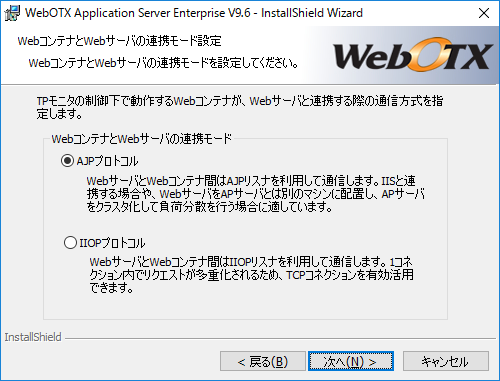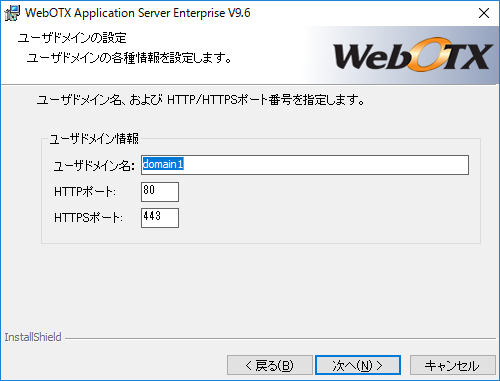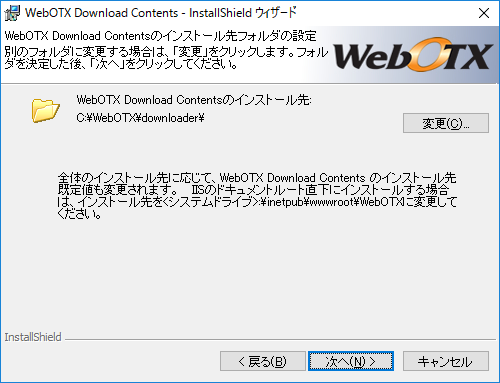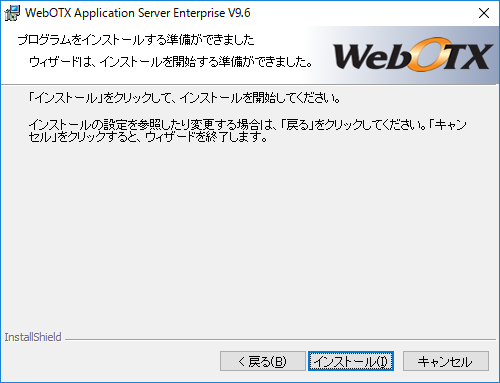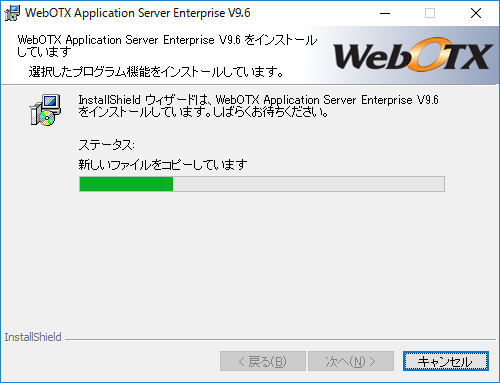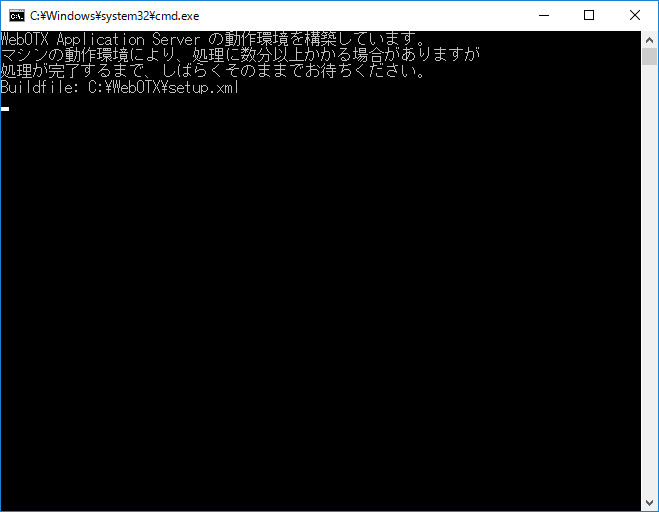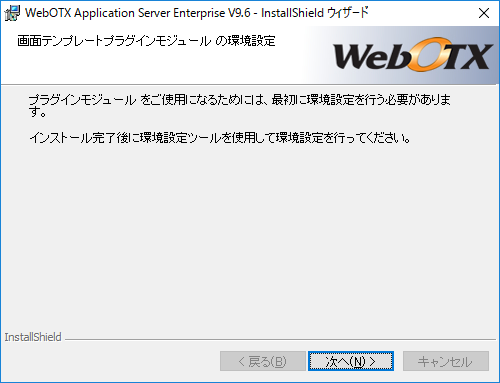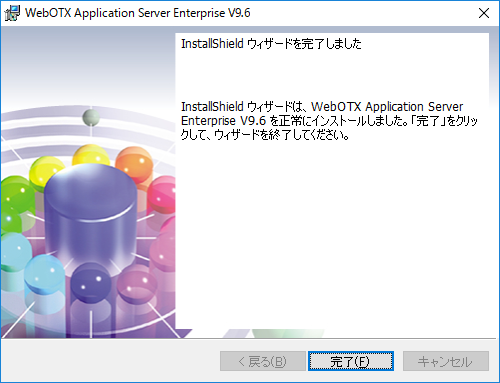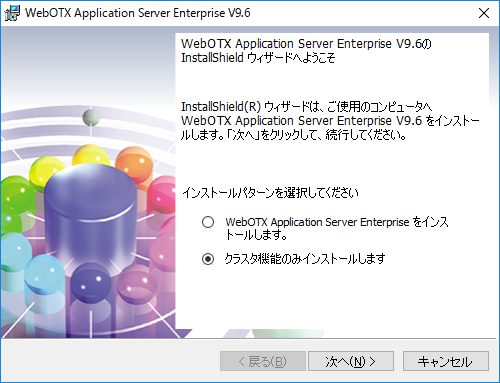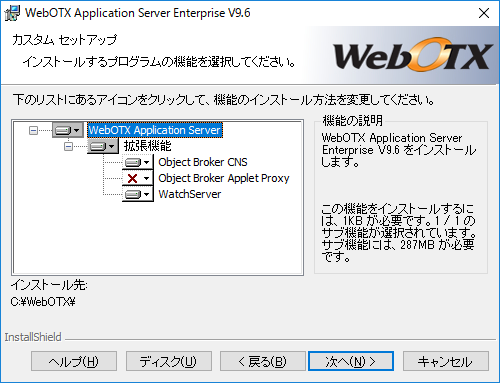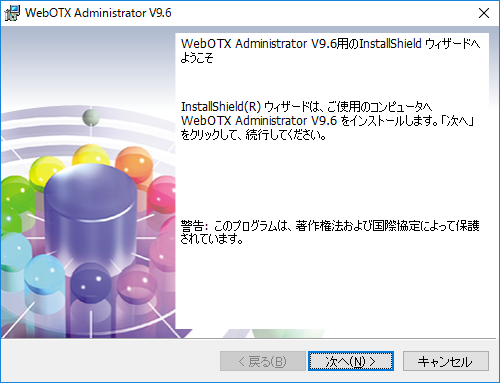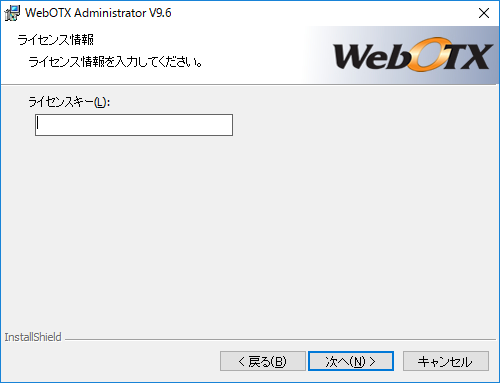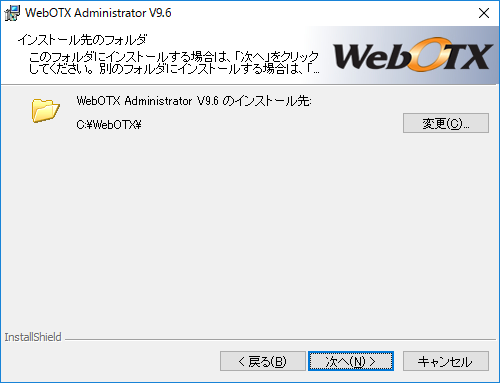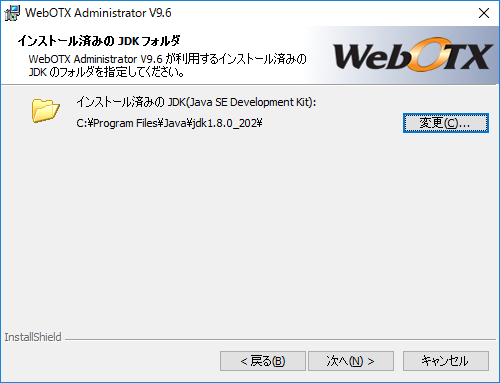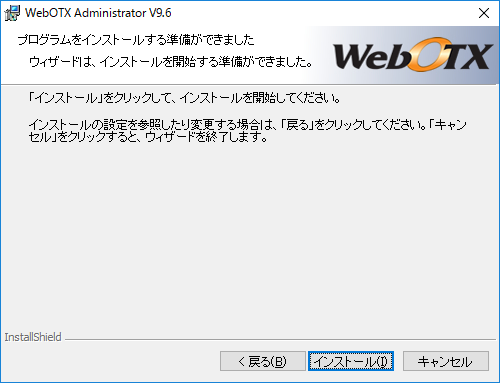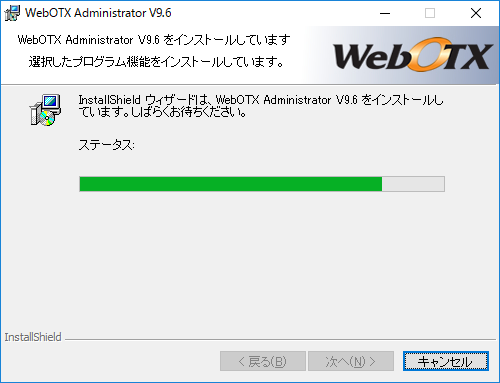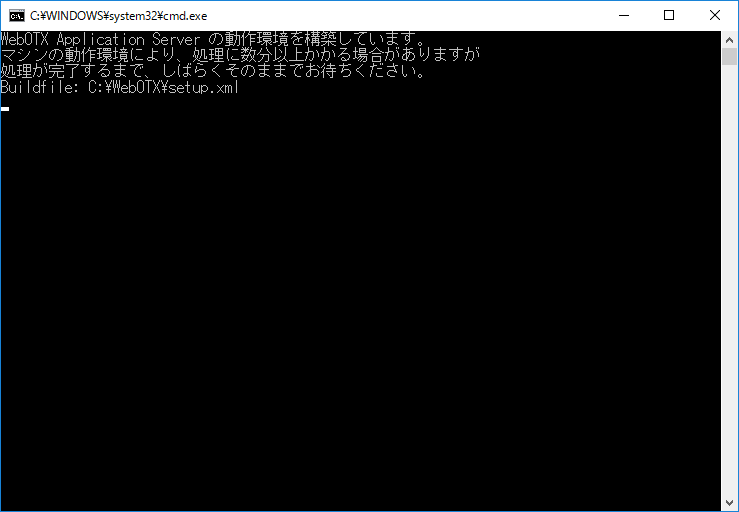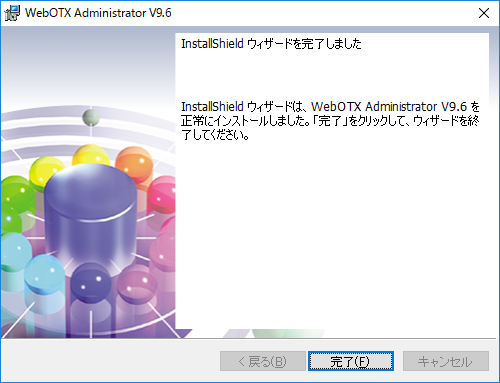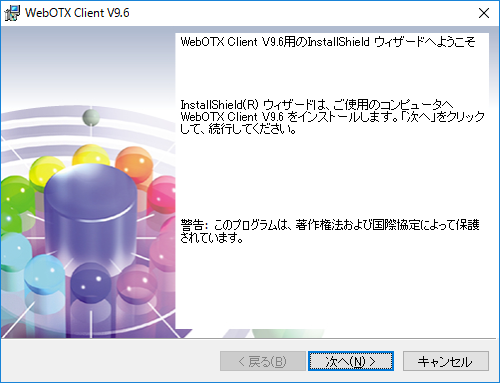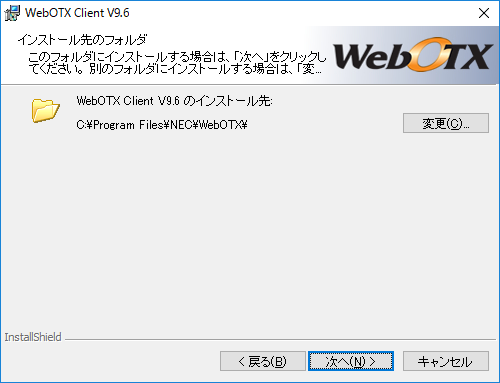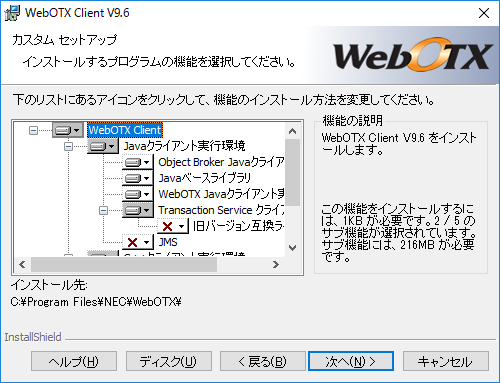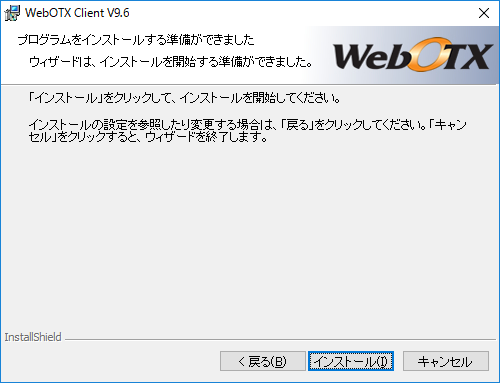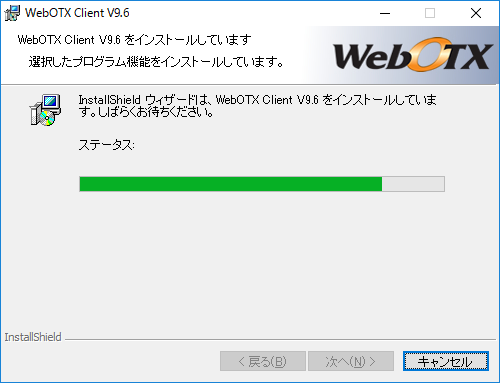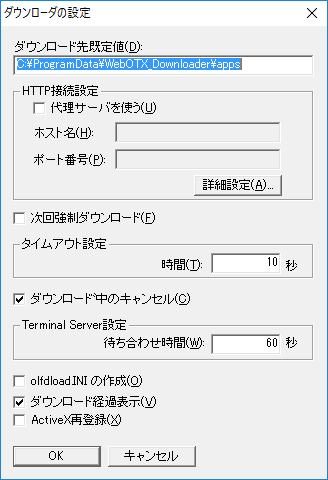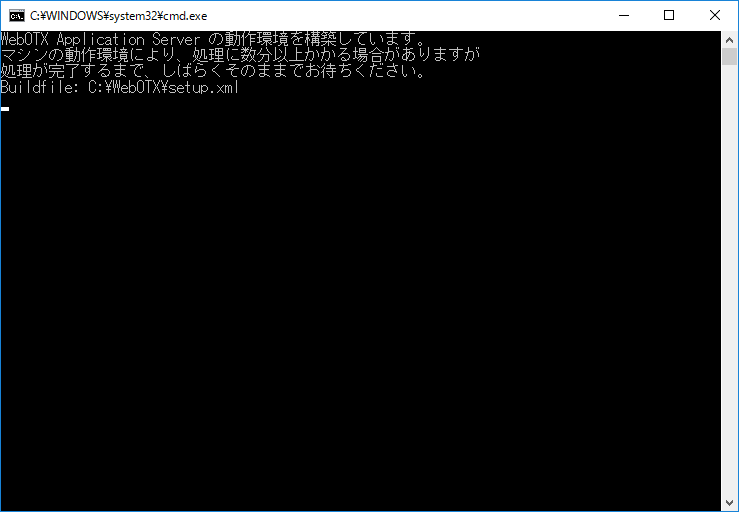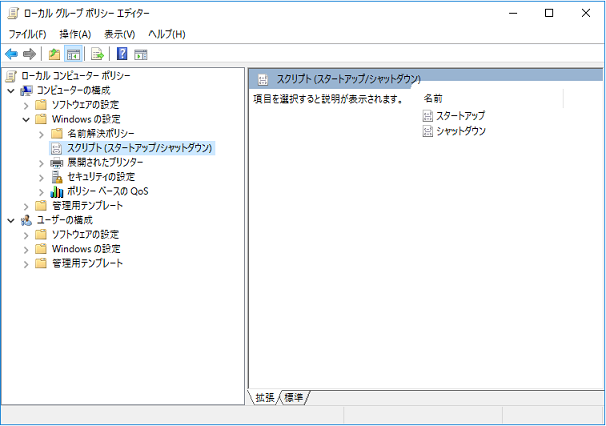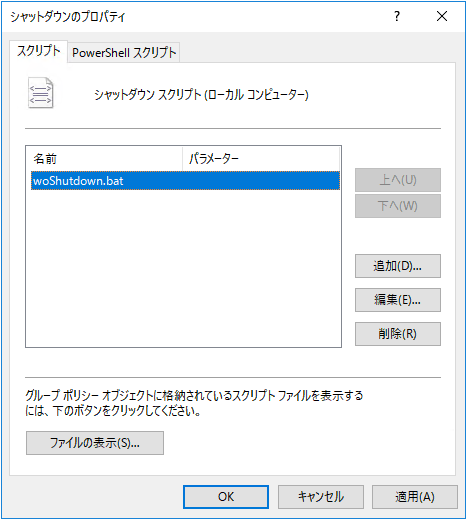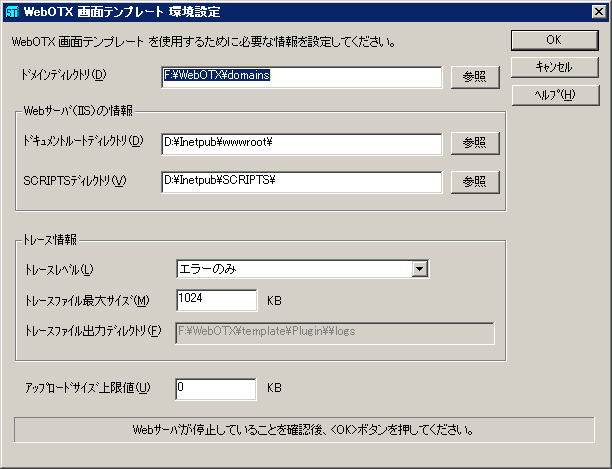2. インストール
本章では、WebOTX製品のインストール方法について説明します。
バックアップ環境のリストアに関しては、
[ 高度な管理と運用サイクルガイド > 1. バックアップ/リストア > 1.3. 同一環境にリストアする手順 ]
あるいは
[ 高度な管理と運用サイクルガイド > 1. バックアップ/リストア > 1.4. 異なる環境にリストアする手順 ]
を参照してください。
以下からの説明では、WebOTX Application Serverの各エディション(Express、Standard、Enterprise)を「WebOTX AS」と省略して表現します。
WebOTX 製品のインストールには利用するプラットフォームに対応するWebOTX Mediaが最低1つ必要になります。複数のマシンにインストールする場合、WebOTX Mediaは複数マシン間で共有することが可能です。
WebOTX Mediaは出荷時期及び対応プラットフォームにより収録製品が異なります。
以下にWebOTX Media V9 Release 9の収録製品一覧を記載します。
表1
| 対応プラットフォーム |
WebOTX Mediaの製品名 |
型番 |
備考 |
| Windows (x86) |
- |
- |
サポートされません。 |
| Windows (x64) |
WebOTX Media (x64) V9 Release 9(DVD) |
UL1519-K2S |
|
| Linux (x86) |
- |
- |
サポートされません。 |
| Linux (x64) |
- |
- |
サポートされません。 |
| HP-UX (IPF) |
- |
- |
サポートされません。 |
- Windows (x64)
表2
| ディスク番号 |
内容 |
| DVD |
| #1 |
Enterprise、Administrator、Developer(with Developer's Studio)、
、Developer(for CORBA Application)
Client、拡張製品、マニュアル、EnterpriseDirectoryServer Ver7.1
|
| <32ビット環境用製品> V9.6から提供されません。 |
表3
| 収録製品名 |
型番 |
備考 |
| WebOTX Developer V9.6 |
UL1519-JN5T
UL1519-HN5T
UL1519-N5T |
V9.6からWin(x86)用インストーラは未提供 |
| WebOTX Administrator V9.6 |
UL1519-JT12
UL1519-HT12
UL1519-T12 |
V9.6からWin(x86)用インストーラは未提供 |
| WebOTX Application Server Enterprise V9.6 Processor License |
UL1519-JP0L
UL1519-HP0L
UL1519-P0L |
|
| WebOTX Download Contents V9.6 |
UL1519-JT04
UL1519-HT04
UL1519-T04 |
|
| WebOTX Object Broker C++ V11.6 Processor License |
UL1519-JK0V
UL1519-HK0V
UL1519-K0V |
|
| WebOTX Object Broker Java(TM) V11.6 Processor License |
UL1519-JK0W
UL1519-HK0W
UL1519-K0W |
|
| WebOTX OLF/TP Adapter V9.2(4) |
UL1519-J70Z
UL1519-H70Z
UL1519-70Z |
|
| WebOTX WebAP JSP Developer V8.2 |
UL1519-A0EA |
|
| WebOTX WebAP JSP V8.2 |
UL1519-A1EA |
|
| WebOTX Connector Developer V7.1 |
UL1519-A4C |
|
| WebOTX VIS Connector V7.1(4) |
UL1519-A0C |
|
2.1. インストール前の作業
インストール前に必ず行う必要がある作業と確認事項について、それぞれのOSごとに説明します。
- JDKのインストール
WebOTXのインストール中は、インストーラの内部でJavaを使ってセットアップを行います。
そのため、WebOTXをインストールする前に、JDK (Java SE Development Kit)がインストール済みかを確認してください。
まだJDKがインストールされていない場合は、必ずWebOTXインストール前にJDKをインストールしてください。
JDKのインストール方法に関しては、JDKのインストールマニュアルを参照願います。
(参考) [ セットアップガイド > 1. 使用上の条件 > 1.2. ソフトウェア条件について > 1.2.2. Java SE Development Kit ]
- Webサーバが既にインストールされている場合
Microsoft Internet Information Services (IIS)やApache HTTP Serverなどの他のWebサーバイントールされている場合に、そのWebサーバに定義されたポート番号がWebOTXに指定したものと重複した状態でWebサーバが起動していると、セットアップ中にエラーが生じます。
この問題を回避するために、WebOTXをインストールする前に他のWebサーバを停止するようにしてください。
停止方法は各Webサーバのマニュアルを参照してください。
ここからは、OSごとに固有の作業内容を説明していきます。
2.1.1. Windows
WebOTXをインストールする前に次の作業を行います。
V9までのWebOTX製品は、複数バージョンのインストールと、同一バージョンの異なるディレクトリへのインストールはできません。
したがって、既に旧バージョンのWebOTXか本バージョンのWebOTXがインストールされている場合は、WebOTXのサービス群を停止した後にアンインストールを行なってください。
操作手順については、ご利用になっているバージョンのマニュアルをご参照ください。
インストール作業は、必ずAdministratorsグループに所属した管理者権限があるユーザで行わなければなりません。
管理者権限があるユーザでログインしていることを確認してください。
Built-in Administratorユーザで行うか、管理者権限のあるユーザでも「管理者として実行」
によりインストーラを起動してください。
Windows版のインストーラはレジストリへの書き込みを行います。以下のレジストリキーに
SYSTEMユーザおよびAdministratorsグループの書き込み権限が設定されていることを確認してください。
HKEY_LOCAL_MACHINE\SOFTWARE\NEC (*1)
HKEY_LOCAL_MACHINE\SOFTWARE\Wow6432Node\NEC (*1,*2)
- *1
- 存在しない場合は上位のレジストリキーに権限が設定されていることを確認してください。
- *2
- 64bit版Windowsにインストールする場合のみ確認してください。
この作業が完了したら[ 2.2. インストール ]に進んでください。
2.2. インストール
WebOTX製品をインストールする手順について各々のOSごとに説明します。
2.2.1. Windows
ここでは、下に示したWindows用のWebOTX製品および添付品について、それぞれのインストール方法を説明します。
製品のインストーラで登録可能なライセンスは一つです。そのため、ライセンスの追加登録はライセンス登録コマンドにより行います。
また、インストール後にCPU割当追加などシステム環境を変更する場合、ライセンスの追加登録が必要となるケースがあります。
ライセンス登録コマンドの使用方法については、[ 2.4. 製品ライセンスの追加登録 > 2.4.2. Windows ]を参照してください。
Caution
WebOTX AS 登録されているライセンス数が不足している場合、ドメイン起動時に以下のようなWARNINGメッセージが${INSTANCE_ROOT}/logs/webotx_agent.logに出力されます。
WARNINGメッセージが出力される場合、[
2.4. 製品ライセンスの追加登録 >
2.4.2. Windows ]を参照してライセンスの追加登録を行ってください。
OTX01130084: The number of registered licenses is * fewer than it is required. The system has * processors, but * license(s) is/are registered. Product Name: WebOTX Application Server Enterprise V*.*
OTX01130084: ライセンス登録数が * 不足しています。CPUコア数 * に対して登録数が * です。製品名: WebOTX Application Server Enterprise V*.*
"*"には環境に応じた数字、もしくは製品のバージョンが出力されます。
2.2.1.1. WebOTX Application Server Express
本バージョンでの出荷はありません。
2.2.1.2. WebOTX Application Server Standard
本バージョンでの出荷はありません。
2.2.1.3. WebOTX Application Server Enterprise
WebOTX Application Server Enterpriseでは、インストールの途中で2種類のセットアップ構成のいずれかを選択します。ひとつはWebOTX AS Enterpriseとしてのアプリケーションサーバ機能、もうひとつはWebOTX V8以前に提供していたWebOTX Cluster製品に相当するクラスタ機能のみの構成です。本章では、通常のアプリケーションサーバ機能をインストールする場合の手順を説明します。
Caution
セットアップ構成 (WebOTX AS Enterpriseインストール / クラスタ機能のみインストール) は、インストール完了後には変更できません。変更する場合は再インストールが必要となります。
- WebOTXメディアのDVD 媒体を DVD-ROMドライブに挿入すると、次の画面が表示されます。
[WebOTX Application Server Enterprise V9.6] を選び、「Install」ボタンを押してください。
DVD 媒体を挿入しても下の画面が自動的に表示されない場合は、
エクスプローラで下記のいずれかを実行してください。
(下の画面は DVD 媒体を挿入した場合の画面です。)
<ドライブ>:\wo_setup.exe
<ドライブ>は、DVD-ROMドライブのドライブ文字です。
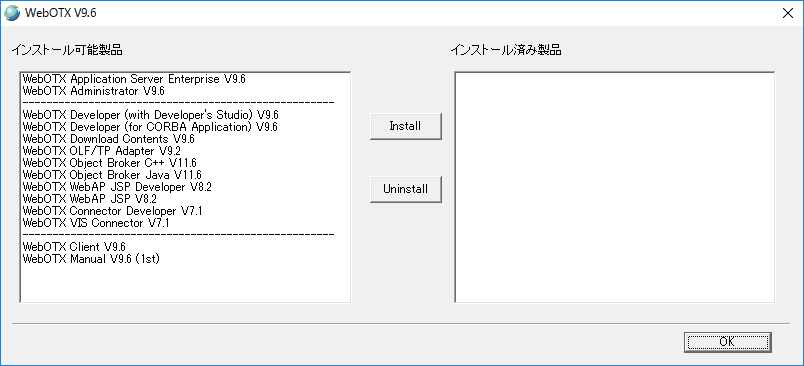
図2.2.1.3-1
memo
Server Core にインストールする場合はコマンドプロンプトより wo_setup.exe を実行してください。
インストール作業はGUIで操作可能です。
- Windowsインストーラが起動し「インストールの準備中」というメッセージ
が表示されたあとに次の画面が表示されます。
「WebOTX Application Server Enterpriseをインストールします。」を選択し、「次へ」ボタンを押してください。

図2.2.1.3-2
- [ライセンス情報]画面
[ライセンスキー] ボックスに製品に添付されている「ソフトウェア使用認定証」の「製品番号」に記載されている19桁の番号を正しく入力します。
入力した情報に間違いがなければ「次へ」ボタンを押してください。
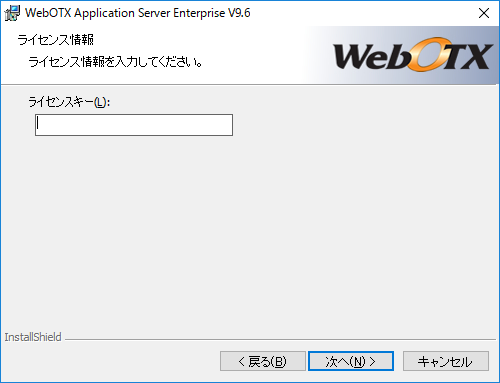
図2.2.1.3-3
- [インストール先のフォルダ]画面
インストール先フォルダを決定後、「次へ」ボタンを押してください。インストール先フォルダを変更する場合には「変更」ボタンを押してください。
他のWebOTX 製品がすでにインストールされている場合、同じフォルダが表示されます。
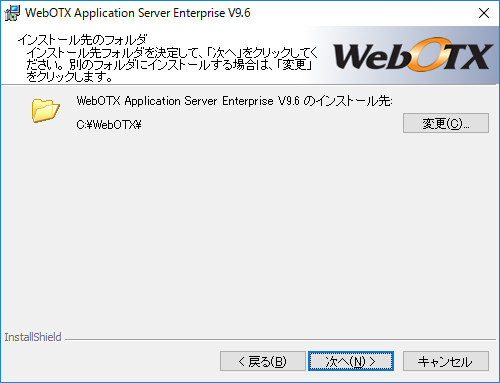
図2.2.1.3-4
- [カスタムセットアップ]画面
インストールする機能を選択後、「次へ」ボタンを押してください。
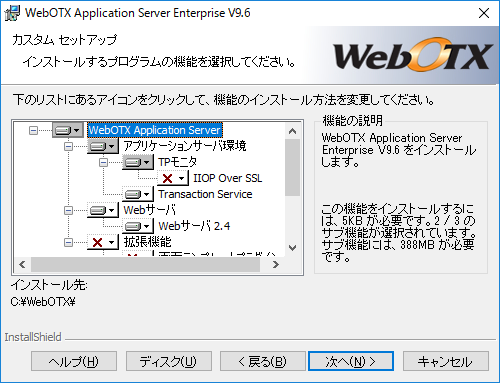
図2.2.1.3-5
リストにある各アイコンの意味は次のとおりです。
表2.2.1.3-1
| アイコン |
説明 |
| アプリケーションサーバ環境 |
アプリケーションサーバ環境をインストールします。この機能は必ずインストールされます。 |
| |
TPモニタ |
TPモニタ機能をインストールします。この機能は必ずインストールされます。 |
| |
IIOP Over SSL |
TPモニタ上で動作するアプリケーションとIIOP(※)通信する際にSSLで暗号化を行う場合にインストールします。WebコンテナとWebサーバ間の通信プロトコルとしてIIOPを選択する場合にも暗号化処理されます。既定値ではインストールされません。
(※)IIOP (Internet Inter-ORB Protocol)とは、CORBA仕様の中で規定したORB (Object Request Broker) 同士を相互に接続するためのプロトコルで、CORBAの他にEJBでも使用されます |
| Transaction Service |
Transaction Service 実行環境をインストールします。この機能は必ずインストールされます。 |
| Webサーバ |
WebOTX Webサーバをインストールします。(*1) |
| |
Webサーバ 2.4 |
Webサーバ(Apache HTTP Server 2.4.41 ベース)をインストールします。 |
| 拡張機能 |
オプションの拡張機能をインストールします。 既定値ではインストールされません。
次の選択アイコンからオプションの拡張機能を選択できます。
|
| |
画面テンプレートプラグイン |
画面テンプレートのWebサーバ用のプラグインモジュールをインストールします。画面テンプレートは、Webブラウザからの入力情報をWebサーバ経由でWebOTXへ渡し、HTTPパラメータの制御やHTML画面生成をWebOTXのプロセスグループ上で動作する CORBAアプリケーションで行う機能を提供します。 |
| Download Contents |
Webサーバからリッチクライアントアプリケーションを配布する機能を提供します。 |
| Object Broker CNS |
Object Broker CNS(キャッシュ名前サーバ)は、複数の名前サーバのキャッシュを構築して信頼性の向上と負荷分散を行います。 |
| Object Broker Applet Proxy |
JavaアプレットとWebサーバ以外で動作するCORBAサーバ間の通信機能を提供します。 |
| WatchServer |
マルチサーバの負荷分散構成とする場合、アプリケーションサーバの監視機能と障害発生時の縮退運転機能を提供します。 |
| JDBCドライバ(IRS) |
NEC製品のInfoFrame Relational Store用のJDBCドライバをインストールします。IRSは、複数台のコモディティサーバを使って、1つのデータベースシステムを構成するOLTP(On-LineTransaction Processing)向け分散データベースソフトウェア製品です。 |
- *1
- WebOTX内蔵型のJavaベースのWebサーバを使用する場合や、外部のWebサーバ、例えば、Microsoft Internet Information Services (IIS)などと連携動作させる場合には、「WebOTXサーバ」を選択する必要はありません。IISやApache HTTP Server等の外部 Web サーバを利用する場合は、インストール後の作業で「WebサーバとWebコンテナの動作連携設定」を行う必要があります。
V9.6から以下の機能は提供されません。
- 分散管理サーバ
- Working Domain Coordinator
- Webサーバ2.2
- [インストール済みの JDK]画面
既にマシンにインストールされている JDK のフォルダを選択後、「次へ」ボタンを押してください。
環境変数「JAVA_HOME」を設定している場合には、その設定値が表示されます。
また、複数の JDK がインストールされている場合、最後にインストールした JDK のフォルダが表示されます。
別のフォルダを選択する場合には「変更」ボタンを押してください。
※64bit版のJDKがインストールされているフォルダを指定してください。それ以外のフォルダが指定されている場合は「次へ」ボタンが無効表示になりますので、正しく指定しなおしてください。
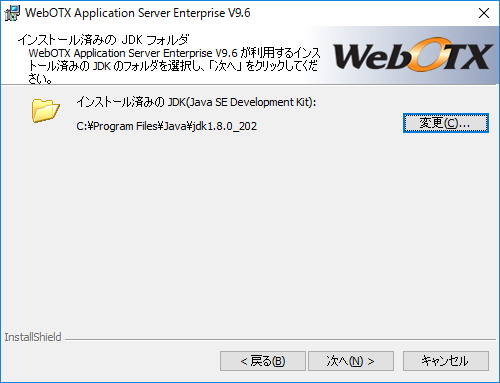
図2.2.1.3-6
- [ユーザドメインの作成]画面
ユーザドメインの作成有無を設定後、「次へ」ボタンを押してください。
デフォルトでは、運用管理ドメイン(WebOTXAdmin)とユーザドメインを作成します。
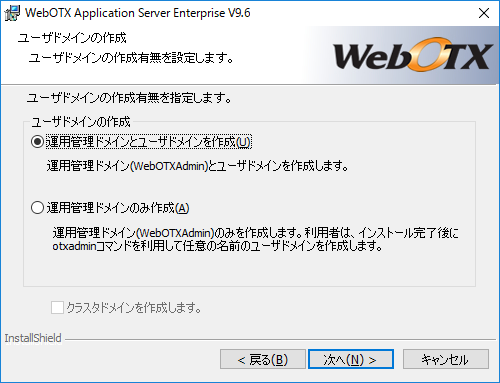
図2.2.1.3-7
表2.2.1.3-2
| 設定項目 |
説明 |
| 運用管理ドメイン(WebOTXAdmin)とユーザドメインを作成 |
運用管理ドメイン(WebOTXAdmin)とユーザドメインを作成します。ユーザドメインの情報(ユーザドメイン名、HTTP/HTTPS ポート番号)は、次の画面で入力します。 |
| 運用管理ドメイン(WebOTXAdmin)のみ作成 |
運用管理ドメイン(WebOTXAdmin)のみを作成します。利用者は、インストール完了後に、otxadmin.bat コマンドを実行して、任意の名前のユーザドメインを作成します。 |
| クラスタドメインの作成 |
V9.6から分散管理機能は未サポートのため、グレーアウト表示となり選択することはできません。 |
- [Webコンテナの動作モード設定]画面
Webコンテナの動作モードを指定し、「次へ」ボタンを押してください。
アドバンスドモードを選択すると、WebコンテナはTPモニタの制御下で動作します。信頼性・可用性を重視するシステムを構築する際に選択します。
スタンダードモードを選択すると、Webコンテナはドメインのエージェントプロセス内で動作します。性能を重視するシステム構築を行う際に選択します。
なお、アドバンスドモードを選択した場合には、「WebOTX Webサーバ」を同時にインストールするか、マシン上に「Apache HTTP Server」または「Microsoft Internet Information Services (IIS)」がインストールされている必要があります。
また、Javaベースの内蔵Webサーバを利用する場合は、スタンダードモードを選択してください。
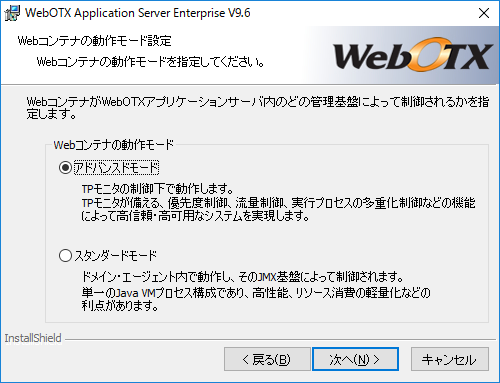
図2.2.1.3-8
- [Webコンテナの動作モード設定]画面
WebサーバとWebコンテナ間の通信プロトコルを選択し、「次へ」ボタンを押してください。
前の画面で「スタンダードモード」を選択した場合、本画面は表示されず、WebサーバとWebコンテナ間の通信はAJPプロトコル固定となります。
IISとWebコンテナを連携する場合や、WebサーバとAPサーバを別のマシンに配置し、APサーバをクラスタ化して負荷分散を行う場合に「AJPプロトコル」を選択してください。
WebサーバとWebコンテナ間のTCPコネクションを多重化して有効利用する場合や、WebOTX AS V9.2以前と同様の構成をとる場合には「IIOPプロトコル」を選択してください。
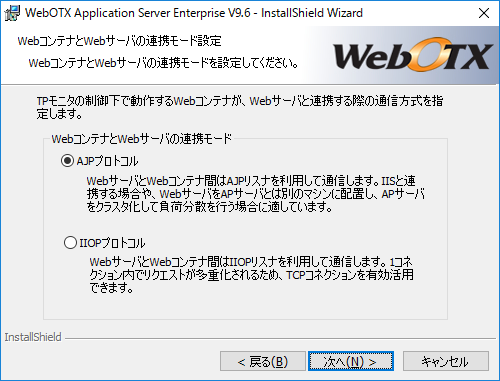
図2.2.1.3-9
- [ユーザドメインの設定]]画面
「運用管理ドメイン(WebOTXAdmin)とユーザドメインを作成」を選択した場合、以下の画面が表示されますので、ユーザドメイン情報(ユーザドメイン名、HTTPポート番号、HTTPSポート番号)を設定後、「次へ」ボタンを押してください。
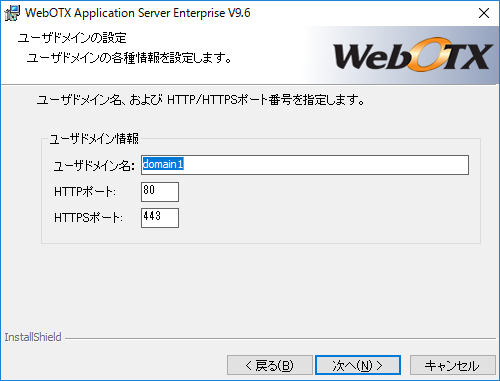
図2.2.1.3-10
表2.2.1.3-3
| 設定項目 |
説明 |
| ユーザドメイン名 |
ユーザドメイン名を指定します。デフォルト値は、domain1 です。ユーザドメイン名には、半角英数字と、ハイフン(-)、アンダーバー(_)を32文字以内で指定します。ただし、「WebOTXAdmin」、「cluster」、「proxy」の文字列は予約語であるため、ユーザドメイン名として指定できません。 |
| HTTP ポート番号 |
ユーザドメインで利用する HTTPポート番号を指定します。デフォルト値は 80 です。他製品が利用しているポート番号と重複して設定することはできません。 |
| HTTPS ポート番号 |
ユーザドメインで利用する HTTPS ポート番号を指定します。デフォルト値は 443 です。他製品が利用しているポート番号と重複して設定することはできません。 |
- [Download Contentsのインストール先フォルダ]画面
「拡張機能」で「Download Contents」を選択した場合、以下の画面が表示されます。
Download Contents用ファイルの格納フォルダを設定し、「次へ」ボタンを押してください。
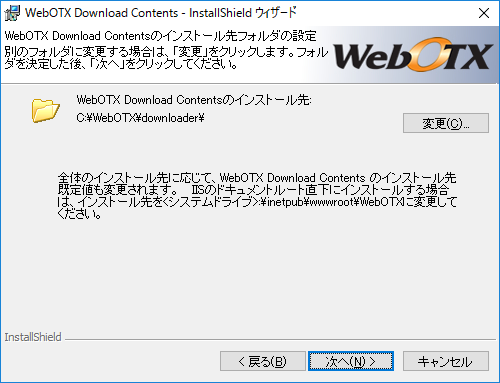
図2.2.1.3-11
- [プログラムをインストールする準備ができました]画面
インストールを開始するため、「インストール」ボタンを押してください。
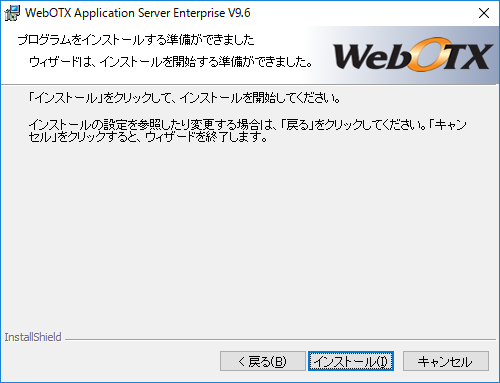
図2.2.1.3-12
- [WebOTX Application Server Enterprise をインストールしています]画面
以下の画面が表示され、ファイルのコピーが始まります。選択された機能により、セットアップに
必要な時間は異なります。ファイルのコピーが終了するまでお待ちください。
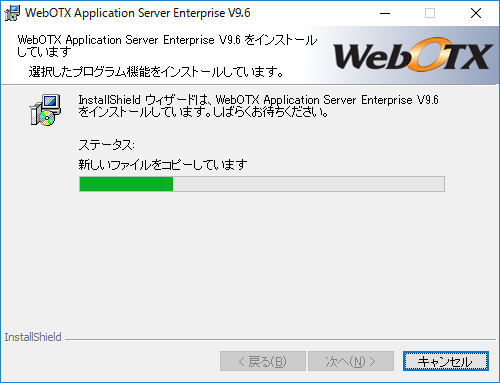
図2.2.1.3-13
- [ユーザドメインの環境設定]画面
ファイルのコピーが終わると、WebOTX の初期ドメイン環境(WebOTXAdmin、ユーザドメイン*1)を設定するため、次の画面が表示されます。画面が終了するまでしばらくお待ちください。初期ドメイン環境の設定結果は${AS_INSTALL}\ant_setup.log で確認できます。
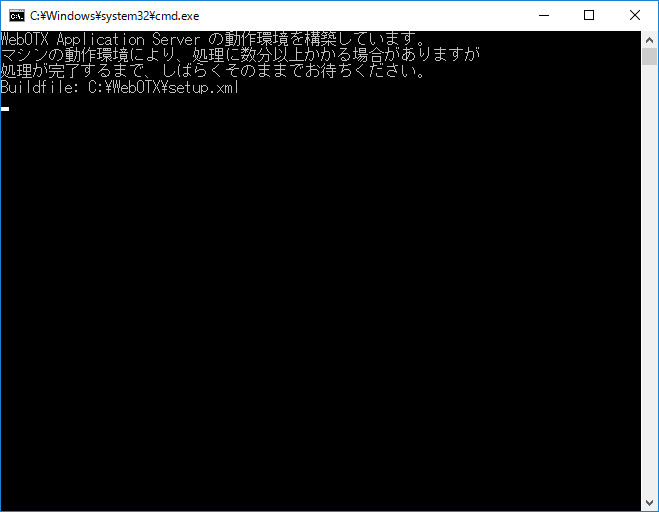
図2.2.1.3-14
- [画面テンプレートプラグインモジュールの環境設定]画面
「拡張機能」で「画面テンプレートプラグイン」を選択している場合、
以下の画面が表示されますので、「次へ」ボタンを押してください。インストール完了後、画面テンプレートプラグインモジュールの環境設定を行ってください。
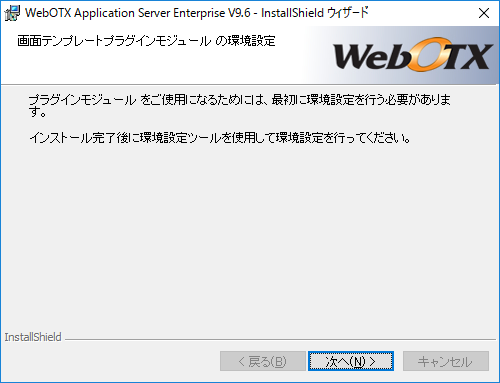
図2.2.1.3-15
- 次の画面が表示されたら、セットアップは完了です。「完了」ボタンを押してください。
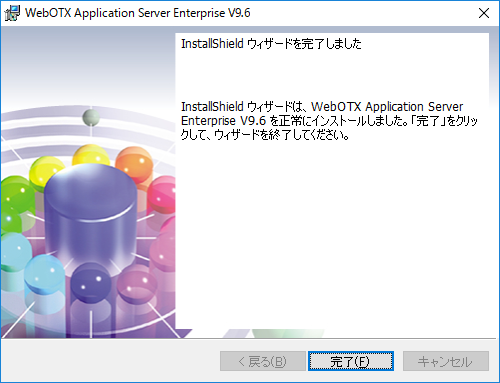
図2.2.1.3-16
なお、Windows Server 2012/2012 R2を使用する場合、CORBAアプリケーションをVisual Studio 2015 または 2017 でビルドし、WebOTXで実行するために、Universal C Runtimeの更新プログラムの適用が必要である旨のメッセージが出力されます。

図2.2.1.3-18
- コンピュータを再起動してください。コンピュータを再起動しないとWebOTXは正常に動作しません。
次は、[ 2.3. インストール後の作業 ]を行います。
2.2.1.4. WebOTX Application Server Enterprise (クラスタ機能のみインストール)
WebOTX Application Server Enterpriseは、通常のアプリケーションサーバ機能のインストールとは別に、WebOTX V8以前に提供していたWebOTX Cluster製品に相当するクラスタ機能のみインストールすることが可能です。本章では、クラスタ機能のみインストールする場合の手順を説明します。
Caution
セットアップ構成 (WebOTX AS Enterpriseインストール / クラスタ機能のみインストール) は、インストール完了後には変更できません。変更する場合は再インストールが必要となります。
- WebOTXメディアのDVD 媒体を DVD-ROMドライブに挿入すると、次の画面が表示されます。
[WebOTX Application Server Enterprise V9.6] を選び、「Install」ボタンを押してください。
DVD 媒体を挿入しても下の画面が自動的に表示されない場合は、
エクスプローラで下記のいずれかを実行してください。
(下の画面は DVD 媒体を挿入した場合の画面です。)
<ドライブ>:\wo_setup.exe
<ドライブ>は、DVD-ROMドライブのドライブ文字です。
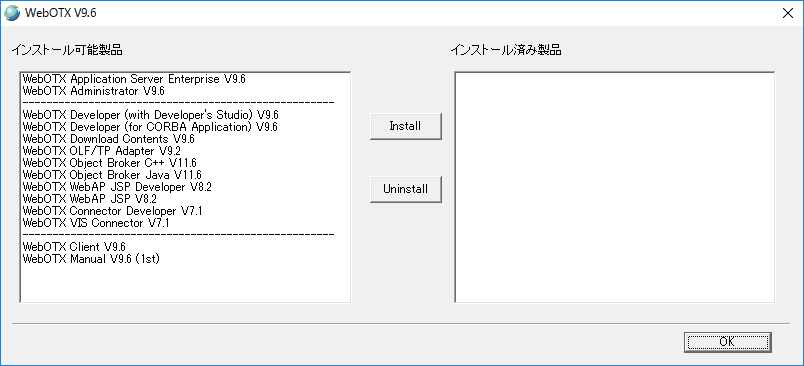
図2.2.1.4-1
memo
Server Core にインストールする場合はコマンドプロンプトより wo_setup.exe を実行してください。
インストール作業はGUIで操作可能です。
- Windowsインストーラが起動し「インストールの準備中」というメッセージ
が表示されたあとに次の画面が表示されます。
「クラスタ機能のみをインストールします。」を選択し、「次へ」ボタンを押してください。
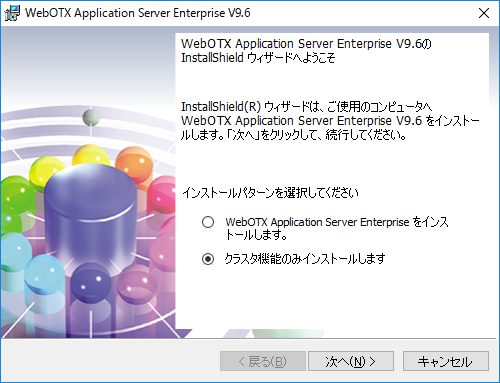
図2.2.1.4-2
- [ライセンス情報]画面
[ライセンスキー] ボックスに製品に添付されている「ソフトウェア使用認定証」の「製品番号」に記載されている19桁の番号を正しく入力します。
入力した情報に間違いがなければ「次へ」ボタンを押してください。
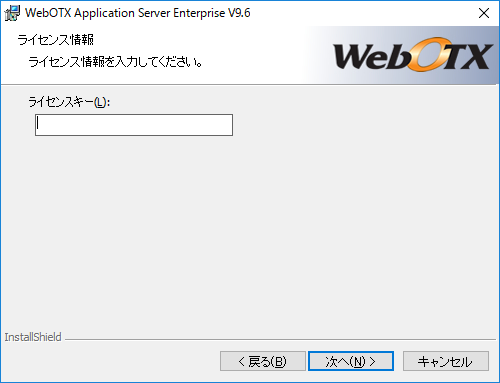
図2.2.1.4-3
- [インストール先のフォルダ]画面
インストール先フォルダを決定後、「次へ」ボタンを押してください。インストール先フォルダを変更する場合には「変更」ボタンを押してください。
他のWebOTX 製品がすでにインストールされている場合、同じフォルダが表示されます。
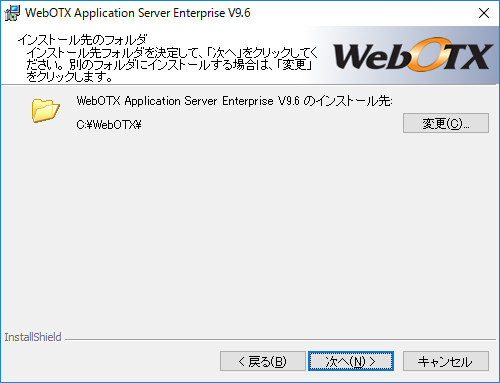
図2.2.1.4-4
- [カスタムセットアップ]画面
インストールする機能を選択後、「次へ」ボタンを押してください。
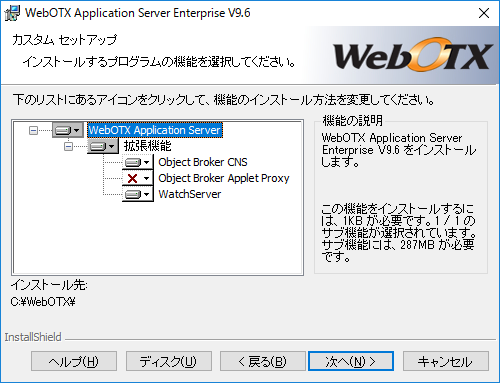
図2.2.1.4-5
リストにある各アイコンの意味は次のとおりです。
表2.2.1.4-1
| アイコン |
説明 |
| 拡張機能 |
オプションの拡張機能をインストールします。 次の選択アイコンからオプションの拡張機能を選択できます。
|
| |
Object Broker CNS |
Object Broker CNS(キャッシュ名前サーバ)は、複数の名前サーバのキャッシュを構築して信頼性の向上と負荷分散を行います。 |
| Object Broker Applet Proxy |
JavaアプレットとWebサーバ以外で動作するCORBAサーバ間の通信機能を提供します。 |
| WatchServer |
マルチサーバの負荷分散構成とする場合、アプリケーションサーバの監視機能と障害発生時の縮退運転機能を提供します。 |
V9.6から以下の機能は提供されません。
- 分散管理サーバ
- Working Domain Coordinator
- [プログラムをインストールする準備ができました]画面
インストールを開始するため、「インストール」ボタンを押してください。
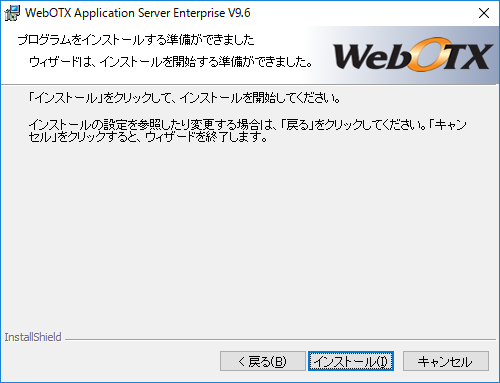
図2.2.1.4-6
- [WebOTX Application Server Enterprise をインストールしています]画面
以下の画面が表示され、ファイルのコピーが始まります。選択された機能により、セットアップに
必要な時間は異なります。ファイルのコピーが終了するまでお待ちください。
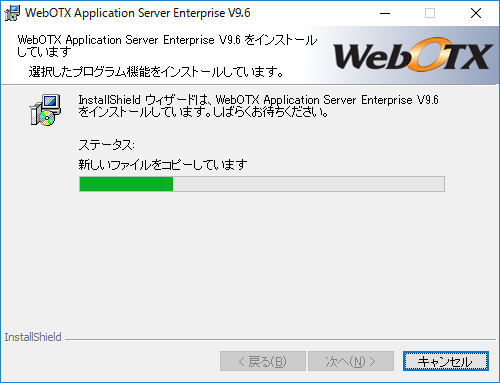
図2.2.1.4-7
- 次の画面が表示されたら、セットアップは完了です。「完了」ボタンを押してください。
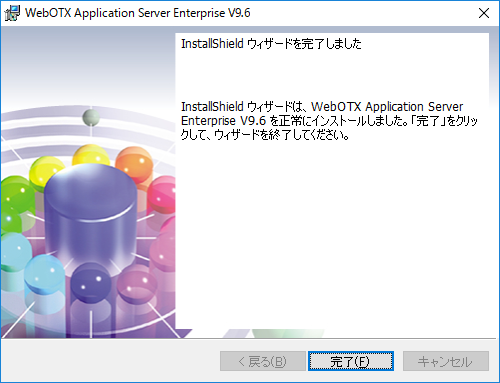
図2.2.1.4-8
なお、Windows Server 2012/2012 R2を使用する場合、CORBAアプリケーションをVisual Studio 2015 または 2017 でビルドし、WebOTXで実行するために、Universal C Runtimeの更新プログラムの適用が必要である旨のメッセージが出力されますが、クラスタ機能のみインストールの場合は適用不要です。

図2.2.1.4-10
- コンピュータを再起動してください。コンピュータを再起動しないとWebOTXは正常に動作しません。
次は、[ 2.3. インストール後の作業 ]を行います。
2.2.1.5. WebOTX Administrator
- WebOTXメディアのDVD 媒体を DVD-ROMドライブに挿入すると、次の画面が表示されます。
[WebOTX Administrator V9.6]を選び、「Install」ボタンを押してください。
DVD 媒体 を挿入しても下の画面が自動的に表示されない場合は、
エクスプローラで下記のいずれかを実行してください。
(下の画面は DVD 媒体を挿入した場合の画面です。)
<ドライブ>:\wo_setup.exe
<ドライブ>は、DVD-ROMドライブのドライブ文字です。
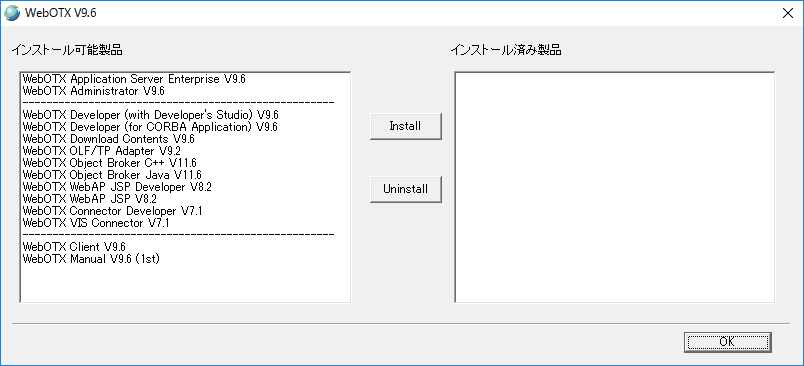
図2.2.1.5-1
- Windowsインストーラが起動し、「インストールの準備中」というメッセージが表示されたあと、
次の画面が表示されます。「次へ」ボタンを押してください。
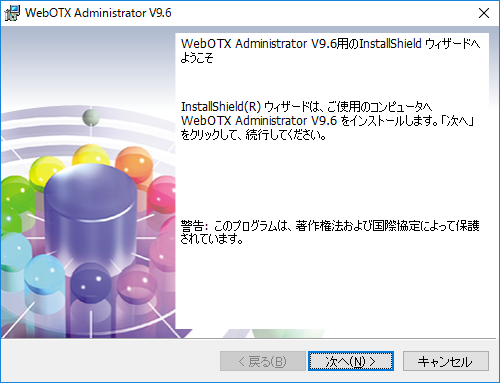
図2.2.1.5-2
- [ライセンス情報]画面
[ライセンスキー] ボックスに製品に添付されている「ソフトウェア使用認定証」の「製品番号」に記載されている19桁の番号を正しく入力します。
入力した情報に間違いがなければ「次へ」ボタンを押してください。
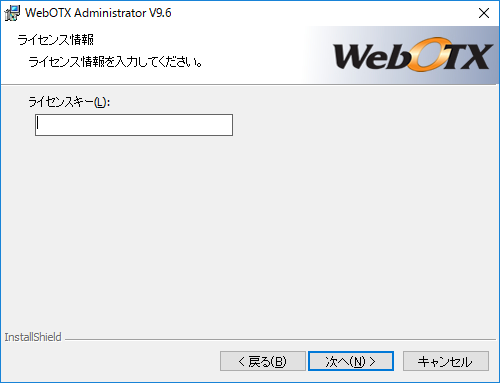
図2.2.1.5-3
- [インストール先のフォルダ]画面
インストール先フォルダを決定後、「次へ」ボタンを押してください。インストール先フォルダを変更する場合には「変更」ボタンを押してください。
他のWebOTX 製品がすでにインストールされている場合、同じフォルダが表示されます。
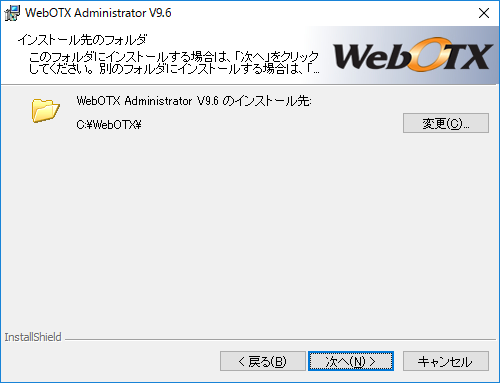
図2.2.1.5-4
- [カスタムセットアップ]画面
インストールする機能を選択後、「次へ」ボタンを押してください。

図2.2.1.5-5
リストにある各アイコンの意味は次のとおりです。
表2.2.1.5-1
| アイコン |
説明 |
| 統合運用管理ツール |
GUIベースの統合運用管理ツールをインストールします。 |
| ダウンローダ管理ツール |
ダウンローダ管理ツールをインストールします。 |
- [インストール済みの JDK]画面
[カスタムセットアップ]画面で、「統合運用管理ツール」を選択した場合、以下の画面が表示されますので、既にインストールされている JDK のフォルダを選択後、「次へ」ボタンを押してください。
環境変数「JAVA_HOME」を設定している場合には、その設定値が表示されます。
また、複数の JDK がインストールされている場合、最後にインストールした JDK のフォルダが表示されます。
別のフォルダを選択する場合には「変更」ボタンを押してください。
※64bit版のJDKがインストールされているフォルダを指定してください。それ以外のフォルダが指定されている場合は「次へ」ボタンが無効表示になりますので、正しく指定しなおしてください。
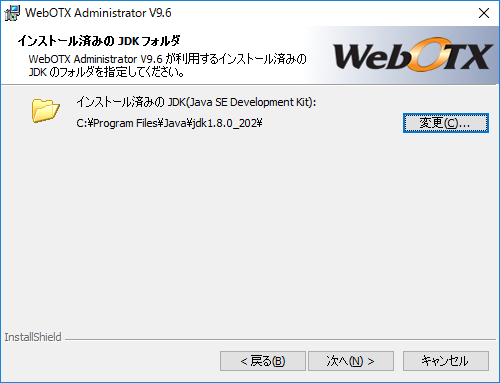
図2.2.1.5-6
- [プログラムをインストールする準備ができました]画面
インストールを開始するため、「インストール」ボタンを押してください。
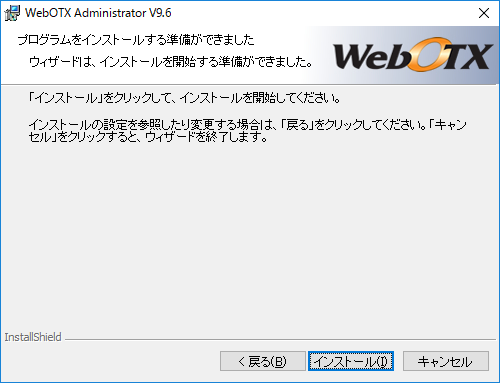
図2.2.1.5-7
- [WebOTX Administrator をインストールしています]画面
以下の画面が表示され、ファイルのコピーが始まります。選択された機能により、セットアップに
必要な時間は異なります。ファイルのコピーが終了するまでお待ちください。
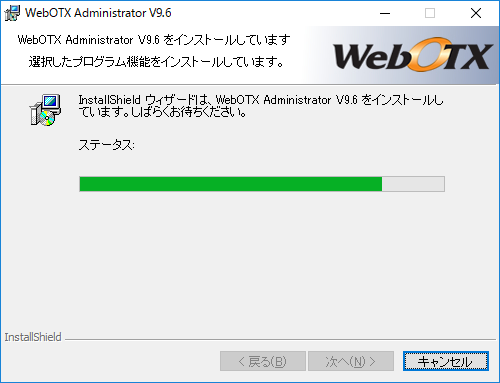
図2.2.1.5-8
- [カスタムセットアップ]画面で、「統合運用管理ツール」を選択した場合、WebOTX の環境を設定するため、次の画面が表示されます。画面が終了するまでしばらくお待ちください。WebOTX環境の設定結果は${AS_INSTALL}\ant_setup.log で確認できます。
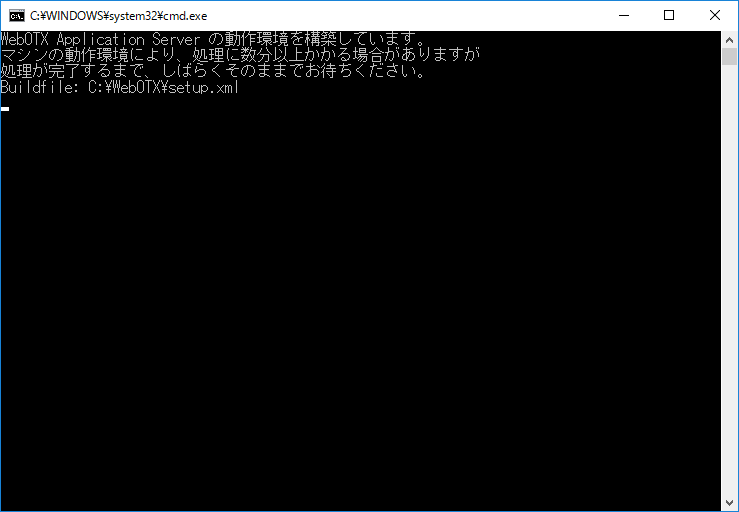
図2.2.1.5-9
- 次の画面が表示されたら、セットアップは完了です。「完了」ボタンを押してください。
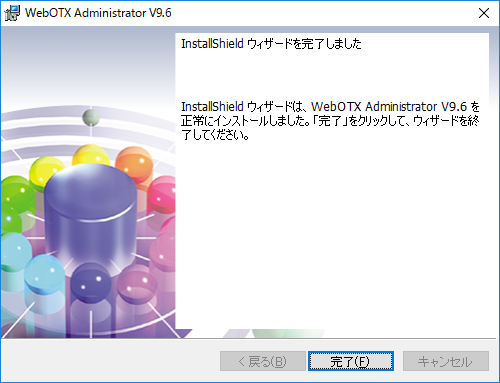
図2.2.1.5-9
Caution
ダウンローダ管理ツールをインストール時、イベントログに SideBySide のエラーが記録されますが、ダウンローダ管理ツールの動作に影響はありません。
詳細は[
注意制限事項 >
1. インストール/アンインストール >
1.1. Windows版 >
1.1.1. 注意事項 >
1.1.1.3. ダウンローダ管理ツールインストール時のイベントログについて ]を確認してください。
- コンピュータを再起動してください。コンピュータを再起動しないとWebOTXは正常に動作しません。
次は、[ 2.3. インストール後の作業 ]を行います。
2.2.1.6. WebOTX マニュアル
Caution
マニュアルをインストールするには、ディスク容量として
約 500MB の空き容量が必要です。
- WebOTXメディアの DVD 媒体を DVD-ROMドライブに挿入すると、次の画面が表示されます。
[WebOTX Manual V9.6 (1st)] を選び、「Install」ボタンを押してください。
DVD 媒体を挿入しても下の画面が自動的に表示されない場合は、
エクスプローラで下記のいずれかを実行してください。
(下の画面は DVD 媒体を挿入した場合の画面です。)
<ドライブ>:\wo_setup.exe
<ドライブ>は、DVD-ROMドライブのドライブ文字です。
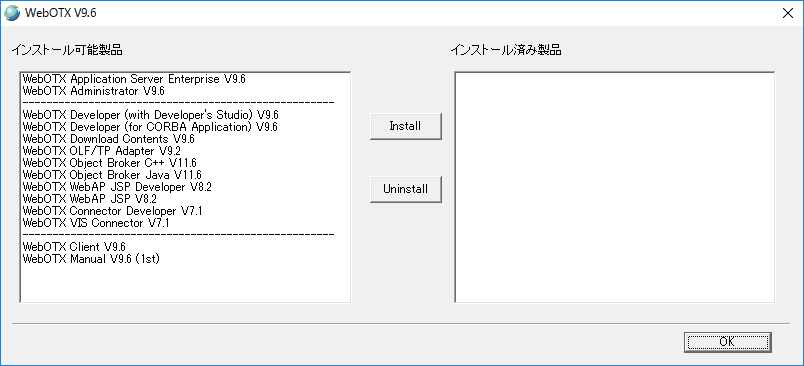
図2.2.1.6-1
- Windowsインストーラが起動し、「WebOTX Manual」のインストールが始まります。
画面の指示にしたがって、処理を続行してください。
- 「WebOTX Manual」のインストールが完了します。
以上でWebOTX マニュアルのインストールは完了です。
次は、[ 2.3. インストール後の作業 ]を行います。
2.2.1.7. WebOTX Client
- WebOTXメディアのDVD 媒体を DVD-ROMドライブに挿入すると、次の画面が表示されます。
[WebOTX Client V9.6]を選び、「Install」ボタンを押してください。
DVD 媒体を挿入しても下の画面が自動的に表示されない場合は、
エクスプローラで下記ファイルを実行してください。
(下の画面は DVD 媒体を挿入した場合の画面です。)
<ドライブ>:\wo_setup.exe
<ドライブ>は、DVD-ROMドライブのドライブ文字です。
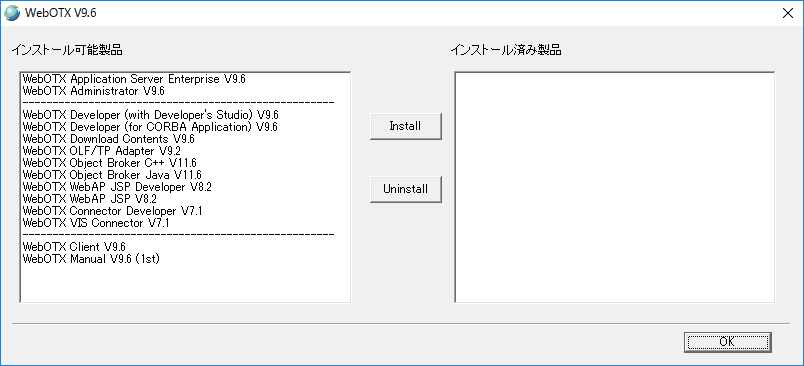
図2.2.1.7-1
- Windowsインストーラが起動し「インストールの準備中」というメッセージ
が表示されたあとに次の画面が表示されます。
「次へ」ボタンを押してください。
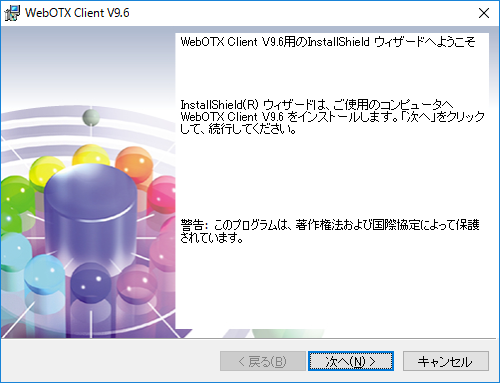
図2.2.1.7-2
- [インストール先のフォルダ]画面
インストール先フォルダを決定後、「次へ」ボタンを押してください。インストール先フォルダを変更する場合には「変更」ボタンを押してください。
他のWebOTX 製品がすでにインストールされている場合、同じフォルダが表示されます。
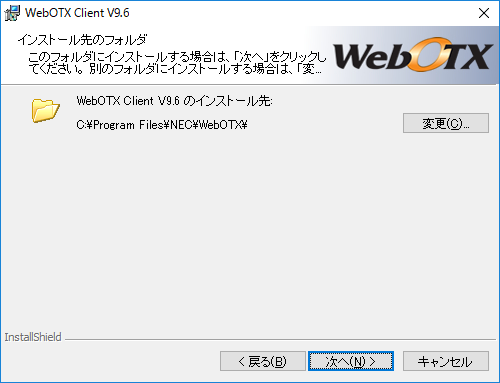
図2.2.1.7-3
- [カスタムセットアップ]画面
インストールする機能を選択後、「次へ」ボタンを押してください。
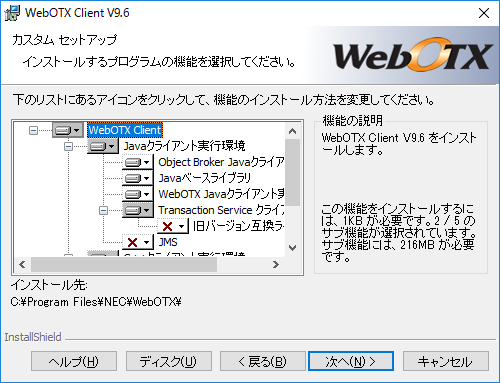
図2.2.1.7-4
リストにある各アイコンの意味は次のとおりです。
表2.2.1.7-1
| アイコン |
説明 |
| Javaクライアント実行環境 |
WebOTX Javaクライアント実行環境をインストールします。
[Object Broker Javaクライアント実行環境]、[Javaベースライブラリ]、
[Transaction Service Javaクライアント実行環境]、[JDBCデータソース]
および [JMS]を選択できます。 |
| |
Object Broker Javaクライアント実行環境 |
Object Broker Javaクライアント実行環境をインストールします。
他のクライアント製品の動作に必要なため、必ずインストールされます。 |
| Javaベースライブラリ |
Javaベースライブラリをインストールします。
他のクライアント製品の動作に必要なため、必ずインストールされます。 |
| WebOTX Javaクライアント実行環境 |
WebOTX Javaクライアント実行環境をインストールします。 |
| Transaction Service クライアント実行環境 / JDBCデータソース |
Transaction Service クライアント実行環境およびJDBCデータソースをインストールします。
クライアントでトランザクションを開始する場合に選択します。 |
| |
旧バージョン互換ライブラリ |
旧バージョン(V6以前)のTransaction Serviceアプリケーションを動作させる場合に選択します。 |
| JMS |
JMS(クライアント)をインストールします。 |
| C++クライアント実行環境 |
WebOTX C++クライアント実行環境をインストールします。
[Object Broker C++クライアント実行環境]、[WebOTX C++クライアント実行環境]
および[Transaction Service クライアント実行環境]を選択できます。 |
| |
Object Broker C++クライアント実行環境 |
Object Broker C++クライアント実行環境をインストールします。
他のクライアント製品の動作に必要なため、必ずインストールされます。 |
| WebOTX C++クライアント実行環境 |
WebOTX C++クライアント実行環境をインストールします。 |
| Transaction Service クライアント実行環境 |
Transaction Service クライアント実行環境をインストールします。
クライアントでトランザクションを開始する場合に選択します。 |
| |
旧バージョン互換ライブラリ |
旧バージョン(V6以前)のTransaction Serviceアプリケーションを動作させる場合に選択します。 |
Visual Basicクライアント実行環境 (*1) |
WebOTX Visual Basicクライアント実行環境をインストールします。
[Object Broker C++クライアント実行環境]、[WebOTX C++クライアント実行環境]、
[COM/Bridge機能 (CORBAゲートウェイ, EJBゲートウェイ)]、[Transaction Service クライアント実行環境]
および、[Visual Basic 6.0クライアント実行環境]を選択できます。
|
| |
Object Broker C++クライアント実行環境 |
Object Broker C++クライアント実行環境をインストールします。
他のクライアント製品の動作に必要なため、必ずインストールされます。 |
| WebOTX C++クライアント実行環境 |
WebOTX C++クライアント実行環境をインストールします。 |
| COM/Bridge機能 (CORBAゲートウェイ, EJBゲートウェイ) |
COM/Bridge機能 (CORBAゲートウェイ, EJBゲートウェイ)をインストールします。
必ずインストールされます。 |
| Transaction Service クライアント実行環境 (*2) |
Transaction Service クライアント実行環境をインストールします。
クライアントでトランザクションを開始する場合に選択します。 |
| |
旧バージョン互換ライブラリ |
旧バージョン(V6以前)のTransaction Serviceアプリケーションを動作させる場合に選択します。 |
| Visual Basic 6.0クライアント実行環境 |
Visual Basic 6.0 用クライアント実行環境をインストールします。 |
| ASP実行環境 (*1) |
ASP(Active Server Pages)用の実行環境をインストールします。
[Object Broker C++クライアント実行環境]、[WebOTX C++クライアント実行環境]、
[COM/Bridge機能 (CORBAゲートウェイ, EJBゲートウェイ)]、[Transaction Service クライアント実行環境]
および、[ASP配備サービス]を選択できます。
|
| |
Object Broker C++クライアント実行環境 |
Object Broker C++クライアント実行環境をインストールします。
他のクライアント製品の動作に必要なため、必ずインストールされます。 |
| WebOTX C++クライアント実行環境 |
WebOTX C++クライアント実行環境をインストールします。
必ずインストールされます。 |
| COM/Bridge機能 (CORBAゲートウェイ, EJBゲートウェイ) |
COM/Bridge機能 (CORBAゲートウェイ, EJBゲートウェイ)をインストールします。
必ずインストールされます。 |
| Transaction Service クライアント実行環境 (*2) |
Transaction Service クライアント実行環境をインストールします。
クライアントでトランザクションを開始する場合に選択します。 |
| |
旧バージョン互換ライブラリ |
旧バージョン(V6以前)のTransaction Serviceアプリケーションを動作させる場合に選択します。 |
| ASP配備サービス |
ASP配備サービスをインストールします。
必ずインストールされます。 |
| ダウンローダ |
ダウンローダをインストールします。 |
- *1
- 64bit OSの場合、WOW64(32bit版)対応版を提供します。
- *2
- 64bit OS上でWOW64(32bit版)のTransaction Service クライアント実行環境は提供されません。
- [プログラムをインストールする準備ができました]画面
インストールを開始するため、「インストール」ボタンを押してください。
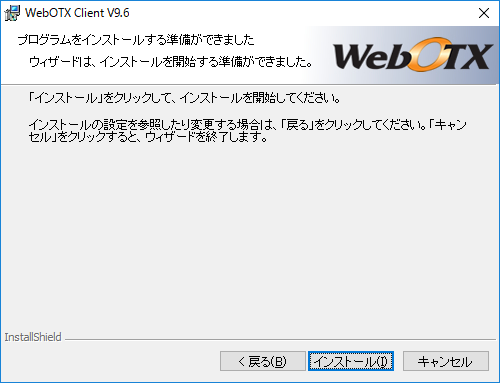
図2.2.1.7-5
- [WebOTX Client をインストールしています]画面
以下の画面が表示され、ファイルのコピーが始まります。選択された機能により、セットアップに
必要な時間は異なります。ファイルのコピーが終了するまでお待ちください。
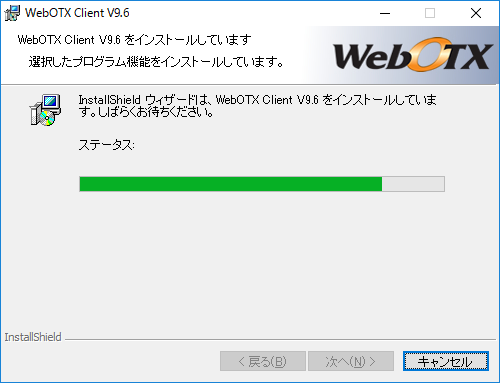
図2.2.1.7-6
- [カスタムセットアップ] 画面で「ダウンローダ」を選択していた場合、以下の画面が表示されますのでダウンローダの設定を入力し「OK」ボタンを押してください。
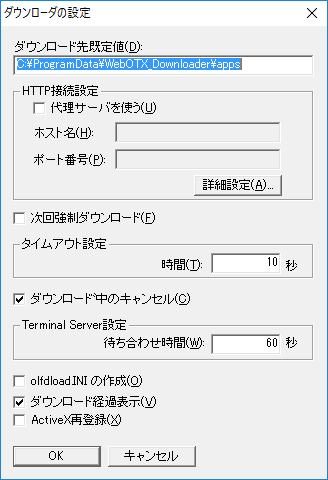
図2.2.1.7-7
- [カスタムセットアップ] 画面で「Java クライアント実行環境」を選択していた場合、ファイルのコピーが終わると次の画面が表示されます。画面が終了するまでしばらくお待ちください。
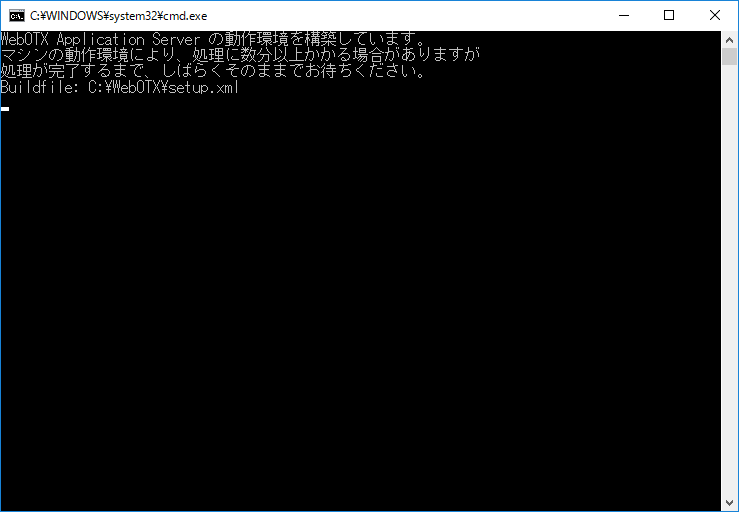
図2.2.1.7-8
- 次の画面が表示されたら、セットアップは完了です。「完了」ボタンを押してください。

図2.2.1.7-9
なお、C++クライアント実行環境を選択し、かつ 、Windows Server 2012/2012 R2、Windows 8.1を使用する場合、CORBAアプリケーションをVisual Studio 2015 または 2017 でビルドし、WebOTXで実行するために、Universal C Runtimeの更新プログラムの適用が必要である旨のメッセージが出力されます。

図2.2.1.7-10
- コンピュータを再起動してください。コンピュータを再起動しないとWebOTXは正常に動作しません。
次は、[ 2.3. インストール後の作業 ]を行います。
2.2.1.8. EnterpriseDirectoryServer
WebOTX DVD 媒体内に格納されるEnterpriseDirectoryServerの位置を確認してください。
セットアップ方法は、DVD 媒体に格納される EnterpriseDirectoryServer付属のセットアップカードを参照しながら行ってください。
セットアップカードは以下の場所にあります。
<ドライブ>:\EDS\SetupCard\EDS_SetupCard.pdf
<ドライブ>は、DVD-ROMドライブのドライブ文字です。
2.2.2. サイレントインストール
WebOTX AS Enterprise/Administrator/Client のサイレントインストール方法について説明します。
2.2.2.1. Windows
コマンドプロンプトによるサイレントインストール
Windows版のサイレントインストールは、次のコマンド引数を設定して各インストーラ(setup.exe)を実行します。各インストーラをデフォルト値でインストールする場合に設定するコマンド引数は次の通りです。
表2.2.2.1-1
| 製品名 |
説明 |
| WebOTX AS Enterprise |
<DVDドライブ>:\ENT\setup.exe /v"LIC_KEY=\"Enterpriseのライセンスキー\" /qr" |
| WebOTX Administrator |
<DVDドライブ>:\ADM\setup.exe /v"LIC_KEY=\"Administratorのライセンスキー\" /qr" |
| WebOTX Client |
<DVDドライブ>:\CLI\setup.exe /v"/qr" |
デフォルト値以外の値を設定する場合は、次のプロパティ情報を /qr の前に追加してください。
- WebOTX AS Enterprise
表2.2.2.1-2
| プロパティ |
説明 |
| INSTALLDIR=\"WebOTX インストール先\" |
INSTALLDIR には、WebOTXインストール先を設定します。このプロパティを省略した場合、<Windowsドライブ>:\WebOTX にインストールされます。 |
| JAVA_HOME=\"JDKインストール先\" |
JAVA_HOME には、JDKインストール先を設定します。このプロパティを省略した場合、以下の順にJDKのパスを検索します。
- 別のWebOTX製品のインストール時に指定された値
- ユーザ環境変数「JAVA_HOME」に設定された値
- システム環境変数「JAVA_HOME」に設定された値
- レジストリHKEY_LOCAL_MACHINE\Software\JavaSoft\Java Developement Kit\CurrentVersion に記載のJDKのパス
|
| USER_DOMAIN=\"TRUE|FALSE\" |
USER_DOMAIN には、ユーザドメインの作成有無を設定します。TRUE を設定した場合、ユーザドメインが作成されます。FALSE を設定した場合、ユーザドメインは作成されません。このプロパティを省略した場合、TRUE が利用されます。 |
| DOMAIN_NAME=\"ユーザドメイン名\" |
DOMAIN_NAME には、ユーザドメイン名を設定します。このプロパティを省略した場合、domain1 が利用されます。 |
| PORT=\"HTTPポート番号\" |
PORT には、HTTPポート番号を設定します。このプロパティを省略した場合、80 が利用されます。 |
| SSL_PORT=\"HTTPSポート番号\" |
SSL_PORT には、HTTPSポート番号を設定します。このプロパティを省略した場合、443 が利用されます。 |
| ADDLOCAL=\"インストールする機能\" |
ADDLOCAL には、インストールする機能を設定します。
製品ごとに設定できる内容が異なります。下表からインストールする機能をカンマ区切りで羅列して指定してください。
「拡張機能」配下の機能をインストールする場合は、「拡張機能」も含めて設定してください。例えば、「Download Contents」をインストールする場合、ADDLOCALには「,std_Options,std_Downloader」を追記してください。
| 機能名 |
ADDLOCALに設定する文字列 |
| WebOTX Webサーバ2.4 |
WebServer,WebSv_24 |
| IIOP Over SSL |
std_SSL |
| 拡張機能 |
std_Option |
| |
画面テンプレートプラグイン |
std_Web_API |
| Download Contents |
std_Downloader |
| Object Broker CNS |
std_OSPI_CNS |
| Object Broker Applet Proxy |
std_OSPI_AP |
| WatchServer |
std_WatchServer |
| JDBCドライバ(IRS) |
std_IRS |
|
| WEBCONT_MODE=\"TRUE|FALSE\" |
EnterpriseでWebコンテナがTPモニタの制御下で動作する(アドバンスドモード)か、ドメイン・エージェント内で動作する(スタンダードモード)かを指定します。TRUEを設定した場合、アドバンスドモードとなります。FALSEを設定した場合、スタンダードモードとなります。このプロパティを省略した場合、アドバンスドモードとなります。 |
| ADVANCEDMODE_PROTOCOL=\"ajp|iiop\" |
EnterpriseでWebサーバとWebコンテナ間の通信に利用するプロトコルを指定します。このプロパティを省略した場合、ajpが利用されます。 |
実行例
WebOTX AS Enterpriseを「C:\TEST\WebOTX」配下にインストールし、JDKは「C:\JDK\JDK1.8.0_xx」を利用し、「WebOTX Webサーバ2.4」を選択して、HTTPポート番号に「8080」、HTTPSポート番号に「8443」を利用する場合
<DVDドライブ>:\ENT\setup.exe /v"LIC_KEY=\"Enterpriseのライセンスキー\" INSTALLDIR=\"C:\Test\WebOTX\" JAVA_HOME=\"C:\JDK\JDK1.8.0_xx\" ADDLOCAL=\"WebServer,WebSv_24\" PORT=\"8080\" SSL_PORT=\"8443\" /qr"
- WebOTX Administrator
表2.2.2.1-2
| プロパティ |
説明 |
| INSTALLDIR=\"WebOTX Administratorインストール先\" |
INSTALLDIR には、WebOTXインストール先を設定します。このプロパティを省略した場合、<Windowsドライブ>:WebOTX にインストールされます。 |
| JAVA_HOME=\"JDKインストール先\" |
JAVA_HOME には、JDKインストール先を設定します。このプロパティを省略した場合、以下の順にJDKのパスを検索します。
- 別のWebOTX製品のインストール時に指定された値
- ユーザ環境変数「JAVA_HOME」に設定された値
- システム環境変数「JAVA_HOME」に設定された値
- レジストリHKEY_LOCAL_MACHINE\Software\JavaSoft\Java Developement Kit\CurrentVersion に記載のJDKのパス
|
| ADDLOCAL=\"インストールする機能\" |
ADDLOCAL には、インストールする機能を設定します。
下表からインストールする機能をカンマ区切りで羅列して指定してください。
| 機能名 |
ADDLOCALに設定する文字列 |
| 統合運用管理ツール |
JMX |
| ダウンローダ管理ツール |
Download |
|
実行例
WebOTX Adminsitrator を「C:\TEST\WebOTX」配下にインストールし、JDKは「C:\JDK\JDK1.8.0_xx」を利用し、「ダウンローダ管理ツール」を選択する場合
<DVDドライブ>:\ADM\setup.exe /v"LIC_KEY=\"Administratorのライセンスキー\" INSTALLDIR=\"C:\Test\WebOTX\" JAVA_HOME=\"C:\JDK\JDK1.8.0_xx\" ADDLOCAL=\"JMX,Download" /qr"
- WebOTX Client
表2.2.2.1-2
| プロパティ |
説明 |
| INSTALLDIR=\"WebOTX Clientインストール先\" |
INSTALLDIR には、WebOTXインストール先を設定します。このプロパティを省略した場合、<Windowsドライブ>:\Program Files\NEC\WebOTX にインストールされます。 |
| JAVA_HOME=\"JDKインストール先\" |
JAVA_HOME には、JDKインストール先を設定します。このプロパティを省略した場合、以下の順にJDKのパスを検索します。
- 別のWebOTX製品のインストール時に指定された値
- ユーザ環境変数「JAVA_HOME」に設定された値
- システム環境変数「JAVA_HOME」に設定された値
- レジストリHKEY_LOCAL_MACHINE\Software\JavaSoft\Java Developement Kit\CurrentVersion に記載のJDKのパス
|
| ADDLOCAL=\"インストールする機能\" |
ADDLOCAL には、インストールする機能を設定します。
下表からインストールする機能をカンマ区切りで羅列して指定してください。
| 機能名 |
ADDLOCALに設定する文字列 |
| Javaクライアント実行環境 |
JAVA |
| |
WebOTX Javaクライアント実行環境 |
JAVA_WebOTX |
| Transaction Serviceクライアント実行環境 / JDBCデータソース |
JAVA_TS |
| |
旧バージョン互換ライブラリ |
JAVA_TS_COMPAT |
| JMS |
JAVA_JMS |
| C++クライアント実行環境 |
CPP |
| |
WebOTX C++クライアント実行環境 |
CPP_WebOTX |
| Transaction Serviceクライアント実行環境 |
CPP_TS |
| |
旧バージョン互換ライブラリ |
CPP_TS_COMPAT |
| VBクライアント実行環境 |
VB |
| |
Transaction Serviceクライアント実行環境 |
VB_TS |
| |
旧バージョン互換ライブラリ |
VB_TS_COMPAT |
| Visual Basic 6.0クライアント実行環境 |
VB_6 |
| ASP実行環境 |
ASP |
| |
Transaction Serviceクライアント実行環境 |
ASP_TS |
| |
旧バージョン互換ライブラリ |
ASP_TS_COMPAT |
| ダウンローダ |
DL |
|
実行例
WebOTX Client を「C:\WebOTX」にインストールし、「C++クライアント実行環境」配下すべてと、「ダウンローダ」をインストールする場合
<DVDドライブ>:\CLI\setup.exe /v"INSTALLDIR=\"C:\WebOTX\" ADDLOCAL=\"CPP,CPP_WebOTX,CPP_TS,CPP_TS_COMPAT,DL\" /qr"
Explorerによるワンタッチインストール
以下の製品は、インストーラを直接起動することにより、ライセンスキーのみの入力でインストールの実行が可能です。
この場合、インストール時に利用されるパラメータは既定値となります。
| 製品名 |
実行ファイル名 |
| WebOTX Application Server Enterprise |
<ドライブ>:\ENT\setup.exe |
| WebOTX Administrator |
<ドライブ>:\ADM\setup.exe |
| WebOTX Developer |
<ドライブ>:\DEV\setup.exe |
<ドライブ>は、DVD-ROMドライブのドライブ文字です。
2.2.3. インストール時のエラーについて
インストール時にドメインの作成に失敗した場合、
[トラブルシューティングガイド > 2.5.6. JMX > 初期ドメインの生成失敗について] を参照して、確認を行ってください。
2.3. インストール後の作業
WebOTXをインストールした後に行う必要のある作業について、OS・WebOTX製品ごとに説明します。
さらにデータベースを使用する場合に行う作業についてアプリケーションの言語毎に説明します。
2.3.1. Windows (WebOTX AS) 共通設定
Windows版でWebOTX Application Serverをインストール後に行う必要のある作業について説明します。
WebOTX ASのインストーラは、セットアップ中にいくつかのWebOTXサービスをOSに登録します。
それらは、OS起動と共に開始するように設定されます。
そのため、インストール・セットアップを終えた後にマシンを再起動すると、WebOTXのサービスが起動している状態になります。
2.3.1.1. ドメインが正常に作成されているか確認
[ 4. 動作確認 > 4.1. Windows ] で説明される方法にしたがって、セットアップ中に作成された 2つのドメイン「WebOTXAdmin」と「ユーザドメイン」の動作状態を確認することによって、ドメインが正しく作成されていることを確認します。
WebOTXで利用するポート番号が起動済みの他のプログラムで利用しているポート番号と重複している場合、ドメインの生成に失敗する場合があります。
ドメインの生成に失敗した場合には、起動済みのプログラムの停止や、netstatコマンドなどを参照してポート番号の重複を解消してから、次のコマンドを起動しドメインを再生成してださい。
> ${AS_INSTALL}\ant_setup.bat
2.3.1.2. WebOTX 使用ポート番号を一時ポート対象範囲から除外
WebOTX ASが使用するポート番号が OSの一時ポートの割り当て範囲と重複していた場合、
WebOTX ASのサービスに定義されているポートが別のアプリケーションによって先に使用されることが原因で WebOTXの起動に失敗するなどの問題を引き起こすことがあります。
OSの一時ポートの範囲の既定値は「49152〜65535」であり、ドメインを既定値で作成している場合、ポート番号は重複しません。
このため、OSの一時ポートの割り当て範囲とドメインが使用するポート番号が重複する場合のみ、以下の手順を実施してください。
- Windows Server 2012 の場合は「スタート画面」-「コマンドプロンプト」、Windows Server 2016/ Windows Server 2019 の場合は「スタート画面」を右クリックして表示されたポップアップメニューから「コマンドプロンプト」を選択してコマンドプロンプトを起動し、次のコマンドを入力してください。
> netsh int ipv4 show dynamicport tcp
> netsh int ipv4 show dynamicport udp
-
実行結果から、設定されている一時ポートの範囲を確認し、ドメインで利用するポートが範囲内に入っていないかを確認してください。
実行結果例)
=======================================
プロトコル tcp の動的ポートの範囲
---------------------------------
開始ポート : 49152
ポート数 : 16384
=======================================
上記の場合、一時ポートの範囲は、49152〜65536となります。この範囲のポートをドメインが使用していないかを、確認してください。
-
手順1で、ドメインで使用するポートが、一時ポートの範囲内だった場合、一時ポートの範囲を変更します。
以下のコマンドを実行し、ドメインで使用するポートが含まれないよう調整してください。
> netsh int ipv4 set dynamicport tcp start=XXXXX num=YYYYY
> netsh int ipv4 set dynamicport udp start=XXXXX num=YYYYY
XXXXXには一時ポートの開始ポート、YYYYYには一時ポートとして使用するポート数を設定してください。
2.3.1.3. シャットダウンスクリプトの登録
WebOTX ASを起動した状態でOSのシャットダウンを行うと、OSによりWebOTX ASのプロセスが強制終了され、イベントログに以下のような警告ログが出力されます。
OTX01205161: 予期せぬイベントにより、システム内部からアプリケーションサーバのシャットダウン要求が行われました。 (com.nec.webotx.enterprise.system.core)
Handle the signal : SIGTERM(15) [<ドメイン名>]
この問題を回避するためにWindows標準のシャットダウンスクリプトの登録を行ってください。以下に手順を示します。
- スクリプトの作成
以下の一行を内容として含むスクリプトwoShutdown.batを作成し、C:\WINDOWS\system32\GroupPolicy\Machine\Scripts\Shutdownまたは環境に合わせた誤って削除されることのない場所に保存します。
net stop WebOTXAgentService
Caution
C:\WINDOWS\system32\GroupPolicy\Machine\Scripts\Shutdown は隠しフォルダになっております。
- [ファイル名を指定して実行]から「gpedit.msc」を起動します。
- 「グループポリシーエディター」の左ツリーの[ローカルコンピュータポリシー]-[コンピュータの構成]-[Windowsの設定]-[スクリプト]を辿り、右画面に表示される「シャットダウン」右クリックメニューよりプロパティを選択します。
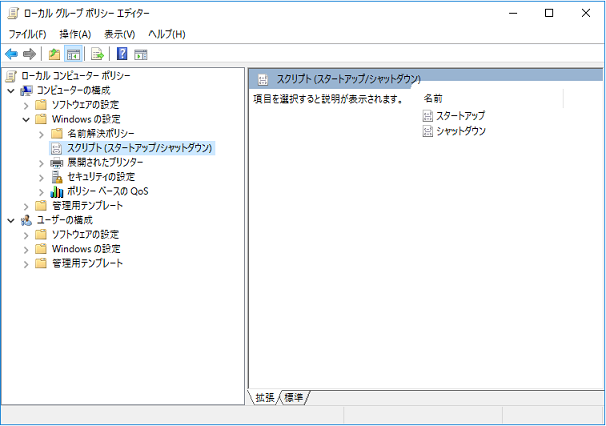
図2.3.1.3-1
- 「シャットダウンのプロパティ」の追加より先ほど作成したシャットダウンスクリプトを登録します。
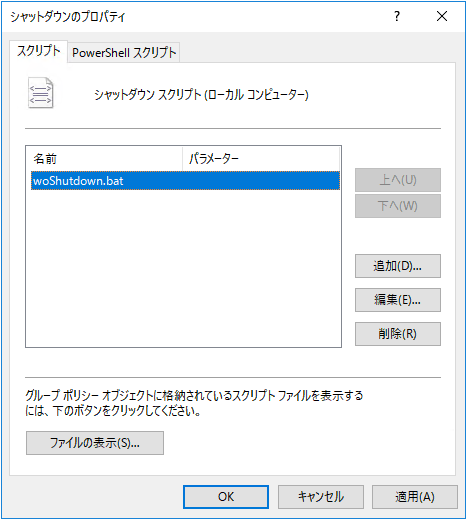
図2.3.1.3-2
- 「OK」ボタンを押し、ウィンドウを閉じてください。
2.3.1.4. WebサーバとWebコンテナとの連携設定(対象: 外部Webサーバを利用する場合)
※Javaベースの内蔵Webサーバを利用する場合、本節の設定は不要です。
静的コンテンツの処理と動的コンテンツの処理を別マシンや別プロセスに分離できるよう、以下のWebサーバと連携することが可能です。連携可能なWebサーバの詳細は、[ 1. 使用上の条件 > 1.2. ソフトウェア条件について > 1.2.5. 対応ソフトウェア > 1.2.5.1. Webサーバ]を参照してください。
- WebOTX Webサーバ
- Apache HTTP Server
- Microsoft Internet Information Services (IIS)
Webサーバ/Webコンテナを同一マシンで構成することを「共存トポロジー」と呼びます。また、Webサーバ/Webコンテナを異なるマシンで構成することを「分離トポロジー」と呼びます。
トポロジーの種別、Webコンテナ動作モード、連携するWebサーバの種類と、設定との関係を以下に示します。
表2.3.1.4-1
| トポロジー |
Webコンテナの動作モード |
連携するWebサーバ |
Webコンテナの設定 |
Webサーバの設定 |
| 共存 |
スタンダード |
WebOTX Webサーバ |
− |
− |
| Apache HTTP Server |
必須(*) |
必須 |
| IIS |
必須(*) |
必須 |
| アドバンスド |
WebOTX Webサーバ |
− |
− |
| Apache HTTP Server |
必須(*) |
必須 |
| IIS |
必須(*) |
必須 |
| 分離 |
スタンダード |
WebOTX Webサーバ |
− |
必須 |
| Apache HTTP Server |
必須(*) |
必須 |
| IIS |
必須(*) |
必須 |
| アドバンスド |
WebOTX Webサーバ |
− |
必須 |
| Apache HTTP Server |
必須(*) |
必須 |
| IIS |
必須(*) |
必須 |
(*) WebOTX Webサーバをインストールしなかった場合のみ
以降で、Webコンテナの設定作業、Webサーバの設定作業を説明します。
Caution
Webコンテナの環境設定には、注意事項があります。作業を開始する前に必ず、
[注意制限事項 > 3. Webコンテナ > 3.1. 注意事項 >
3.1.1. 環境設定] を確認してください。
Webコンテナの設定作業
(対象:WebOTX Webサーバをインストールしなかった場合 ※WebOTX Webサーバをインストールした場合、本設定は不要)
WebOTX内蔵Webサーバを使用する設定から外部Webサーバと連携する設定に変更します。
- [スタート]-[プログラム]-[WebOTX]-[運用管理コマンド]から運用管理コマンドを起動してください。
- 設定を変更するドメインが起動していることを確認します。
以下のコマンドを実行してください。
otxadmin> list-domains
停止状態の場合、以下のコマンドで起動し、ドメインの動作状態が「running」で表示されることを確認してください。
otxadmin> start-domain <ドメイン名>
- ドメインの設定変更
以下のコマンドを実行してください。連携設定を行うドメインが複数存在する場合は、ドメインごとに実行してください。
otxadmin> login --user <管理ユーザ名> --password <管理ユーザパスワード> --port <管理ポート番号>
otxadmin> set server.http-service.virtual-server.server.network-listeners=ajp-listener-1
otxadmin> logout
otxadmin> exit
(*) 管理ユーザの既定値は、admin、パスワードの既定値は、adminadmin 、 ユーザドメインの管理ポート番号の既定値は、6212 です。
Webサーバの設定作業
Caution
分離トポロジーの場合は、事前に外部Webサーバ動作マシンにWebOTX ASのインストールを行なってください。※WebOTX ASのライセンスが必要です。
IISと連携する場合、注意事項があります。[注意制限事項 > 3. Webコンテナ > 3.1. 注意事項 >
3.1.3. Webサーバ連携 >
IIS動作マシンにWebOTXをインストールしない場合]を確認してください。
(1) IISに必要な事前設定
※IIS以外の外部Webサーバを使用する場合、本項の作業は不要です。
- IIS6 メタベース互換のインストール
IISと連携する場合、Webサーバー(IIS)の役割サービス「ISAPI 拡張」および「ISAPI フィルタ」がインストールされている必要があります。また、環境設定ツールを使用して連携設定するためには、役割サービス「IIS6メタベース互換」がインストールされている必要があります。インストールされていない場合、以下の手順でインストールを行ってください。
- 「スタート画面」-「サーバーマネージャー」を起動します。
- 「管理」-「役割と機能の追加」を選択し、「役割と機能の追加ウィザード」を起動します。
- 「サーバーの役割」画面で上記の役割サービスをインストールしてください。
- 連携を行わない ISAPI フィルタと仮想ディレクトリの削除
V9.1 以前では ISAPI フィルターと IIS サイトの仮想ディレクトリ名は「webcont」でしたが、V9.2 より「<ドメイン名>_webcont」となっています。
このため、V9.1 以前に連携を行っていた場合や、他ドメインで連携を行っていた場合に古い設定が残っている場合があります。古い設定が残っている場合は正常にISAPIプラグインがリクエストを振り分けることができません。
古い設定が残っている場合はIISマネージャより削除を行ってください。IISマネージャは「管理ツール」-「インターネット インフォメーションサービス(IIS)マネージャ」より起動できます。
- 連携するサイトの ISAPI フィルタの設定
連携するサイトの ISAPI フィルタに「webcont」が残っている場合は削除してください。
また、他のドメインと連携を行っていた場合は「<他ドメイン名>_webcont」となっているISAPI フィルターを削除してください。
- 「管理ツール」-「インターネット インフォメーションサービス(IIS)マネージャ」を起動
- 左画面より連携するIISサイトを選択
- 右画面より「ISAPI フィルタ」を選択
- ISAPI フィルタの一覧で以前の設定が残っている場合は削除
- 連携するサイトの仮想ディレクトリの設定
連携するサイトの仮想ディレクトリに「webcont」が残っている場合は削除してください。
また、他のドメインと連携を行っていた場合は「<他ドメイン名>_webcont」となっている仮想ディレクトリを削除してください。
- 「管理ツール」-「インターネット インフォメーションサービス(IIS)マネージャ」を起動
- 左画面より連携するIISサイトの配下に以前の仮想ディレクトリが存在する場合は削除
(2) 外部WebサーバへのWebOTX連携情報の設定
- 連携設定の対象となるドメインが停止していることを確認します。以下のコマンドを実行してください。
otxadmin> list-domains
起動状態の場合、以下のコマンドで起動してください。
otxadmin> stop-domain <ドメイン名>
- 連携対象の外部Webサーバを停止してください。
- 外部Webサーバに対してWebOTXと連携設定を行います。 この操作は、GUIツールを使用します。
(分離トポロジーの場合、この作業は外部Webサーバが動作するマシン上で行います)
[スタート]-[プログラム]-[WebOTX]-[環境設定ツール]メニューを選択し、ツールを起動します。
起動された環境設定ツール画面に情報を入力して、WebコンテナとWebサーバとの連携設定を行っていきます。
複数のドメインが存在する場合、この設定はドメイン毎に設定します。

図2.3.1.4-1
表2.3.1.4-3
| 設定項目 |
説明 |
| Webコンテナの情報 |
ドメインディレクトリ |
Webサーバと連携するWebコンテナのドメインを指定します。
ドメインの指定例を次に示します。
C:\WebOTX\domains\domain1
|
| Webサーバの情報 |
種別 |
Webコンテナと連携するWebサーバの種別を選択します。
既定値は「Internet Information Services (IIS)」です。
Apache HTTP Server 2.4やWebOTX WebServer 2.4 を使用する場合には「WebOTX WebServer 2.4 (Apache2.4)」を選択します。 |
| インストールディレクトリ |
Webコンテナと連携するWebサーバのインストールディレクトリを指定します。
「Internet Information Services (IIS)」を選択した場合、指定する必要はありません。
「WebOTX Web Server 2.4 (Apache2.4)」を選択した場合、${AS_INSTALL}\WebServer24 を選択してください。
以下に
「WebOTX Web Server 2.4」を指定する場合の指定例を示します。
C:\WebOTX\WebServer24
|
| 連携ポート番号 |
WebコンテナとWebサーバとの連携に使用するポート番号を指定します。 domain1の既定値は「8099」です。 |
| 名称 |
IISを使用する場合には、「IISサイト名」を指定します。 |
| アドバンスドモードを利用(WebOTX AS Standard/Enterprise で利用可) |
WebOTX AS Enterpriseの、TPモニタ上で動作する Webコンテナを利用する場合(アドバンスドモード選択時)にチェックします。
IISと連携している場合、この連携モードに関係なく AJP プロトコル通信で連携を行うため、この項目は環境設定ツールのGUIではグレイアウトされています。 |
| AJPリスナ |
アドバンスドモード利用時、WebコンテナとWebサーバ間の連携モードにAJPプロトコルを利用する場合に指定します。
|
| IIOPリスナ |
アドバンスドモード利用時、WebコンテナとWebサーバ間の連携モードにIIOPプロトコルを利用する場合に指定します。
|
| Webアプリケーションのコンテキスト名動的反映オプション |
Webアプリケーションのコンテキスト名動的反映オプションを選択します
動的反映機能は、Webアプリケーションが配備されたことを自動的にWebOTX Web Server(Apache)などの 外部Webサーバに反映させる仕組みであり、この機能によりドメイン再起動なく新規に配備された Webアプリケーションを外部Webサーバに認識させることができます。
「動的反映有り」
常にコンテキスト名を外部Webサーバと動的に反映します。
Webアプリケーションを新規に配備した後、Webサーバを再起動する必要がありません。
「動的反映1回のみ(Webサーバ起動時に1回のみ動的反映を行う)」
Webサーバ起動後、Webアプリケーションに最初にアクセスする時、動的反映を1回だけ行います。
この場合、2回目以降のリクエストでは動的反映を行わないため、新規に配備したWeb アプリケーションを外部Web サーバに認識させるには、Webサーバの再起動が必要です。
「動的反映無し」
Webアプリケーションのコンテキスト名を手動で設定します。
本番環境のようにWebアプリケーションの配備・配備解除を頻繁に行わない環境ではこの設定を推奨します。(*1)
|
*1 動的反映の処理では配備されていないコンテンツに対してリクエストが来た際、そのコンテンツがWebコンテナ側にあるかどうかをリクエストのたびに問い合わせます。
この処理にある程度負荷がかかるため、Webアプリケーションを頻繁に配備・配備解除を行わない本番環境では動的反映を無効化した状態で運用することで負荷を低減することが出来ます。ただし、新規アプリケーションの配備後に設定ファイルの手動更新が必要になります。
動的反映・設定ファイルの更新については[ リファレンス集 運用管理・設定編 > 1. コンフィグレーション(設定一覧) > 1.4. Webコンテナ > 1.4.4. Webサーバプラグイン定義ファイルの設定方法 > 1.4.4.1. 動的反映しない設定方法 ] を参照してください。
「OK」ボタンを押下して設定を完了すると、Webコンテナの各種定義ファイル、および Webサーバの設定ファイルに設定情報を反映します。
「キャンセル」ボタンを押下すると反映せずにツールを終了します。
(3) 分離トポロジーの場合に必要な作業
(この作業は外部Webサーバが動作するマシン上で行います)
Webコンテナが動作するマシンの設定により、下記の手順に従い変更してください。
(4) IISに必要な追加設定
※IIS以外の外部Webサーバを使用する場合、本項の作業は不要です。
-
基本認証の設定
IISの基本認証の設定ができていないと、認証を行うWebアプリケーションにログインすることができません。
Webアプリケーションで認証を行う場合はIISの役割サービスで「基本認証」をインストールして、以下の作業を行ってください。
- 基本認証のインストール
「基本認証」はIISをインストールした際にデフォルトではインストールされません。そのため、「基本認証」をインストールしていない場合は以下よりインストールを行ってください。
- 「サーバ マネージャ」-「役割」-「役割サービスの追加」を選択
- 「Webサーバー」-「セキュリティ」-「基本認証」にチェックを入れる
- 「インストール」を実行
- 基本認証の有効化
IISマネージャを起動し、左画面で連携設定対象のWebサイトを選択し、中央画面の「認証」をクリックして開きます。「基本認証」を有効、「Windows認証」を無効(「Windows認証」をインストールしていなければ不要です)、「匿名認証」を無効に設定します。
※「匿名認証」を無効にしている場合、IISへのアクセスの際に認証が必要になるため、一般のWebアプリケーションへのアクセス時にも認証が必要となります。認証画面ではWindowsシステムに存在するいずれかのユーザでログインしてください。
- アカウント情報を作成/修正する
IIS で基本認証を行う場合、Windowsシステムに認証を行うユーザが登録されている必要があります。
以下のいずれかの方法で対応してください。
- Windowsシステムに、Webコンテナの認証に使うユーザを登録する。ユーザ名とパスワードはドメイン作成時に指定したものです。
- ドメインの管理ユーザにシステムのログインユーザを設定する。ドメインの管理ユーザのユーザ名とパスワードを、システムのログインユーザと同じものに設定します。
-
連携ファイルへの実行権限の付与
IIS と連携する場合、IIS のワーカプロセスの実行ユーザが
以下で指定されている設定ファイルに対して
必要な権限を持っている必要があります。
${INSTANCE_ROOT}\config\WebCont\isapi_redirect.properties
表2.3.1.4-4
| 名前 | デフォルト値 | 必要な権限 |
| log_file |
${INSTANCE_ROOT}\logs\web\isapi.log |
書き込み |
| worker_file |
${INSTANCE_ROOT}\config\WebCont\workers.properties |
読み取り |
| worker_mount_file |
${INSTANCE_ROOT}\config\WebCont\uriworkermap.properties-auto |
読み取り |
また、以下のプラグインに対して、実行権限が必要です。上記権限が不足している場合は追加してください。
- ${AS_INSTALL}\bin\win64\x64\isapi_redirect.dll
- ${INSTALL_ROOT}\bin\win64\x64\isapi_redirect.dll
2.3.1.5. マシンの再起動
インストール後の作業で行った設定を認識させるために、マシンを再起動してください。ただし、カスタムセットアップでインストール内容をデフォルトから変更した場合は、マシンを再起動せずに次節へ進んでください。
2.3.2. Windows (WebOTX AS) カスタムセットアップで追加した機能の設定
2.3.2.1. 画面テンプレートプラグインの環境設定(対象: Enterpriseで 画面テンプレートプラグインを選択時)
[スタート]-[プログラム]-[WebOTX]-[ 環境設定]
環境設定]
Webサーバの情報やトレース情報を設定後、「OK」ボタンを押してください。
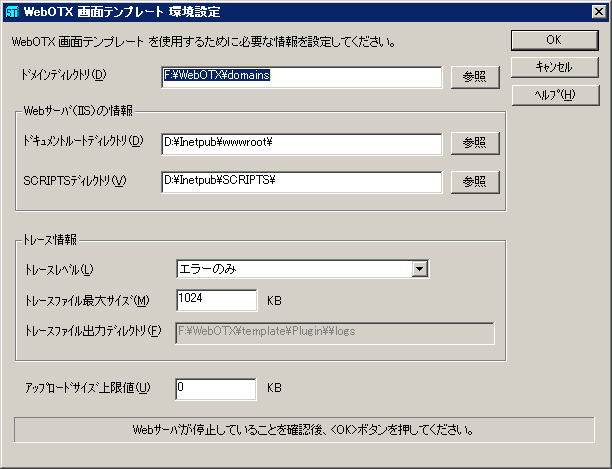
図2.3.2.1-1
設定項目について次に説明します。
表2.3.2.1-1
| 設定項目 |
説明 |
| ドメインの情報 |
ドメインディレクトリ |
使用するドメインを設定してください。 |
| Webサーバ(IIS)の情報 |
| ドキュメントルートディレクトリ |
画面テンプレートと連携するIISのドキュメントルートディレクトリを設定してください。
IISの既定のWebサーバの情報を自動的に取得し、表示します。既定のWebサーバをご使用になる場合には、変更の必要はありません。 |
| サーバディレクトリ |
SCRIPTSディレクトリを設定してください。存在しない場合には、前もってディレクトリを作成しておく必要があります。
|
| トレース情報 |
トレースレベル |
画面テンプレート プラグインモジュールで採取するトレースのレベルを以下の中から設定してください。既定値は「エラーのみ」です。
- エラーのみ
- エラー、警告メッセージ
- エラー、警告、情報メッセージ
- すべて(デバッグレベル)
|
| トレース最大ファイルサイズ |
トレースファイルの最大サイズをKB単位で指定します。
0以外を指定した場合、出力するトレースのファイルサイズが指定サイズに達すると、ファイルの先頭から書き出しを行います。
0を指定した場合、ファイルサイズのチェックを行いません。
既定値は「1024」KBです。 |
| トレース出力ディレクトリ |
トレースファイルの出力先ディレクトリが表示されます。
<ドメインディレクトリ>\logs 固定 |
| アップロードサイズ |
アップロードサイズ上限値 |
アップロードするファイルサイズの上限値を設定してください。
0を指定した場合、制限なしとなります。
既定値は「0」KB(制限なし)です。
|
2.3.2.2. WebサーバへのMIME定義追加(対象: EnterpriseでDownload Contents を選択時)
セットアップ中にDownload Contents を選択した場合は、Webサーバに次のMIME定義を追加する必要があります。
表2.3.2.2-1
| MIMEの種類 | 拡張子 |
| application/x-wtd |
wtd |
| application/octet-stream |
gc1※1 |
| application/octet-stream |
tlb※1 |
※1: 拡張子「gc1」と「tlb」の定義は、CORBAゲートウェイまたは、EJBゲートウェイ利用時に必要です。
IISに対して上記のMIME定義を追加する手順例を示します。
- [コントロールパネル]-[管理ツール]-[インターネット インフォメーション サービス(IIS) マネージャ] を開きます。
- [サイト]-[Default Web Site] を選択して、[機能ビュー] から [MIMEの種類] を開きます。
- 操作の[追加] をクリックして、[MIMEの種類の追加] ダイアログの [ファイル名の拡張子]、[MIMEの種類] に、それぞれ上の表にある値を設定します。
WebOTX Webサーバを使用する場合、拡張子は定義済ですので設定作業は必要ありません。
それ以外のWebサーバを使用する場合は、使用するWebサーバのマニュアルを参考に設定してください。
2.3.2.3. Webサーバへの仮想ディレクトリ定義追加(対象: Enterprise でDownload Contentsを選択時)
セットアップ中にDownload Contentsを選択した場合は、WebサーバでDownload Contentsのインストールディレクトリ内容を公開するために、仮想ディレクトリを設定します。ただし、セットアップ中にWebOTX Webサーバを選択した場合は、ドメイン作成時に仮想ディレクトリの設定も行うため、本項の作業は不要です。
ここでは、Apache HTTP Server 2.4を利用する場合の設定手順を示します。Webサーバの定義ファイル(httd.conf) をエディタで開き、下記の記述を追加してください。
Alias /WebOTX/ "<WebOTX Download Contentsインストールフォルダ>/"
<Directory "<WebOTX Download Contentsインストールフォルダ>">
Require all granted
</Directory>
それ以外のWebサーバを使用する場合は、使用するWebサーバのマニュアルを参考に設定してください。
2.3.2.4. マシンの再起動
インストール後の作業で行った設定を認識させるために、マシンを再起動してください。
2.3.3. Windows (WebOTX Client)
Windows版のWebOTX Clientをインストールした後に行う作業はありません。
2.3.4. データベースを使用するための準備作業 (Java)
JavaアプリケーションでJDBCを使用する場合には、各データベースで次の準備作業を行ってください。
詳細については、各データベースのリファレンスマニュアルでご確認ください。
Oracle での作業
- トランザクションのリカバリを行うためには、
DBA_PENDING_TRANSACTIONSビューのSELECT権限が必要です。
JDBCリソースを登録する際に、SELECT権限を持つユーザを設定してください。
JDBCリソースの登録を省略する場合には、トランザクション実行時に使用するJDBCデータソースの定義で指定した全ユーザに対して、SELECT権限を付与してください。
- UNIX/LinuxプラットフォームでOCIのJDBCドライバを使用する場合は、Oracleデータベースの環境変数を設定する必要があります。
詳細は、注意制限事項の[ 注意制限事項 > 6. JDBCデータソース ] を参照してください。(これは、JTAやTransactionサービスによるトランザクション制御を行わない場合も必要な作業です)
- JDBCデータソースの設定で、データベースクラスタの使用有無[
useDatabaseCluster]に「true」を設定した場合、
または、次のバージョン以降のOracleデータベースを使用する場合、ユーザアカウントにsys.dbms_systemパッケージへのEXECUTE権限を付与してください。
Oracle Database 11g Release 2 (11.2.0.4)
Microsoft SQL Server での作業
- SQL Server 2005 / SQL Server 2008 / SQL Server 2012 / SQL Server 2014 / SQL Server 2017 を使用するためには、SqlJDBCXAUser ロールの権限が必要です。
トランザクション実行時に使用するJDBC データソースの定義で指定した全ユーザに対して、
SqlJDBCXAUser ロールを付与してください。
- 未完了のトランザクションが存在する状態でMicrosoft SQL Server を再起動すると、Transaction サービスから
データベースへの接続ができず、未完了トランザクションのリカバリを行うことができません。
あらかじめ、Transaction サービスから接続するデータベースと、アプリケーションから接続するデータベースを
分けるようにしてください。例えば、Transaction サービスでリカバリを行う際に使用するデータベースを master とし、
アプリケーションが使用するデータベースを pubs としてください。
- 各JDBC ドライバの分散トランザクション制御用のプログラムをインストールしてください。SQL Server 2005 JDBC Driver や
SQL Server JDBC Driver 2.0 を使用する場合は、MS DTC インタフェース(sqljdbc_xa.dll および xa_install.sql)を
インストールしてください。SQL Server JDBC Driver 2.0 では、SQL Server 2005 / SQL Server 2008
のいずれにも接続することができます。SQL Server JDBC Driver 3.0 / SQL Server JDBC Driver 4.0 では、SQL Server 2005 /
SQL Server 2008 / SQL Server 2012 / SQL Server 2014 / SQL Server 2017 のいずれにも接続することができます。
WebOTX AS Express/Standardは、以上で全ての作業が完了しました。
Enterpriseでは、CORBA C++アプリケーションも動作する実行基盤を提供しています。
CORBA C++アプリケーションをWebOTX AS上で動作させる場合は、次の項目に進んでください。
2.3.5. データベースを使用するための準備作業 (C++)
WebOTX AS EnterpriseでC++アプリケーションでデータベースを使用する場合には、各データベースで次の準備作業を行ってください。
詳細については、各データベースのリファレンスマニュアルでご確認ください。
Oracle での作業
- トランザクションのリカバリを行うためには、DBA_PENDING_TRANSACTIONS ビューのSELECT 権限が必要です。
オープン文字列中のACC 句で指定する全てのユーザにSELECT 権限を付与してください。
- Unix 版では、Oracle データベースのインストール後に、Transaction サービスで使用する
XA インタフェースアクセス用ライブラリを生成する必要があります。そのためには、root で
/opt/WebOTX/TS/sbin/genxalib.sh を実行してください。
なお、このスクリプトで作成されたライブラリは、Oracle の共有ライブラリ
(libclntsh.sl またはlibclntsl.so)をリンクしています。Oracle の共有ライブラリは、
インストールされたOracle の機能に合わせてリビルドし直す必要がありますので注意してください。
- UNIX 版では、/etc/WebOTX**/otx.conf (**にはバージョン番号が入ります。V9.4の場合、/etc/WebOTX94/otx.confです。)にOracle の環境変数を設定する必要があります。
詳細は、注意制限事項の「6.JDBC データソース」を参考にしてください。環境変数は、必ず、export してください。
(これは、JTAやTransactionサービスによるトランザクション制御を行わない場合も必要な作業です)
2.3.6. ファイアウォールの設定に関して
ファイアウォールを設定している場合、クライアントマシンからの接続に使用するポート番号のブロックを解除する必要があります。インストール時に指定したHTTP/HTTPSポート番号のブロックを解除してください。詳細は[ リファレンス集 ドメイン構成・環境移行編
> 1. WebOTXの構成 > 1.5. ファイアウォールの例外設定 ] を参照してください。
2.3.7. 複数のネットワークカードを利用している場合の設定
WebOTX ASが動作するサーバで複数のネットワークカードが有効になっている場合、運用管理コマンドおよびWebOTX Administrator製品の中に含まれる統合運用管理ツールからドメインへの接続が失敗することがあります。これに該当する環境では、本項目の回避手順を実施してください。
問題の詳細
運用管理コマンドおよび統合運用管理ツールはドメインに接続する際に、既定ではRMIプロトコルを利用して通信します。
RMI通信では、ドメインの起動時に、RMI通信用にIPアドレスとポート番号を埋め込んだスタブファイルを作成します。そして、運用管理コマンドや統合運用管理ツールから接続要求があると、作成しておいたスタブファイルをツールに送付します。スタブファイルを受け取ったツールは、スタブファイルに埋め込まれたIPアドレスとポート番号を利用してドメインと通信を行います。
WebOTXが動作するサーバに複数のネットワークカードが設定されている場合、既定では、スタブファイルに埋め込まれるIPアドレスは、いずれかのネットワークカードに設定されているIPアドレスとなります。このため、ツールから接続できないIPアドレスがスタブファイルに埋め込まれていると接続に失敗することがあります。
この問題を回避するために、次の手順を実施して、スタブファイルに埋め込むIPアドレスを明示的に指定してください。スタブファイルに埋め込むIPアドレスとしてツールが接続できるものを指定することで正常に接続できるようになります。
回避手順
- 運用管理コマンドを立ち上げます。
- ドメインが起動できていることを確認します。次のように表示されれば、起動できています。
otxadmin> list-domains
List of domains:
domain1 running
WebOTXAdmin running
- 管理ドメイン(WebOTXAdmin)にログインします。
otxadmin> login --user <管理ユーザ名> --password <管理ユーザパスワード> --port <管理ポート番号>
(*) 管理ユーザの既定値は、admin、パスワードの既定値は、adminadmin、 管理ポート番号の既定値は、6202 です。
- 管理ドメインに対して、次のコマンドでJavaシステムプロパティを設定します。
otxadmin> create-jvm-options -Djava.rmi.server.hostname=<ホスト名、または、IPアドレス>
- その他のユーザドメインに対しても同様に手順(3)、(4)を繰り返してJavaシステムプロパティを設定します。
(*) 管理ユーザとパスワードの既定値は管理ドメインと同じです。インストール時に作成したユーザドメインの管理ポート番号の既定値は、6212 です。
- WebOTXのサービスを再起動することにより、これらの設定が反映されます。
Caution
ドメインを新たに作成する場合は、作成したドメインに対しても上記のJavaシステムプロパティを設定してください。
2.3.8. インストール後によく行う設定
2.4. 製品ライセンスの追加登録
2.4.1. WebOTX ASのライセンス体系
Wインストーラで登録可能なライセンスは1つです。しかし、WebOTX ASは1ライセンスにつき2コアまで利用可能であるため、現在OSに割り当てられたコア数が3個以上の場合、あるいはインストール後にCPUやコアの割り当て数が増加するようなシステム環境を変更した場合、製品ライセンスを追加登録しなければなりません。
製品ライセンスの追加登録は、OTXLAddコマンドを使用します。
[ 2.4.2. Windows ]を参照してください。
WebOTX AS製品と必要なライセンス数の数え方の関係について説明します。
-
Enterprise
インストール対象のマシンに搭載されているCPUのコア数の合計値をカウントして、合計値を2で割った数のライセンスを登録します。
※少数点以下の端数は切り上げです
物理マシンの場合は、対象マシンに搭載している全CPUのコア数の合計値が対象となります。
仮想マシンの場合、インストール対象の仮想マシンに割り当てるコア数の合計値が対象となります。
(例1) 対象マシンが物理マシンかつクアッドコアCPUを2個搭載
「4 (コア) x 2 (個) = 8 コア」 -> 登録するライセンス数 8 / 2 = 4 ライセンス
(例2) 対象マシンが物理マシンかつヘキサコアCPUを2個搭載
「6 (コア) x 2 (個) = 12 コア」 -> 登録するライセンス数 12 / 2 = 6 ライセンス
(例3) 対象マシンが仮想マシンかつ3コア割り当て
「3 コア」 -> 登録するライセンス数 3/2 =1.5 <(切り上げ) 2 ライセンス
-
Enterprise Volume License(16)
Enterpriseの16ライセンス分(32CPUコア分)を提供するボリュームライセンス製品です。
システム全体で合計CPUコア数32個まで利用することが可能です。
通常製品のWebOTX Application Server Enterpriseは物理サーバもしくは仮想マシン単位で合計CPUコア数をカウントしますが、ボリュームライセンス製品はシステム全体で利用する合計CPUコア数でカウントします。
システム全体で利用する合計CPUコア数が32を超える場合は、本製品もしくは4ライセンス追加用のボリュームライセンス製品の追加購入が必要です。
※ボリュームライセンス製品は、WebOTX Application Server Enterpriseと同一の機能を提供します
-
Enterprise Volume License(+4)
ボリュームライセンス製品を適用しているシステムで、システム全体で利用する合計CPUコア数が32を超える場合に追加可能な4ライセンス分(8CPUコア分)のボリュームライセンス製品です。
2.4.2. Windows
Built-in-Administratorユーザ、もしくは管理者権限のあるユーザでログインし、Windowsのサービス画面からWebOTX関連のサービスを全て停止した後、次の手順のとおりライセンスの登録作業を行ってください。
- ライセンス登録
ライセンス登録は次のコマンドで行います。
※Built-in-Administratorユーザ以外の管理者権限のあるユーザでログインした場合、コマンドプロンプトは「管理者として実行」で起動してください
>OTXLAdd
- ライセンスキーの入力
"Please Input License Code" と表示されたら製品の「ライセンスキー」を入力します。
製品の「ライセンスキー」は製品購入時に添付される「ソフトウェア使用認定証」の
「製品番号」に記載されている19桁の番号です。
ライセンス登録作業が成功した場合、"Command Succeeded." と表示され OTXLAdd コマンドが終了します。
複数の製品ライセンスを登録する場合は OTXLAddコマンドを繰り返し実行してください。
- ライセンス登録の確認
ライセンスの登録情報一覧は次のコマンドで確認することができます。
>OTXLChk
ライセンス登録を行ったのにライセンス情報が表示されない場合は、
ライセンス登録作業が失敗している可能性があります。
次の点に注意しながら再度ライセンス登録を行ってください。
- Built-in-Administratorユーザ、もしくは管理者権限のあるユーザでログインしていること
- Built-in-Administratorユーザ以外の管理者権限のあるユーザでログインした場合、コマンドプロンプトは「管理者として実行」で起動していること
- ライセンスキーを正しく入力していること
- 不必要にライセンスを追加した場合は次の方法でライセンスを削除することができます。
WebOTXのライセンス情報削除は、OTXLDelコマンドを使用します。
Enterprise の場合 ※一度のコマンド実行で1つだけライセンスが削除されます。
>OTXLDel 4
Administrator の場合
>OTXLDel 6